Szeretnél képernyőképeket készíteni a YouTube-videókról PC-n, Macen, Androidon vagy iPhone-on? Számos módszert mutatunk be, amelyek segítenek ebben.
Sok olyan eset van, amikor képernyőképeket kell készíteni a YouTube-videókról. Előfordulhat például, hogy megörökítheti ezt a tökéletes pillanatot egy felkapott videóból a közösségi médiában, lenyűgöző tájakat menthet számítógépe háttérképeként, összetett utasításokat és diagramokat menthet képformátumban offline, és így tovább.
A YouTube nem biztosít olyan beépített módszert, amely lehetővé tenné nézői számára, hogy képernyőképeket készítsenek. Ehelyett több alternatív módszert kínálunk a YouTube-videók képernyőmentésére asztali számítógépeken és mobileszközökön.
1. Használj YouTube képernyőkép-bővítményt
Ha PC-n vagy Mac-en nézed a YouTube-ot, a legkényelmesebb módja annak, hogy képernyőképeket készíts egy videóról, ha kihasználod a kifejezetten erre a célra készült böngészőbővítményeket.
Google Chrome és Microsoft Edge
A Google Chrome-ban és a Microsoft Edge-ben egyszerűen készíthet képernyőképeket a YouTube-videókról a találóan elnevezett Screenshot YouTube bővítménnyel. Vannak más hasonló böngészőbővítmények, de ez a legnépszerűbb a legmagasabb értékelésekkel, és az, amelyik a legjobban működik.
Csak keresse fel a Képernyőkép YouTube oldalát a Chrome Internetes áruház vagy az Edge kiegészítők áruháza oldalon, és válassza a Hozzáadás aChrome-hoz/
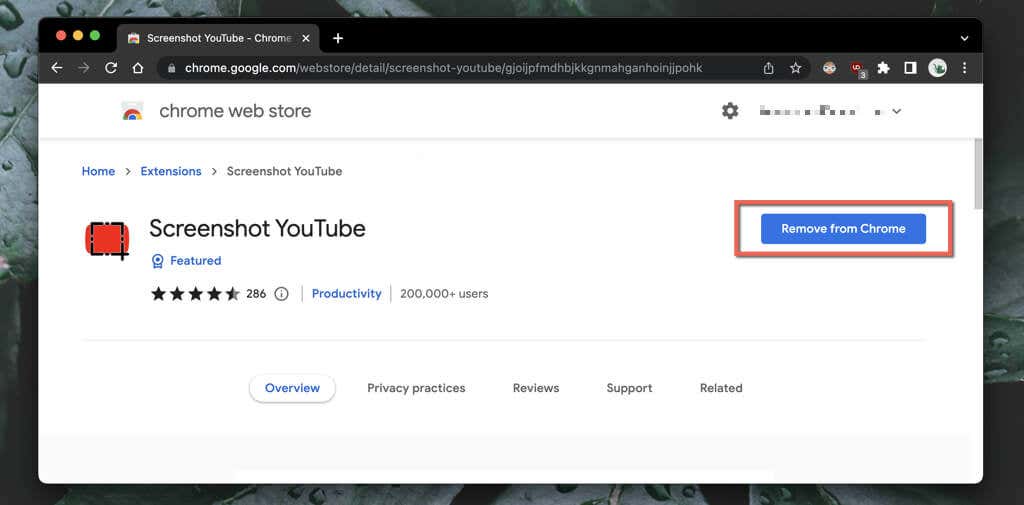
Ezután kezdje el a videó lejátszását a YouTube-on (ha nyitva volt, töltse be újra az oldalt), és azonnal megjelenik egy Képernyőképgomb a videopanel jobb alsó sarkában. Válassza ki, hogy képernyőképet készítsen arról, amit a képernyőn lát, és a kép megjelenik a számítógép Letöltésekmappájában.
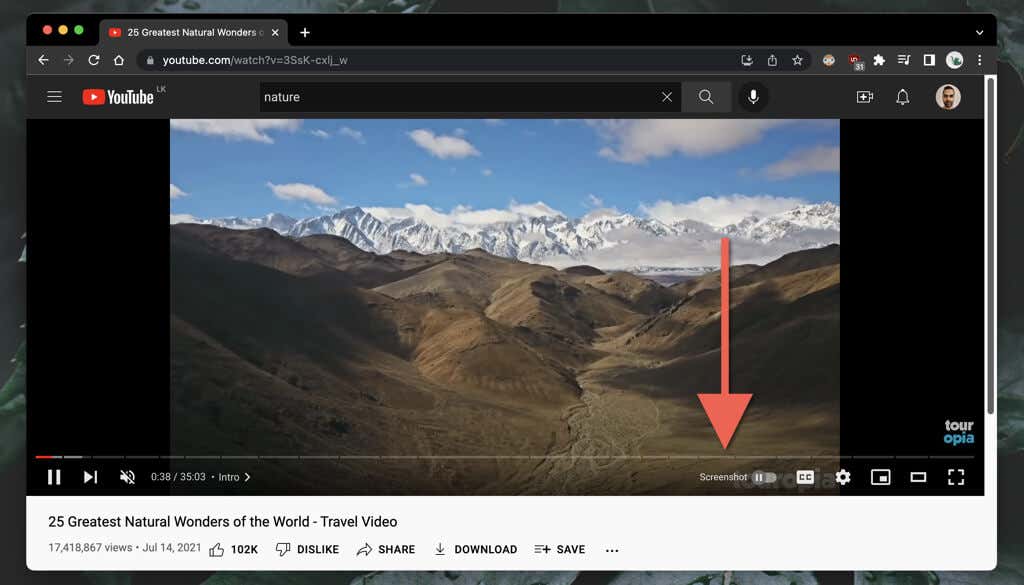
Ne aggódjon – képernyőkép A YouTube nem rögzíti a lejátszásvezérlőket, a környező színátmeneteket vagy a fekete sávokat (hacsak a videó nincs a 16:9 képarány között). A bővítmény a képernyőt a számítógép vágólapjára is másolja, ami azt jelenti, hogy azonnal beillesztheti máshová.
Ha a képminőség számít, növelnie kell a videó felbontását (válassza a Beállítások>Minőségmenüpontot), és teljes képernyős módba kell lépnie (válassza a Teljes képernyő lehetőséget).gomb)..
Személyre szabhatja a Screenshot YouTube-bővítmény működését is. Válassza a Képernyőkép YouTubeikont a Bővítmények menüben (a böngészőablak jobb felső sarkában), válassza az Beállítások/Bővítménybeállításoklehetőséget, majd:
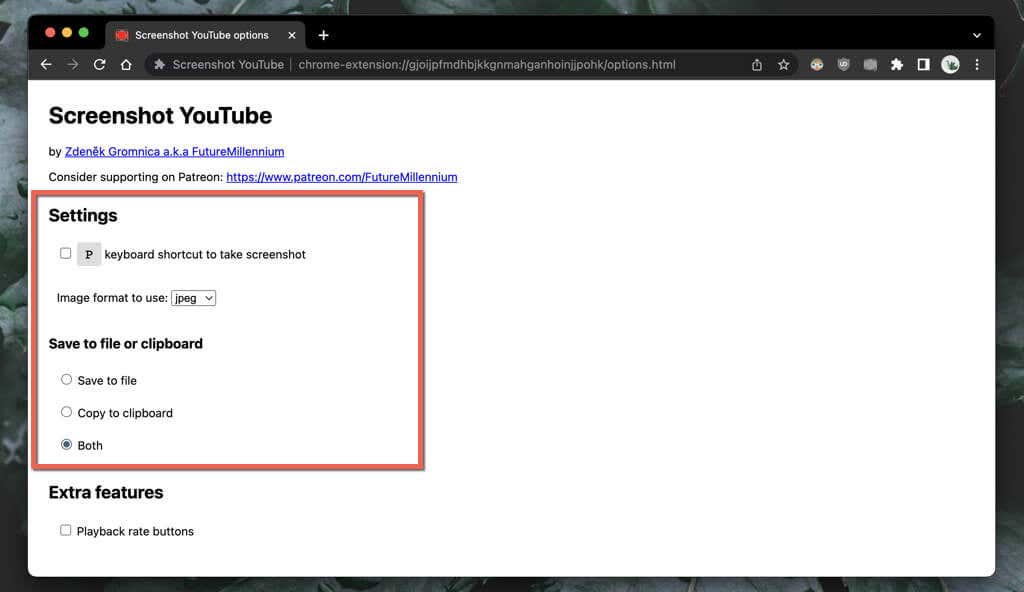
Mozilla Firefox
Használ Mozilla Firefoxot a YouTube nézéséhez? Telepítse a YouTube Screenshot Button bővítményt a Firefox böngésző-kiegészítők áruháza segítségével, és már készen is kell lennie.
Indítson el egy YouTube-videó lejátszását, és válassza ki a Képernyőképgombot a videopanel alján, hogy azonnali képernyőképet készítsen a látottakról. Növelje a videó minőségét, és lépjen be a teljes képernyős módba a szebb képernyőkép érdekében.
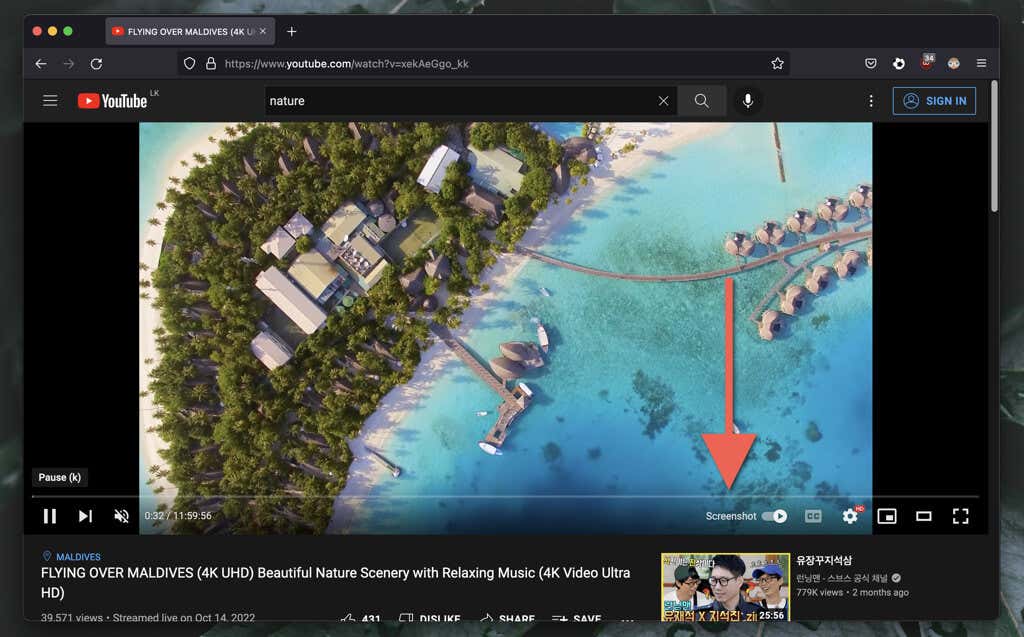
A YouTube Képernyőkép gomb kiegészítővel válthatsz a PNG és a JPG formátumok között a mentett képernyőképekhez. Nyissa meg a Firefox menüt, és válassza a Bővítmények és témáklehetőséget. Ezután válaszd ki a Továbbiak(három pont) ikont a YouTube képernyőképmellett, válaszd az Options/Preferenceselemet, és állítsd be. Képernyőkép formátumaPNGvagy JPEGformátumra.
Egyéb webböngészők PC-hez és Mac-hez
Ha Ön egy másik Chromium böngésző használatával, például az Opera vagy a Brave, akkor gond nélkül készíthet képernyőképeket a YouTube-ról a Screenshot YouTube-bővítmény segítségével a Chrome Internetes áruházból. Ha még nem tudta, a Chrome-bővítmények kompatibilisek más Chromium-alapú böngészőkkel.
Az Opera rendelkezik egy Screenshot YouTube Video nevű kiterjesztéssel is az Opera kiegészítők áruháza -ben. Érdemes lehet megnézni, ha csak a natív böngészőbővítményeket részesíti előnyben.
Ha azonban a Safarit használja Mac gépen, akkor nincsenek dedikált bővítmények, amelyek képesek lennének YouTube képernyőképeket készíteni. Telepítse a Google Chrome-ot, egy másik Chromium-alapú böngészőt vagy a Mozilla Firefoxot, ha rendszeresen kell megfelelő képernyőképeket készítenie macOS rendszerben..
2. Látogassa meg a YouTube képernyőképet tartalmazó webhelyet
A képernyőképek készítésének másik módja az asztali eszközökön a YouTube-Screenshot nevű webhely használata. Másolja ki a YouTube-videó címét, válassza ki a kívánt képkockát, és töltse le. A képminőség az 1280×720-as felbontásra korlátozódik.

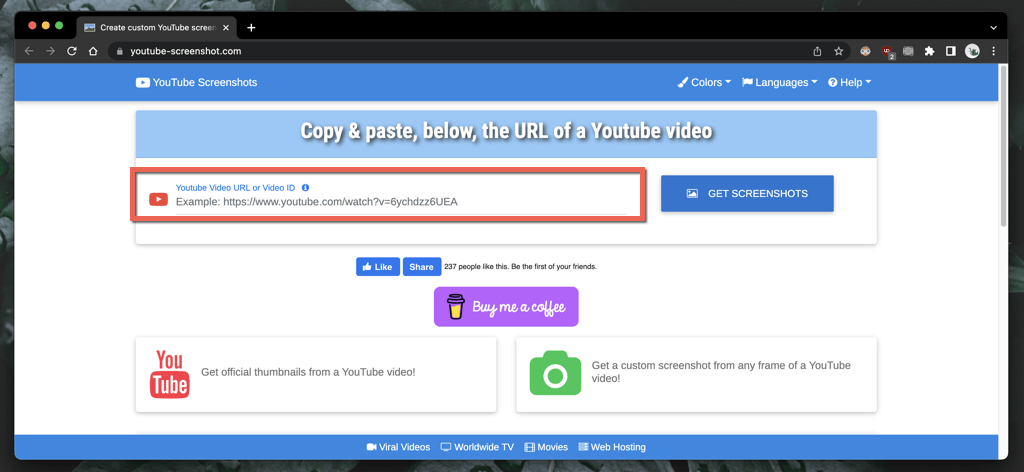
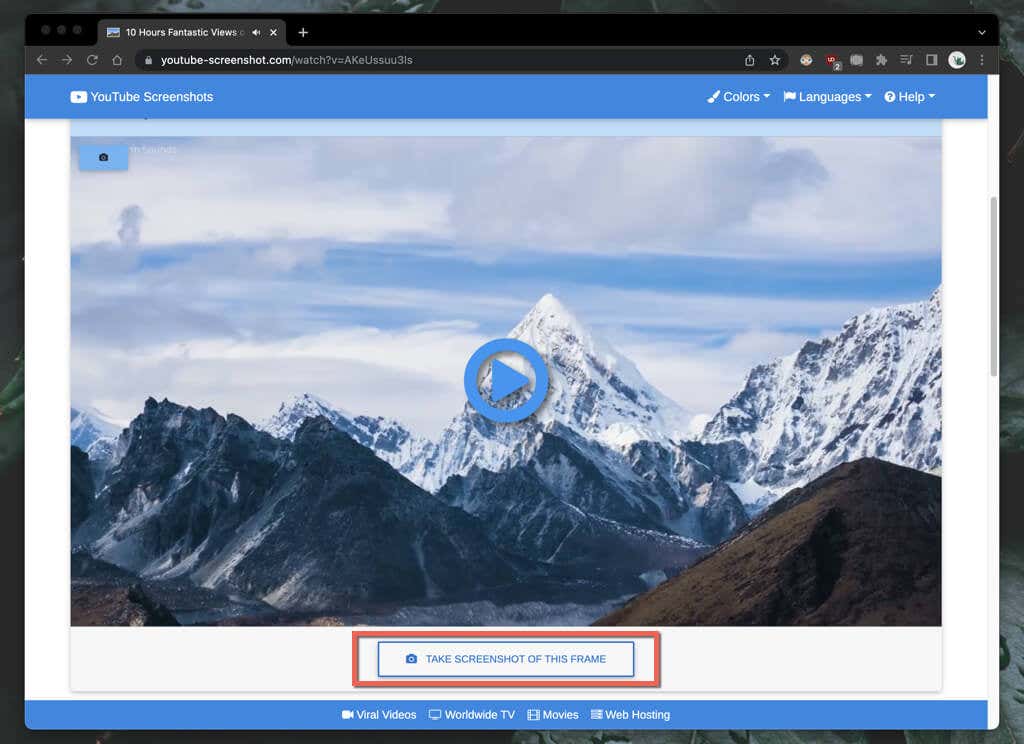
Ha le szeretné tölteni a videó miniatűrjét, görgessen le aHivatalos képernyőképekrészhez, határozza meg a képernyőkép minőségét, és mentse el a képet az asztalra (kattintson a jobb gombbal, és válassza aKép mentése másként) vagy mobileszközre (nyomja le hosszan, és válassza a Mentéslehetőséget).
Egy másik webhely, amely hasonló funkciókat kínál, érdemes ellenőrizni, a YouTubeScreenshot.com. Illessze be ismét a YouTube URL-jét vagy videóazonosítóját, és gyorsan letöltheti bármelyik képkockáról készült képernyőképeket.
3. Használja a Natív Képernyőkép-eszközöket
Mindig készíthet képernyőképeket a YouTube-ról a PC, Mac, Android vagy iPhone natív képernyőrögzítési funkcióival. Nem mindig praktikusak, mert utána gyakran ki kell vágnia sok nem lényeges területet, például a környező fekete sávokat és a lejátszásvezérlőket.
Ha ez nem számít, a következőképpen készíthet gyorsan képernyőképet asztali számítógépe vagy mobileszköze natív lejátszásvezérlőivel. De mielőtt elkezdené:
Windows és macOS
Android és iOS
Ne felejtse el kérni a feltöltő engedélyét
Tervezi, hogy olyan videókból származó YouTube képernyőképeket használjon fel online közzétételre, amelyeknek nem Ön a tulajdona? Bár ez szinte mindig a méltányos használat alá tartozik, még mindig jó ötlet kikérni a videó feltöltőjének engedélyét, és feltüntetni a YouTube-csatornán, ha úgy dönt, hogy továbblép.
.