Szerette valaha is, hogy a szerkesztési folyamata gyorsabb vagy hatékonyabb legyen? Ha igen, akkor az alapvető ZSINÓR billentyűparancsok megismerése segít időt takarítani és gördülékenyebbé tenni a munkafolyamatot.
A rétegek beállításától és a képátalakításoktól a menükben való navigálásig és a parancsok végrehajtásáig a GIMP parancsikonválasztéka rengeteg lehetőséget kínál a felhasználóknak a szerkesztési feladatok felgyorsítására. Ebben a blogbejegyzésben megvizsgáljuk a GIMP leghasznosabb parancsikonjait, valamint tippeket adunk a legjobb használatukra.
Ha még nagyobb termelékenységnövekedést szeretne adni magának, feltétlenül tekintse meg kedvenc Excel billentyűparancsok és A Google Docks billentyűparancsai termékeinket. Túl sok időt veszítesz azzal, hogy mindenre kattintasz.
A GIMP eszköz billentyűparancsai
A GIMP-eszközök hasonlóak a Photoshop eszközeihez.
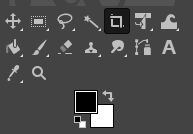
Sőt, ha valaha is dolgozott valamelyik képszerkesztő alkalmazás területen, akkor a legtöbbjüket könnyen felismeri. Segítenek a kép és elemei kiválasztásában, valamint a velük való interakcióban.
| Művelet | Windows és Linux | macOS | |
| Move Tool | M | M | |
| Téglalap kijelölő eszköz | R | R | |
| Ellipszis kijelölő eszköz | E | E | |
| Ingyenes kiválasztó eszköz | F | F | |
| Olló kiválasztó eszköz | I | I | |
| Fuzzy kijelölő eszköz | U | U | |
| Tradír eszköz | Shift + E | Shift + E | |
| Válasszon szín szerint | Shift + O | Shift + O | |
| Vágóeszköz | Shift + C | Shift + C | |
| Vödör kitöltése | Shift + B | Shift + B | |
| Gradiens | G | G | |
| Ecset | P | P | |
| ceruza | N | N | |
| Airbrush | A | A | |
| Tinta | K | K | |
| MyPaint Brush | Y | Y | |
| Klón | C | C | |
| gyógyulás | H | H | |
| Útvonalak | B | B | |
| Pentek | S | S | |
| Szöveg | T | T | |
| Színválasztó | O | O |
Megjegyzés: egyes eszközök csoportosítva vannak, így nem fog mindegyiket látni az eszközmenüben. Például a Ceruza, az Airbrush, az Ink és a MyPainBrush a Paintbrush csoportban található. Ugyanez vonatkozik az Ellipse kijelölő eszközre is; a Négyszög alakú kijelölő eszközzel csoportosítva találhatja meg.
A GIMP további kiválasztó billentyűparancsai
Az itt felsorolt billentyűparancsok egyedi módon segítenek kiválasztani, valamint a különböző kijelölésekkel való interakciót is segítik. A leggyakoribb műveleteket választottuk, és ezek magától értetődőek.
| Művelet | Windows és Linux | macOS |
| Összes kijelölése | CTRL + A | Command + A |
| Kijelölések váltása | CTRL + T | Command + T |
| Az összes kijelölésének törlése | Shift + CTRL + A | Shift + Command + A |
| Kijelölés megfordítása | CTRL + I | Command + I |
| Lebegő kijelölés | Shift + CTRL + L | Shift + Command + L |
| Kiválasztás az elérési útból | Shift + V | Shift + V |
GIMP billentyűparancsok szerkesztése
Amikor dokumentum vagy fájl szerkesztéséről van szó, használja ezeket a billentyűparancsokat a munkafolyamatok felgyorsításához.
| Művelet | Windows és Linux | macOS |
| Vágás és átméretezés | Shift + C | Shift + C |
| Forgatás | Shift + R | Shift + R |
| Skála | Shift + T | Shift + T |
| nyírás | .Shift + S | Shift + S |
| Perspektíva | Shift + P | Shift + P |
| Flip | Shift+F | Shift+F |
| Blend | L | L |
| Dodge or Burn | Shift + D | Shift + D |
| Színek felcserélése | X | X |
| Alapértelmezett színek | D | D |
| Előző művelet visszavonása | CTRL + Z | Command + Z |
| Utolsó művelet újraindítása | CTRL + Y | Command + Y |
| Másolás | CTRL + C | Command + C |
| Kivágás | CTRL + X | Command + X |
| Beillesztés | CTRL + V | Command + V |
| Beillesztés a helyére | CTRL + Alt + V | Command + Option + V |
| Ecsetméret növelése | ] | ] |
| Ecsetméret csökkentése | [ | [ |
| Kijelölés megjelenítése vagy elrejtése | CTRL + T | Command + T |
Megjegyzés: ABeillesztés a helyéreművelet lehetővé teszi, hogy a vágólap tartalmát egy új fájlba illessze be, pontosan ugyanoda, ahol az eredeti fájlban volt.p>
GIMP-fájl billentyűparancsai
Az ebben a szakaszban felsorolt billentyűparancsok segítenek megnyitni és kezelni a különböző fájlokat és képeket a GIMP-ben.
| Művelet | Windows és Linux | macOS | |
| Új fájl megnyitása | CTRL + N | Command + N | |
| Kép megnyitása | CTRL + O | Command + O | |
| Kép megnyitása új rétegként | CTRL + Alt + O | Command+ Option + O | |
| A legutóbbi kép megnyitása 01 | CTRL + 1 | Command + 1 | |
| A legutóbbi kép megnyitása 02 | CTRL + 2 | Command + 2 | |
| Legutóbbi kép megnyitása 03 | CTRL + 3 | Command + 3 | |
| Új kép létrehozása a vágólapról | Shift + CTRL + V | Shift + Command + V | |
| Mentés új néven | Shift + CTRL + S | Shift + Command + S | |
| Összes fájl bezárása | Shift + CTRL + W. | Shift + Command + W | |
| Kilépés a GIMP-ből | CTRL + Q | Command + Q | td> |
Megjegyzés: A legutóbbi, 03 előtti kép megnyitása ugyanaz a parancs, csak cserélje ki a számot a megfelelőre. CTRL(Command) + 4,5,6 és így tovább.
GIMP nézet és műveletek billentyűparancsai
Az itt felsorolt billentyűparancsok segítenek a GIMP használatában. Egyszerűen böngészhet a menükben, válthat a segédvonalak vagy vonalzók között, és töltse ki színnel a hátteret.
| Művelet | Windows és Linux | macOS | |
| Főmenü | F10 | F10 | |
| Legördülő menü | Shift + F10 | Shift + F10 | |
| Teljes képernyő | F11 | F11 | |
| Gyorsmaszk váltása | Shift + Q | Shift + Q | |
| Dokumentumablak bezárása | CTRL + W | Command + W | |
| Zsugorfólia | CTRL + E | Command + E | td>|
| Kép illesztése a dokumentumablakba | Shift + CTRL + E | Shift + Command + E | |
| Vonalzók váltása | Shift + CTRL + R | Shift + Command + R | |
| Segédvonalak váltása | td> | Shift + CTRL + T | Shift + Command + T |
| Kijelölés törlése | CTRL + K | td>Command + K | |
| Kitöltés előtérszínnel | CTRL + , | Command + , | |
| Kitöltés háttérszínnel | CTRL + . | Command + . | |
| Kitöltés minta | CTRL + : | Command + : |
GIMP párbeszédpanelek billentyűparancsai
Ezek a parancsikonok lehetővé teszik a párbeszédpanelek kezelését a GIMP-ben. A párbeszédablakok mozgatható ablakok, amelyek eszközlehetőségeket tartalmaznak, vagy egy adott feladathoz vannak rendelve. Nyissa meg a párbeszédpaneleket, hogy erőfeszítés nélkül megtekinthesse és kezelhesse az összes beállítást.
| Művelet | Windows és Linux | macOS |
| Rétegek | CTRL + L | Command + L |
| ecsetek | Shift + CTRL + B. | Shift + Command + B |
| Minták | Shift + CTRL + P | Shift + Command + P |
| Eszközbeállítások | Shift + CTRL + T | Shift + Command + T |
| Paletták | CTRL + P | Command + P |
| Információ | Shift + CTRL + I | Shift + Command + I |
| Navigáció | Shift + CTRL + N | Shift + Command + N |
| Az aktuális ablak bezárása | Alt + F4 | Option + F4 |
| Ugrás a következő modulra | lap | lap |
| Ugrás az előző widgetre | Shift + Tab | Shift + Tab |
| Új érték beállítása | Enter | Option |
| Az aktuális gomb aktiválása a listán | Szóköz | Szóköz |
| Váltás a lapok között | CTRL + Alt + Oldal fel | Command + Option + Oldal fel |
| Hely megnyitása | Shift + L | Shift + L |
| Le mappa | Alt + lefelé mutató nyíl | Option + Lefelé mutató nyíl |
| Fel mappa | Alt + felfelé mutató nyíl | Option + felfelé nyíl |
| Kezdőlap mappa | Alt + Kezdőlap billentyű | Option + Home gomb |
| Az aktuális párbeszédpanel bezárása | Esc | Esc |
GIMP rétegek billentyűparancsai
A rétegek kezelése minden képszerkesztő eszköznél döntő fontosságú. Ha gyorsan csinálja, azt jelenti, hogy pillanatok alatt végez a feladattal. Mi lehet jobb módja a kívánt művelet gyors elérésének, mint a billentyűparancsok használata? Az ebben a táblázatban felsorolt parancsikonokkal egyszerűen és gyorsan kezelheti a rétegeket.
| Művelet | Windows és Linux | macOS |
| Új réteg | macOS | |
| td> | Shift + CTRL + N | Shift + Command + N |
| Kiválasztott réteg megkettőzése | Shift + CTRL + D | Shift + Command + D |
| Rögzítőréteg | CTRL + H | Command + H |
| Válassza ki a fenti réteget | Oldal felfelé | Oldal felfelé |
| Kiválasztás az alábbi réteg | Page down | Page down |
| Válassza ki az első réteget | .Kezdőlap billentyű | Kezdőlap billentyű |
| Válassza ki az utolsó réteget | Vége gomb | Vége gomb |
| Az összes látható réteg egyesítése | CTRL + M | Command + M |
A GIMP billentyűparancsok teljes listájának elérése
Ez a cikk csak a GIMP leggyakoribb és leghasznosabb billentyűparancsait sorolja fel. De minden GIMP-felhasználónak megvan a saját preferált és egyedi parancsikonjainak listája, és idővel Ön is létrehoz egyet. Ezekhez a listákhoz hozzáadhatja a leggyakrabban használt eszközöket és funkciókat, vagy esetleg kivonhatja a ritkán használt parancsikonokat. Így találhatja meg a GIMP alkalmazásban található parancsikonok teljes listáját.

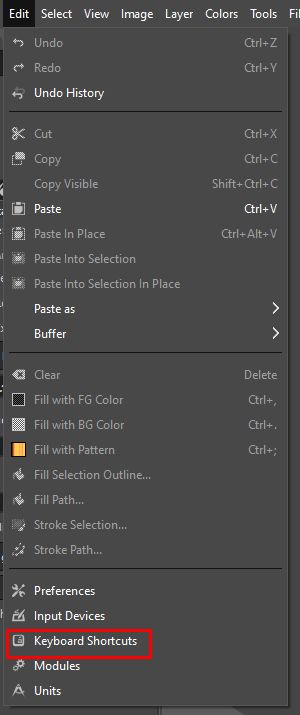
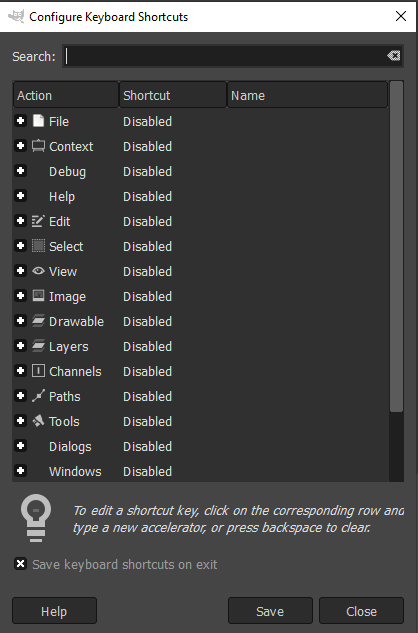
Személyre szabott billentyűparancsok létrehozása
Nem minden GIMP-parancs rendelkezik dedikált billentyűkóddal. Végül is több ezer parancs létezik, és Önön múlik, hogy kiválasztja a leghasznosabbakat, és hozzárendelje a parancsikonokat, ha még nem rendelkeznek velük. Ezt a következőképpen teheti meg a GIMP-ben:
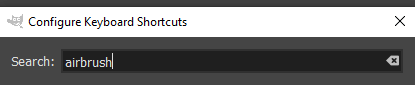
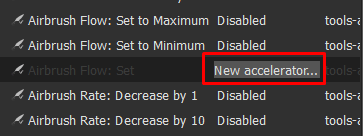
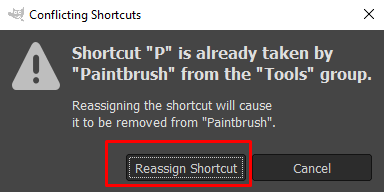
A GIMP billentyűparancsai hihetetlenül hasznos eszközök a képek szerkesztéséhez. Néhány billentyűleütéssel pillanatok alatt lenyűgöző műalkotásokat készíthet. Akár profi fotós, akár csak most kezdi használni a GIMP-et, ezek a parancsikonok sokkal gördülékenyebbé és hatékonyabbá tehetik a munkafolyamatot.
.