Ha egy alkalmazást próbál telepíteni vagy megnyitni, és megjelenik a „Hiba a fájl íráshoz nyitásakor” üzenet, akkor nagy probléma van. Ez a hiba megállítja Önt – a probléma megoldásáig nem haladhat tovább.
Ezt az üzenetet általában helytelen fájlengedélyek okozzák, de nem ez az egyetlen ok. A sérült telepítőfájlok, a meglévő (és futó) alkalmazások, a felhasználói fiók beállításai és még sok más lehet a hibás.
Szerencsére van néhány lépés, amellyel megpróbálhatja megoldani a problémát. Ha szeretné kijavítani a „hiba a fájl megnyitásakor íráshoz” hibát Windows rendszeren, kövesse az alábbi lépéseket.

1. Zárja be az alkalmazást a Feladatkezelőben
A legtöbb felhasználó számára van egy nyilvánvaló probléma, amely a fájl megnyitásakor írási hibát okoz: egy nyitott alkalmazás. Ha például egy meglévő alkalmazást próbál frissíteni, de az alkalmazás fut, akkor nem tudja magát telepíteni, mivel a fájlok még használatban vannak, ami a hibát okozza.
A probléma megoldásához be kell zárnia az alkalmazást, és le kell állítania minden kapcsolódó folyamatot a Feladatkezelő használatával. Ehhez kövesse az alábbi lépéseket.


Miután az alkalmazások leálltak, próbálja meg újra a telepítőt, hogy ellenőrizze, megoldódott-e a probléma.
2. Futtassa a telepítőfájlt rendszergazdai jogokkal
A fájlengedélyek néha problémákat okozhatnak az alkalmazások telepítése során. Ha például szabványos felhasználói fiókot használ a számítógépén, akkor előfordulhat, hogy rendszergazdai jogokkal rendelkező telepítőfájlt kell futtatnia, hogy megadja a szükséges engedélyt a telepítéshez (és a meglévő fájlok eléréséhez vagy felülírásához).
Ezzel a telepítő teljes hozzáférést biztosít a rendszerén lévő bármely fájlba vagy mappába való íráshoz. Ehhez kövesse az alábbi lépéseket..
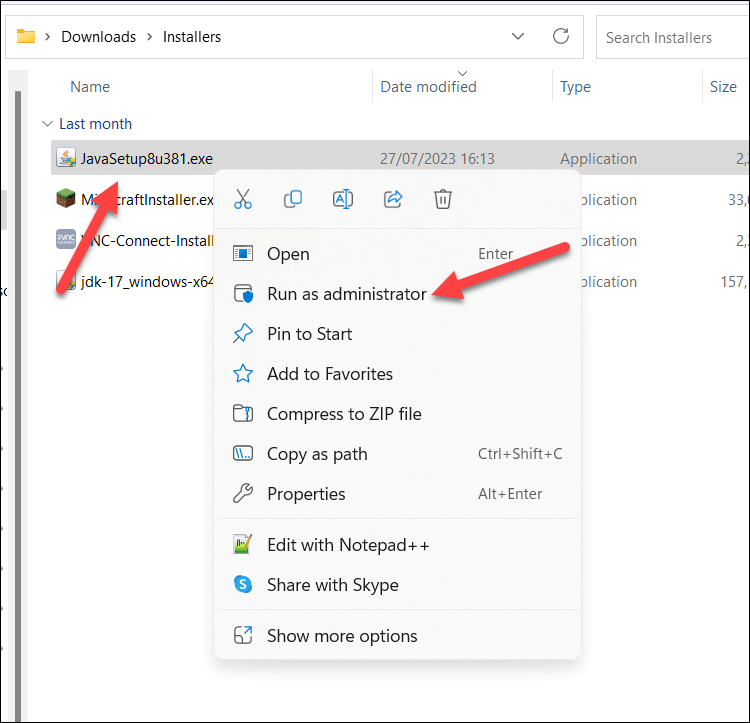
A fájl rendszergazdai jogosultságokkal nyílik meg – ezen a ponton folytassa a telepítési folyamatot a szokásos módon.
3. Normál felhasználói fiók módosítása rendszergazdai fiókra
A normál felhasználói fióknak nem szabad rendelkeznie a szükséges engedélyekkel a rendszermódosításokhoz, beleértve az alkalmazások telepítését is. Ha úgy találja, hogy nem tudja rendszergazdaként futtatni az alkalmazástelepítőt, módosítania kell felhasználói fiókjának típusát normál fiókról rendszergazdai fiókra.
Az adminisztrátori fiók teljes irányítást biztosít a számítógépe felett, így bármilyen alkalmazást korlátozás nélkül telepíthet. Ennek legjobb módja továbbra is a használja a régebbi Vezérlőpultot beállítás a Windows 11 rendszerben. A felhasználói fiók típusának megváltoztatásához kövesse az alábbi lépéseket.

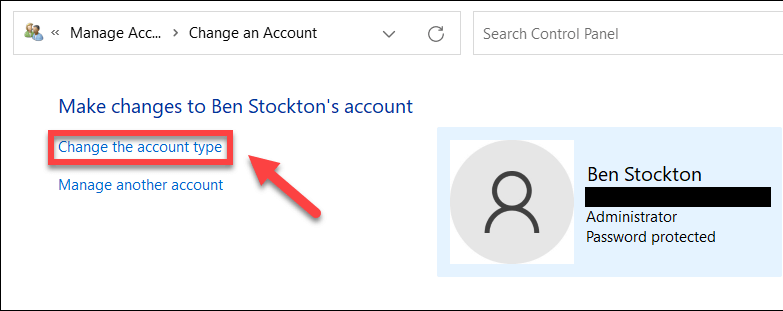

4. Módosítsa a telepítési helyet vagy a meghajtót
Egy másik lehetséges megoldás a telepíteni kívánt alkalmazás telepítőmeghajtójának megváltoztatása. Lehet, hogy kifogy a lemezterület a fő C: meghajtón, vagy bizonyos alkalmazásokat szeretne egy második merevlemezre vagy partícióra tölteni..
Ehhez feltétlenül válassza a Tallózás(vagy hasonló) lehetőséget az alkalmazás telepítési folyamata során. Ki kell választania az új telepítési helyet, ügyelve arra, hogy egy másik meghajtón legyen. Ennek hiányában győződjön meg arról, hogy a meglévő alkalmazásoktól eltérő helyen található.
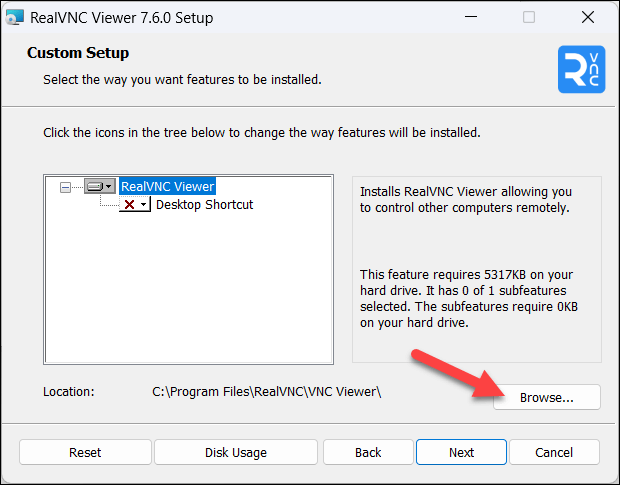
Ha ezt megtette, folytassa a telepítést a szokásos módon. Ha a telepítés sikeresen befejeződik, akkor megkerülheti a hibát.
5. Futtassa a kompatibilitási hibaelhárítót a telepítőfájlhoz
Ha a telepíteni kívánt alkalmazás régebbi, előfordulhat, hogy a telepítőfájl és a jelenlegi Windows-verzió közötti kompatibilitási problémák akadályozzák a telepítés sikerességét. Ebben az esetben futtassa a Kompatibilitási hibaelhárítóta probléma megoldásához.
A hibaelhárító automatikusan azonosítja a fájl és a számítógép közötti kompatibilitási problémákat. Ha meg tudja oldani ezeket (például úgy, hogy a fájlt kompatibilitási módban futtatja), akkor automatikusan megteszi.
A kompatibilitási hibaelhárító futtatásához kövesse az alábbi lépéseket.
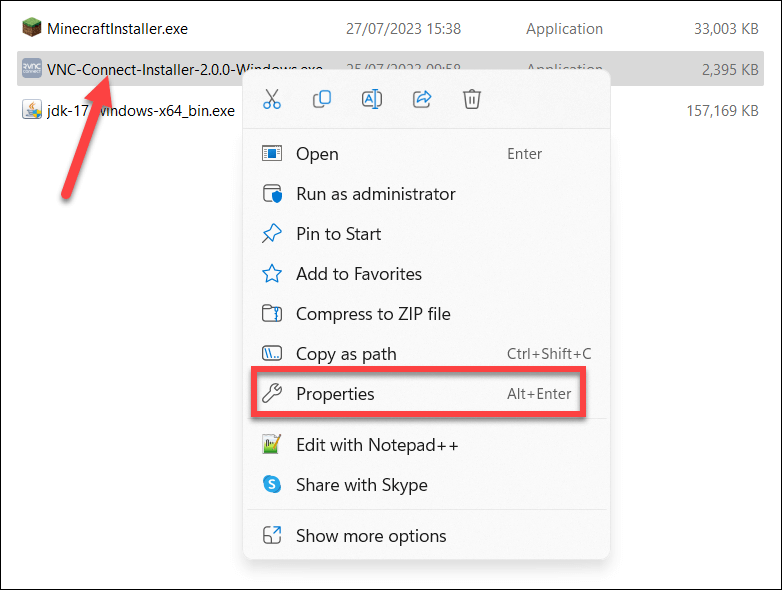

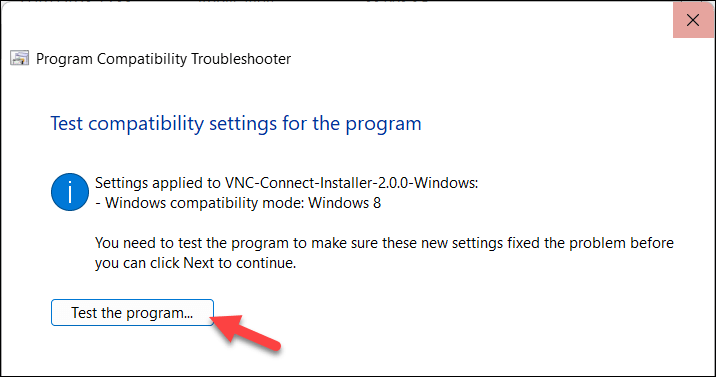

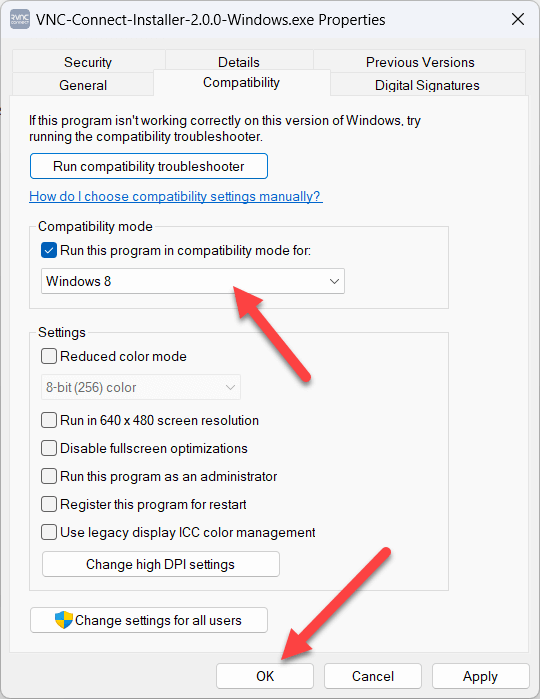
6. Próbáljon ki egy másik telepítőfájlt.
Bár ez ritka, előfordulhat, hogy meg kell fontolnia a telepítőfájl új példányának kipróbálását. Ha a fájl sérült, vagy hiányzik a telepítési folyamat egy fontos része, a telepítés sikertelen lesz.
A probléma megoldásához meg kell próbálnia letölteni a fájl egy újabb példányát egy megbízható forrásból. Első körben érdemes egy gyártó vagy fejlesztő webhelyét kipróbálnia, mivel a kevésbé jó hírű webhelyekről történő fájlok letöltése kártékony programokkal való fertőzés veszélyének teheti ki számítógépét.
Ha megvan a fájl, törölje az eredetit a számítógépről úgy, hogy jobb gombbal kattintson rá a Fájlkezelőben, és válassza a Törléslehetőséget. Ezután a szokásos módon futtathatja az új fájlt, hogy megnézze, megoldja-e a problémát.
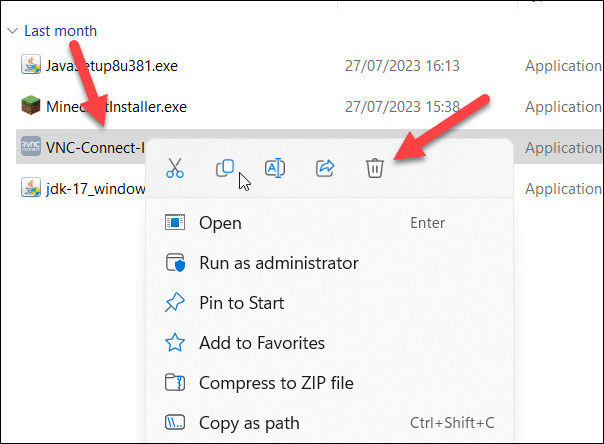
Ne felejtse el rendszergazdaként futtatni a fent ismertetett lépésekkel, ha bármilyen problémába ütközik.
7. Távolítsa el az alkalmazás régebbi verzióit
Ha egy régebbi alkalmazást próbál meg manuálisan frissíteni, először érdemes megfontolni az a régebbi verzió eltávolítása lehetőséget. Előfordulhat, hogy ezek a régebbi alkalmazások saját fájlvédelmet alkalmaznak, hogy megakadályozzák felülírásukat – erre a víruskereső szoftverek gyakori példa.
A régebbi alkalmazások eltávolításához kövesse az alábbi lépéseket.
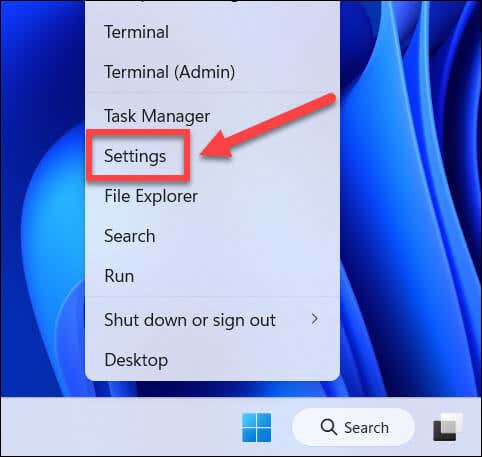

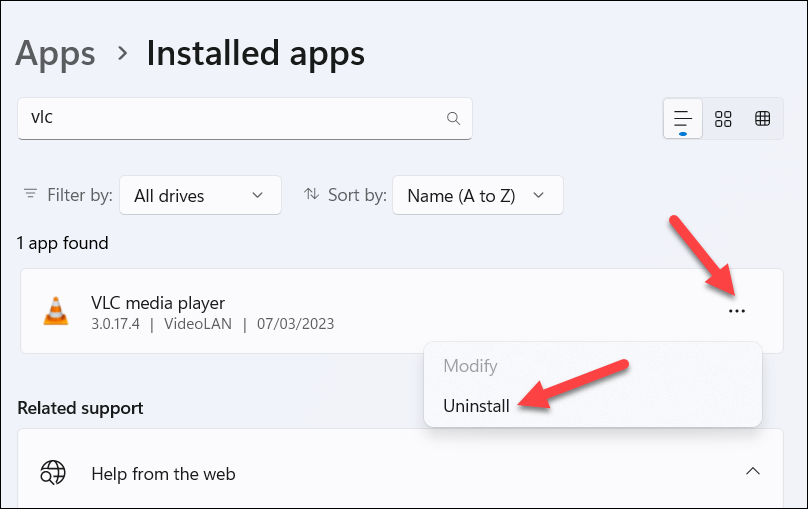
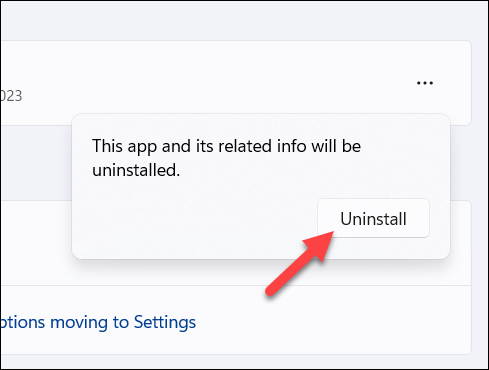
Az alkalmazás eltávolítása után indítsa újra a számítógépet, és próbálja meg újra az újabb telepítőfájlt, hogy ellenőrizze, megoldódott-e a probléma.
Az alkalmazások sikeres telepítése Windows 11
A „hiba a fájl megnyitásakor íráshoz” hiba nem gyakori a Windows rendszeren, de ha találkozik vele, a fenti lépések segíthetnek a probléma megoldásában. Győződjön meg arról, hogy nem próbál felülírni egyetlen futó alkalmazást sem, és győződjön meg arról, hogy felhasználói fiókja rendelkezik a megfelelő engedélyekkel a rendszer módosításához..
El kell távolítania a Microsoft Store-ból telepített alkalmazást? A a Microsoft Store alkalmazások eltávolítása folyamata egy kicsit más – ezt a Beállítások menüben vagy magán az Áruházban kell megtennie.
Szeretne kipróbálni egy adott mobilalkalmazást a számítógépén? Ezt a Android-alkalmazások telepítése Windows 11 rendszeren lehetőséggel teszi lehetővé.
.