A Google Chrome webböngészője késni kezd, amikor letölti a fájlokat? A probléma nem a fájlokkal van, hanem a böngészővel vagy a számítógéppel. Előfordulhat, hogy a böngészőben vagy a számítógépben egy vagy több elem nem működik megfelelően, ami a böngésző késését okozza. Mutatunk néhány javítást a probléma megkerülésére.
Sok elem késést okozhat a Chrome-ban. Ezek közül néhány elavult böngészőverzió, hardveres gyorsítás, hibás böngészőbővítmény, helytelenül megadott böngészőbeállítások és egyebek.
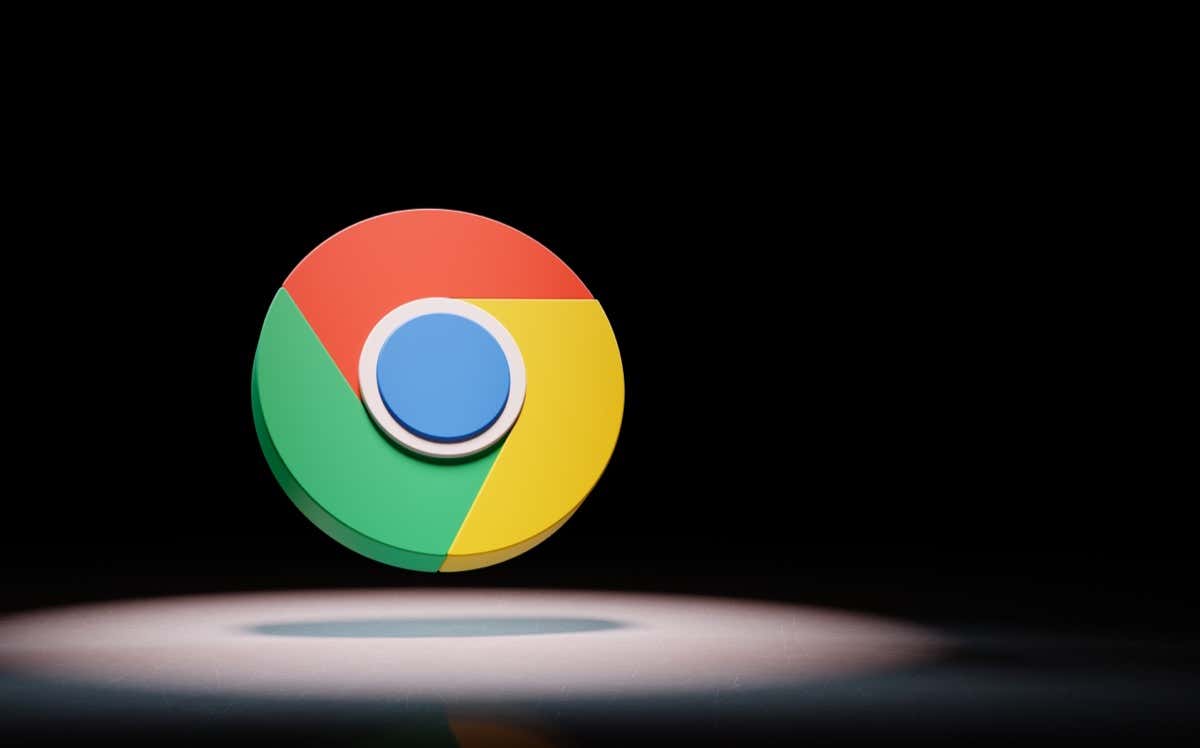
Zárja be a nem használt lapokat a Chrome-ban
Az első javítás, amely akkor alkalmazható, ha a Chrome késik az összes nem használt lap bezárása a böngészőben. A túl sok egyidejűleg megnyitott lap a számítógépe erőforrásainak jelentős részét igénybe veheti, ami miatt a Chrome késést okoz. A bezárt lapokat bármikor újra megnyithatja a Chrome-ban.
Bezárhat egy lapot a Chrome-ban a lap melletti Xkiválasztásával. Ismételje meg ezt minden olyan lapnál, amelyet nem szeretne használni.
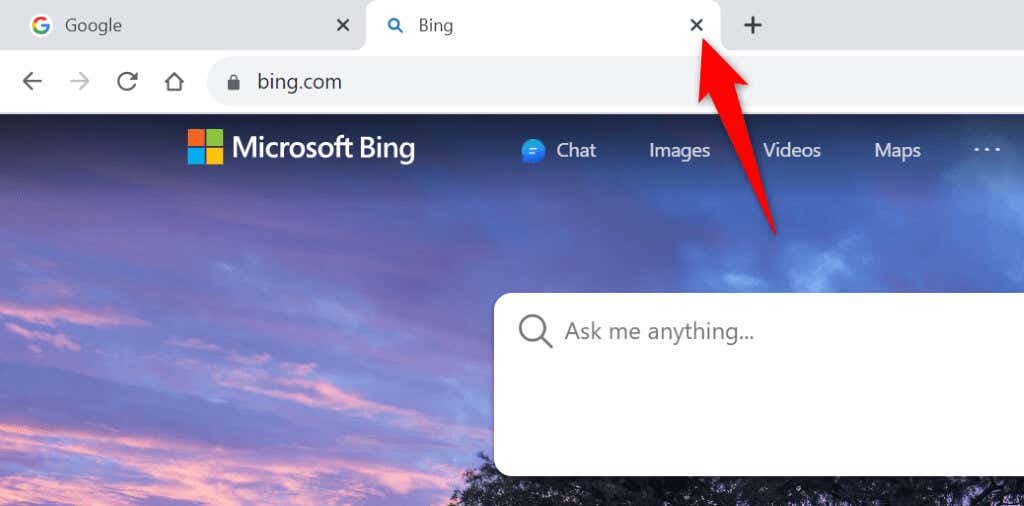
Ezután indítsa el a fájl letöltését, és a letöltési folyamat problémamentesen megy végbe.
Kapcsolja be a párhuzamos letöltést a Chrome-ban
Alapértelmezés szerint a Chrome egyetlen hálózati linket hoz létre a fájlok letöltéséhez. Ha problémákat tapasztal a fájlletöltésekkel kapcsolatban, célszerű bekapcsolni a Chrome párhuzamos letöltési funkcióját, amely több hivatkozást hoz létre a letöltésekhez (felgyorsítja a letöltéseket ), és esetleg kijavítja a letöltési problémákat.
chrome://flags/
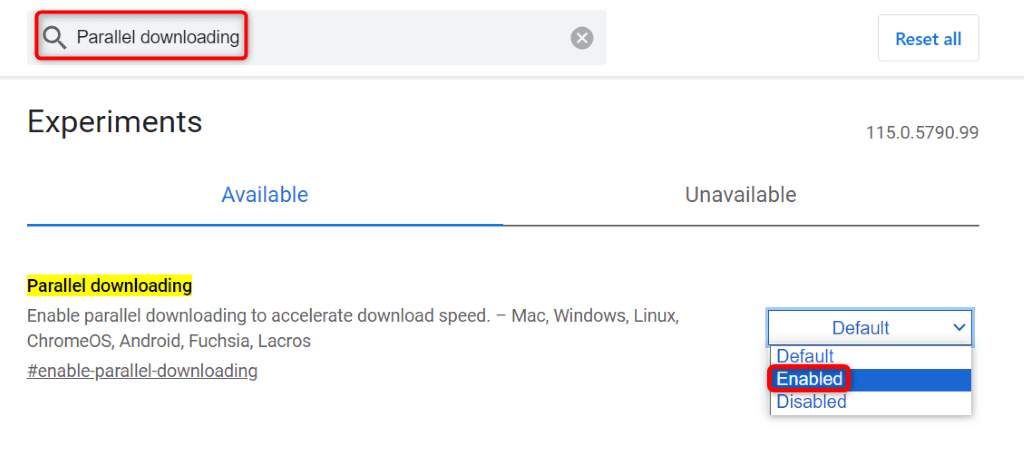
Frissítse Chrome böngészőjét
Egy elavult Chrome-verzió számos módon meghibásodhat. Előfordulhat, hogy a Chrome nem reagál fájlok letöltése közben egy régi böngészőverzió miatt. Ebben az esetben frissítse böngészőjét a legújabb verzióra a probléma esetleges megoldásához.
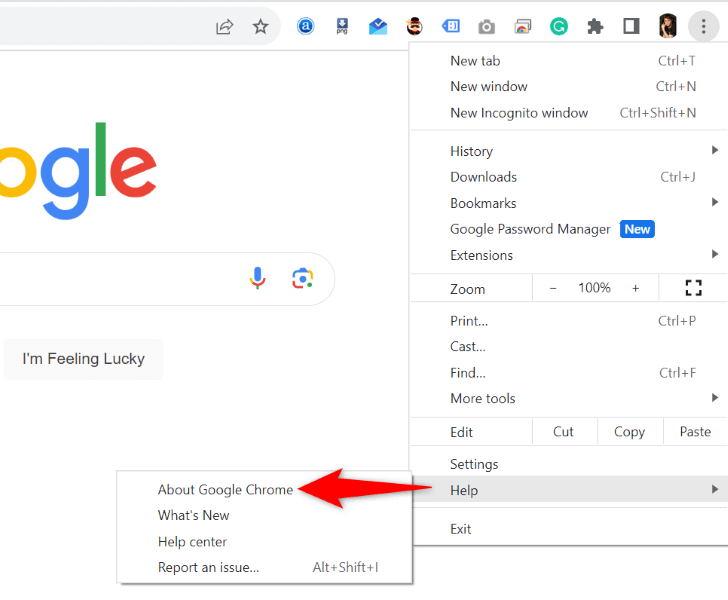
A hardveres gyorsítás letiltása a Chrome-ban
AChrome hardveres gyorsítás funkciója a böngésző bizonyos feladatait a számítógép GPU-jára terheli, így tehermentesíti a CPU-t. Ha problémákba ütközik a böngészővel, célszerű kikapcsolni ezt a funkciót.
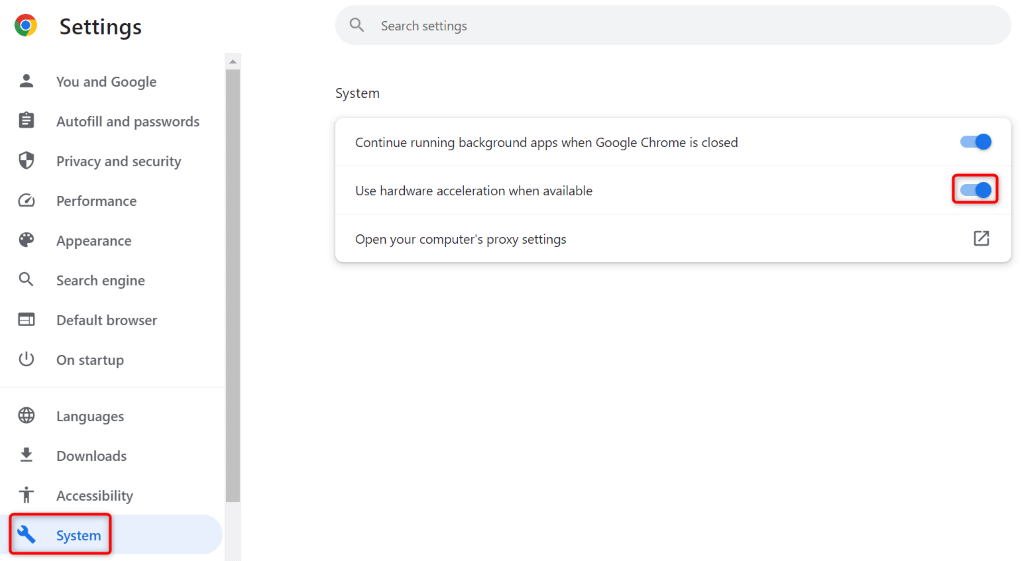
A Chrome böngészési adatainak törlésespan>
A Chrome elmenti a böngészési előzményeket, a cookie-kat, a gyorsítótárat és a webhely egyéb adatait, amikor felkeresi webhelyeit. Lehetséges, hogy a Chrome sok ilyen fájlt halmozott fel, ami a böngésző lelassulását okozza.
Ebben az esetben törölje a mentett böngészési adatokat, és a probléma valószínűleg megoldódik.
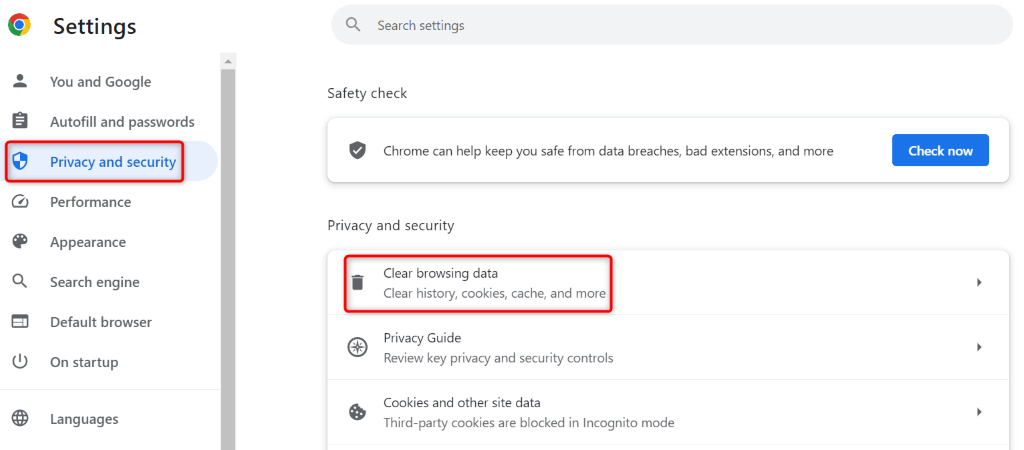
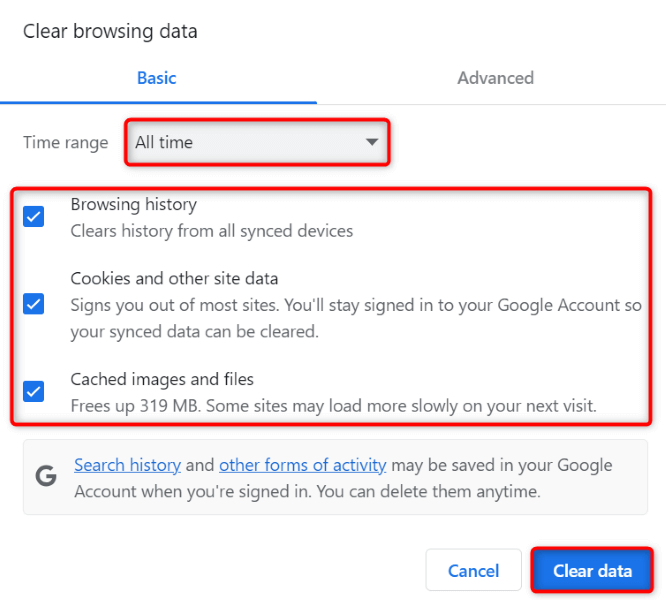
Javítsa ki a Google Chrome késését. Probléma a böngészőbővítmények kikapcsolásával kapcsolatban
A különböző bővítmények telepítése a Chrome-ba lehetőséggel bővítheti böngészője funkcióit. Néha előfordulhat, hogy törött vagy hibás bővítményt kap, amitől a böngésző váratlan módon viselkedik. Ez azt eredményezheti, hogy a böngésző késéssel tölti le a fájlokat.
Ezt a böngésző bővítményeinek kikapcsolása -ig kijavíthatja. Ezután aktiváljon újra egy-egy kiegészítőt a bűnös elem megtalálásához és eltávolításához..
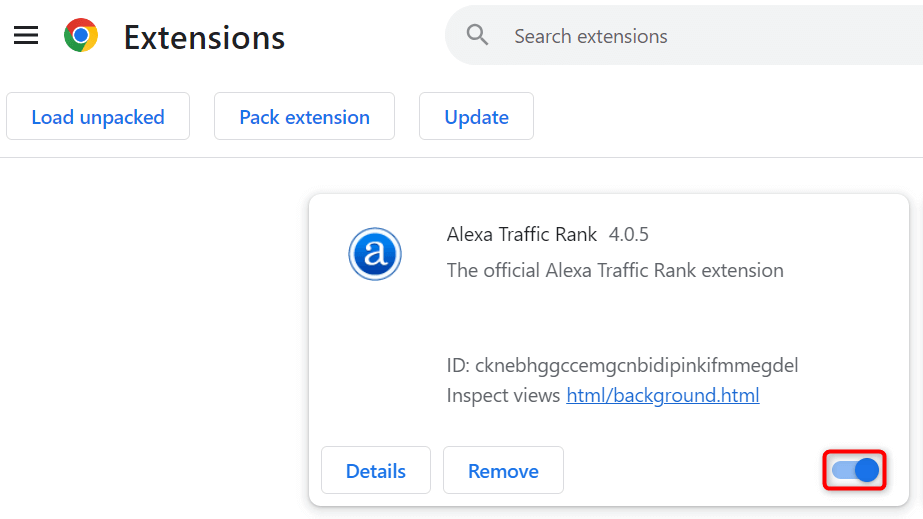
A Chrome visszaállítása az alapértelmezett beállításokra
Ha a Chrome késéssel kapcsolatos probléma továbbra is fennáll, előfordulhat, hogy a böngésző beállításai nem megfelelőek. Előfordulhat, hogy Ön vagy valaki más rossz módon adott meg egy böngészőbeállítást, ami miatt a böngésző leállt.
Ebben az esetben állítsa vissza böngészőjét az alapértelmezett beállításokra megoldhatja a problémát. A Chrome alaphelyzetbe állításakor elveszíti beállításait, parancsikonjait, bővítményeit, cookie-jait és webhelyadatait. A böngésző megőrzi böngészési előzményeit, könyvjelzőit és mentett jelszavait.
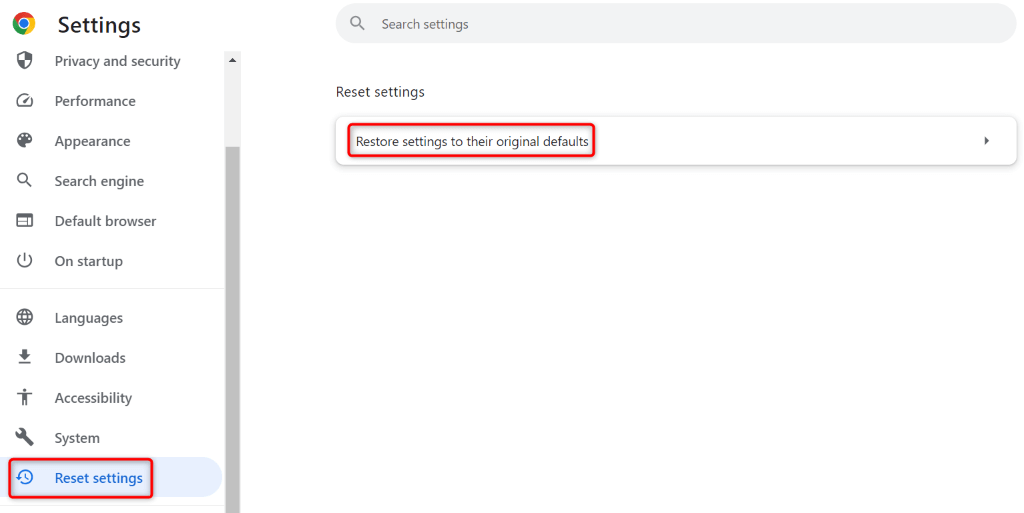
Távolítsa el és telepítse újra a Chrome-ot a számítógépén
Ha nem volt szerencséje megoldani a problémát a fenti módszerekkel, használja az utolsó módszert, amely a eltávolítás és a Chrome újratelepítése a számítógépére. Ezzel törli a Chrome összes fájlját a számítógépéről, és kijavítja a fájlok által okozott problémákat.
Microsoft Windows 11 rendszeren
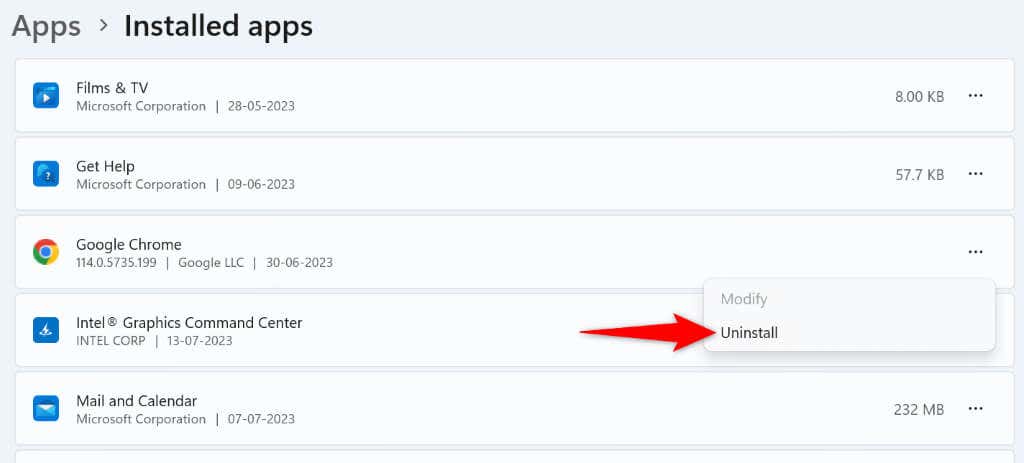
Microsoft Windows 10 rendszeren
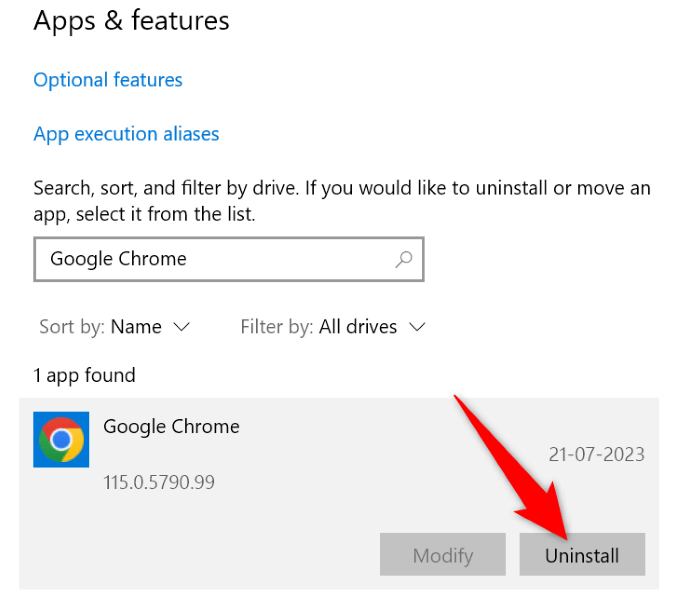
Mac (macOS) rendszeren
Miután eltávolította a Chrome-ot, látogasson el a A Chrome hivatalos webhelye oldalra, hogy töltse le és telepítse a böngésző egy friss példányát a számítógépére.
Akadályozza meg, hogy a Chrome lemaradjon, amikor letölti a fájlokat
AA Chrome késleltetési problémája használhatatlanná teheti a böngészőt, vagy a a letöltések sikertelenségét okozhatják. Ez a probléma különféle okokból következik be, amint azt fentebb kifejtettük. Szerencsére néhány egyszerű módszerrel megoldhatja a problémát, a fent leírtak szerint.
Miután követte a fent említett módszereket, a Chrome anélkül tölti le fájljait, hogy nem válaszol. Jó szórakozást!
.