A A Discord alkalmazás elakad megjelenik a szürke képernyőn, és nem megy el mellette? Alkalmazása technikai problémákba ütközött, mert nem tudja betölteni a fő felületet. Különféle elemek okozhatják az asztali alkalmazás ilyen viselkedését. Mutatunk néhány módszert a probléma megkerülésére, hogy újra cseveghessen barátaival.
Ha kíváncsi arra, hogy a Discord miért ragad meg a szürke képernyőn, akkor bizonyos okok az, hogy nem működik az internetkapcsolat, a Discord szerverei nem működnek, az alkalmazás nem rendelkezik a futtatáshoz szükséges engedélyekkel, a számítógép dátuma és ideje a beállítások nem megfelelőek, és így tovább.
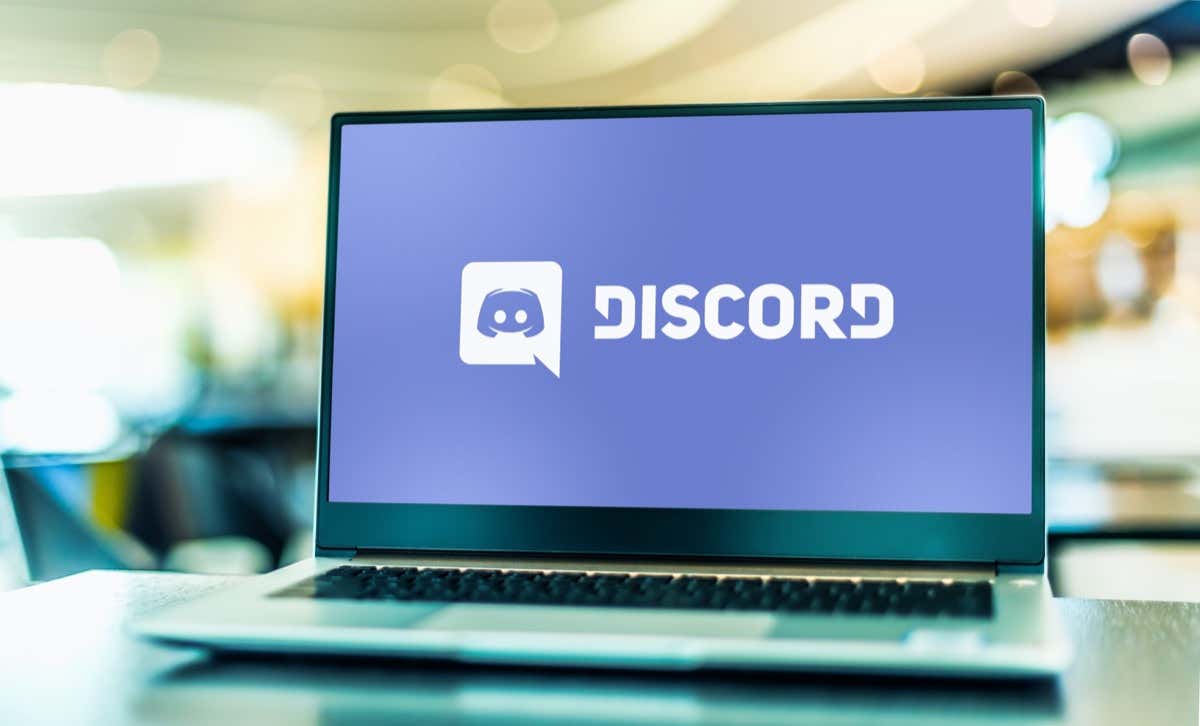
1.Ellenőrizze számítógépe internetkapcsolatát
A Discordhoz aktív internetkapcsolat szükséges, hogy működjön. Az ilyen kapcsolat hiánya miatt az alkalmazás nem működik vagy hibásan működik. Lehetséges, hogy a számítógép internetkapcsolata hirtelen leállt.
Ebben az esetben ellenőrizze a kapcsolat állapotát egy webböngésző elindításával és egy webhely megnyitásával. Ha a böngészője nem tudja betölteni a webhelyet, probléma a kapcsolattal -t jelez. Ebben az esetben oldja meg ezeket a problémákat: a router újraindítása vagy forduljon internetszolgáltatójához (ISP).
2.Ellenőrizze, hogy a Discord leállt-e
A Discord szerverei problémákba ütközhetnek, ami miatt a platform leállt. Ebben az esetben nem használhatja az alkalmazást vagy az alkalmazás funkcióit, mivel ezeknek az elemeknek a többsége a Discord online szervereire támaszkodik.
A Discord állapota és az Downdetektor webhelyeken ellenőrizheti, hogy a platform nem működik-e. Ezek a webhelyek értesítik Önt, ha a Discord problémákat tapasztal. És ha ez a helyzet, akkor türelmesnek kell lennie, és meg kell várnia, amíg a vállalat megoldja a problémákat, és visszaállítja a Discordot.
3.Teljesen zárja be, és indítsa újra a Discord alkalmazást
AA Discord kisebb alkalmazásproblémái miatt előfordulhat, hogy a fő felület nem töltődik be, és helyette szürke képernyő jelenik meg. Ebben az esetben megpróbálhatja megoldani ezeket a problémákat a Discord újraindításával.
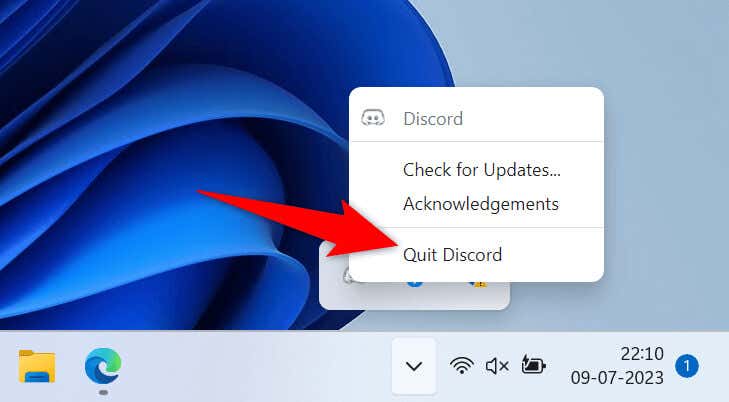 >
>Ha alkalmazása nem hajlandó bezárni a fenti módszerrel, kényszeríteni az alkalmazás bezárását használja a Windows Feladatkezelő segédprogramot az alábbiak szerint:.
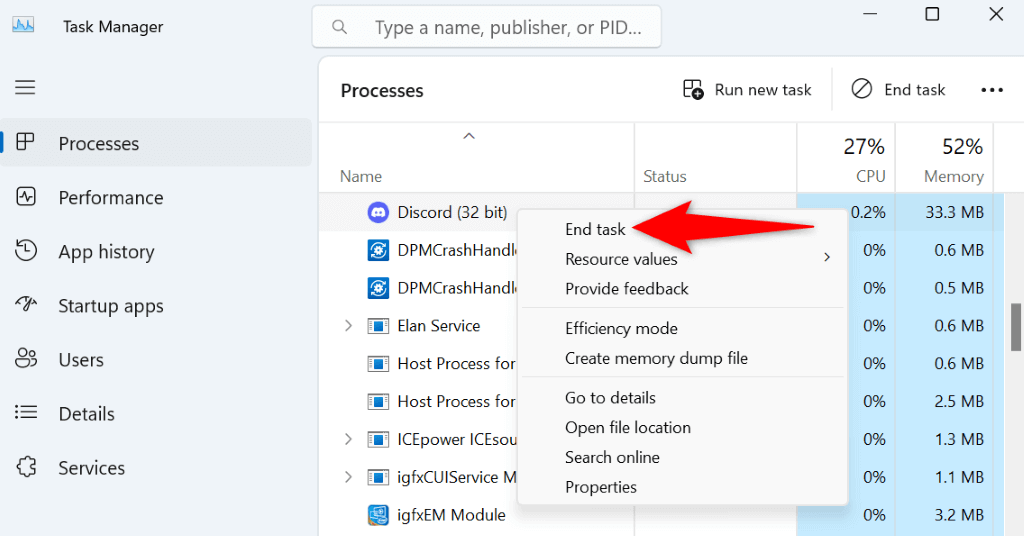
4.Indítsa újra a számítógépet
Ha a Discord újraindítása nem oldotta meg a problémát, indítsa újra számítógépét a probléma megoldása érdekében. Ennek az az oka, hogy a gépén előfordulhat egy kisebb hiba, ami miatt a Discord nem tölti be a szabványos felületet.
A számítógép újraindításával számos kisebb probléma kijavítható a rendszerrel.
A indítsa újra a Windows PC-t lehetőséghez nyissa meg a Startmenüt, válassza a Tápellátásikont, majd az Újraindításlehetőséget.
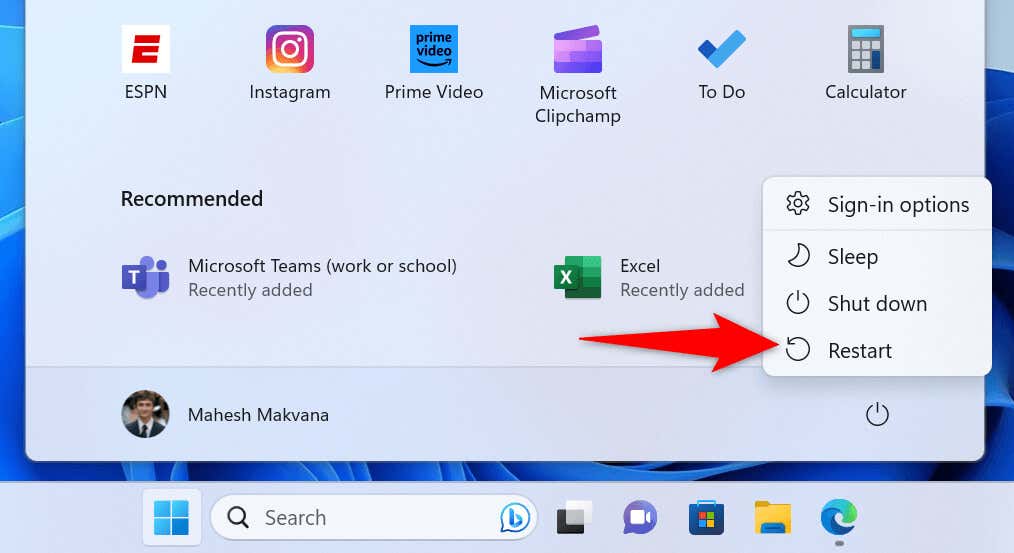
Indítsa el a Discordprogramot, amikor a számítógép újra bekapcsol.
5.Futtassa a Discordot rendszergazdai jogosultságokkal
A Discord működéséhez általában nincs szükség rendszergazdai jogokra. Jó ötlet azonban rendszergazdai jogosultságokkal elindítani az alkalmazást, ha problémái vannak a használatával. Ez több engedélyt ad az alkalmazásnak, lehetővé téve olyan feladatok elvégzését, amelyeket egy normál fiókban nem tud elvégezni.
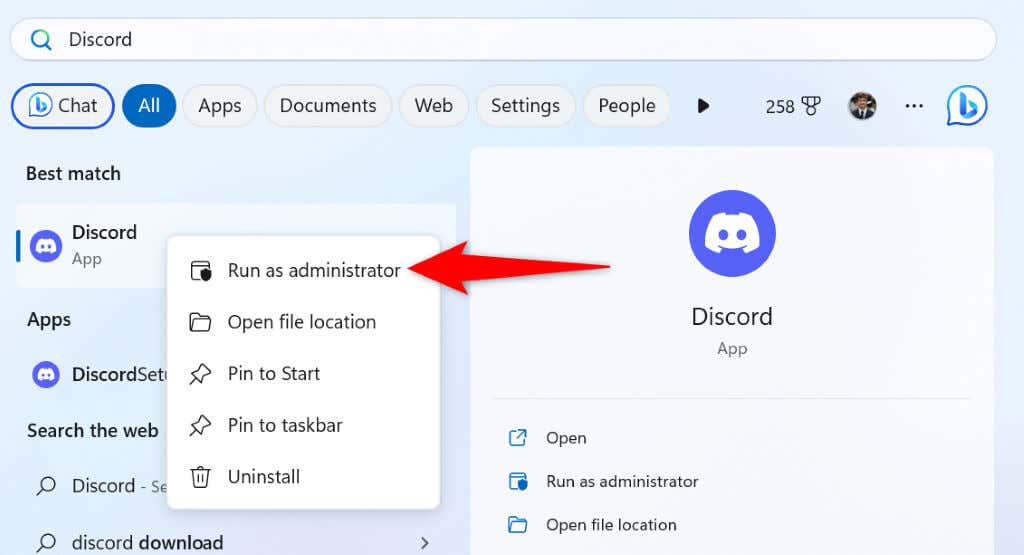
Ha a Discord rendszergazdai módban működik, állítsa be, hogy a Windows mindig rendszergazdai jogokkal indítsa el ezt az alkalmazást az alábbiak szerint:
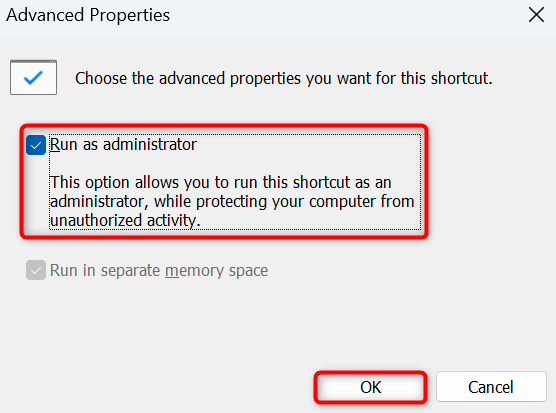
6.A Discord kompatibilitási problémáinak elhárítása
Az egyik ok A Discord megakad a szürke képernyőn az, hogy az alkalmazás kompatibilitási problémákkal küzd. Ezek a problémák azt okozzák, hogy az alkalmazás nem tölti be a funkcióit az adott operációs rendszer verzióján.
Ebben az esetben futtassa az alkalmazást, mintha egy korábbi Windows-verziót használna, és nézze meg, hogy ez megoldja-e a problémát..
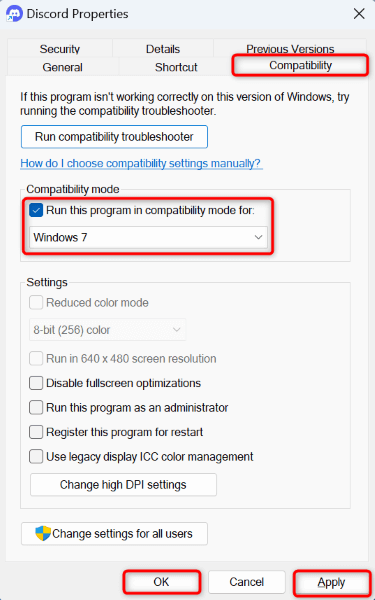
7.Kapcsolja be a Discord hardveres gyorsítását
AA Discord hardveres gyorsítás funkciója lehetővé teszi az alkalmazás számára, hogy néhány CPU feladatot töltsön le a számítógépe GPU eszközére. Ha problémái vannak az alkalmazás használatával, célszerű be- vagy kikapcsolni ezt a funkciót az aktuális állapotától függően.
Ne feledje, hogy ehhez a módszerhez hozzá kell férnie a Discord beállítási menüjéhez. Ha nem éri el ezt a menüt, ugorjon a következő javításra.
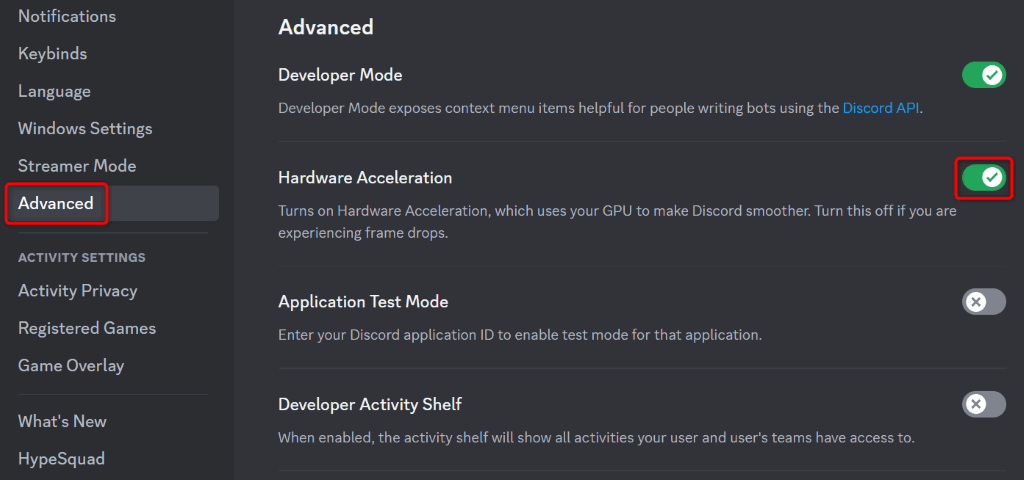
8.Törölje a Discord gyorsítótárazott adatait
Sok más alkalmazáshoz hasonlóan a Discord is gyorsítótár-fájlokat hoz létre és használ fel az alkalmazásélmény javítása érdekében. Néha ezek a fájlok megsérülnek, mivel nem tudják kiszolgálni a Discordot a szükséges tartalommal. Emiatt az alkalmazás nem működik, vagy hibásan működik.
Ez lehet a helyzet a Discord alkalmazással. Ebben az esetben törölje a Discord gyorsítótár fájljait -ig megoldhatja a problémát. Ezzel nem veszítik el fiókadatait, és az alkalmazás újra létrehozza ezeket a fájlokat.
Gyorsítótár
Kódgyorsítótár
GPUCache
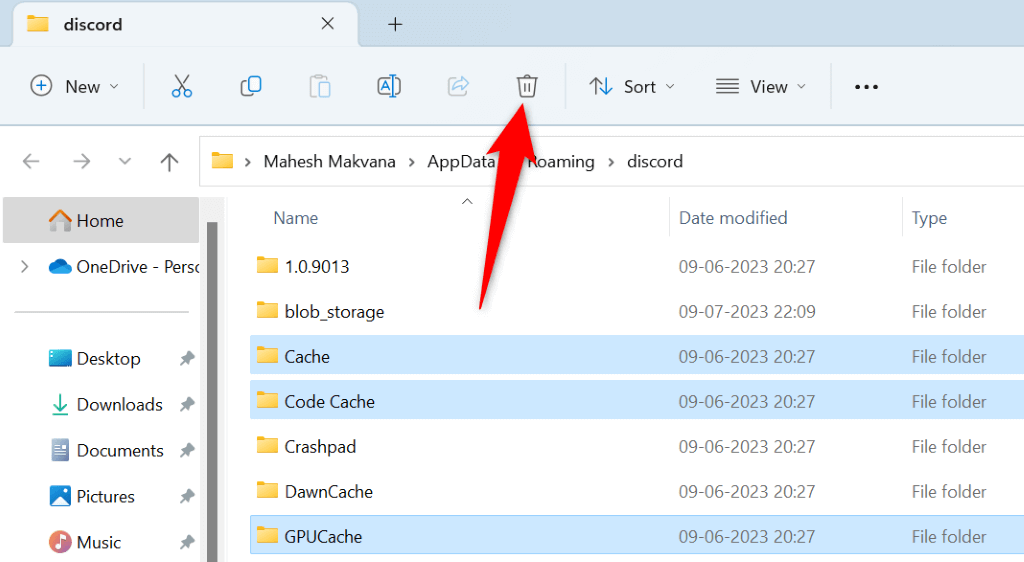
9.Állítsa be a megfelelő dátumot és időt a számítógépen
.Az egyik lehetséges oka annak, hogy a Discord nem töltődik be, és szürke képernyőt jelenít meg, az az, hogy a számítógépen nem megfelelő dátum- és időbeállítások vannak. A Discord számos alkalmazásfunkcióhoz megfelelő dátum- és időbeállítást igényel.
Ebben a helyzetben kerülje meg a problémát hogy a számítógép használja az automatikus dátumot és időt -ig:
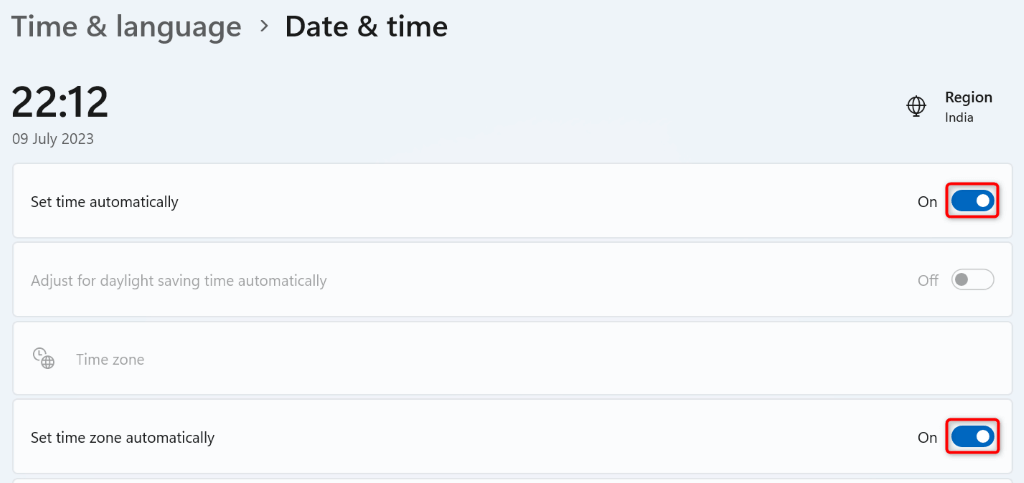
10.Frissítse a Discord alkalmazást a számítógépén
Ha továbbra is nem tudja használni a Discordot vagy, és továbbra is szürke a képernyő, akkor lehet, hogy az alkalmazás egy régi verzióját használja. Az ilyen verziók gyakran sok problémát okoznak, és ezeket a problémákat az alkalmazás frissítése -ig megoldhatja.
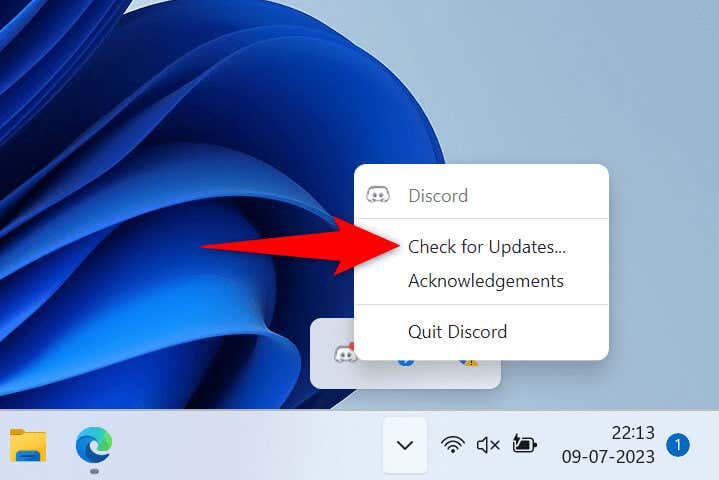
11.Távolítsa el és telepítse újra a Discord alkalmazást a számítógépén
Ha a szürke képernyővel kapcsolatos probléma még nem szűnt meg, az utolsó orvosság a távolítsa el és telepítse újra a Discord-ot a számítógépére. Ezzel törli az összes alkalmazásfájlt, és új fájlokat hoz létre. Ez segít megoldani az alkalmazás alapvető fájljaival kapcsolatos problémákat.
A Discord eltávolításával nem veszítheti el csatornáit, szervereit, üzeneteit vagy egyéb adatait. Az alkalmazás újratelepítésekor újra bejelentkezhet fiókjába, hogy lekérje az összes fiókelemet.
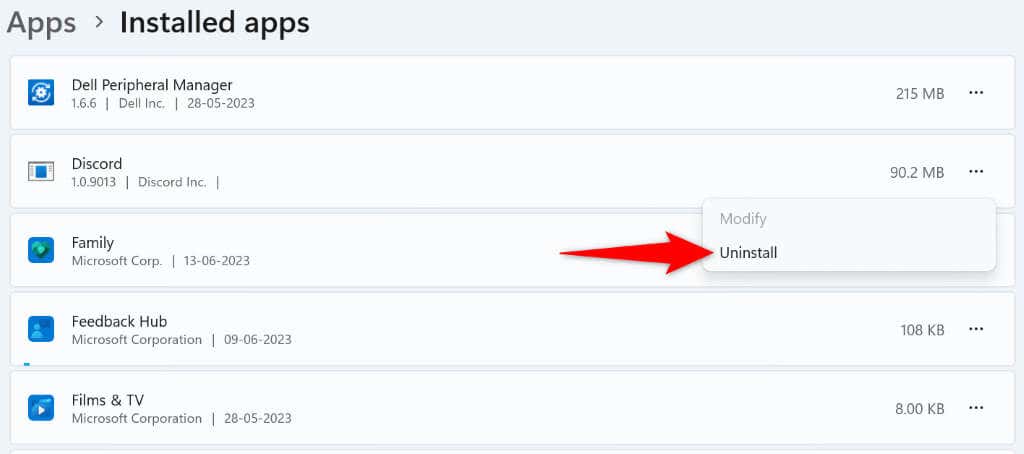
Búcsút int a Discord szürke képernyővel kapcsolatos problémájának a számítógépén
A Discord több okból is elakad a szürke képernyőn. A probléma frusztráló, mivel a szürke képernyő nem teszi lehetővé a szerverekhez vagy az üzenetekhez való hozzáférést, így teljesen ki van zárva fiókjából..
Szerencsére ez nem sokáig lesz így. Használja a fent vázolt módszereket, és a Discord problémád megszűnik. Ha ez megtörténik, újra elkezdhet üzenetet küldeni barátainak ezen a platformon. Jó szórakozást!
.