A Roblox „Hiba történt a Roblox indításakor” üzenete megakadályozza, hogy elindítsa és használja ezt az alkalmazást Microsoft Windows 10 vagy Windows 11 rendszerű számítógépén? nem vagy egyedül. Ez a hiba több okból is előfordulhat, és miután megtalálta és kijavította a hibás elemeket, a hiba megoldódik. Számos módot mutatunk a probléma megoldására a Robloxban.
Néhány ok, amiért nem tudja elindítani a Robloxot vagy, mert nincs Letöltések mappa a Roblox-könyvtárban, az internetkapcsolat nem működik, a VPN vagy a proxyszerver nem kompatibilis a Robloxszal, tűzfal blokkolta az alkalmazás kapcsolatát, és így tovább.
Ellenőrizze internetkapcsolatát
Ha a Roblox nem nyílik meg a számítógépén, az első dolog, amit ellenőrizni kell, az internetkapcsolat. Ennek az az oka, hogy a Roblox működéséhez internet-hozzáférés szükséges. Az inaktív kapcsolat miatt az alkalmazás nem csatlakozik az internethez, ami hibaüzenetet jelenít meg.
Kapcsolatát úgy tesztelheti, hogy megnyit egy webböngészőt, és elindít egy webhelyet. Webhelye jól betöltődik, ha az internetkapcsolat működik. A böngészője azonban nem tudja betölteni a webhelyet, ha számítógépének internetkapcsolati problémája van.
Utóbbi esetben próbálja megoldani a problémáját megteheti, ha alkalmaz néhány alapvető javítást, például a a router újraindítása -t, és újra csatlakozik Wi-Fi-hálózatához. Bármikor segítségért fordulhat internetszolgáltatójához (ISP).
Ellenőrizze, hogy a Roblox leállt-e
Lehet, hogy a Roblox szerverei problémát tapasztalnak, ami platformszintű leállást okoz. Lehetséges, hogy ezért nem tudja elindítani és használni a Roblox alkalmazást használja a számítógépét.
Ebben az esetben ellenőrizze, hogy a Roblox nem működik-e egy olyan webhelyen, mint az Roblox állapota vagy a Downdetektor. Ezek a webhelyek tájékoztatják Önt, ha a platformmal kapcsolatos problémák merülnek fel. Ha ezek a webhelyek arról számolnak be, hogy a platform valóban nem működik, ez az oka annak, hogy nem használhatja a Robloxot a számítógépén.
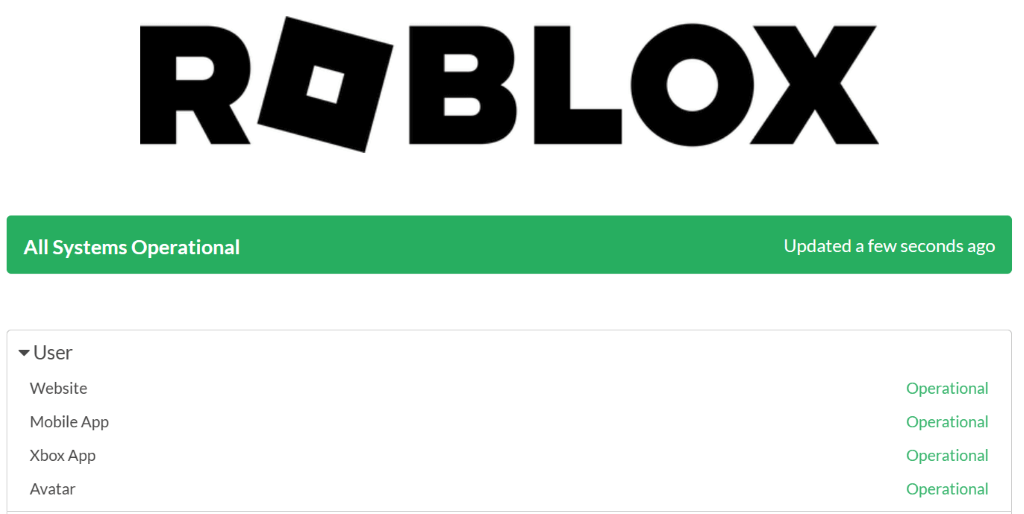
Ebben az esetben meg kell várnia, amíg a vállalat visszaállítja a platformot.
Futtassa a Robloxot rendszergazdaként
A különféle engedélyek hiánya miatt előfordulhat, hogy a Roblox nem nyílik meg, vagy nem működik rendeltetésszerűen. Ez akkor fordul elő, ha az alkalmazást normál fiókból használja, nem pedig rendszergazdai fiókból a számítógépén.
Ezt úgy oldhatja meg, hogy rendszergazdai jogokkal futtatja a Roblox alkalmazást..
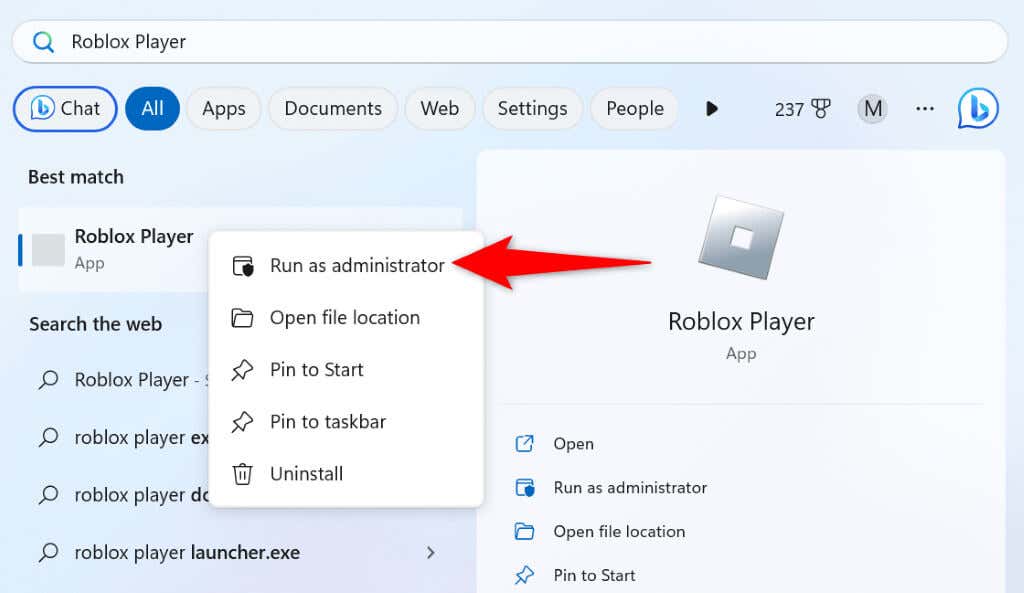
Ha az alkalmazás hibaüzenet nélkül nyílik meg rendszergazdai módban, állítsa be, hogy a Windows mindig rendszergazdai jogosultságokkal indítsa el az alkalmazást. Így nem kell minden alkalommal kiválasztania a Futtatás rendszergazdakéntlehetőséget, amikor rendszergazdai jogokkal szeretné elindítani az alkalmazást.

Javítsa ki a Roblox indítási hibáját Letöltések mappa létrehozásával
Az egyik megoldás, amely segített a felhasználóknak a „Hiba történt a Roblox indításakor” hiba kijavításában, a Letöltések mappa létrehozása, ahol a Roblox alkalmazás telepítve van. Manuálisan létrehozhatja ezt a mappát, majd elindíthatja az alkalmazást a probléma megoldásához.
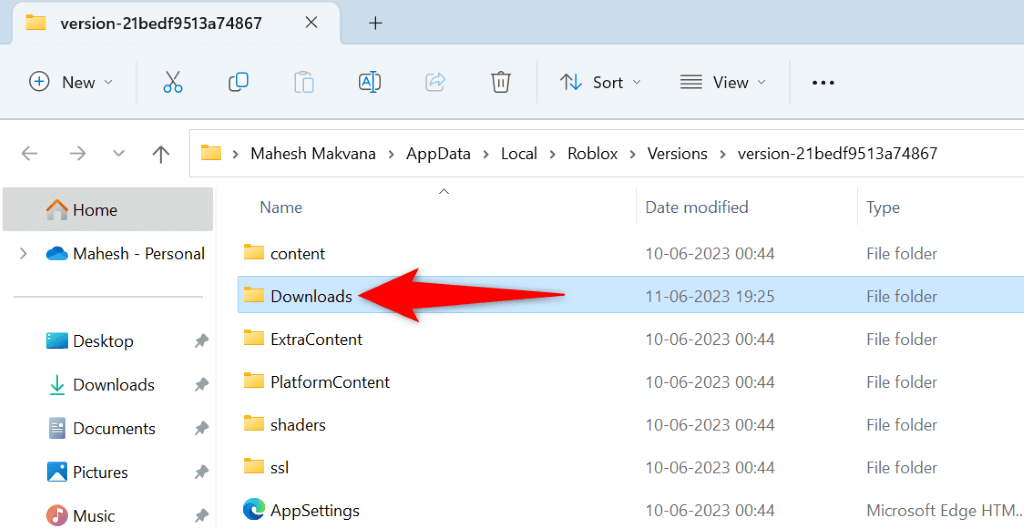
Tiltja le a VPN-szolgáltatást
AzA VPN egy harmadik fél szerverén keresztül továbbítja az Ön internetes adatait, elrejtve valós személyazonosságát az interneten. Noha ez a mechanizmus különféle előnyöket kínál, például az internetszolgáltató korlátozásainak megkerülését és a földrajzilag zárolt tartalmak elérését, egyes internet-kompatibilis alkalmazásokkal nem mindig működik megfelelően.
A Roblox problémája esetén kapcsolja ki a VPN-szolgáltatást, és nézze meg, hogy ez megoldja-e a problémát. A legtöbb VPN-alkalmazásban letilthatja a szolgáltatást az alkalmazás megnyitásával és a főképernyő nagy kapcsolójának kikapcsolásával..
Ha ezt megtette, indítsa el a Robloxot, és nézze meg, hogy megnyílik-e az alkalmazás.
A Roblox engedélyezése a Windows Defender tűzfalon keresztül
A Windows beépített tűzfala szemmel tartja a bejövő és kimenő hálózati kapcsolatokat, és blokkol minden gyanús kapcsolatot. Lehetséges, hogy a a tűzfaladat blokkolta a Roblox internet-hozzáférését, ami miatt az alkalmazás hibaüzenetet kér.
Ebben az esetben felveheti a Robloxot a tűzfala biztonságos listájára, így a tűzfal mindig lehetővé teszi az alkalmazás számára a szükséges kapcsolatok létrehozását.
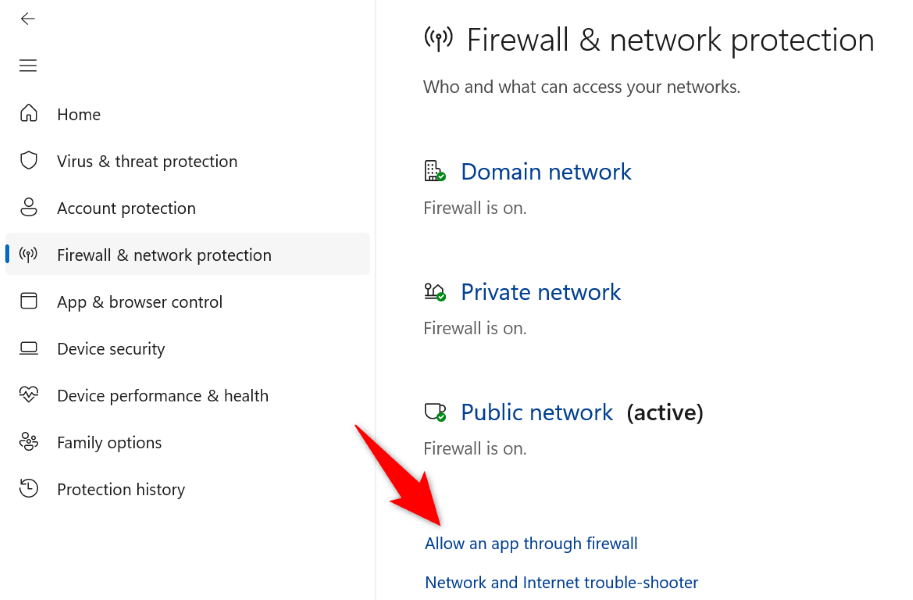
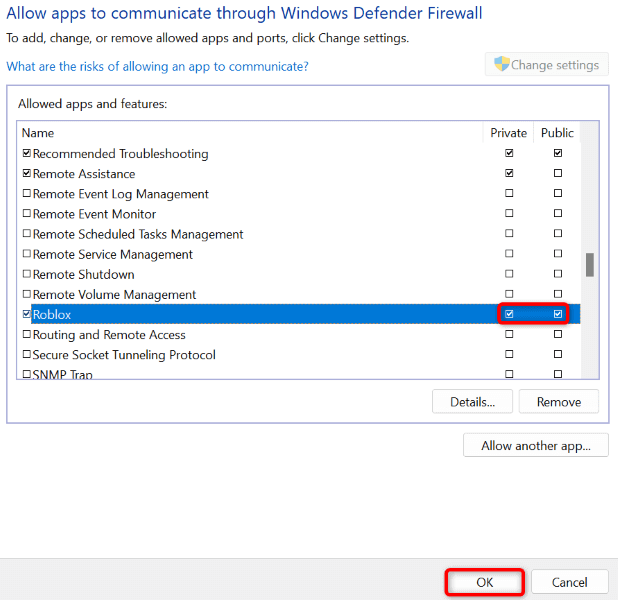
Öblítse ki a Windows DNS-gyorsítótárát
A Windows 11 és 10 gyorsítótárazza a DNS-lekérdezéseket, hogy lehetővé tegye a tartománynevek gyors IP-címekké történő fordítását. Lehet, hogy ez a DNS-gyorsítótár megsérült, ezért a Roblox nem tudott csatlakozni a kívánt webhelyekhez.
Ebben az esetben törölje a hibás DNS-gyorsítótárat megoldhatja a problémát. Ezzel nem veszítik el adatait.
ipconfig /flushdns

Kapcsolja ki a proxyt a Windows PC-n
Ha proxyszervert konfigurált a számítógépén, letiltja azt a szervert ellenőrizze, hogy ez javítja-e a „Hiba történt a Roblox indításakor” hibát. A proxyszervert bármikor újra bekapcsolhatja..
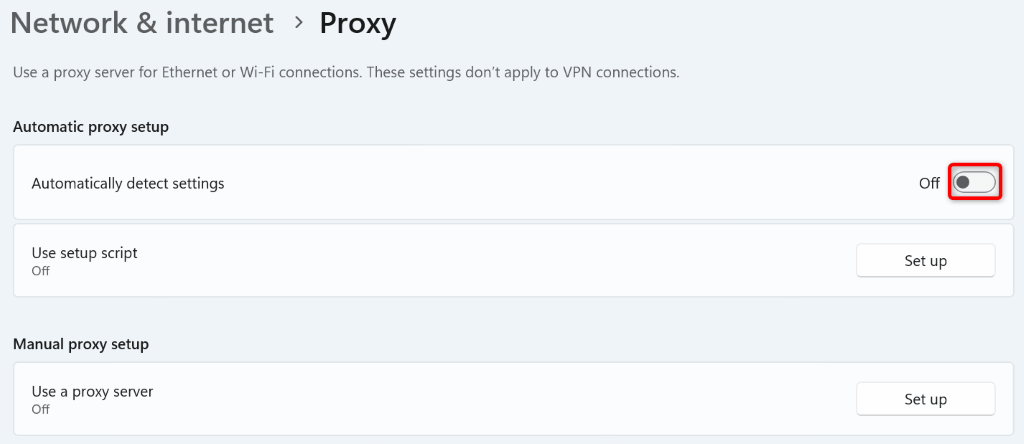
Távolítsa el és telepítse újra a Robloxot a számítógépén
Ha a „Hiba történt a Roblox indításakor” hiba még nem szűnt meg, előfordulhat, hogy az alkalmazás alapvető fájljai sérültek. A fájlok különféle okok miatt megsérülnek, beleértve a vírusokat és a rosszindulatú programokat, amelyek megváltoztatják a fájlok tartalmát.
Ha ez a helyzet Önnél, a számítógépén távolítsa el és telepítse újra a Roblox Player alkalmazást segítségével megoldhatja a problémát. Ezzel eltávolítja az alkalmazás rossz fájljait, és új működő fájlokat hoz létre, és kijavítja az alkalmazás fájljai által okozott összes problémát.

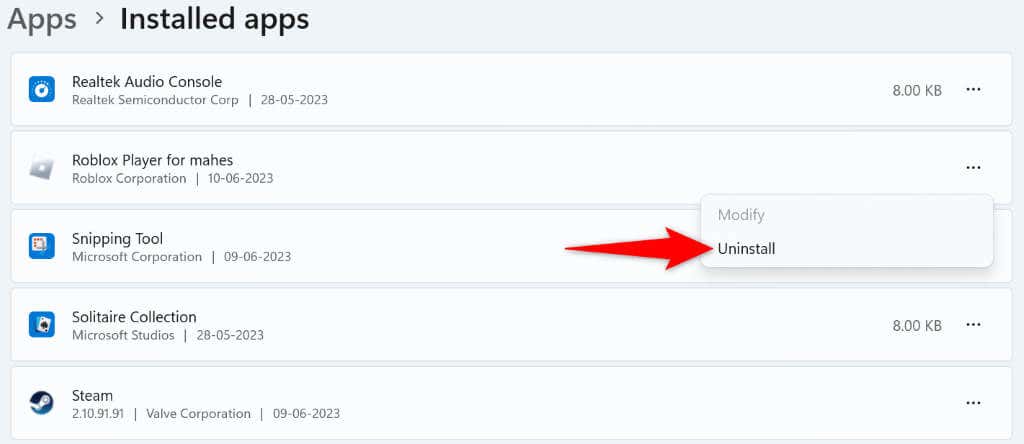
A Roblox-hiba megoldása, amely megakadályozza, hogy elindítsa az alkalmazást a számítógépén
A Roblox „Hiba történt a Roblox indításakor” hibája megakadályozza, hogy elindítsa és használja az alkalmazást a számítógépén. Ez a hiba sérült fájlok, különféle engedélyek hiánya és egyéb okok miatt fordul elő. Szerencsére a probléma megoldása nem olyan nehéz, mint gondolná.
Használja a fent vázolt módszereket, és azt tapasztalja, hogy a probléma megoldódott, és Megnyílik a Roblox Player a megfelelő módon. Jó szórakozást!
.