A HP nyomtatófelhasználók által jelentett egyik leggyakoribb nyomtatási probléma az, hogy a nyomtatójuk nem nyomtat fekete tintát. Ennek több oka is lehet, például a nem megfelelő nyomtatófej-igazítás, a hibás vagy üres fekete színű nyomtatópatronok és egyebek.
Ebben a cikkben tíz olyan gyakori nyomtatóhibával foglalkozunk, amelyek miatt a HP nyomtató leállítja a fekete színű nyomtatást, és elmagyarázzuk, hogyan lehet javítani. Ezek a módszerek segíthetnek a színes tintával vagy a színes patronokkal kapcsolatos problémákban is.
10 módszer a HP nyomtató javítására, ha nem nyomtat feketén
Az alábbiakban 10 különböző módszert ismertetünk a HP színes nyomtatója hibaelhárítására. A legegyszerűbb és legvalószínűbb javításokkal kezdjük, tehát kezdje elölről, és haladjon lefelé.
Megjegyzés:A nyomtató problémáihoz egy adott hibaüzenet is társulhat. Ha igen, tekintse meg a „A nyomtató állapota ismeretlen ” és „Az illesztőprogram nem elérhető ” hibaelhárítási útmutatónkat.
1. Győződjön meg róla, hogy van tinta vagy toner

Ez kézenfekvőnek tűnhet, de ha a HP nyomtatója nem nyomtat feketén, akkor lehet, hogy kevés a tinta vagy a festék. Az, hogy a nyomtatóhoz tinta vagy toner szükséges, a típustól függ. A HP DeskJet, a HP Envy és a HP Officejet, valamint a HP InkJet nyomtatók mindegyike tintát használ. A HP LaserJet nyomtatók festéket használnak.
Első dolga a tintaszint ellenőrzése. A nyomtatópatronból nem kell teljesen kifogynia a tintának ahhoz, hogy abbahagyja a nyomtatást ebben a színben – csak nagyon alacsony. Ha a tintaszint-jelző mellett felkiáltójel van a feketére vonatkozóan, új patront kell behelyeznie.
Ne feledje, hogy ha a nyomtató érzékelői hibásak, akkor is azt mutathatják, hogy van tinta, még akkor is, ha nincs. Tehát még akkor is, ha a nyomtató azt mondja, hogy van benne tinta, helyezzen be új nyomtatópatront, és ellenőrizze, hogy az üres patron a hibás.
2. Tisztítsa meg a nyomtatófejet
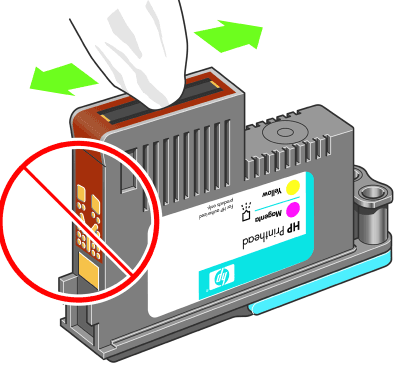
Az eltömődött nyomtatófej fúvókája megakadályozhatja, hogy a nyomtató fekete tintát nyomtatjon. Szerencsére ez egy egyszerű javítás. A nyomtatófej tisztítása a Nyomtatókarbantartás menüben vagy a HP nyomtató vezérlőpultján a Mélytisztításvagy a Nyomtatófej tisztításaalatt érhető el.
Válassza ki a megfelelő beállítást a nyomtatón, és engedje meg a tisztítási folyamatot. Ez eltarthat egy ideig. A nyomtató ezután általában kinyomtat egy tesztoldalt, hogy ellenőrizze, megoldódott-e a probléma. Előfordulhat, hogy ezt néhányszor meg kell tennie a nyomtatási minőség teljes helyreállításához..
A jövőbeni eltömődés megelőzése érdekében kerülje a nyomtató hosszú ideig tartó kihagyását, és ne használjon harmadik féltől származó fekete tintapatronokat.
Megjegyzés:A HP-felhasználók egy másik gyakori hibája az, hogy „Hiányzó vagy meghibásodott nyomtatófej” van. Lásd: hogyan lehet javítani ezt a hibát, ha előfordul.
3. Tisztítsa meg a patronokat
Ha néhányszor megtisztította a nyomtatófejet, és nincs szerencséje, érdemes lehet magát a patront is megtisztítani. A nyomtatópatronok eltömődhetnek vagy kiszáradhatnak, ami a szín meghibásodását okozhatja.
A patronok tisztításának legegyszerűbb módja, ha a fúvókalemezt (ahonnan a tinta kifolyik) némi izopropil-alkohollal áttörli. Ha ez nem működik, lehet, hogy a kazetta kiszáradt. Öntsön egy kevés forrásban lévő vizet egy edénybe, és merítse víz alá a patron körülbelül negyedét képpel lefelé. Hagyja, amíg a víz lehűl. Szárítsa meg a patront, és a szokásos módon helyezze vissza a nyomtatóba.
4. Használja a HP Smart alkalmazást
A HP Smart App néhány HP-felhasználó számára elérhető, és különféle nyomtatási problémák elhárítására használható. A legtöbb, 2010 után gyártott Wi-Fi-kompatibilis HP nyomtató kompatibilis ezzel az alkalmazással.
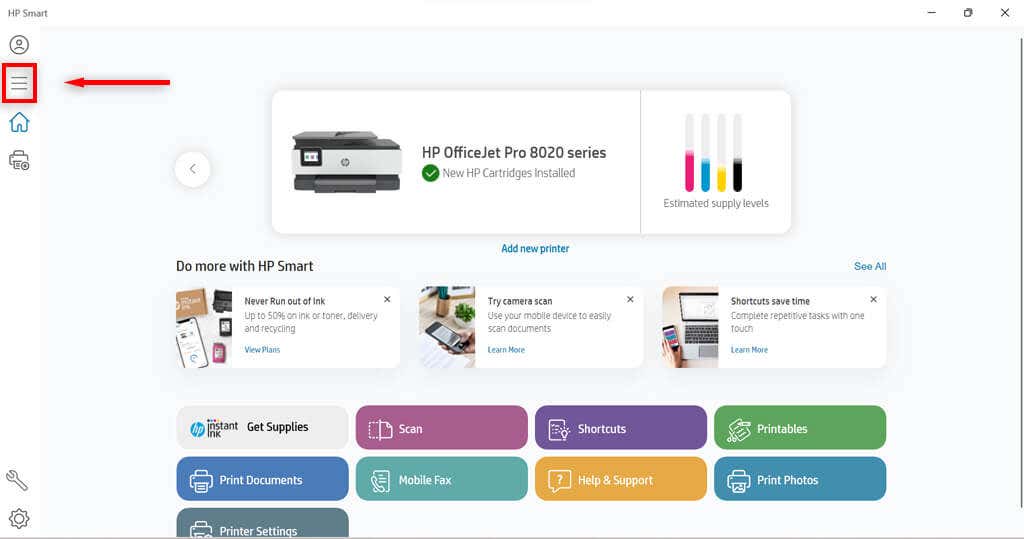
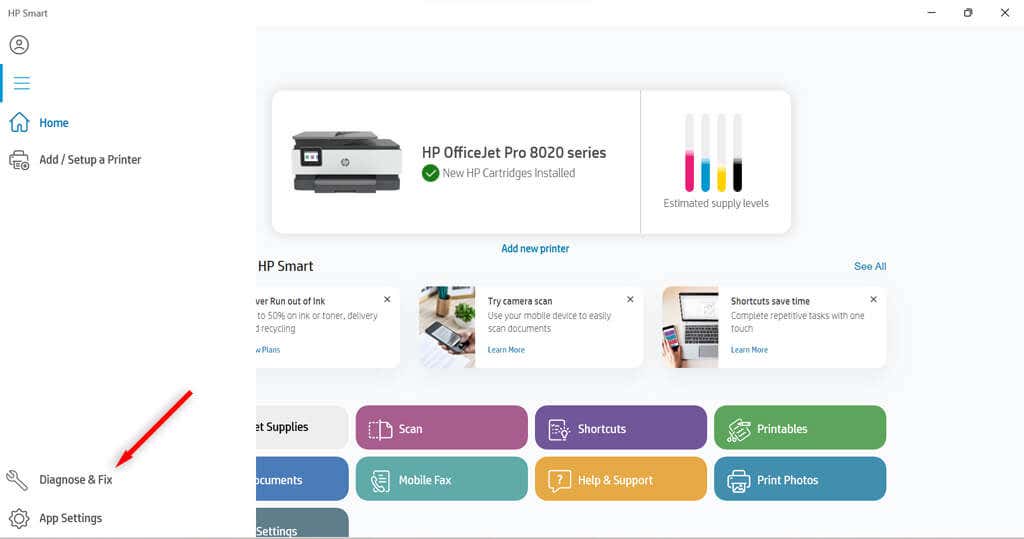
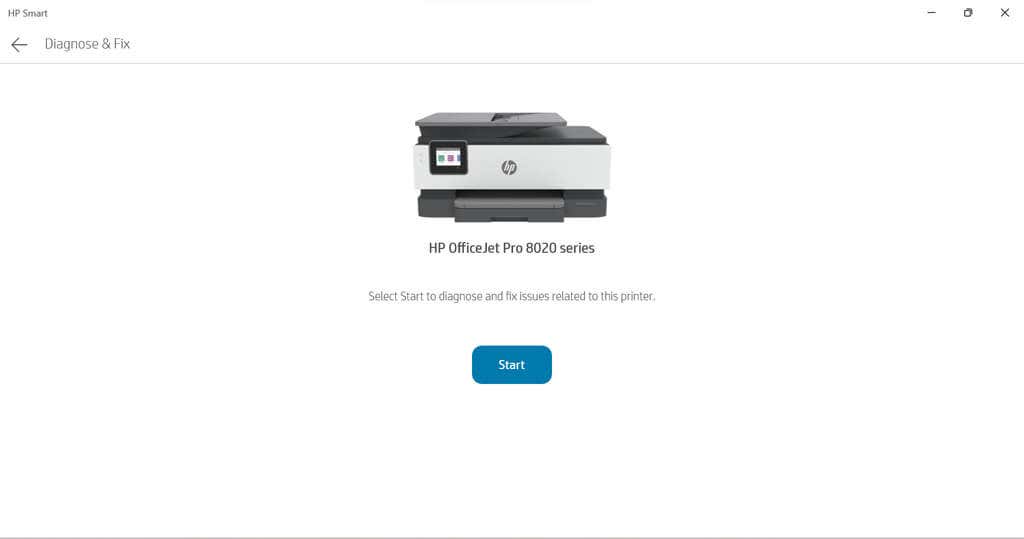
5. Használja a Windows nyomtató hibaelhárítóját
A Windows-felhasználók a Nyomtatóhiba-elhárítót is használhatják, hogy megtudják, mi okozhatja a problémákat.
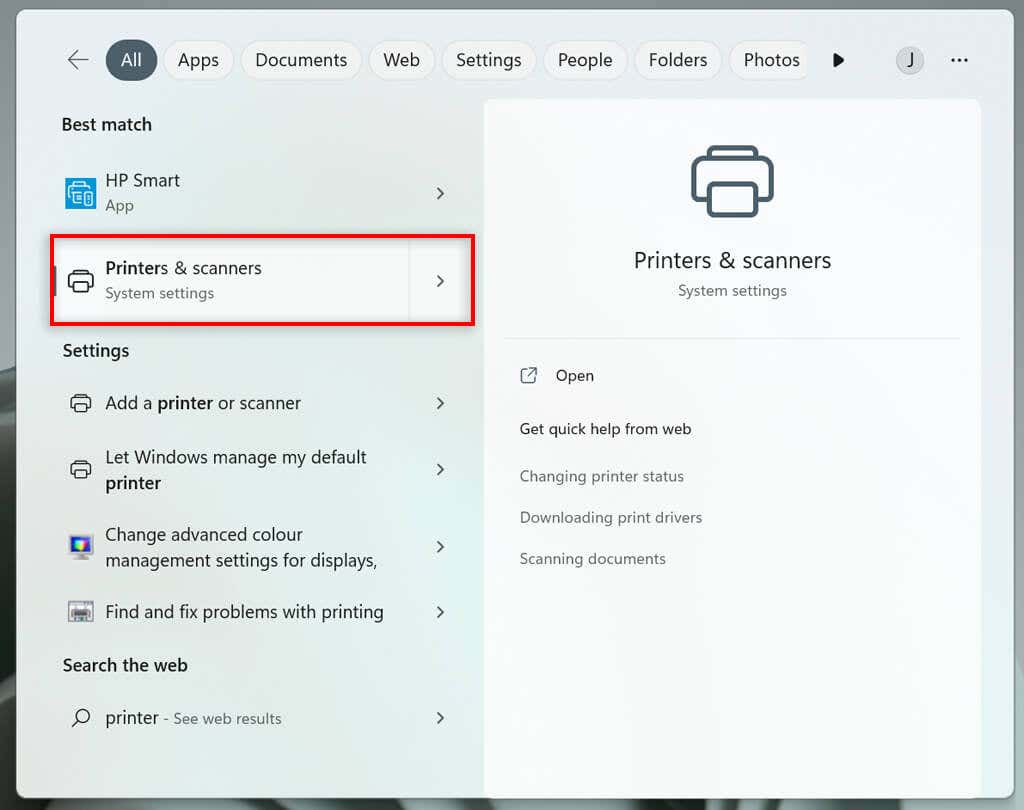
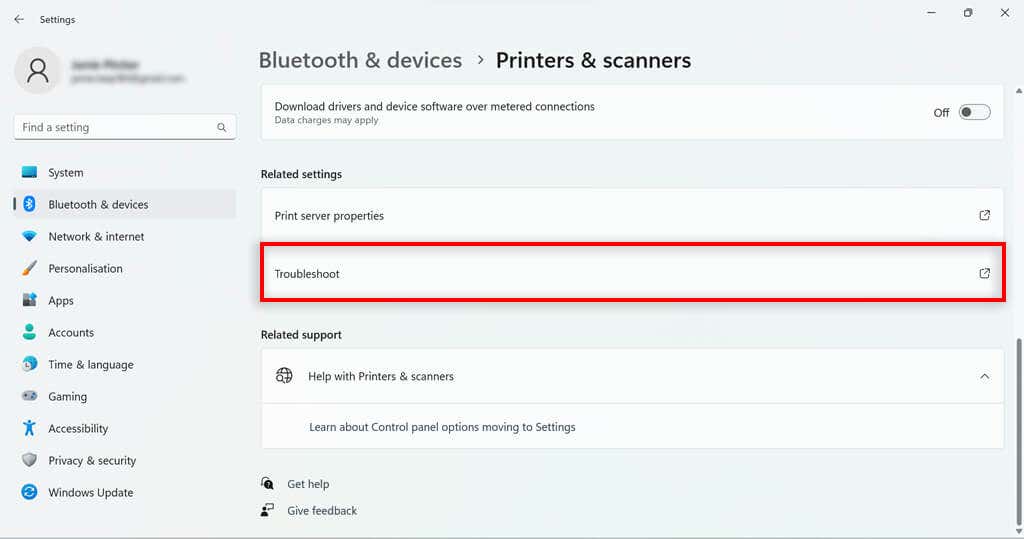
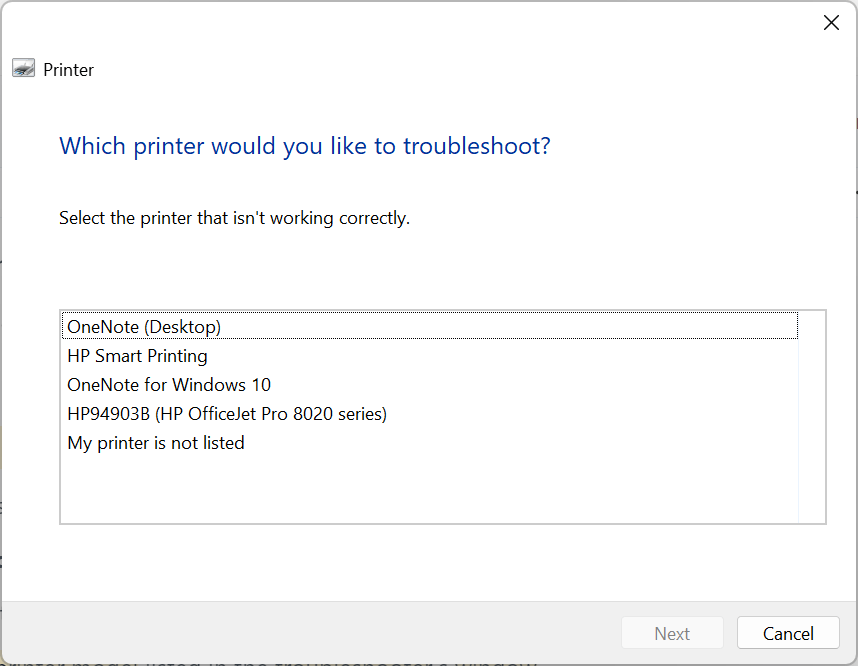
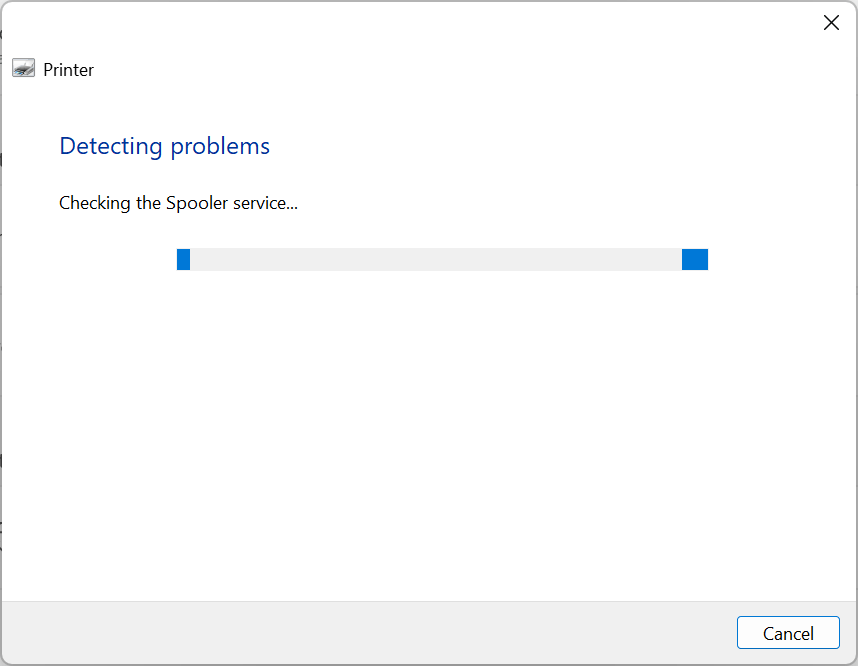
Ha a Windows bármilyen problémát észlel a szoftverrel vagy a nyomtató-illesztőprogrammal kapcsolatban, kijavítja azokat, vagy javasolja a teendőket..
6. Használja a HP Print and Scan Doctor
etA HP Smarttal nem kompatibilis modellekkel rendelkezők számára egy másik szoftver is hasznos lehet. Ha még nem rendelkezik vele, letöltheti a HP Printés aScan Doctorszoftvert itt.
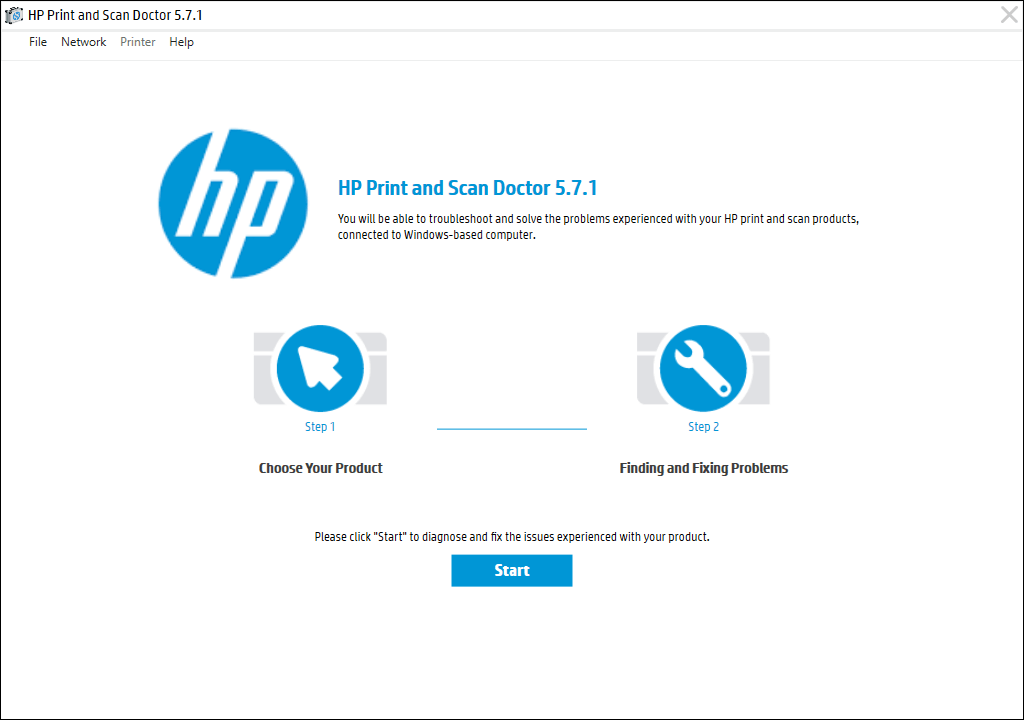
7. Használjon eredeti Hewlett-Packard patronokat
A harmadik féltől származó tintapatronok, bár általában olcsóbbak, nem mindig működnek olyan jól a HP nyomtatókon. Néha a kazetta hibás, máskor pedig nem kompatibilis a HP szoftverrel.
Ha harmadik féltől származó tintapatronokat használ, és nyomtatási problémái vannak, próbálja meg egy hivatalos HP tintapatronra cserélni.
8. Igazítsa be a nyomtatófejet
Előfordulhat, hogy a nyomtató nem nyomtat fekete tintát, ha nincs megfelelően kalibrálva. A HP nyomtató nyomtatófejének igazításával történő kalibrálása megoldhatja ezeket a problémákat.
A HP nyomtatók rendelkeznek egy AlignPrinthead(Nyomtatókarbantartás) menüben vagy a Vezérlőpult menüjében, amely a nyomtató kalibrálására használható.
Ha kiválasztja az IgazításNyomtatófejlehetőséget, a nyomtató kinyomtat egy igazítási oldalt, és felszólítja Önt, hogy az igazítási nyomat eredménye alapján hajtsa végre a változtatásokat. A tényleges folyamat a modelltől függ. Tekintse meg a HP nyomtató kézikönyvét a nyomtatófej-igazítási irányelvekért.
9. Ellenőrizze a papírtípust
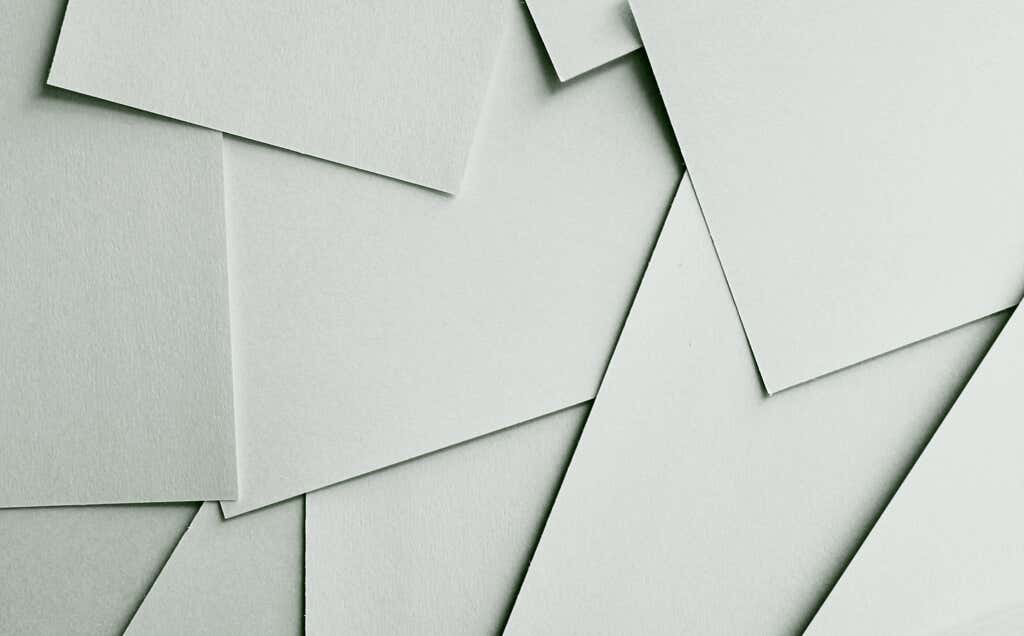
Ha fekete-fehérben nyomtat, és üres oldalak jelennek meg (vagy egyáltalán nem nyomtat ), akkor lehet, hogy nem a tinta, hanem a papír a probléma. Speciális papír helyett sima papírt helyezzen be, és ellenőrizze, hogy a probléma megoldódott-e.
Ha a nyomtató normál papírra jól nyomtat, előfordulhat, hogy módosítania kell a papírbeállításokat. Győződjön meg arról, hogy a nyomtató beállításaiban a nyomtatási feladathoz kiválasztott papír megegyezik azzal a papírtípussal, amelyre nyomtatni próbál..
10. Lépjen kapcsolatba a HP ügyfélszolgálatával
Ha minden más nem segít, ideje kapcsolatba lépni az ügyfélszolgálattal. Hozzáférhet a HP támogatáshoz itt. Válassza a Kapcsolatfelvétellehetőséget, ha kapcsolatba szeretne lépni a HP egyik munkatársával, aki remélhetőleg meg tudja beszélni a nyomtatóval kapcsolatos problémáit.
Nyomtassa ki feketén
Remélhetőleg a fenti megoldások segítettek megjavítani HP nyomtatóját, hogy ismét fekete színben nyomtathasson. Ha nem segítenek, és a HP ügyfélszolgálata nem tudja azonosítani a problémát, előfordulhat, hogy magát a nyomtatót kell javítani.
A felhasználók a jótállási időszakon belül visszaküldhetik a HP nyomtatókat a gyártónak javítás céljából. Tehát ellenőrizze a nyomtató jótállási idejét, hátha vissza tudja küldeni.
.