A Microsoft Store-ba való bejelentkezéssel szinkronizálhatja az alkalmazásvásárlásokat, a beállításokat és a fiókadatokat Windows-eszközei között. De ha egy hiba miatt nem jelentkezhet be Microsoft-fiókjába, akkor nem tud hozzáférni a korábban megvásárolt alkalmazásokhoz.
Ebben a hibaelhárítási oktatóanyagban hét olyan dolgot mutatunk be, amelyet akkor kell megtenni, ha nem tud bejelentkezni a Windows Áruházba Windows 10 vagy Windows 11 rendszerű eszközén.
1. Az internetkapcsolat hibaelhárítása
Első lépésként ellenőrizze, hogy eszköze továbbra is csatlakozik-e az internethez. A legegyszerűbb, ha megnyit egy webböngészőt, és betölt egy webhelyet. Ha betöltődik, az internet valószínűleg jól működik.
Ha a weboldal nem töltődik be, próbálja meg a 0-nkeresztül futni a probléma megoldásához.
Azt is javasoljuk, hogy ideiglenesen tiltsa le a VPN -t és a proxyszervert, és ellenőrizze, hogy be tud-e jelentkezni. Esetenként ezek megakadályozzák a Microsoft Store megfelelő működését, és nem tud bejelentkezni.
2. Állítsa vissza a Microsoft Store alkalmazást, és törölje a gyorsítótárat
A Windows-alkalmazások az ideiglenes fájlokat a gyorsítótárban tárolják. Ezek a fájlok biztosítják az alkalmazás megfelelő működését és gyorsabb betöltését. Ha a gyorsítótár megsérül, a gyorsítótár törlése megoldhatja a problémákat.
A Microsoft Store gyorsítótár visszaállítása:
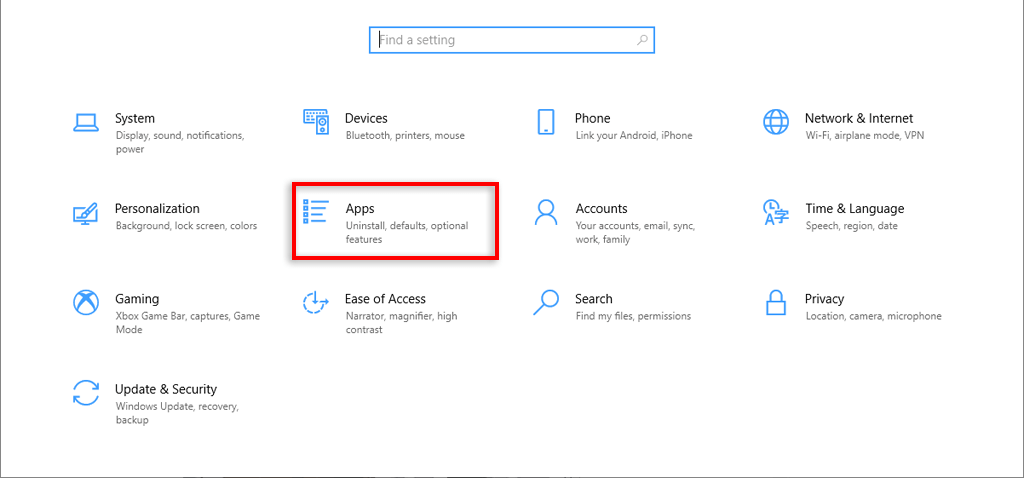
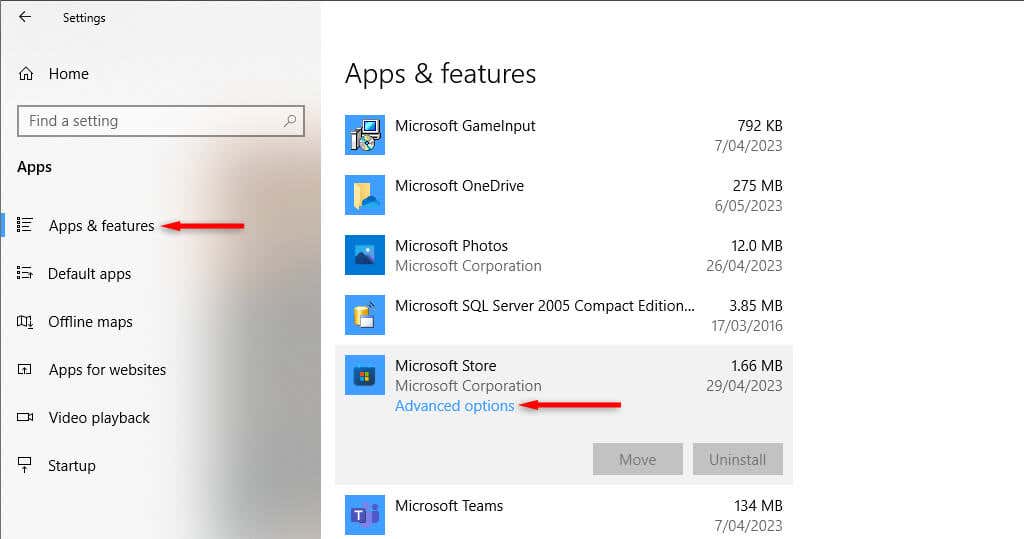
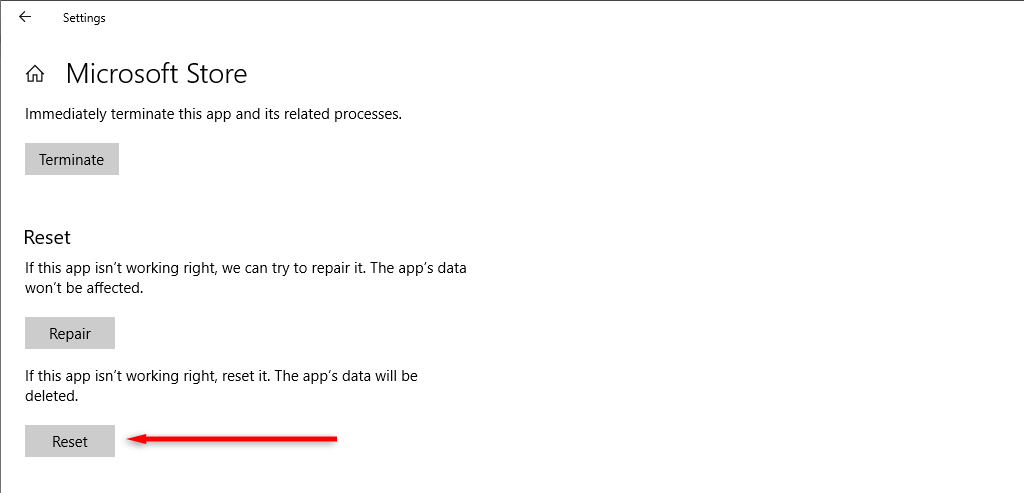
Alternatív megoldásként a következőket teheti:
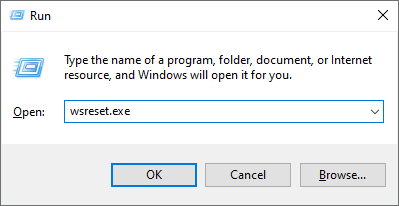
3. Használja a Windows Store Alkalmazások hibaelhárítóját
A Windows egy alkalmazás-hibaelhárítót biztosít, amely megpróbálja feltárni és kijavítani az alkalmazásaival és rendszerfájljaival kapcsolatos problémákat. Az alkalmazás használatához:.
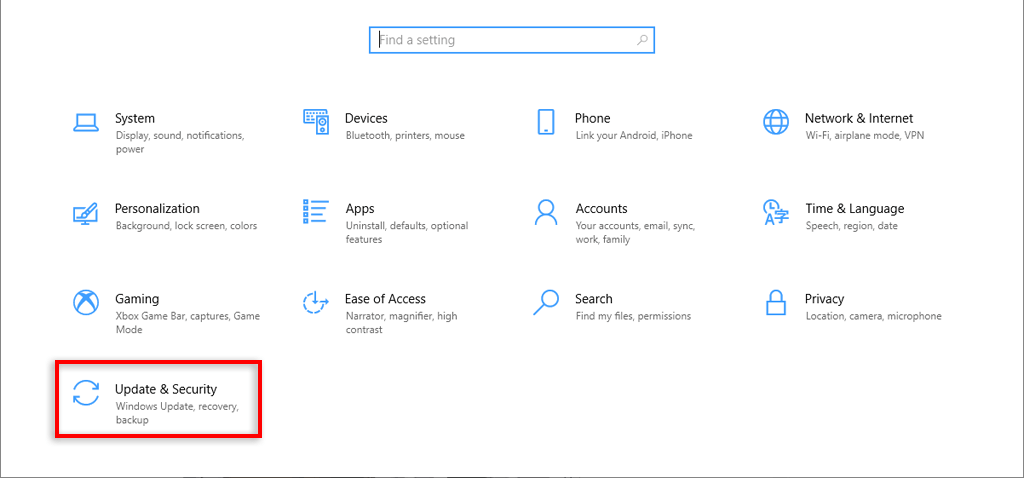
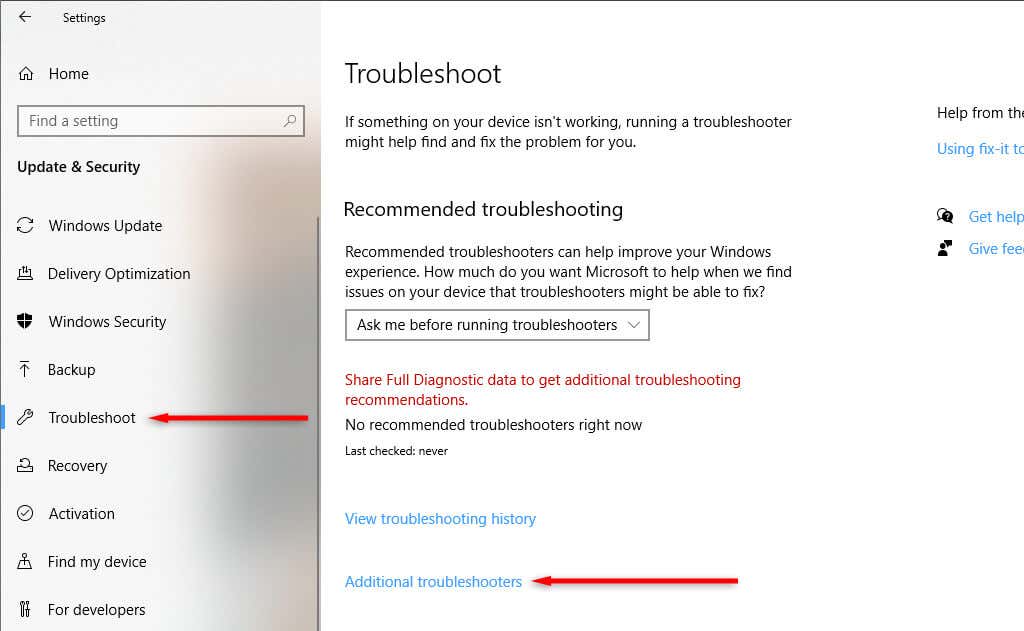
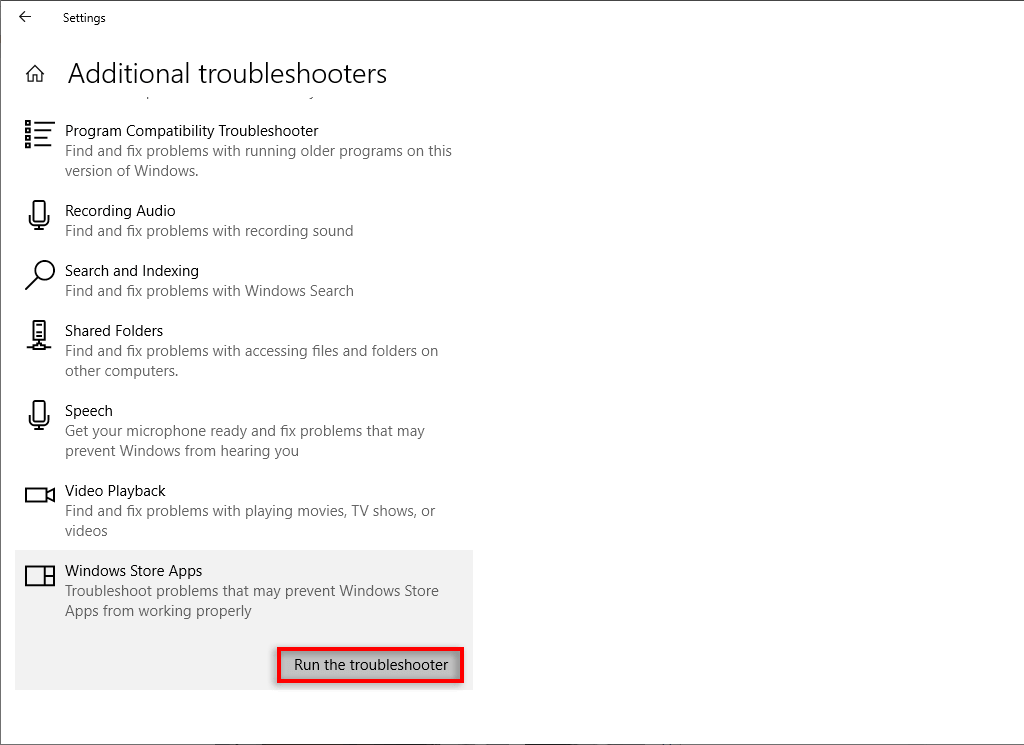
4. Használja a helyes időpontot és dátumot
Egyes Windows-alkalmazásoknak, beleértve a Microsoft Store-t is, megfelelő dátum- és időbeállításokra van szükségük a megfelelő csatlakozáshoz. A helytelen idő és dátum használata megakadályozhatja a bejelentkezést. A probléma megoldása:
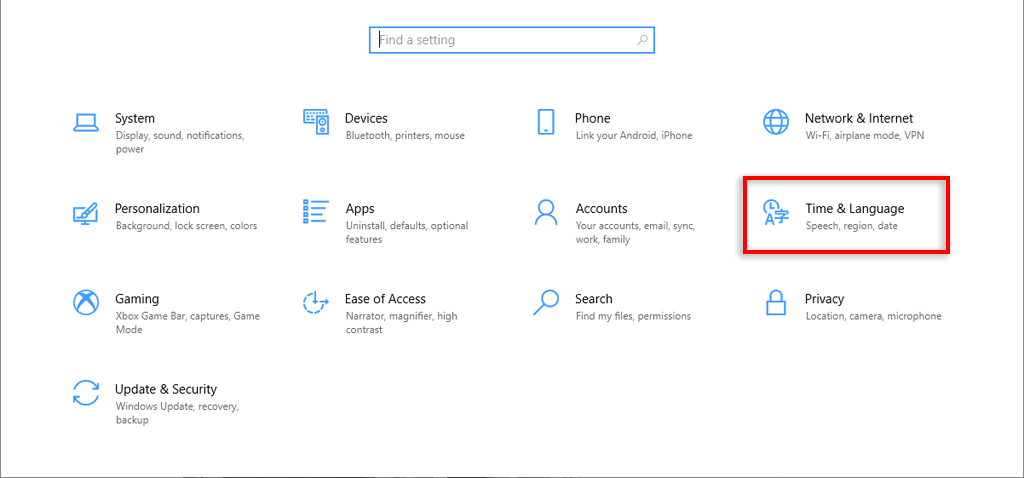
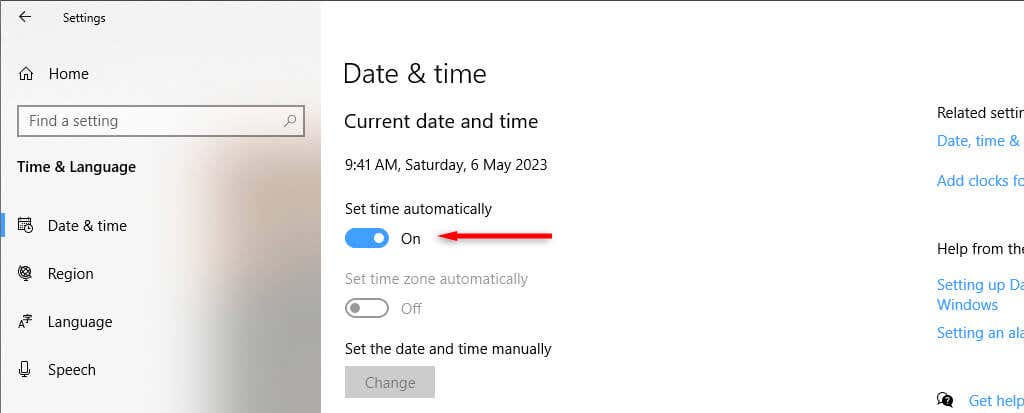
5. Kapcsolja be a Microsoft Store telepítési szolgáltatást
A Microsoft Store telepítési szolgáltatása segít a Microsoft Store alkalmazásnak új programok telepítésében. Ha ez a szolgáltatás le van tiltva, az megakadályozhatja az Áruház megfelelő működését.
A hiba javítása:
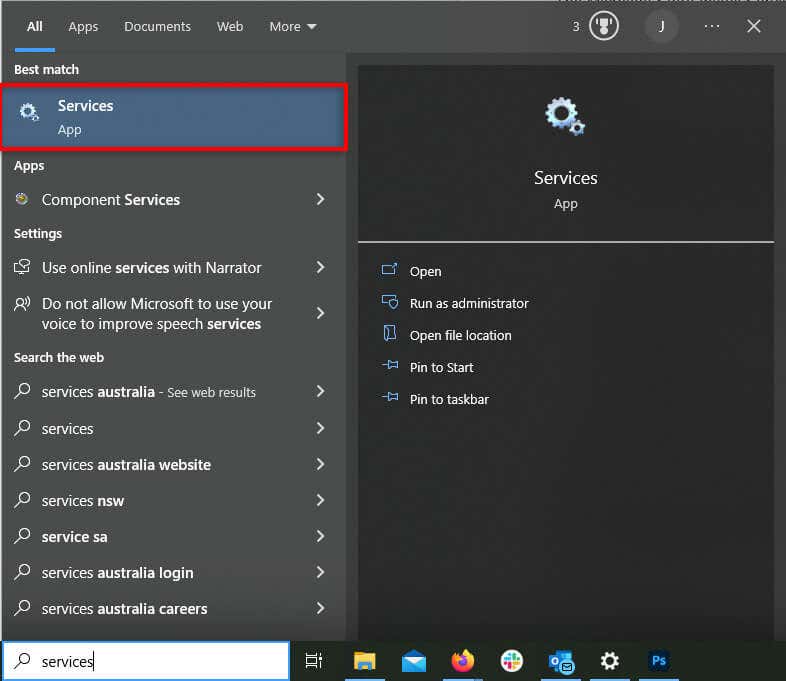
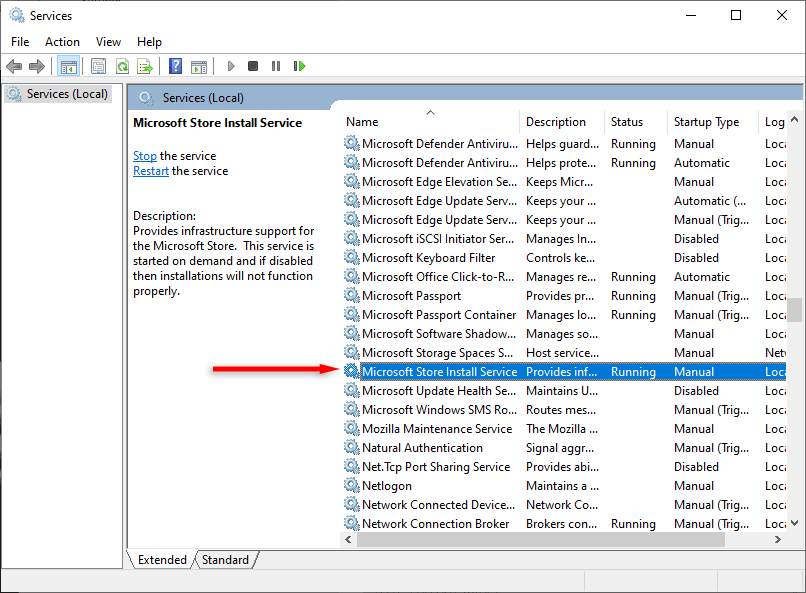
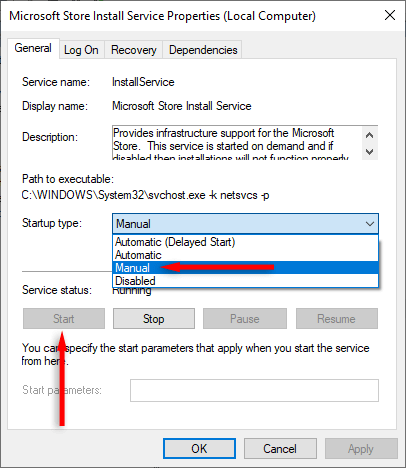
6. Telepítse a Windows frissítéseket
A Microsoft folyamatosan új frissítéseket ad ki a Windows operációs rendszer hibáinak és biztonsági fenyegetéseinek kiküszöbölésére. Ha a Microsoft Store hibája miatt nem tud bejelentkezni, a legújabb Windows-frissítés megoldhatja a problémát.
A rendszer frissítése:
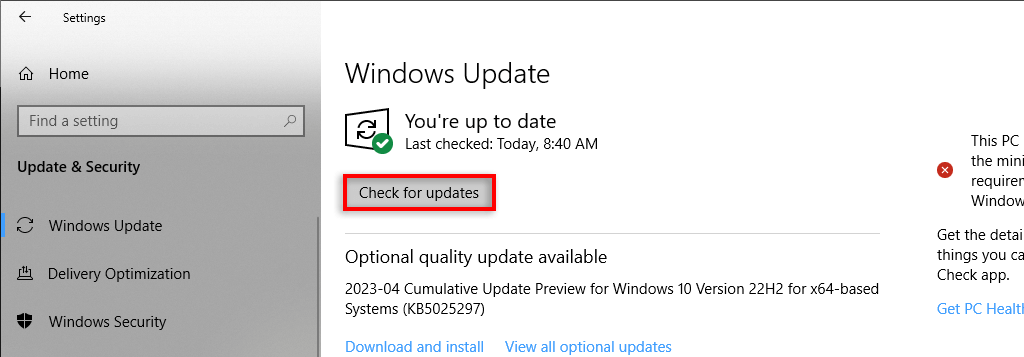 .
.7. Telepítse újra a Microsoft Store
-tHa semmi más nem működött, az utolsó lehetőség a Microsoft Store alkalmazás teljes újratelepítése. Ezzel ki kell küszöbölnie a hibákat, és újra bejelentkezhet felhasználói fiókjába.
A probléma az, hogy a Microsoft Store nem távolítható el a szokásos módon. Az eltávolításához a Windows PowerShellt kell használnia.
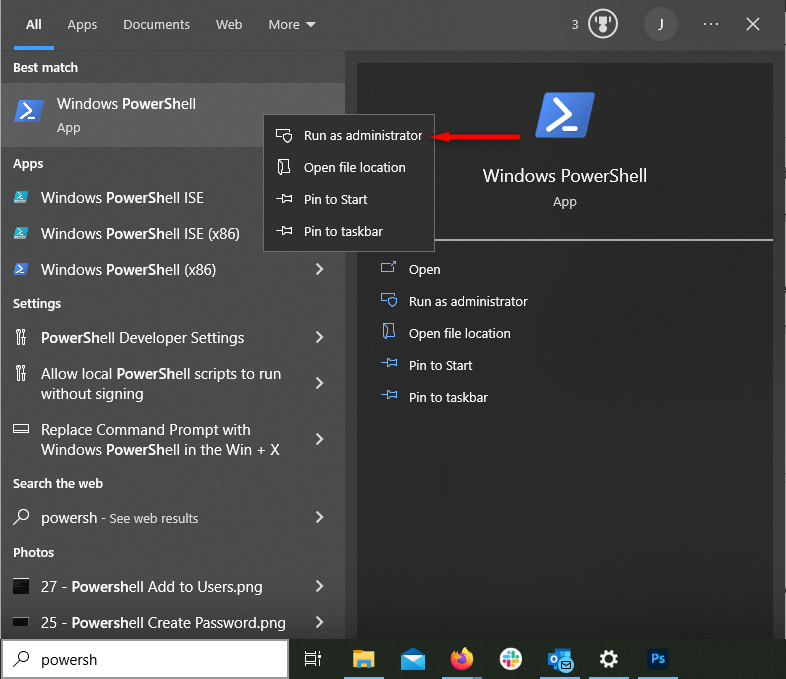
Get-AppxPackage -alluser *WindowsStore* | Remove-Appxpackage
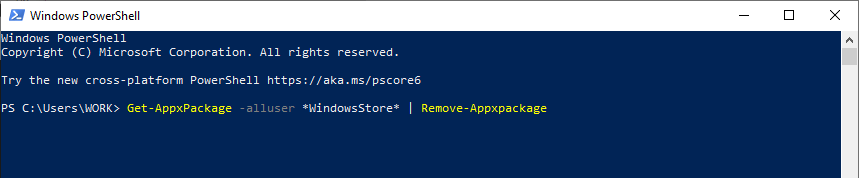
Get-AppxPackage -AllUsers Microsoft.WindowsStore* | Foreach {Add-AppxPackage -DisableDevelopmentMode -Register “$($_.InstallLocation)\AppXManifest.xml”}
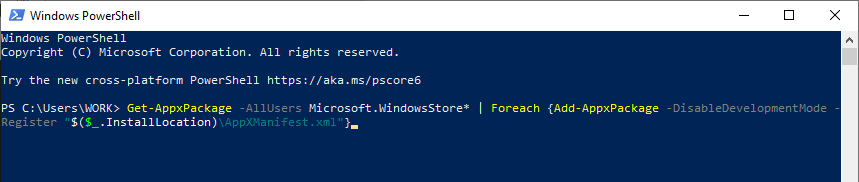
Töltse le kedvenc alkalmazásait
Remélhetőleg ez a hibaelhárítási útmutató segített a Microsoft Store-fiókba való visszajelentkezésben. Tekintse meg a többi útmutatónkat, ha továbbra is problémái vannak – például ha a A Microsoft Store letöltése folyamatosan leáll, a Az üzlet nem nyílik ki vagy Ön hibakódot kap.
.