Ha 5-ös hibakódot kap a Google Chrome webböngészőjében, akkor több elem is okozhatja a problémát. Előfordulhat, hogy a böngészőben kisebb hiba van, vagy a telepített bővítmény hibásan működhet, ami a problémához vezethet. Megmutatjuk, hogyan lehet kijavítani ezeket és minden olyan elemet, amely ezt a problémát okozhatja.
A probléma egyéb okai az, hogy rosszindulatú programok fertőzhették meg számítógépét, a mentett böngészési adatok megsérültek, Ön egy elavult Chrome-verziót használ, a Chrome beállításai hibásak stb.

Töltse be újraweboldalát
Ha hibaüzenetet kap egy weboldal elérése közben, frissítsd az oldalt ellenőrizze, hogy ez megoldja-e a problémát. Számos kisebb hibát kijavíthat a böngészőjében, ha egyszerűen újratölti webhelyét.
Frissíthet egy weboldalt a Chrome-ban a címsáv melletti frissítés ikon kiválasztásával. Ennek másik módja a Ctrl+ Rbillentyűparancs lenyomása a billentyűzeten.
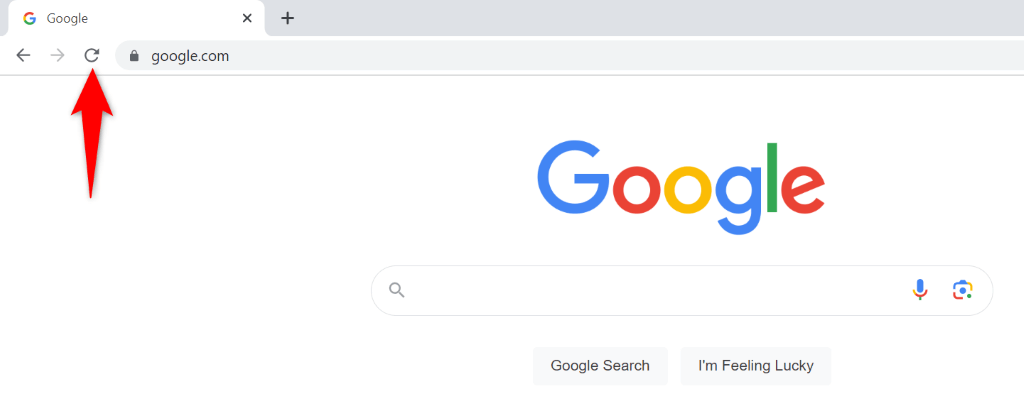
A problémát ki kell javítani, ha a böngésző kisebb hibája okozza.
Kapcsolja ki Chrome-bővítményeit
A másik ok, amiért az 5-ös hibakódot kaphatja a Chrome-ban, az az, hogy a a böngészőbővítményeket hibás. Előfordulhat, hogy hibásan működő bővítményt adott hozzá a Chrome-hoz, ami miatt a böngésző nem jeleníti meg az Ön weboldalát, ami helyette hibát eredményez.
Próbálja meg elérni weboldalát a Chrome inkognitómódjában, amely letiltja az összes bővítményt. Ha webhelye ebben a módban töltődik be, valószínűleg a bővítmények a felelősek. Egyszerre egy bővítményt engedélyezhet, hogy megtalálja a tettest, és távolítsa el a hibás bővítményt a böngészőből.
1. lépés: Nyissa meg weboldalát a Chrome inkognitómódjában
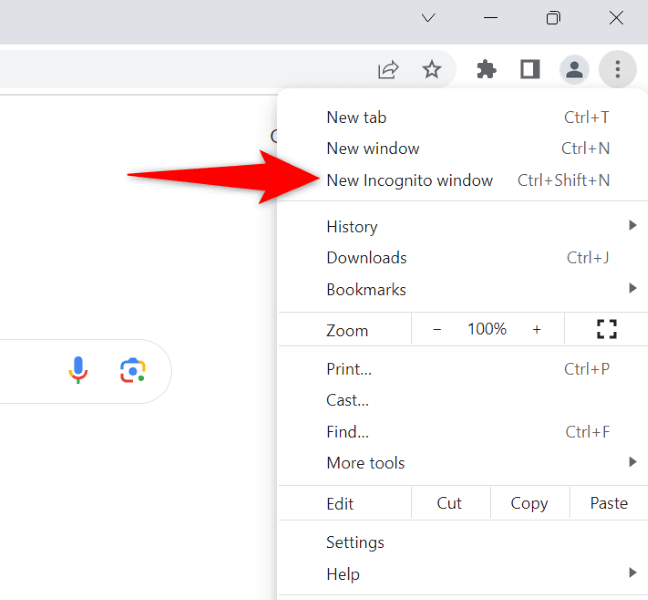
Ha weboldala inkognitómódban töltődik be, keresse meg a problémás bővítményt, és távolítsa el az elemet a következő lépésekkel:
2. lépés: Keresse meg és távolítsa el a hibás bővítményeket a Chrome-ból
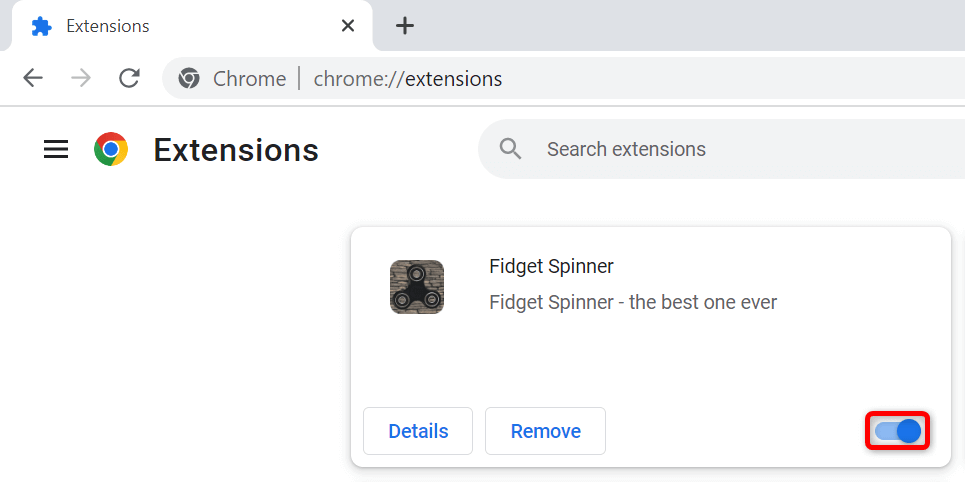
Vírusok és rosszindulatú programok keresése a számítógépén
A vírusok és rosszindulatú programok miatt a Chrome nem tölti be weboldalait, ami hibaüzenetekhez vezethet. Ebben a forgatókönyvben a teljes víruskereső vizsgálat futtatása a legjobb az összes fenyegetés megtalálásához és eltávolításához a számítógépről.
Ehhez használhatja a Windows beépített Microsoft Defender víruskeresőjét:
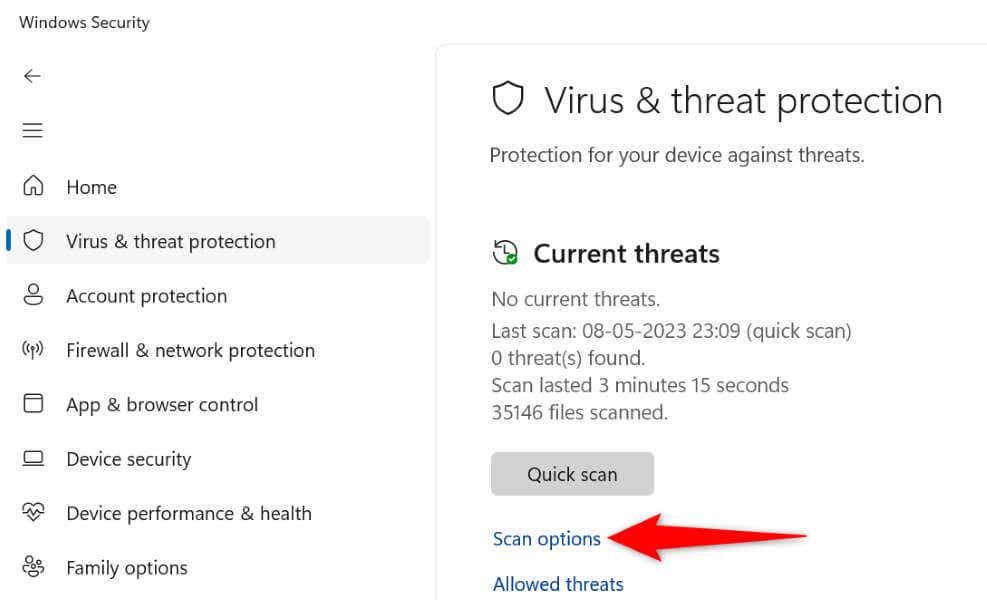
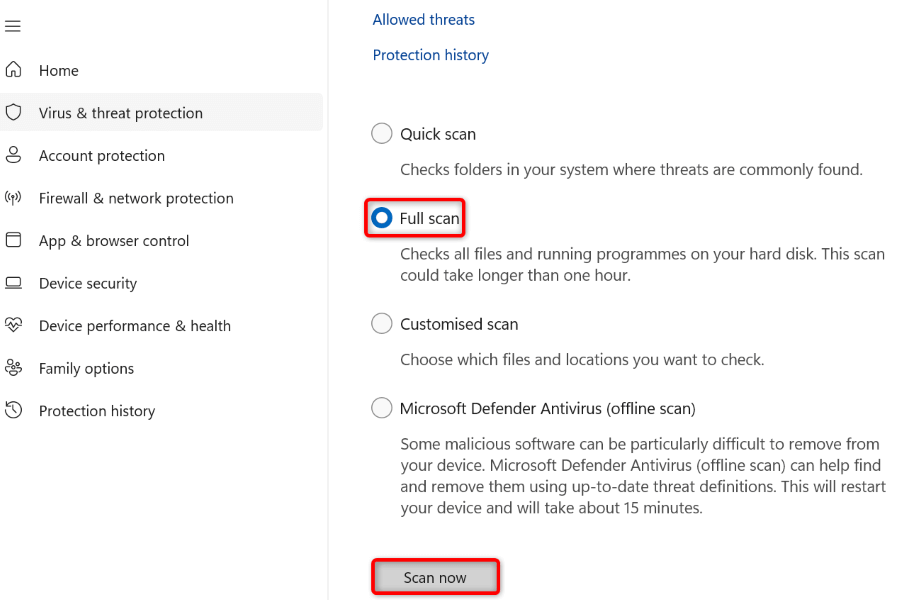
A Chrome böngésző gyorsítótárának törlése
A Chrome különféle internetes tartalmakat gyorsítótáraz, hogy javítsa az általános szörfözési munkameneteket. Lehetséges, hogy ezek a gyorsítótárazott fájlok sérültek, ezért a Chrome az 5-ös hibakódot jeleníti meg.
A probléma megoldásának egyik módja az törölje a Chrome gyorsítótárazott fájljait. Ez nincs hatással a böngészőben mentett adataira, és a Chrome újra létrehozza a gyorsítótárat, amikor Ön ebben a böngészőben felkeresi a webhelyeket.
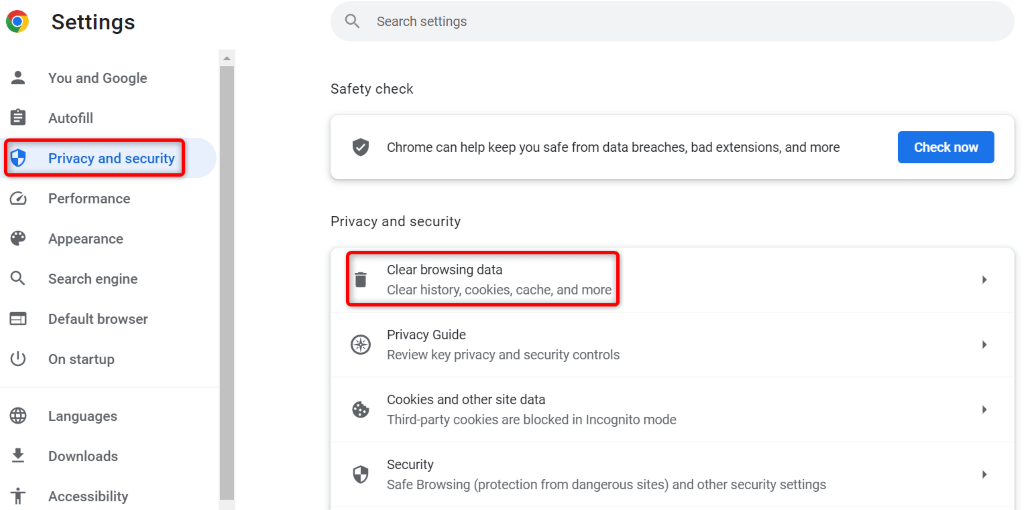
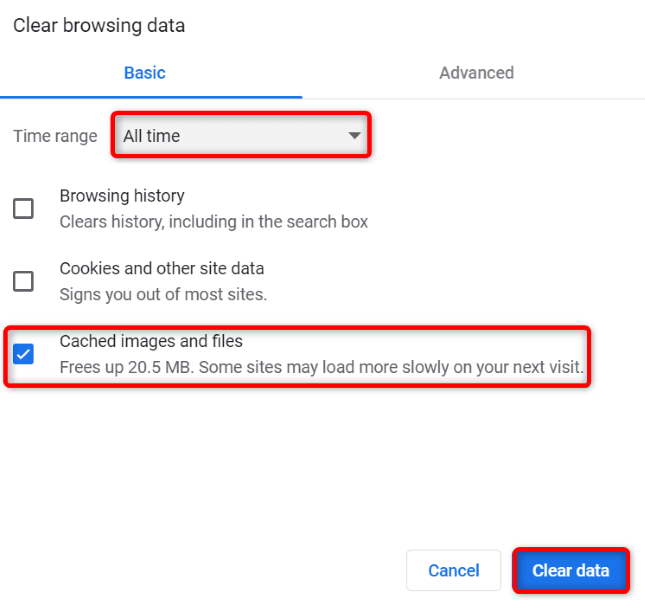
Frissítse Chrome böngészőjét
A Chrome elavult verziója számos hibát okozhat, beleértve az Ön által tapasztalt hibát is. Az elavult verzióból eredő összes probléma egyszerű megoldása a frissítse böngészőjét a legújabb verzióra.
A Chrome frissítése olyan egyszerű, mint néhány beállítás kiválasztása a böngészőben.
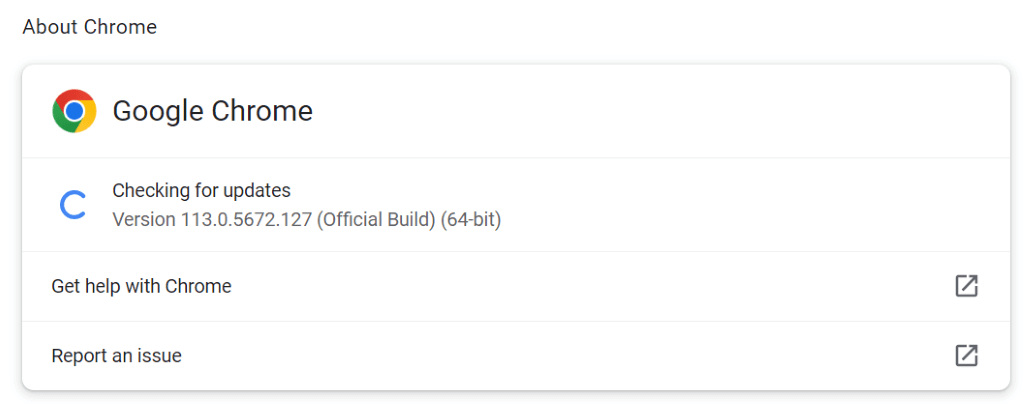
A Chrome böngésző alaphelyzetbe állítása
Ha az 5-ös hibakóddal kapcsolatos probléma nem oldódik meg, előfordulhat, hogy a Chrome konfigurációs adatai hibásak. Előfordulhat, hogy Ön vagy valaki más helytelenül adta meg a Chrome beállítási beállításait, ezért a böngésző a fenti hibaüzenetet jeleníti meg.
Ebben az esetben állítsa vissza a böngésző beállításait az alapértelmezettre, és a probléma megoldódik.
A Chrome alaphelyzetbe állításakor elveszíti böngészőbeállításait, parancsikonjait, bővítményeit, cookie-jait és egyéb webhelyadatait. A böngésző azonban megőrzi a szinkronizált tartalmat, például a könyvjelzőket és jelszavakat.
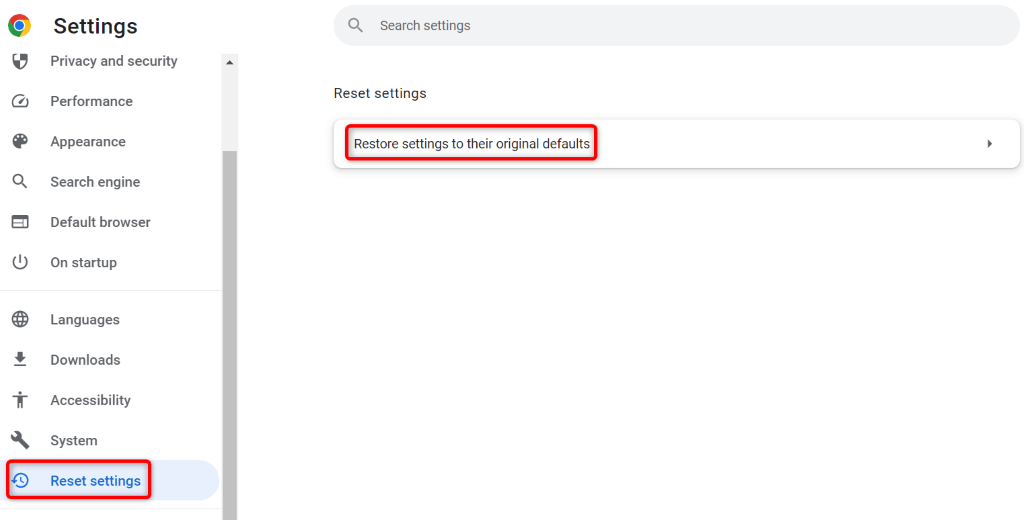
A Chrome eltávolítása és újratelepítése
Ha a fenti módszerek egyike sem oldja meg a problémát, az utolsó lehetőség a távolítsa el és telepítse újra a Chrome-ot. Ezzel törli a böngésző összes fájlját a gépről, és kijavítja az ezekből a fájlokból származó problémákat.
A Chrome megőrzi szinkronizált tartalmait, például könyvjelzőit és jelszavait, még akkor is, ha újratelepíti a böngészőt.
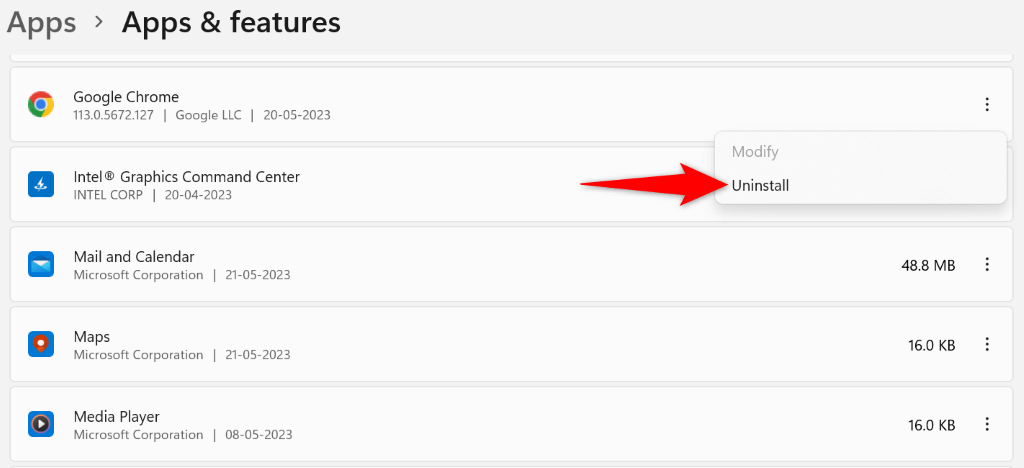
Intsen búcsút a Chrome 5-ös hibakódjának számítógépén
A Chrome hibaüzenetei gyakoriak, és vannak egyszerű módszerek a legtöbb hiba kezelésére. Ha 5-ös hibakódot kap, a probléma megoldásához csak a fent vázolt módszereket kell követnie.
Ha ezt megtette, a Chrome újra működésbe lép, lehetővé téve az összes kedvenc webhely elérését.
.