A bootrec /fixboot hozzáférés megtagadvahiba a Windows rendszerben egy frusztráló hiba, amely akkor fordul elő, amikor megpróbálja megoldani a rendszerindítási konfigurációs adatokkal kapcsolatos problémákat. Ha ebben a szakaszban van, akkor valószínűleg már nem indul el a számítógép – ez egy olyan probléma, amelyet meg kell oldania.
A bootrec /fixboot hozzáférés megtagadva hiba kijavításához kövesse az alábbi lépéseket.
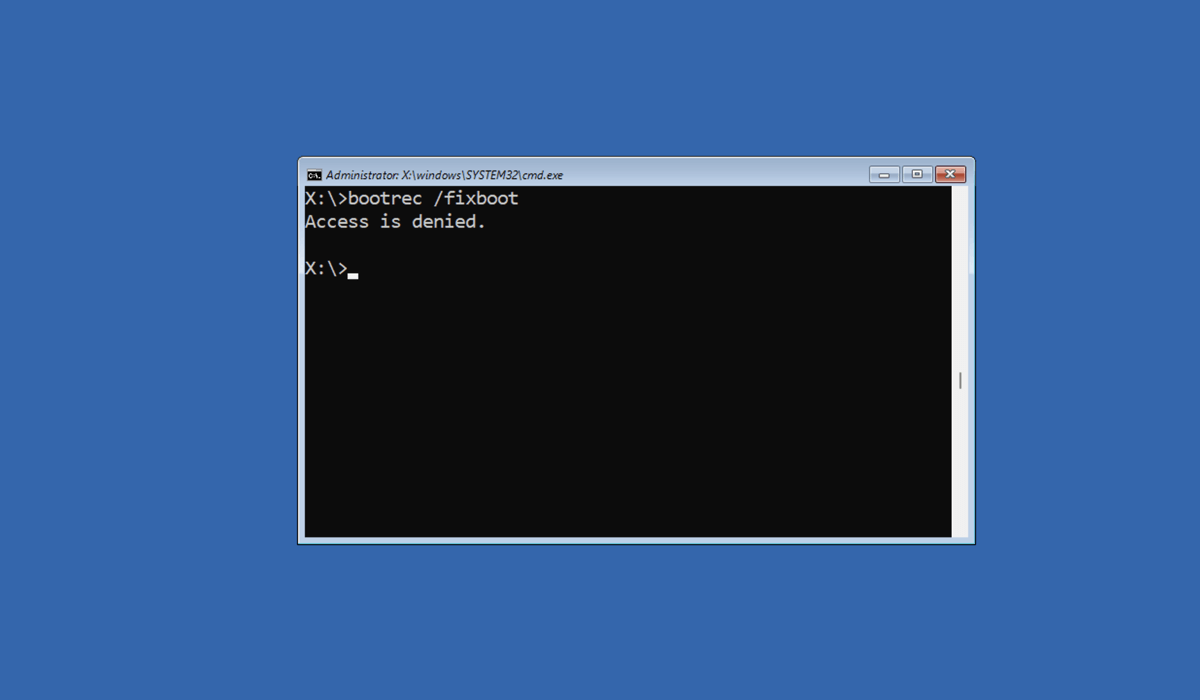
Mi okozza a Bootrec /Fixboot Access A elutasított hiba?
A bootrec /fixboot hozzáférés megtagadva hibájának több oka lehet.
A legtöbb esetben ennek egyszerű oka van – valószínűleg rossz parancsot használ. A Windows 10 és Windows 11 rendszerben a tipikus rendszerbetöltő EFI (vagy Extensible Firmware Interface) rendszertöltő. Ez nem támogatja a bootrec /fixboot használatát a rendszerindítási problémák megoldására.
Ha azonban régebbi, örökölt Master Boot Record -t használ, akkor igen. Sajnos az ezzel kapcsolatos adatok gyakran zavaróak az interneten, ezért fontos ezt kitalálni, mielőtt megpróbálná kijavítani a rendszerindítási adatokat, ami leállíthatja (és valószínűleg meg is fogja) akadályozni a számítógép működését.
Ha azonban ezt a problémát keresi, akkor lehetséges, hogy már sérült vagy sérült a rendszerindítási konfigurációs adatai (vagy BCD). Ha a BCD-adatai sérülnek, az közvetlenül befolyásolhatja a rendszerindítási folyamatot, és hibát generálhat.
Fontos megjegyezni, hogy a hardverproblémák is okozhatnak problémákat – különösen a merevlemez meghibásodása. Ha például a Windows-telepítést tartalmazó meghajtó meghibásodik, ez adatsérülést okozhat, és megakadályozhatja a számítógép indítását. A folytatás előtt ellenőrizze a merevlemez állapotát -t kell végrehajtania.
Használja az Indítási javítást Windows rendszeren
Ha a Windows rendszerben a bootrec /fixboot „hozzáférés megtagadva” hibáról keres információt, akkor azt feltételezzük, hogy problémái vannak a számítógép indításakor.
Ha ez a helyzet, használhatja a beépített Indítási javításeszközt (más néven Automatikus javításeszközt) a megoldáshoz. Ez az eszköz kijavíthatja azokat a problémákat, amelyek megakadályozzák a Windows megfelelő betöltését.
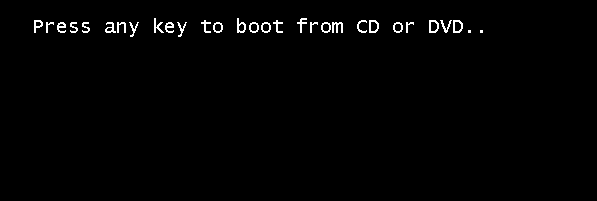
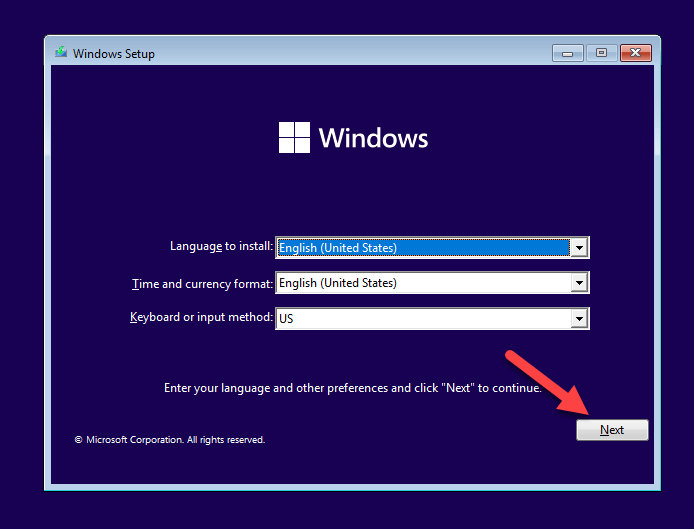
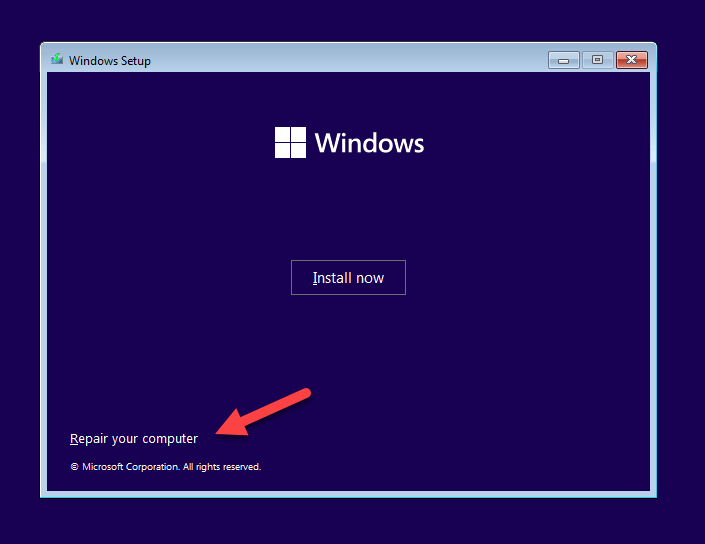
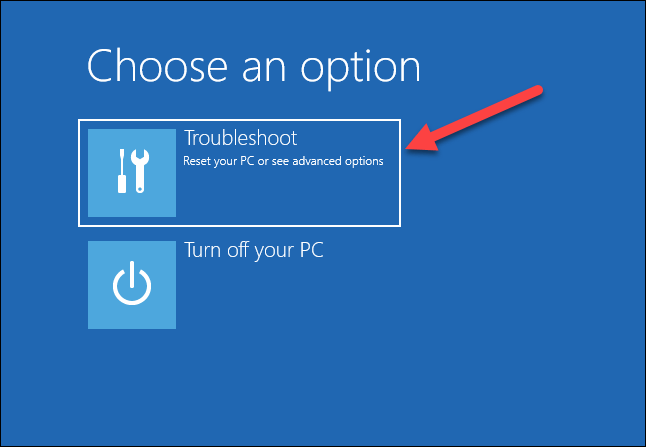
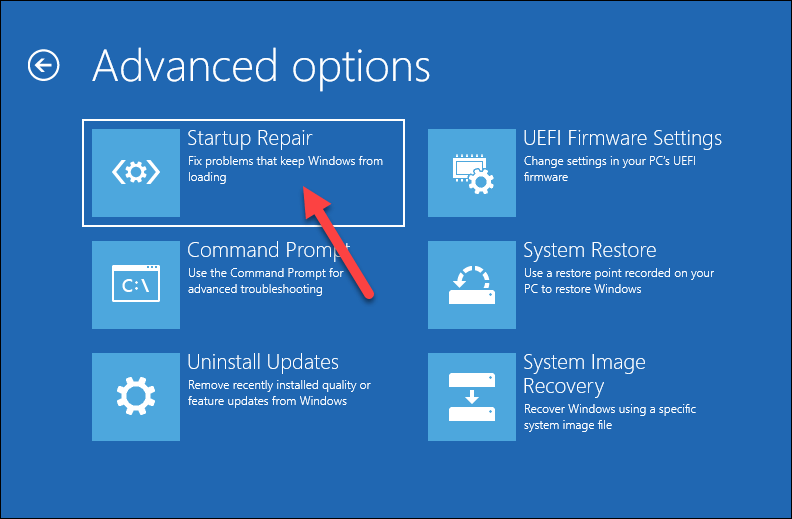
Ha elkészült, indítsa újra a számítógépet, és ellenőrizze, hogy megfelelően indul-e be. Ha a probléma továbbra is fennáll, próbálkozzon egy másik módszerrel.
A Diskpart használata
ADiskpartegy parancssori segédprogram a Windowsban, amely segít kezelni a lemezeket, partíciókat és köteteket. Célszerű a diskpart segítségével ellenőrizni, hogy minden meghajtója és kötete elérhető-e (beleértve a rendszerindító meghajtókat is), mivel ez megakadályozhatja a számítógép indítását.
A diskpart segítségével törölheti a meglévő EFI-partíciót és formázhatja azt – ez lehetővé teszi a szükséges parancsok futtatását a rendszerindítási konfigurációs fájlok későbbi visszaállításához. Ennek a partíciónak a formázása azonban megakadályozza a számítógép indítását(ha még nem történt meg), ezért javasoljuk, hogy legyen óvatos, mielőtt folytatja.
Győződjön meg arról, hogy rendelkezik biztonsági másolatot készített az adatairól -vel, mivel a lemezrész használata adatvesztéshez vezethet, ha nem gondosan használja. A folytatáshoz szüksége lesz egy USB-meghajtóra vagy DVD-re is a Windows telepítési adathordozójával.
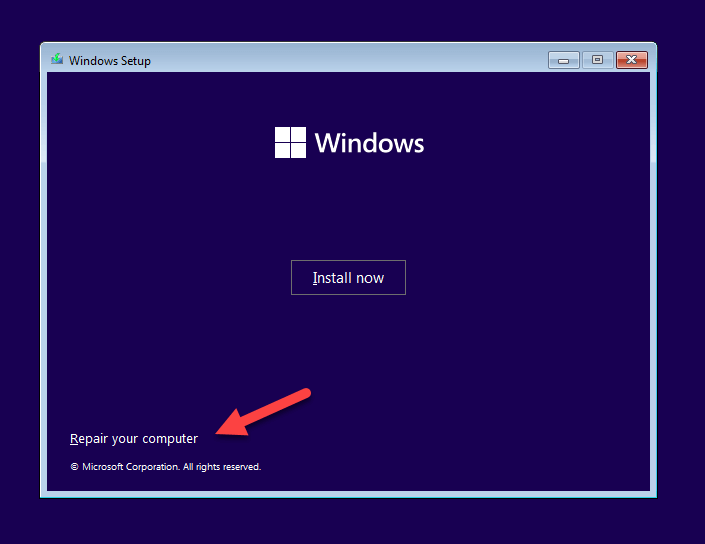
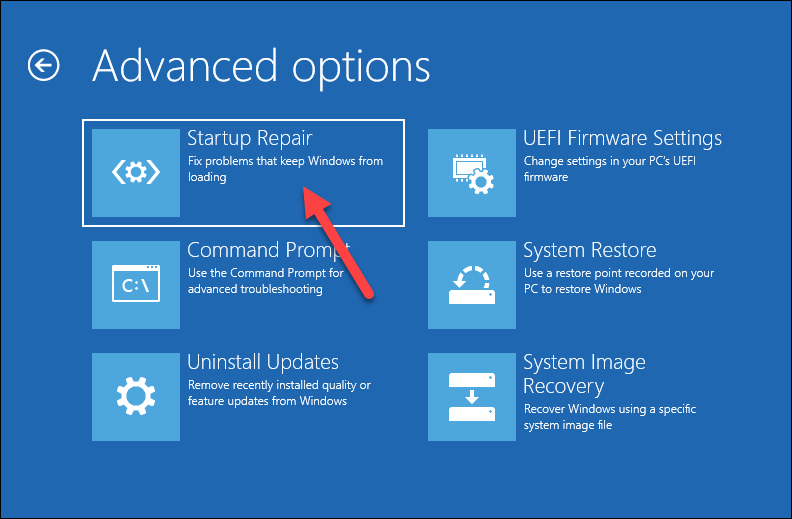
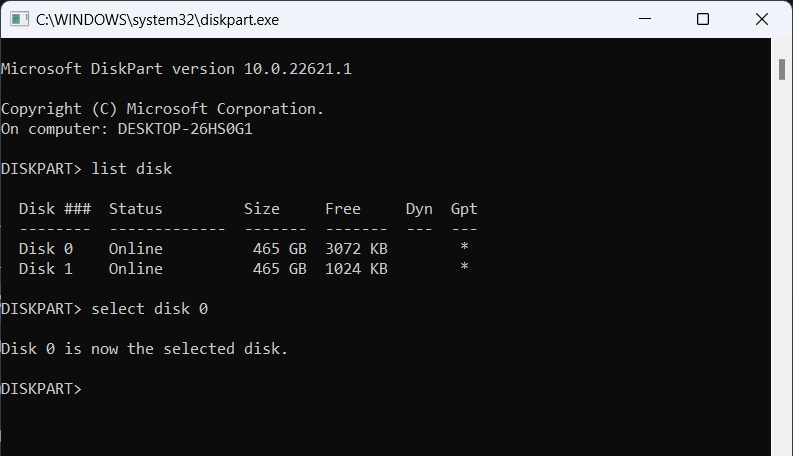
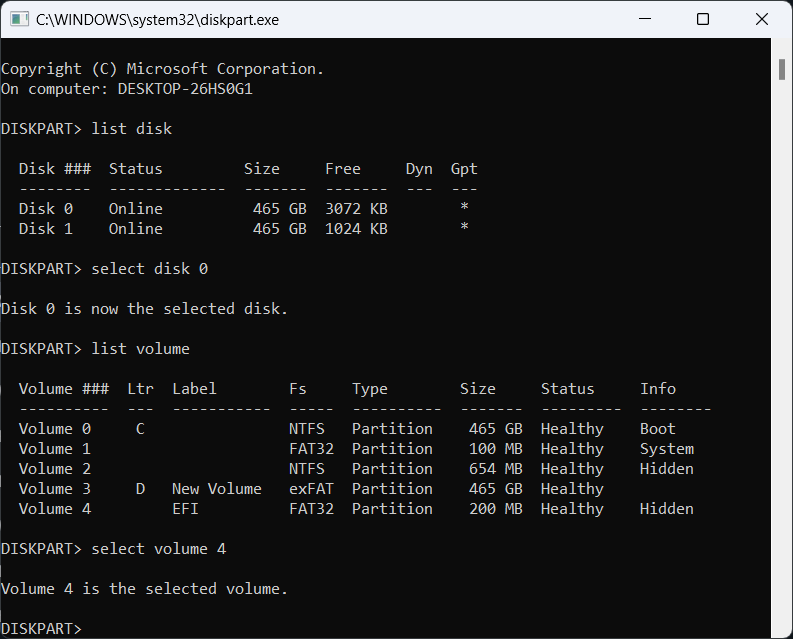
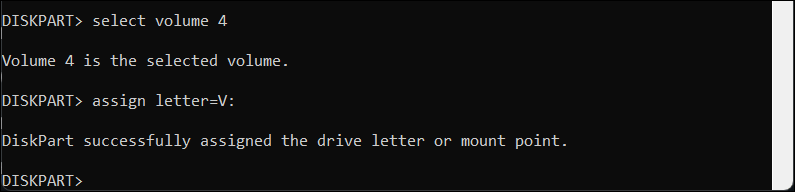
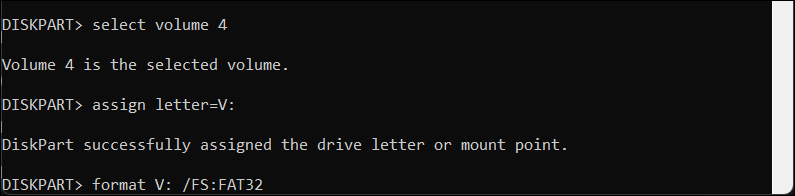
BCD újraépítése Bootrec és Bcdboot segítségével
Ha formázta az EFI-partíciót, akkor képesnek kell lennie a bootrec parancs futtatására, és vissza kell állítania rá a rendszerindítási konfigurációs adatokat (BCD). Három dolgot azonban érdemes megjegyezni, mielőtt elkezdené.
Ezek a lépések azt feltételezik, hogy EFI rendszerbetöltőt használ a Master Boot Record (MBR) helyett, amelynek különböző lépéseket kell követni van, ha vissza kell állítania. Ez a Windows 10 és 11 rendszerű számítógépek alapértelmezett konfigurációja.
Ismernie kell a fő rendszerpartíció (amely tartalmazza a Windows-telepítést) és az EFI-partíció megfelelő meghajtóbetűjeleit is. Ennek megállapításához kövesse a fenti lépéseket a diskpart paranccsal.
Végül ezek az utasítások csak a Windows 11 (minden verzió) és a Windows 10 1709-es vagy újabb verzióját futtató felhasználók számára működnek.
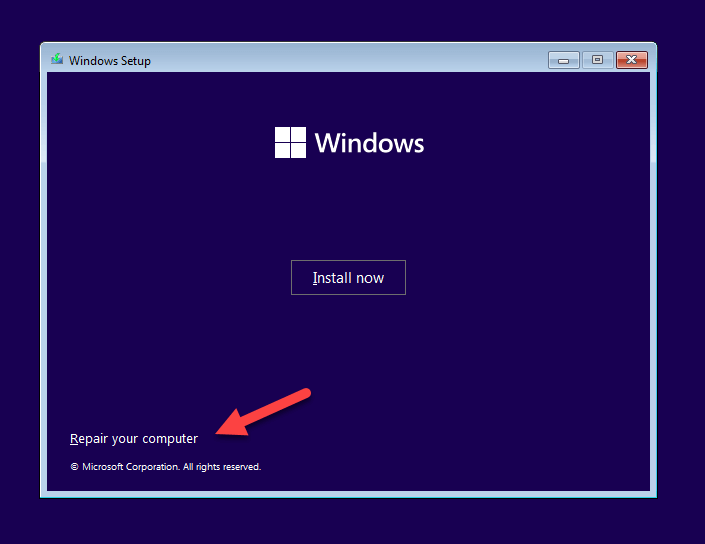
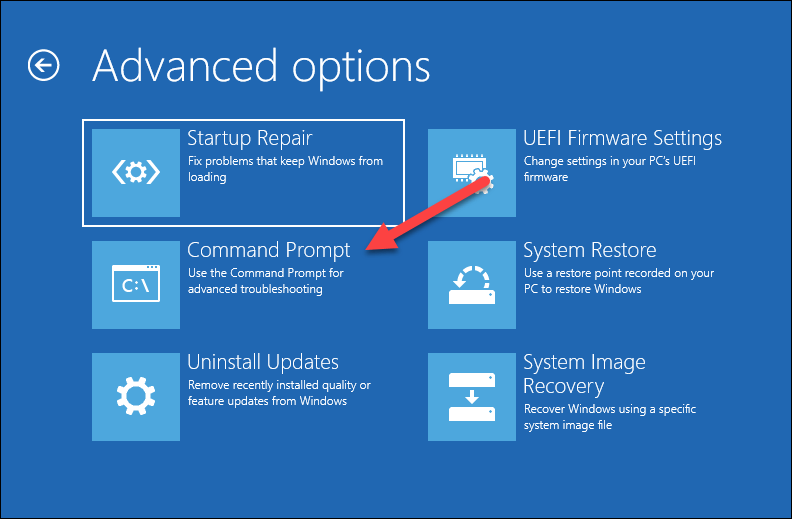
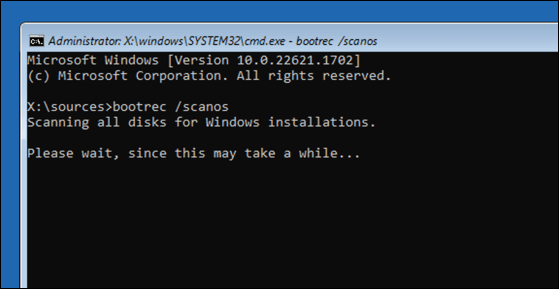
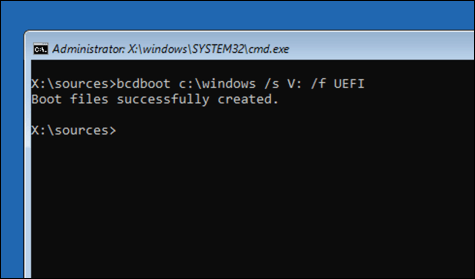
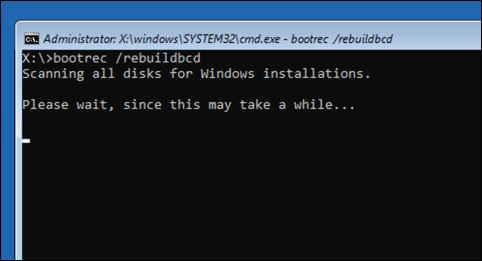
Telepítse újra a Windowst
Ha minden más nem sikerül, és biztos benne, hogy a meghajtó megfelelően működik, fontolóra kell vennie egy drasztikusabb megoldást – a Windows teljes újratelepítését. Ez azt jelenti, hogy újra kell telepíteni a Windows-t a meglévő partíció adataira a Windows telepítési adathordozójával.
Ha a Windows újratelepítése mellett dönt, egy új konfigurációt fog látni (beleértve a rendszertöltőt is) a meghajtóra. Ez megoldja az összes rendszerindítási problémát, beleértve a bootrec /fixboot hozzáférés megtagadva hibát (amelyet ezután nem kell futtatnia).
Mielőtt elkezdi, ne felejtsen el biztonsági másolatot készíteni a fontos fájlokról és adatokról, mivel a Windows javítása vagy újratelepítése adatvesztéshez vezethet.
A Windows újratelepítése:
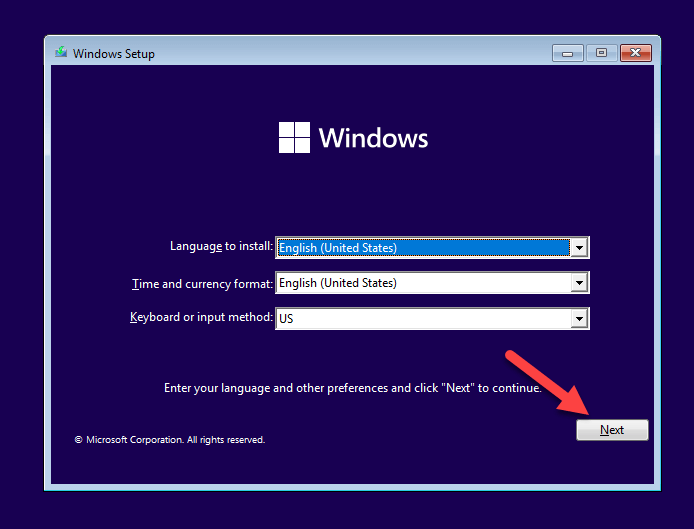
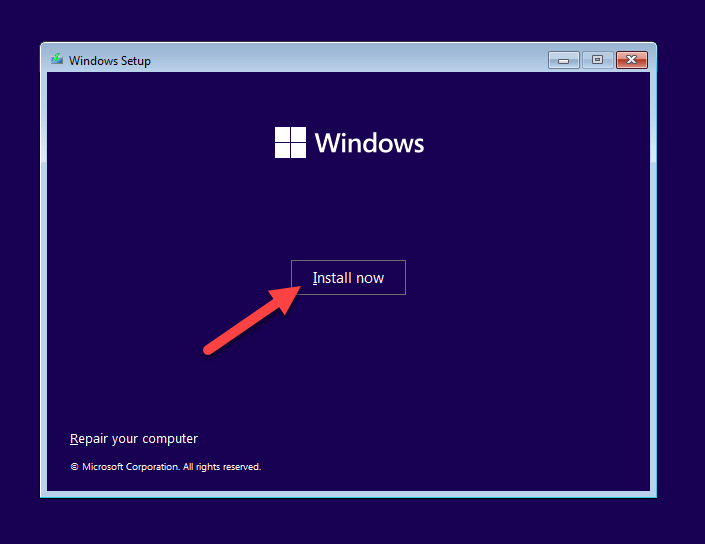
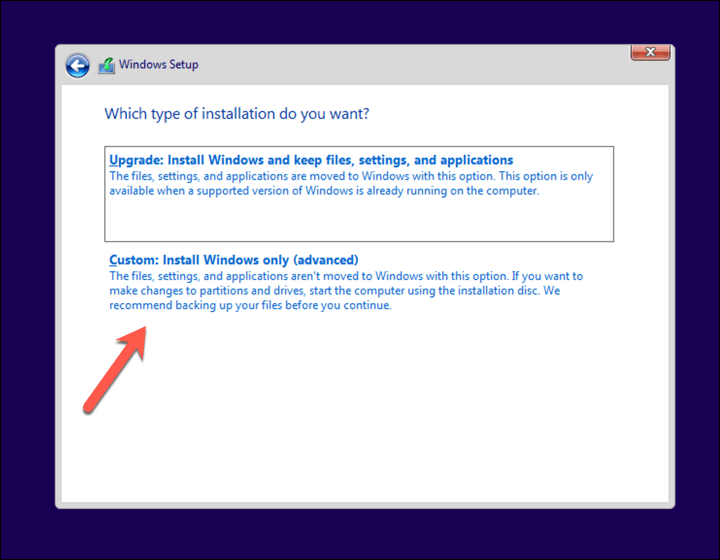
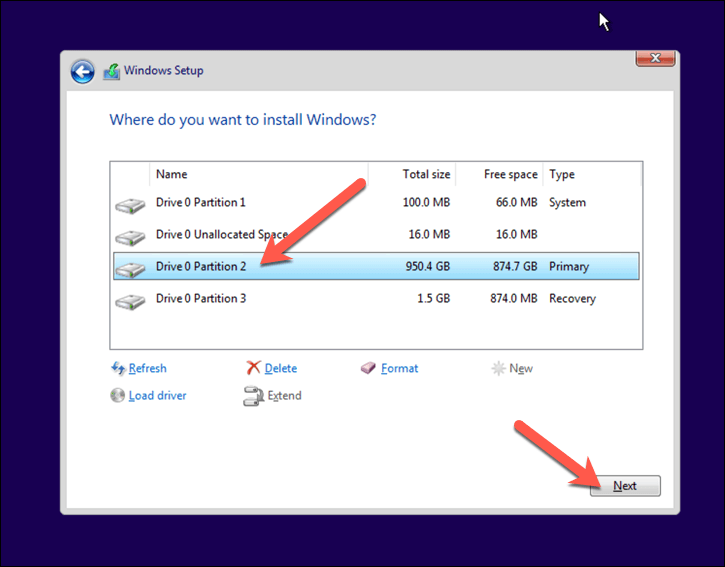
A telepítés befejezése után a Windowsnak a szokásos módon kell elindulnia, megoldva a korábban felmerült rendszerindítási problémákat.
A Windows 11 karbantartása
A legtöbb friss Windows PC-vel rendelkező felhasználónak ki kell hagynia a bootrec /fixboot access is denied hibát, és meg kell fontolnia egy jobb megoldást a rendszerbetöltő javítására. Ha azonban régebbi MBR-t használ, vagy továbbra sem tudja helyreállítani a számítógépet, fontolja meg a Windows teljes újratelepítését.
Más problémákba ütközött? Nincs szüksége új telepítésre – ehelyett bármikor kipróbálhatja a Windows 11 javítása -t egy csomó beépített eszközzel és hibaelhárítóval.
.