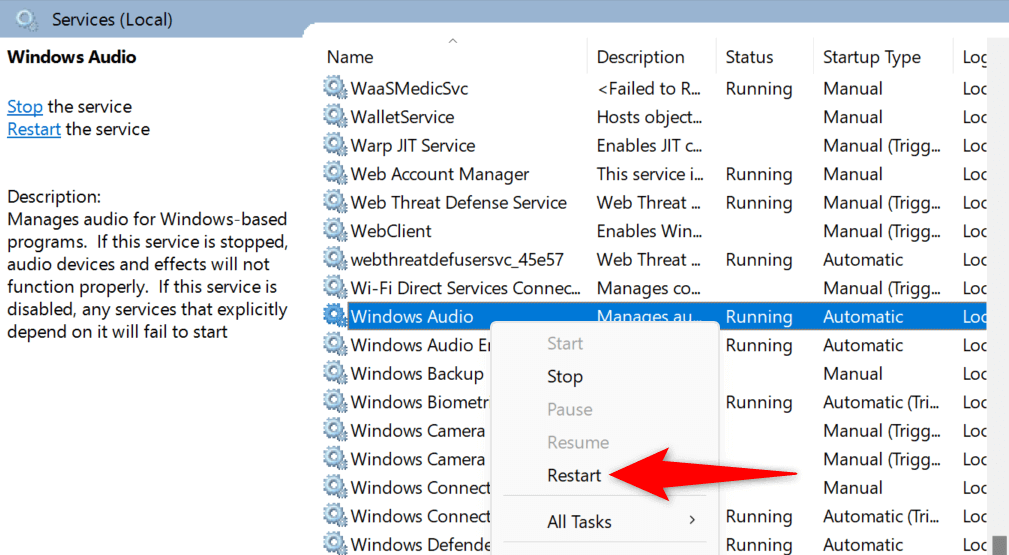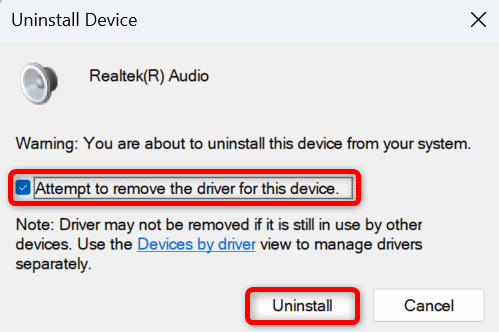Problémái vannak a dolgozik a projektjein az Audacityben -val, mivel az alkalmazás folyamatosan azt mondja: „Hiba a hangeszköz megnyitásakor”? Előfordulhat, hogy alkalmazásának nehézségei vannak a lejátszó- és rögzítőeszközökkel való együttműködés során, ami a fenti hibaüzenethez vezet. A hiba megoldása érdekében itt-ott elvégezhet néhány módosítást a számítógépén. Megmutatjuk, hogyan kell ezt megtenni.
A fenti Audacity-hiba előfordulásának néhány oka az, hogy nem engedélyezte az összes hangeszközt, a számítógépe nem engedi, hogy az alkalmazás hozzáférjen a mikrofonjához, a hangeszköz-illesztőprogramok elavultak vagy hibásak, szükséges Windows-szolgáltatás nem fut, és így tovább.

Minden hangeszköz engedélyezése a számítógépen
Amikor az „Hiba a hangeszköz megnyitásakor ” hibaüzenetet kapja az Audacityben, ellenőrizze és engedélyezze az összes lejátszó- és mikrofoneszközt a számítógépén. Ez biztosítja, hogy az alkalmazás hozzáférjen a szükséges eszközhöz, amikor az alkalmazásban a projektjein dolgozik.
Nyissa meg a Futtatáspárbeszédpanelt a Windows+ Rmegnyomásával.
Írja be a következőt a mezőbe, és nyomja le az Enterbillentyűt: mmsys.cpl
Nyissa meg a Lejátszáslapot, kattintson jobb gombbal egy letiltott lejátszóeszközre, és válassza az Engedélyezésparancsot. Tegye ezt a listán szereplő összes letiltott eszközzel.
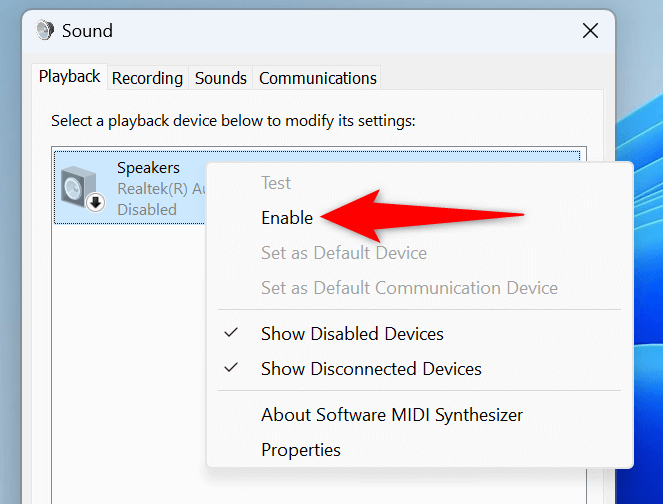
Kattintson a jobb gombbal arra az eszközre, amelyet alapértelmezett lejátszóeszközként szeretne beállítani, és válassza a Beállítás alapértelmezett eszközkéntés a Beállítás alapértelmezett kommunikációs eszközkéntlehetőséget.
Váltson ugyanabban az ablakban a Felvétellapra, kattintson jobb gombbal egy letiltott rögzítőeszközre, és válassza az Engedélyezésparancsot. Ismételje meg ezt a lépést a listán szereplő összes letiltott eszközzel.
Kattintson jobb gombbal az alapértelmezett rögzítőeszközként használni kívánt eszközre, majd válassza a Beállítás alapértelmezett eszközkéntés a Beállítás alapértelmezett kommunikációs eszközkéntlehetőséget.
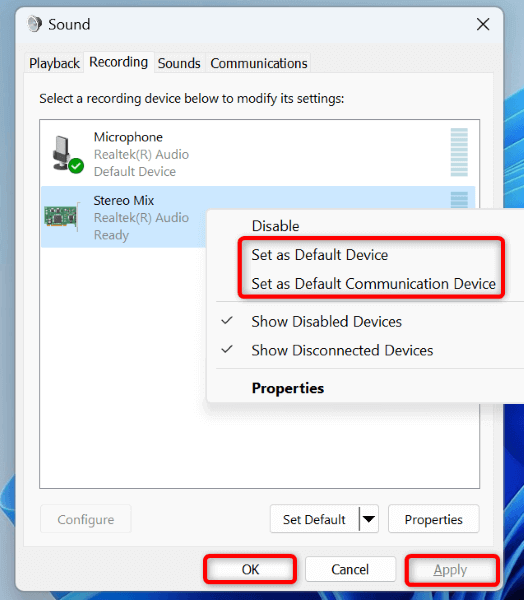
Válassza ki az Alkalmaz, majd az OKgombot alul.
Engedje meg Az Audacity hozzáférhet a mikrofonjához a számítógépén
Az
Audacitynek hozzáférést a mikrofonhoz szükséges a hang rögzítéséhez. Ha Ön vagy valaki megtagadta ezt az engedélyt a számítógépén, adjon engedélyt az alkalmazásnak a mikrofon számára a probléma megoldásához.
Windows 11 rendszeren
Nyissa meg a Beállításokelemet a Windows+ Imegnyomásával.
Válassza ki az Adatvédelem és biztonságlehetőséget a bal oldalsávon, és válassza a Mikrofonlehetőséget a jobb oldali panelen..
Kapcsolja be a Mikrofon-hozzáférés, az Alkalmazások hozzáférésének engedélyezése a mikrofonhozés az Asztali alkalmazások számára a mikrofonhoz való hozzáféréstlehetőségeket.
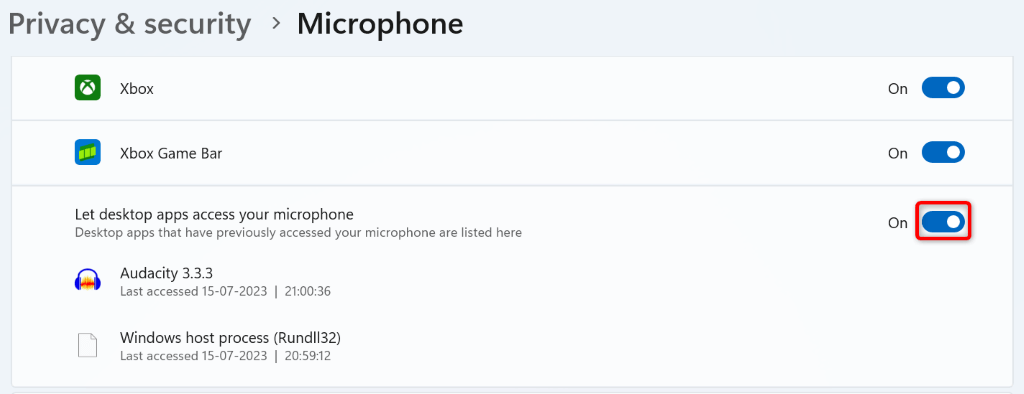
Windows 10 rendszeren
A Windows+ Imegnyomásával indítsa el a Beállításokalkalmazást.
A Beállításokban válassza az Adatvédelemlehetőséget.
Válassza a Mikrofonlehetőséget a bal oldalsávon.
Válassza ki a Módosításlehetőséget a jobb oldalon, és kapcsolja be a kapcsolót.
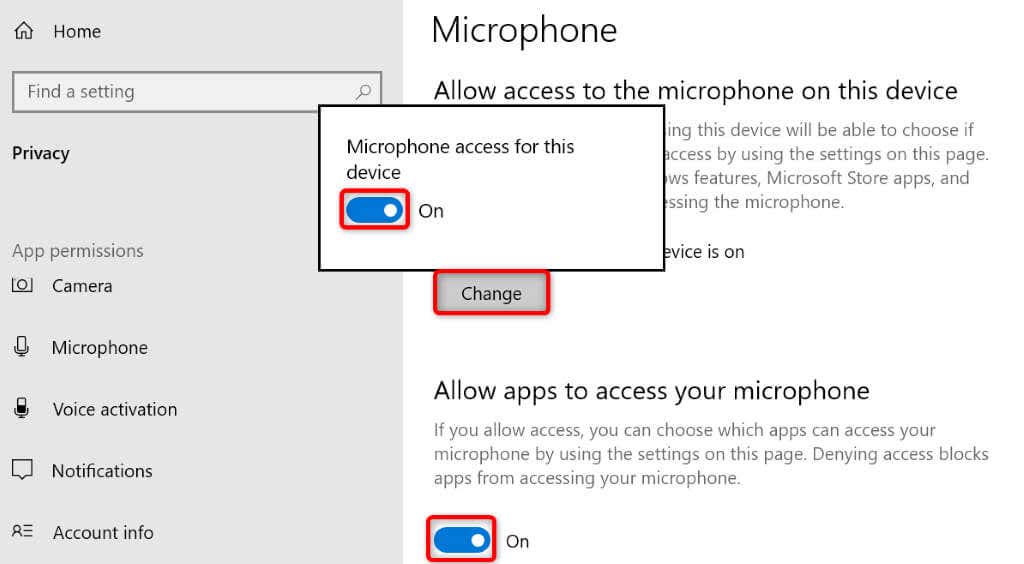
Engedélyezze az Alkalmazások hozzáférésének engedélyezése a mikrofonhozlehetőséget.
Kapcsolja be az Asztali alkalmazásoknak a mikrofonhoz való hozzáférésének engedélyezésebeállítást is.
Válassza ki a kívántat. Hangeszközök az Audacityben
Előfordulhat, hogy „Hiba a hangeszköz nyitásakor” üzenet jelenik meg, mert az Audacity nem az Ön által preferált eszközöket használja. A probléma megoldásához manuálisan beállíthatja lejátszó- és rögzítőeszközeit az alkalmazásban.
Nyissa meg az Audacitytszámítógépén.
A menüsorban válassza a Szerkesztés>Beállításoklehetőséget.
Válassza a Hangbeállításoklehetőséget a bal oldalsávon.
Válassza ki a Lejátszáslegördülő menüt a jobb oldalon, és válassza ki a kívánt lejátszóeszközt.
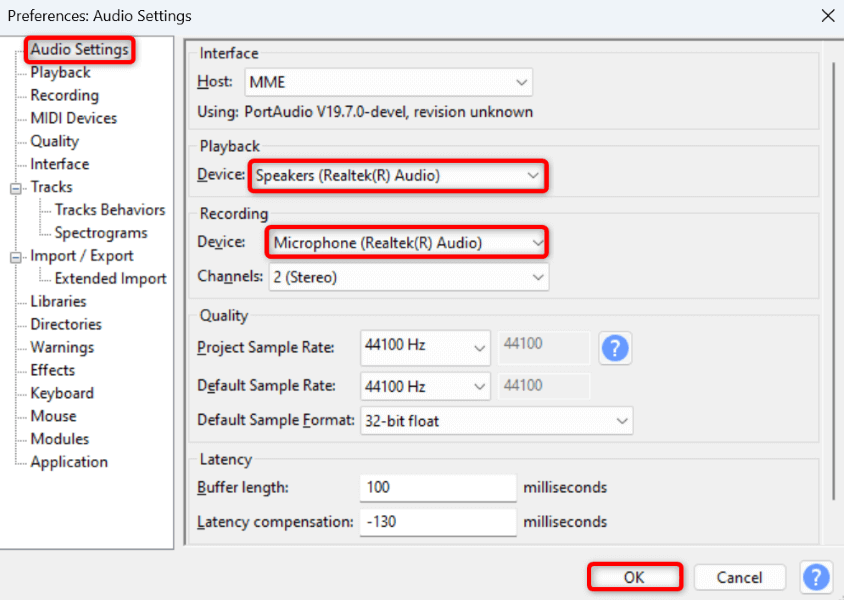
Válassza ki a Felvétellegördülő menüt, és válassza ki a kívánt mikrofont.
A beállítások mentéséhez válassza az OKlehetőséget alul.
Módosítsa a mintavételezési gyakoriságot az Audacityben
Az Audacity „Hiba a hangeszköz megnyitásakor” hibája az alkalmazásban megadott helytelen mintavételi frekvenciákból eredhet. Ebben az esetben keresse meg eszköze alapértelmezett mintavételezési gyakoriságát, és használja azt az Audacityben a probléma megoldásához.
Eszköze mintavételi gyakoriságának megkereséséhez:
Nyissa meg a Futtatásparancsot a Windows+ Rhasználatával, írja be a következőket a mezőbe, és nyomja meg az Enterbillentyűt:
mmsys.cpl
Nyissa meg a Felvétellapot, kattintson jobb gombbal a mikrofonra, és válassza a Tulajdonságoklehetőséget.
Nyissa meg a Speciálislapot.
Jegyezze meg az Alapértelmezett formátumrészben megjelenő mintavételezési gyakoriságot. A következő képernyőképen a mintavételi frekvencia 48000 Hz.
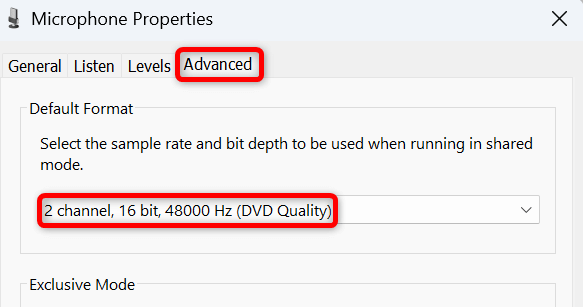
A mintavételi gyakoriság módosítása az Audacityben:.
Nyissa meg az Audacityt, és válassza a Szerkesztés>Beállításoklehetőséget.
Válassza a Hangbeállításoklehetőséget a bal oldalsávon.
Válassza ki az Alapértelmezett mintavételi aránylegördülő menüt a jobb oldalon, és válassza ki a fent említett arányt. Esetünkben 48000 Hz.
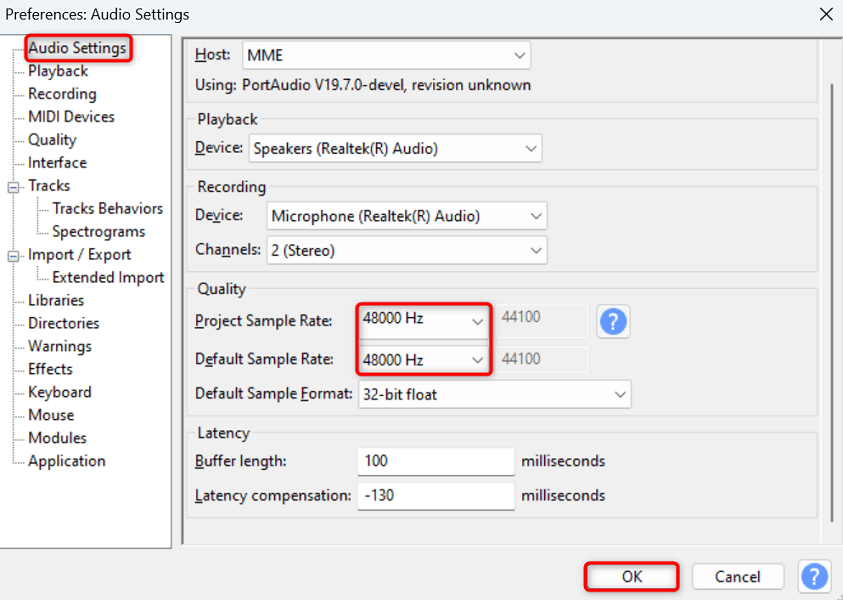
Válassza ki a Projekt mintavételi arányalegördülő menüt, és válassza ki a fent említett arányt.
A módosítások mentéséhez válassza az OKlehetőséget alul.
Frissítse hangeszköz-illesztőprogramjait Windows rendszeren
Az elavult hangeszköz-illesztőprogramok a számítógépen azt okozhatják, hogy az Audacity nem nyitja meg a hangfolyamot, és az alkalmazás a fenti hibaüzenetet jeleníti meg. Ebben az esetben frissítse az eszköz telepített illesztőprogramjait a probléma megoldásához.
Kattintson jobb gombbal a Startmenüre, és válassza az Eszközkezelőlehetőséget.
Bontsa ki a Hang-, video- és játékvezérlőkelemet, kattintson jobb gombbal a hangeszközre, és válassza az Illesztőprogram frissítéselehetőséget.
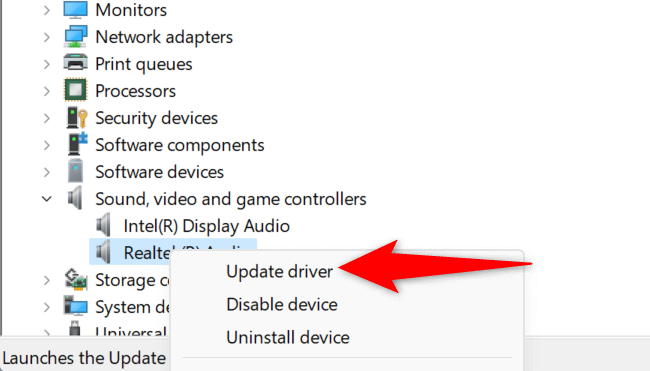
A következő oldalon válassza az Illesztőprogramok automatikus kereséselehetőséget.
Hagyja, hogy az Eszközkezelő megtalálja és telepítse a legújabb hangillesztőket a számítógépére.
Az illesztőprogramok frissítése után indítsa újra a számítógépet.
A Software Playthrough és az Overdub letiltása az Audacityben
Az Audacity fejlesztői javasolják a Software Playthrough és az Overdub funkciók az alkalmazásban letiltását a „Hiba a hangeszköz megnyitásakor” hiba esetleges javítása érdekében. Használhatja ezt a módszert, és megnézheti, hogy ez megoldja-e a problémát.
Nyissa meg az Audacitytszámítógépén.
Válassza ki a Közlekedés>Szállítási beállításoklehetőséget, és kapcsolja ki a Szoftver átjátszását.
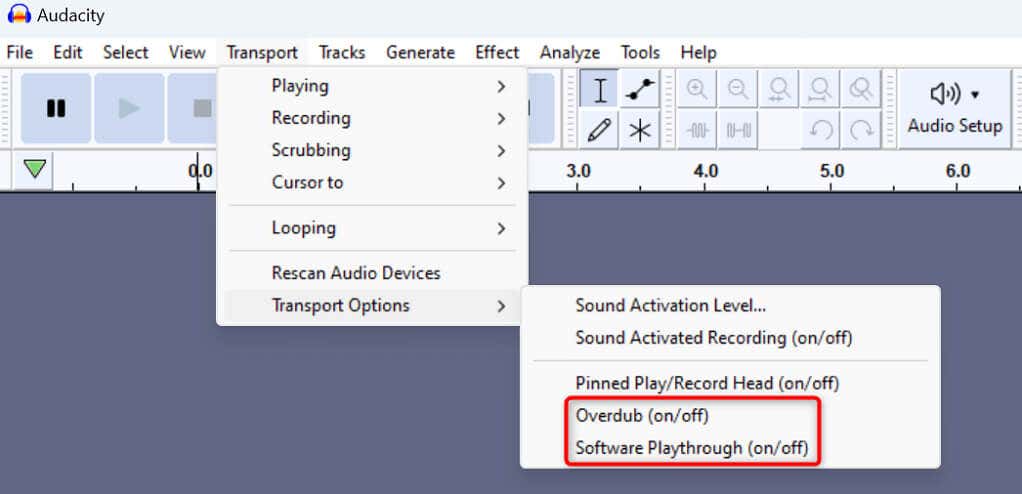
>
Válassza újra a Transport>Szállítási beállításoklehetőséget, és kapcsolja ki az Overdubfunkciót.
Indítsa újra a szükséges Windows audioszolgáltatásokat
A Windows a háttérben különféle audioszolgáltatásokat futtat, hogy segítse telepített alkalmazásait hangfolyamok megnyitásában. Ha problémákat tapasztal a(z) audioalkalmazások, mint például az Audacity eszközzel, előfordulhat, hogy a szükséges Windows-szolgáltatások nem futnak vagy hibásan működnek.
Ebben az esetben indítsa újra a szolgáltatásokat, és ellenőrizze, hogy ez megoldja-e a problémát.
Nyissa meg a Futtatáselemet a Windows+ Rmegnyomásával, írja be a következőket a mezőbe, majd nyomja meg az Enterbillentyűt:
services.msc.
Kattintson jobb gombbal a Windows Audioszolgáltatásra a listán, és válassza az Újraindításparancsot.
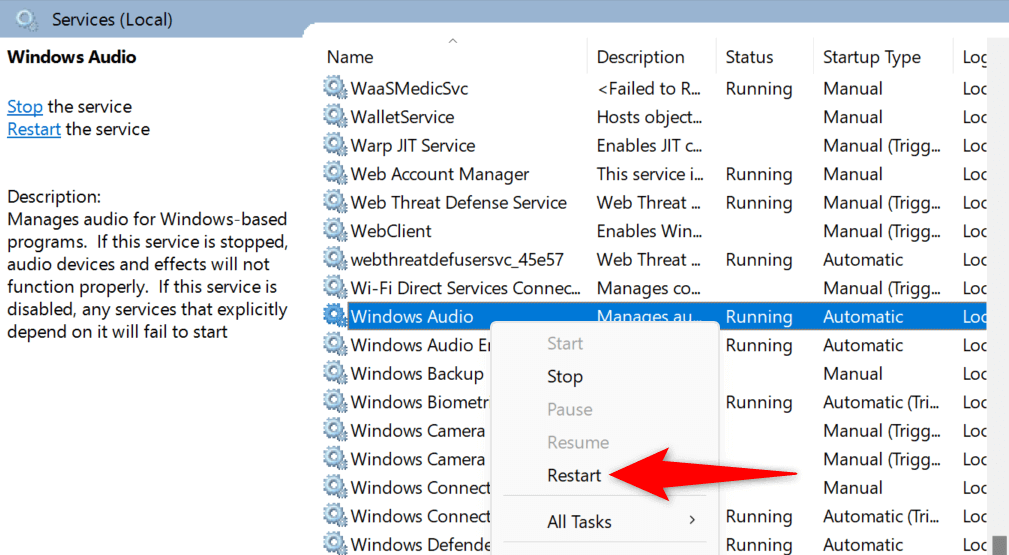
Kattintson jobb gombbal a Windows Audio Endpoint Builderszolgáltatásra, és válassza az Újraindításparancsot.
Zárja be a Szolgáltatásokablakot, és nyissa meg az Audacityalkalmazást.
Távolítsa el és telepítse újra a hangeszközöket
Ha a „Hiba a hangeszköz nyitásakor” probléma nem oldódott meg, hangeszközei hibásak lehetnek. Ebben az esetben távolítsa el, majd telepítse újra ezeket az eszközöket a számítógépén a probléma lehetséges megoldása érdekében.
Nyissa meg az Eszközkezelőta számítógépén.
Bontsa ki a Hang-, video- és játékvezérlőkelemet, kattintson jobb gombbal a hangeszközre, és válassza az Eszköz eltávolításalehetőséget.
Engedélyezze a Megkísérli eltávolítani az eszköz illesztőprogramjátlehetőséget, és válassza az Eltávolításlehetőséget.
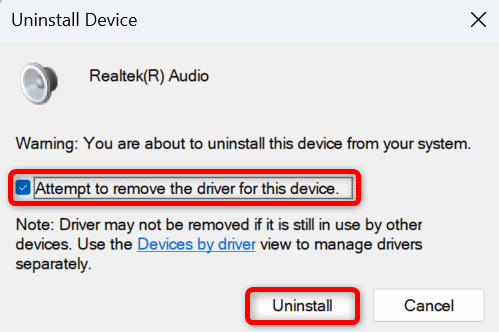
Ha eltávolította a hangeszközt, indítsa újra a számítógépet.
Számítógépe automatikusan telepíti az eszközt a következő rendszerindításkor.
Az Audacity hangeszközzel kapcsolatos problémák számos megoldása>
Az Audacity „Hiba a hangeszköz nyitásakor” hibaüzenetet jelenít meg, ha az alkalmazásban a problémákat okoz a hangeszközök megtalálása és használata. Ez a helyzet megakadályozza, hogy feladataihoz használja az alkalmazást. Szerencsére a probléma kezelése nem túl nehéz.
A fenti módszerekkel megoldhatja a hibát, és folytathatja tevékenységét az alkalmazásban. Jó szórakozást!
.
Kapcsolódó hozzászólások:

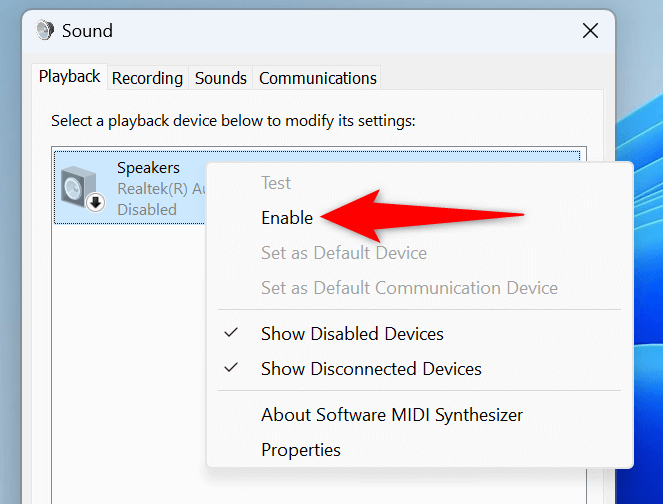
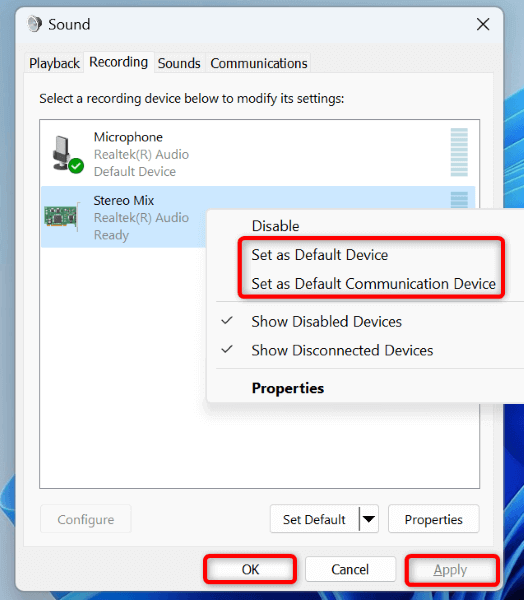
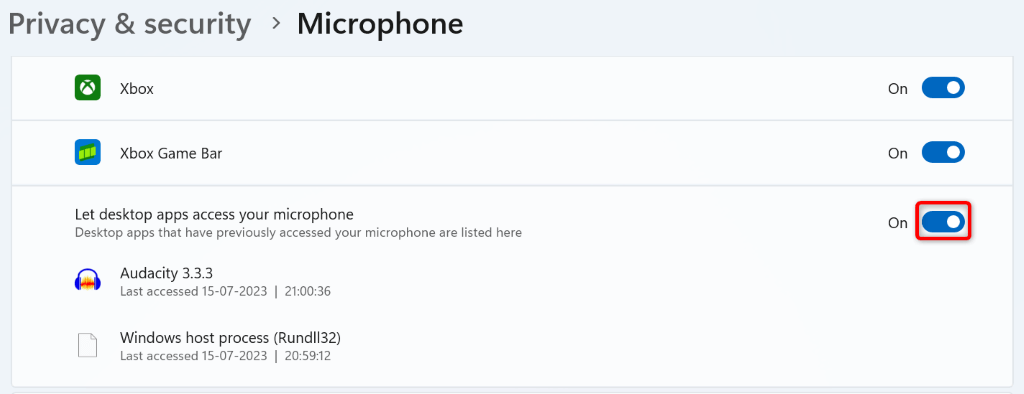
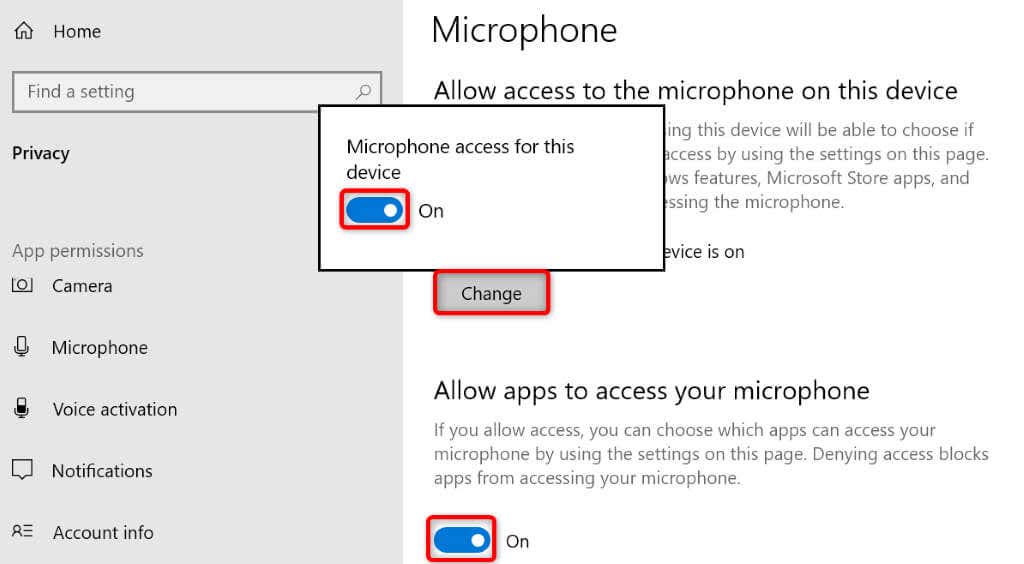
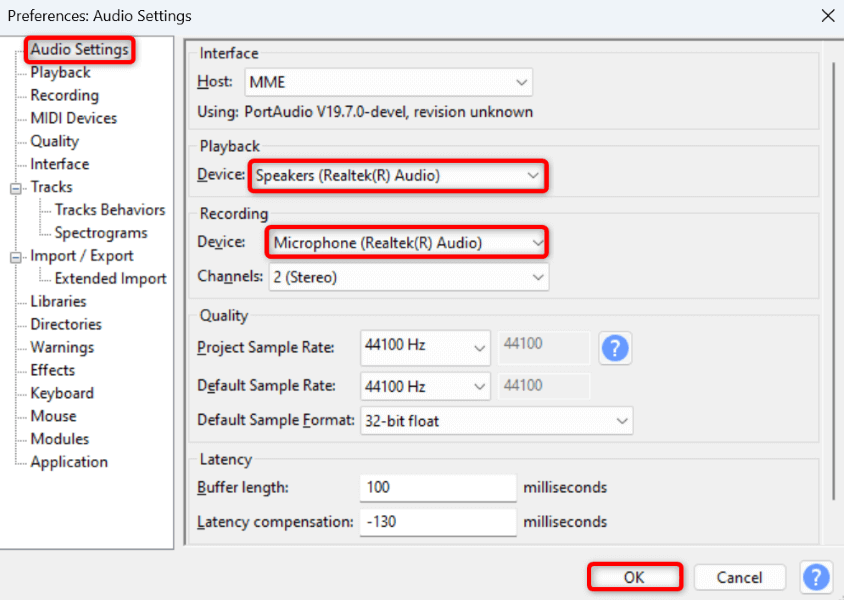
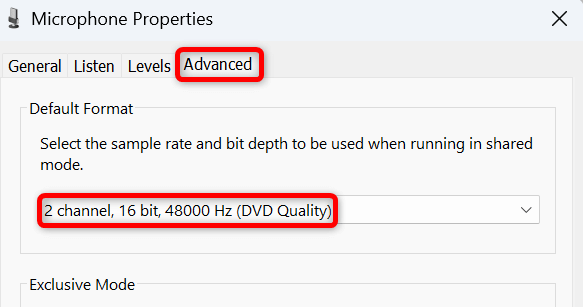
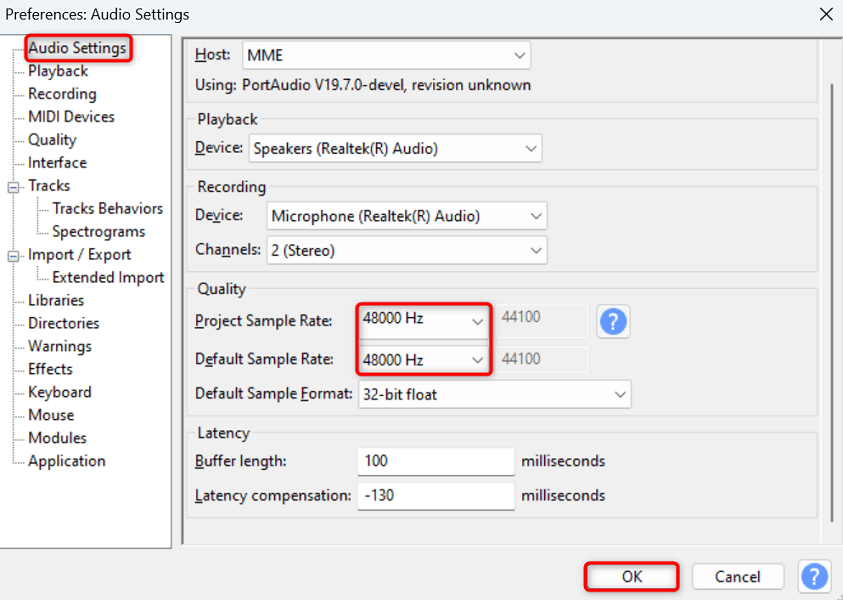
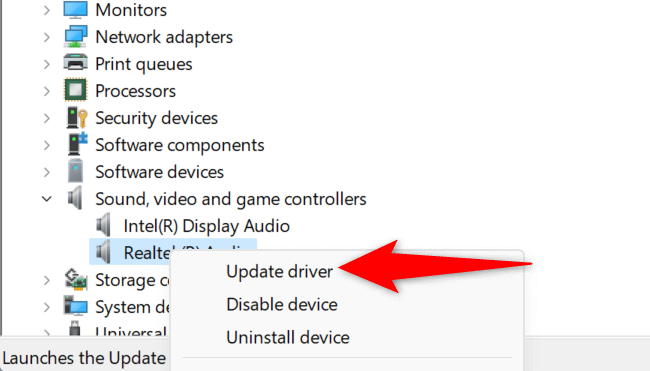
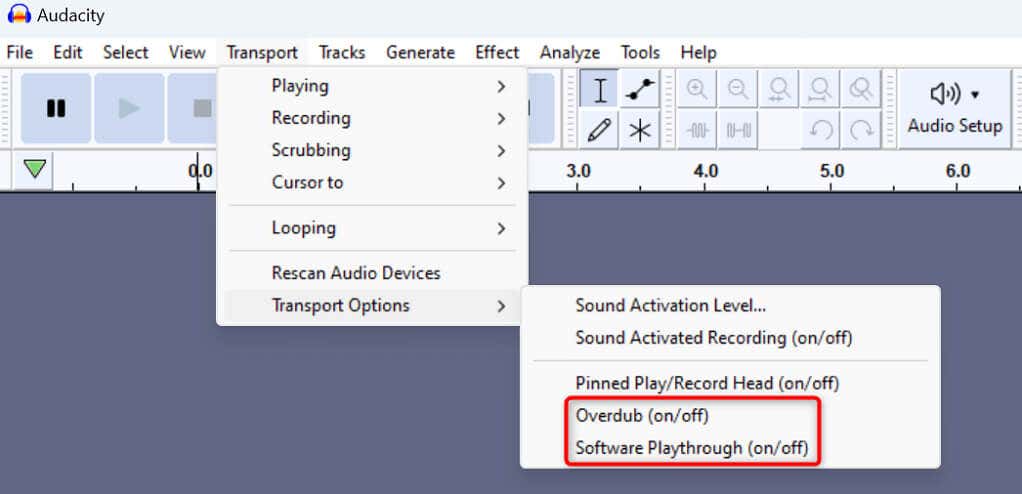 >
>