A Google Chrome a legtöbb letöltést nagyobb felhajtás nélkül végzi. Természetesen valószínűleg nem éri el az internetkapcsolata által megengedett maximális sebességet, de mindennek viszonylag gyorsan kell történnie. De ha van egy adott letöltés, amelynek végrehajtása korokat vesz igénybe, vagy továbbra is rettenetesen lassú sebességet tapasztal, akkor szánjon rá időt arra, hogy megvizsgálja.
Végiggondolja az alábbi javítások és javaslatok listáját, képesnek kell lennie a lassú letöltési sebesség javítására a Chrome-ban.
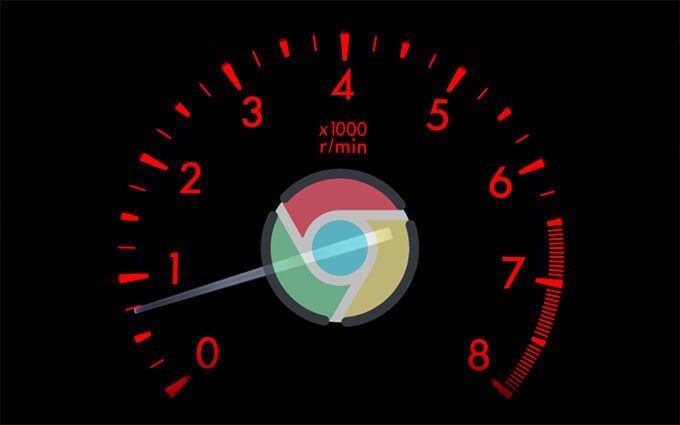
1. Letöltés szüneteltetése / folytatása
Ha szokatlanul lassú letöltést észlel a Chrome-ban, a letöltés szüneteltetése és folytatása néha arra ösztönzi a böngészőt, hogy gyorsabban töltse le.
Ehhez nyomja meg a Ctrl+ Jbillentyűt a Chrome Letöltések képernyőjének eléréséhez. Ezután válassza a Szünetlehetőséget, és várjon néhány másodpercet, mielőtt a Folytatáslehetőséget választaná. Alternatív megoldásként válassza a Mégse, majd az Újralehetőséget a fájl újratöltéséhez a semmiből.
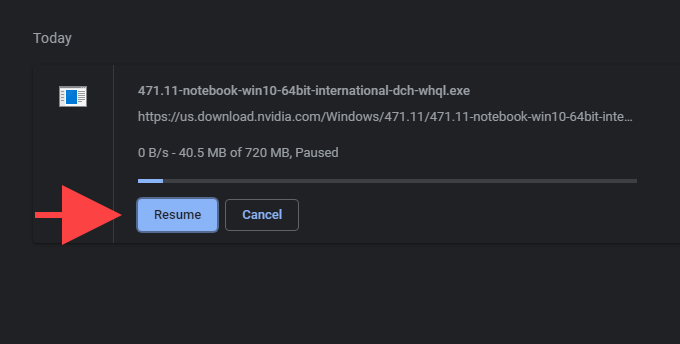
2. Ellenőrizze a letöltési sebességet
Ellenőrizze az internetkapcsolat letöltési sebességét is. Ehhez használhat online sebességellenőrző eszközt, például SpeedTest.net vagy TestMy.net. Ha szokatlanul alacsony letöltési sebességet észlel, alaphelyzetbe állítsa az útválasztót és nézze meg, hogy ez segít-e.
3. Egyéb letöltések szüneteltetése
Ha bármilyen más alkalmazása nagy mennyiségű sávszélességet emészt fel, azok szüneteltetése javíthatja a letöltési sebességet a Chrome-ban.
A számítógépen található Erőforrás-figyelő segítségével kitalálhatja a hálózatigényes alkalmazásokat és szolgáltatásokat. A megjelenítéséhez kattintson a jobb gombbal a tálcára, és válassza a Feladatkezelőlehetőséget. Ezután válassza a További részleteklehetőséget, váltson a Teljesítményfülre, és válassza az Erőforrásfigyelőlehetőséget. Meg kell találnia az alkalmazások listáját a Hálózatfül alatt .
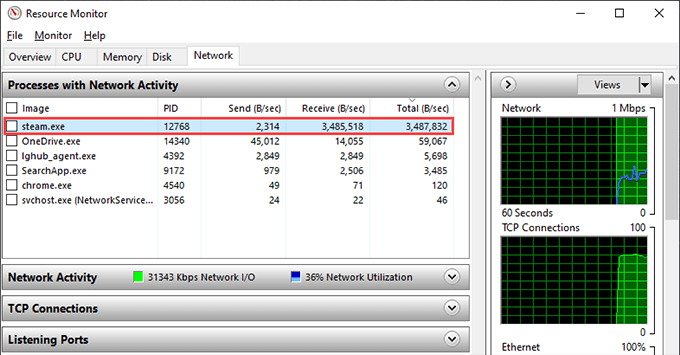
Ha más eszközök is csatlakoznak ugyanahhoz a hálózathoz, szüneteltesse a letöltési tevékenységeket bennük is.
4. Tiltsa le a VPN-t (virtuális magánhálózat)
Ha használjon VPN-t, akkor a magánélet védelme érdekében kereskedni fog a hálózat teljesítményével. Még a csúcsminőségű VPN-szolgáltatók is befolyásolják az internet sebességét. Próbálja meg kikapcsolni a VPN-t, és ellenőrizze, hogy a Chrome gyorsabban tölti-e le a letöltéseket.
5. Frissítse a Chrome-ot
Célszerű ellenőrizni, hogy a Google Chrome naprakész-e. Ez segíthet a hibák optimális működésében, amelyek megakadályozzák a Chrome optimális működését.
A böngésző végül saját maga telepíti az új frissítéseket, de megnyithatja a Chromemenüt, rámutathat a Súgóelemre, és kiválaszthatja a Névjegy lehetőséget Google Chromemég gyorsabb alkalmazásukhoz.
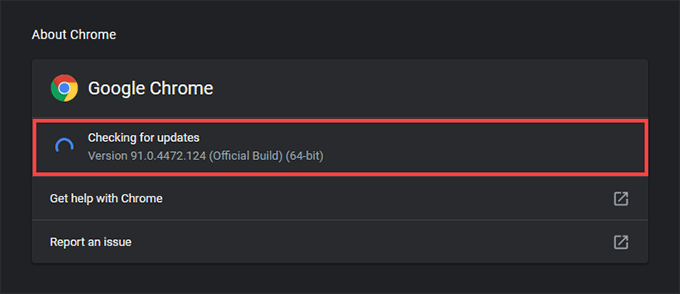
6. A kiterjesztések letiltása
A Chrome-bővítmények ütközéseket okozhatnak, amelyek lassú fájlletöltést eredményeznek. Próbálja kikapcsolni őket. Ehhez válassza a Bővítményekikont a Chrome ablak jobb felső sarkában, majd válassza a Bővítmények kezeléselehetőséget. Kövesse az aktív bővítmények melletti kapcsolók kikapcsolásával.
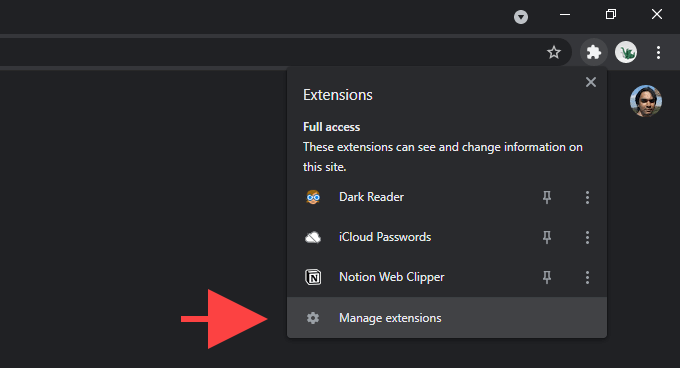
Ha ez segített a letöltési sebesség javításában, aktiválja egyesével a bővítményeket, amíg ki nem találja a problémát okozót.
7. Vezetékes kapcsolat használata
Ha Wi-Fi kapcsolatot használ, próbálja közelebb vinni számítógépét az útválasztóhoz. Ennek elő kell segítenie a jel minőségének javítását és a letöltési sebesség növelését.
Vagy fontolja meg a vezetékes kapcsolatra váltást. Ez szinte mindig gyorsabb letöltést eredményez, mivel az Ethernet teljesen kizárja a gyenge jelek és a vezeték nélküli interferencia okozta problémákat.
8. Öblítse le a DNS (Domain Name System) gyorsítótárat
öblítse le a DNS gyorsítótárát is. Ez segíthet a Chrome-nak újratervezni a legjobb szervereket a letöltéshez. Ezt a Windows PowerShell használatával teheti meg.
Kezdéshez kattintson a jobb gombbal a Startmenüre. Ezután válassza a Windows PowerShell (Rendszergazda)lehetőséget, írja be a következő parancsot, és válassza az Enter/:
Clear-DnsClientCachelehetőséget.

Ha inkább a régebbi Parancssor konzolt szeretné használni, futtassa helyette a következő parancsot:
ipconfig / flushdns
9. DNS-kiszolgálók módosítása
Az internetszolgáltató DNS-szolgáltatása megakadályozhatja a Chrome-ot abban, hogy a fájlok letöltésekor megtalálja a leggyorsabb szervereket. Ehelyett váltás egy népszerű DNS-szolgáltatásra, például a Google DNS, a Cloudflare vagy az OpenDNS segíthet.
Ehhez nyissa meg a Chromemenüt, és válassza a Beállítások lehetőséget. Ezután válassza az Adatvédelem és biztonság>Biztonságlehetőséget. Kövesse ezt a Withmellett található választógomb kiválasztásával, és válassza a Google (Public DNS), Cloudflare (1.1.1.1)vagy lehetőséget. OpenDNSa mellette lévő legördülő menüben.
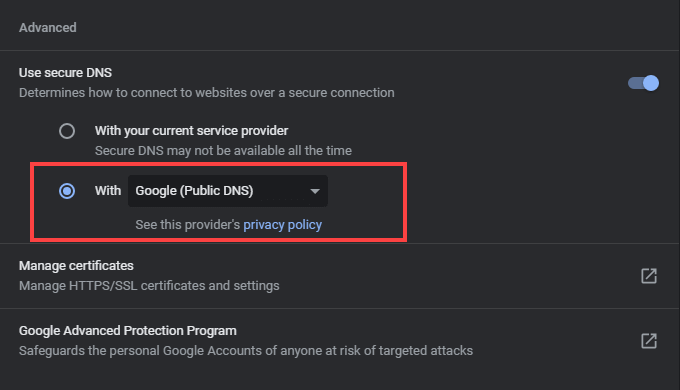
10. A Chrome-cookie-k és a gyorsítótár törlése
Az elavult Chrome-sütik és az elavult böngésző-gyorsítótár szintén megakadályozhatja a Chrome szokásos működését. Eltávolításához nyissa meg a Beállításokablaktáblát a Chrome-ban. Ezután válassza az Adatvédelem és biztonság>Böngészési adatok törléselehetőséget, és állítsa az Időtartamértéket Minden időértékre. Kövesse ezt a jelölőnégyzet bejelölésével a Sütik és egyéb webhelyadatokés Tárolt képek és fájlokmellett. Végül válassza az Adatok törléselehetőséget.
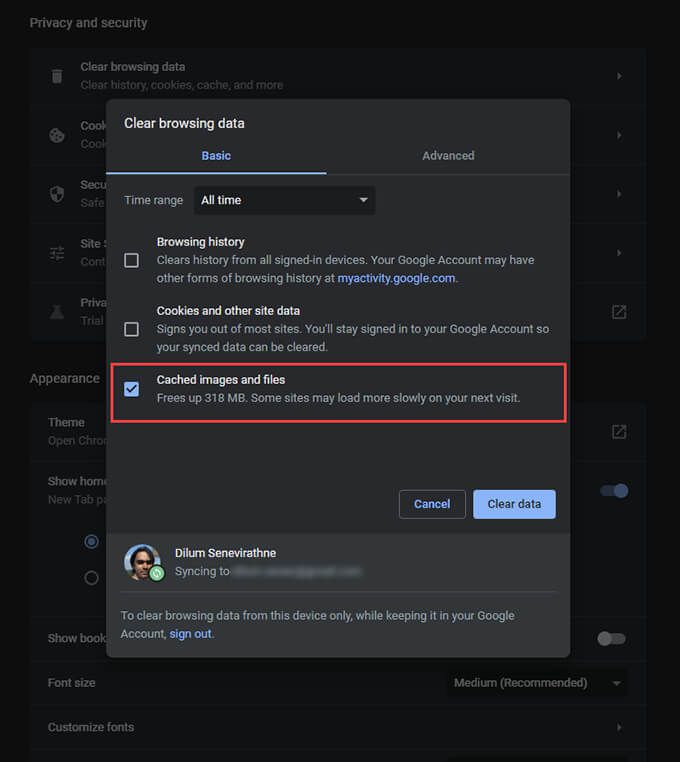
11. Ellenőrizze, hogy nincsenek-e rosszindulatú programok.
A rosszindulatú kiterjesztések és a böngésző-eltérítők egy másik ok, amely gyenge Chrome letöltési sebességet eredményez. A böngésző telepítésének beolvasásával beépített rosszindulatú program-szkenner használatával.
A Chrome menüben válassza a Beállításoklehetőséget. Ezután válassza a Speciális>Visszaállítás és tisztításlehetőséget. Kövesse a Tisztítsa meg a számítógépet>>Keresse meg a
lehetőséget. A Chrome visszaállítása
Ha a letöltési problémák továbbra is fennállnak, próbálja meg visszaállítani a Chrome-ot. Ez visszaállítja a gyári beállításokat, de nem fogja elveszíteni a könyvjelzőit, az előzményeket és a jelszavakat.
A beállítások visszaállításához nyissa meg a Chromemenüt, válassza a lehetőséget. Beállítások, és lépjen a Speciális>Visszaállítás és tisztítás>A beállítások visszaállítása az eredeti alapértelmezett értékekrelehetőségre. Ezután válassza a Beállítások visszaállításalehetőséget.
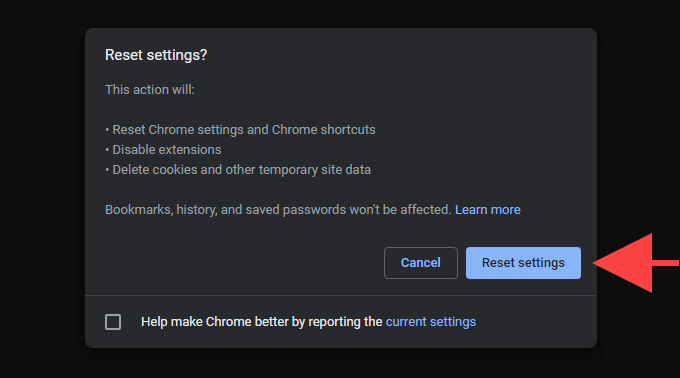
13. Hálózati beállítások visszaállítása
Ha a fenti javítások egyike sem segített, akkor lehet, hogy az operációs rendszer hálózati beállításaihoz kapcsolódó problémával küzd. Ezért a hálózati beállítások visszaállítása segíthet ennek megoldásában. Ehhez lépjen a Start>Beállítások>Hálózat és Internet>Állapotlehetőségre, és válassza a Hálózat visszaállítása lehetőséget>Visszaállítás most.
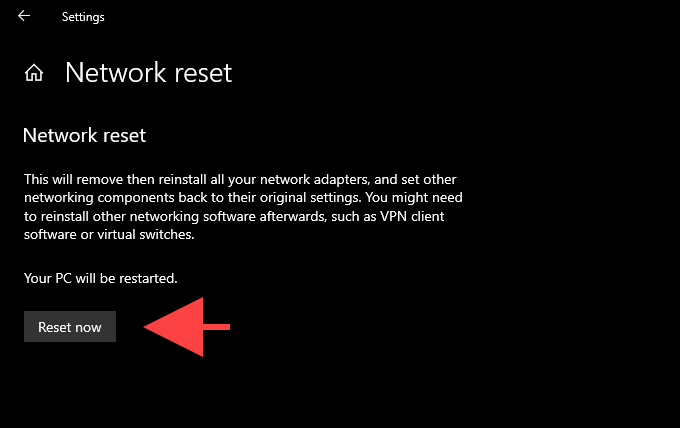
A teljes körű utasításokért olvassa el ezt a bejegyzést a a hálózati beállítások visszaállítása a Windows rendszerben.
A Chrome letöltése ismét nagy sebességgel
A fenti tippeknek mindenképpen segíteniük kellett a letöltési problémák kijavításában a Chrome-ban. Ha azonban a probléma továbbra is fennáll, próbálja meg eltávolítani és újratelepíteni a böngészőt. Vagy egyelőre váltson másik böngészőre. Rengeteg könnyű alternatívák van, amelyek csak változtathatnak a letöltési sebességen.