Razer Szinapszis az a szoftveralkalmazás, amely a Razer perifériákkal párosítva segít kezelni, testreszabni és a lehető legteljesebb mértékben felhasználni azokat. Néha azonban a szoftver nem érzékeli a Razer gaming billentyűzetét, egerét vagy fejhallgatóját. Ennek működése frusztráló lehet, különösen akkor, ha korábban beállított egy használni kívánt egyéni profilt.
Az a probléma, hogy a Razer Synapse nem ismeri fel a perifériákat, leggyakrabban az egér és billentyűzet esetén fordul elő. De ez megtörténhet bármilyen perifériával, például fejhallgatóval, mikrofonnal vagy bármilyen más hardverrel, amellyel a Synapse általában működik. Ez a cikk bemutatja, hogyan javíthatja ki azt a problémát, hogy a Razer Synapse 3 és a Razer Synapse 2 nem ismeri fel a perifériákat.

1. Hajtsa végre a hardver hibaelhárítását
A hardver hibaelhárításának többféle módja van, különösen, ha perifériákról, például egérről és billentyűzetről van szó. Kihúzhatja őket a számítógépből, és egy másik, Razer Synapse szoftverrel rendelkező eszközön kipróbálhatja őket, hogy lássa, észlelhetők-e.
Ha nincs kéznél másik számítógépe, egyszerűen csatlakoztassa a perifériákat egy másik USB-porthoz. Győződjön meg arról, hogy közvetlenül a számítógépéhez van csatlakoztatva, közvetítő USB-elosztók használata nélkül. Ezenkívül ellenőrizze az eszköz kábeleit és USB-portjait, hogy nem sérültek-e meg.
Végül a Windows 10 és 11 rendelkezik egy hardveres hibaelhárítóval, amellyel ellenőrizheti, hogy van-e probléma az eszközeivel. A Hardver és eszközök hibaelhárítója nem látható a Beállításokban. Használnia kell a Parancssort. Így teheti meg:
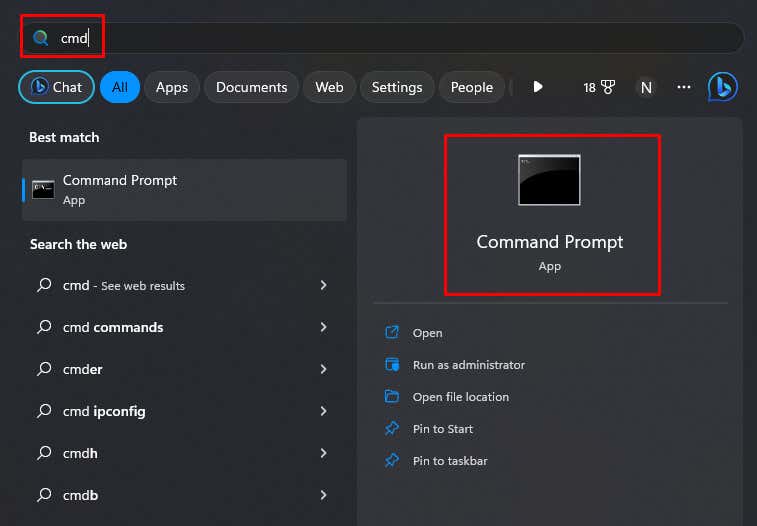
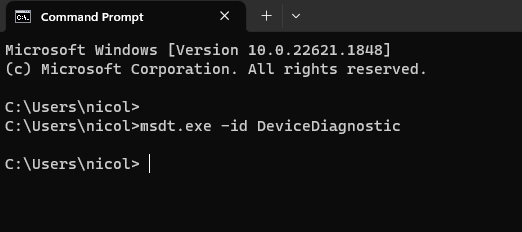
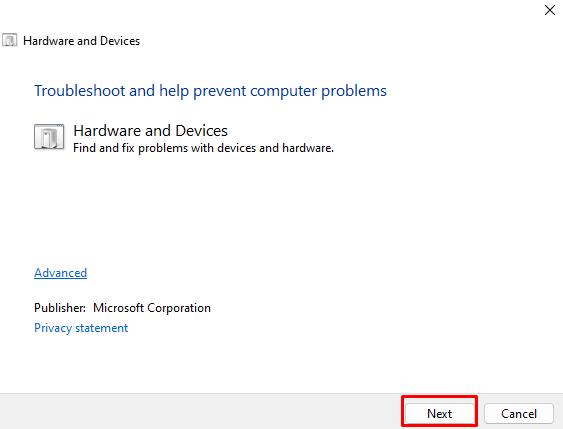
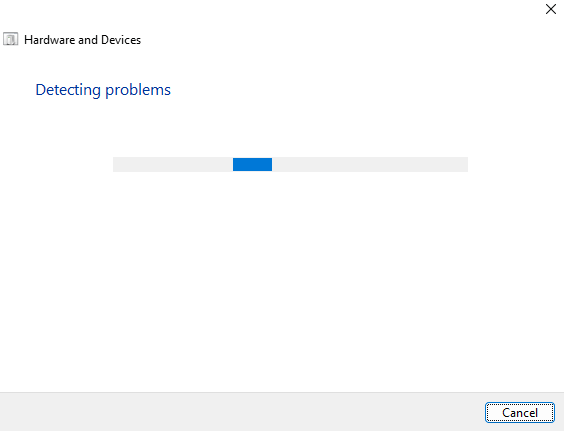
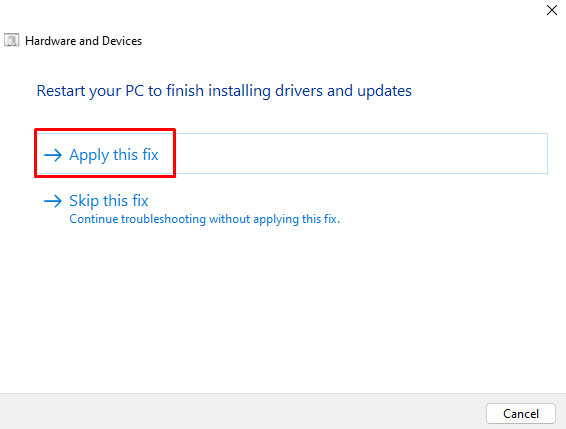
2. Telepítse újra az eszközillesztőket
Egy másik javítás, amely állítólag működik, az összes Razer HID-kompatibilis eszköz újratelepítése. Ez segíthet megoldani az egér és a billentyűzet illesztőprogramjaival kapcsolatos problémákat..
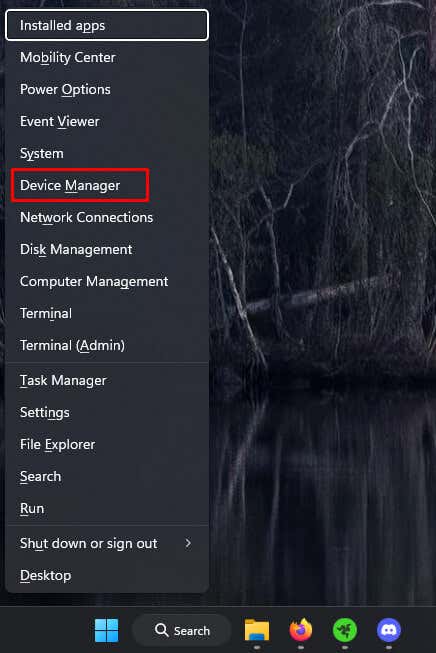
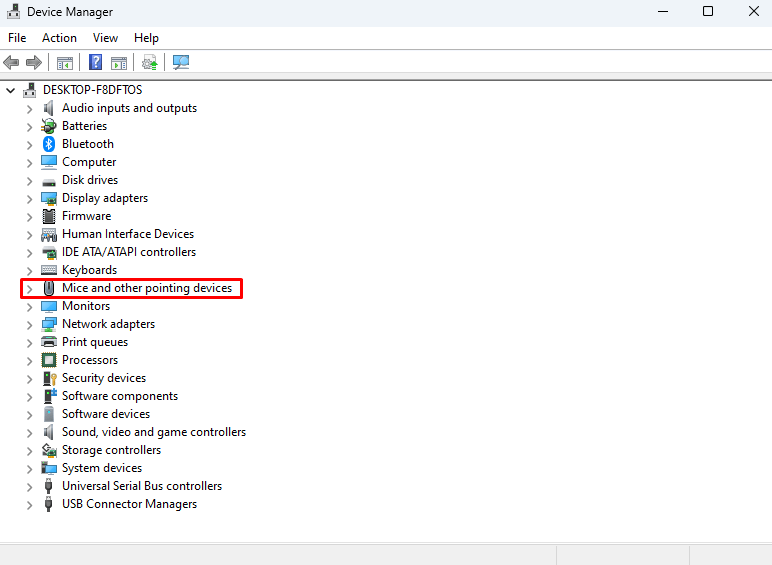
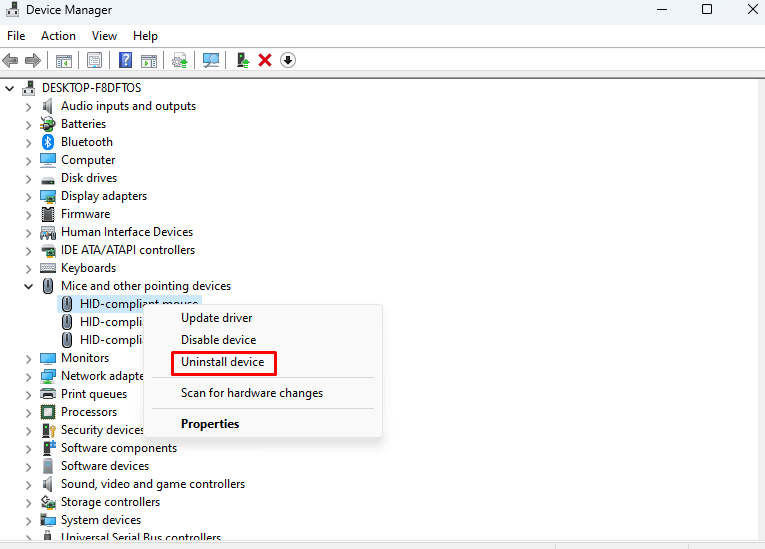
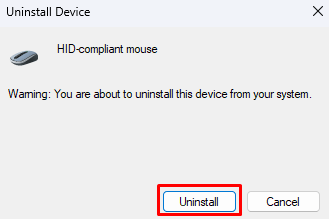
Indítsa újra a számítógépet, és a Windows automatikusan újratelepíti az eltávolított Razer eszközillesztőket. A problémákat okozó sérült illesztőprogramokat kicseréljük.
3. Frissítse a Razer eszközillesztőket
Talán az eszközillesztőprogramok nem sérültek, hanem egyszerűen elavultak. Ebben az esetben letöltheti a legújabb verziót közvetlenül a Razer hivatalos webhelyéről, vagy használhat harmadik féltől származó alkalmazást, például az Easy Pro-t az illesztőprogramok automatikus frissítéséhez a számítógépen.
Íme, hogyan frissítheti Razer egér illesztőprogramjait a hivatalos webhelyről:
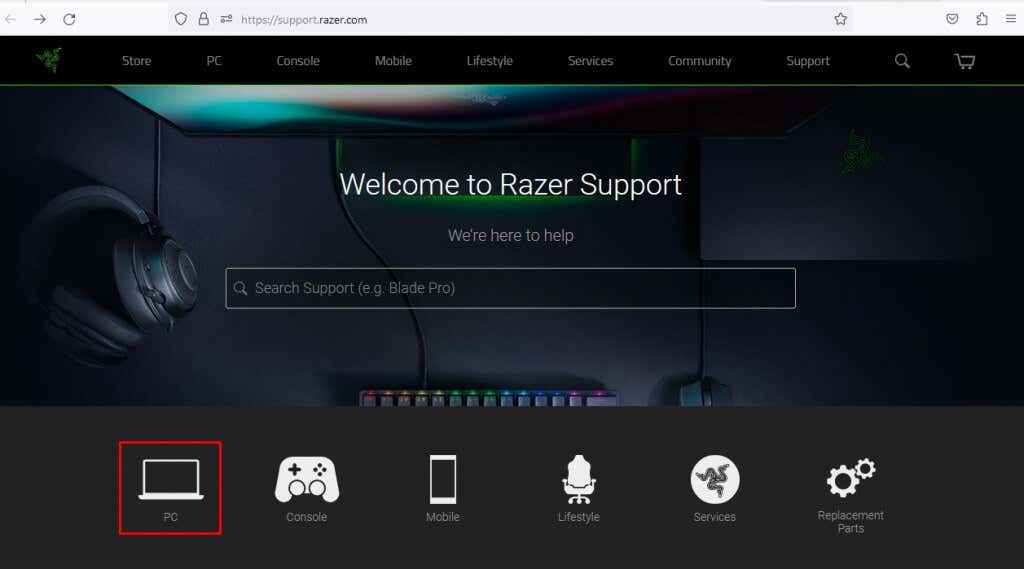
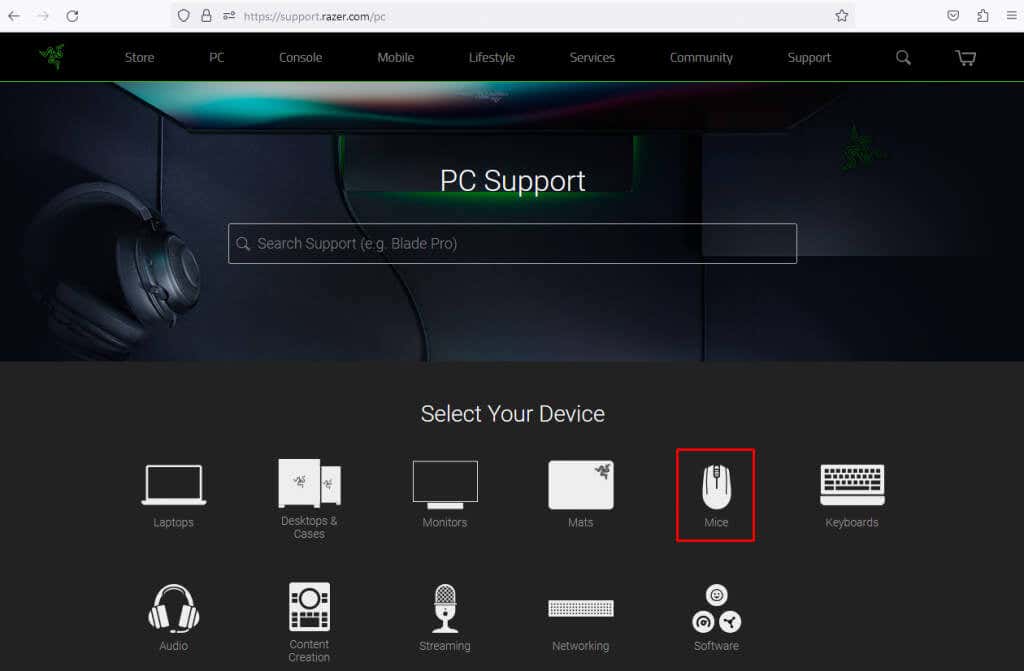
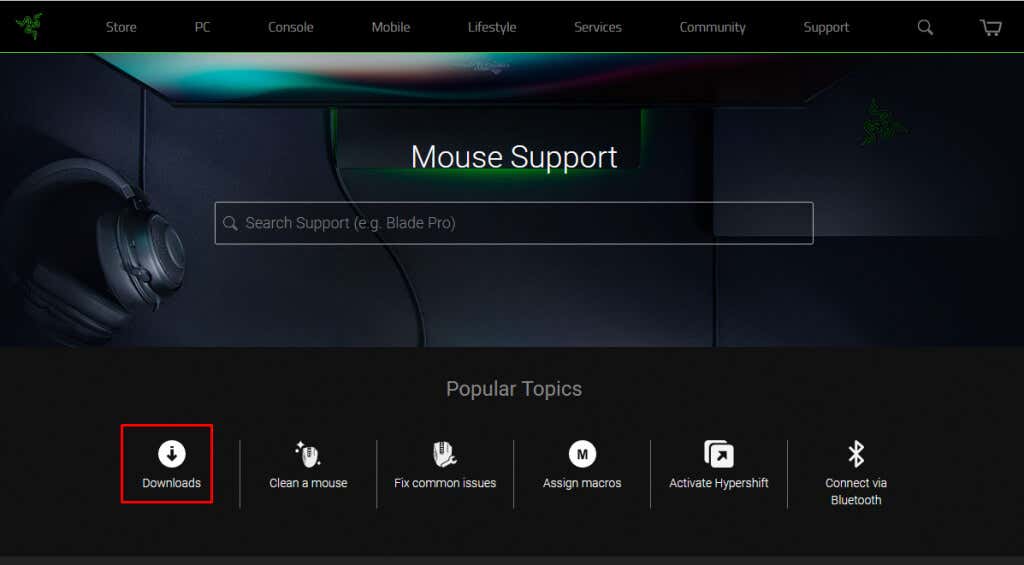
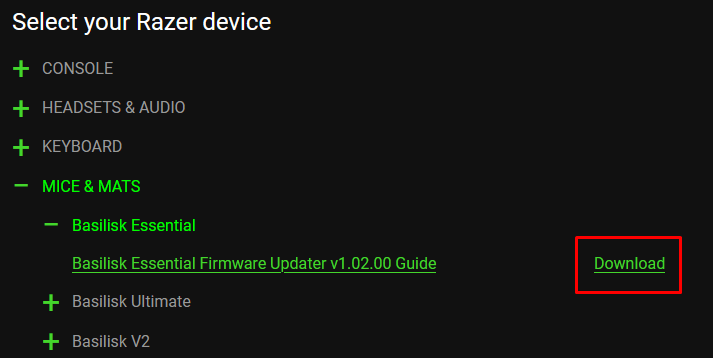
4. Kapcsolja ki a víruskereső
tEgyes víruskereső programok megakadályozhatják, hogy a Razer Synapse észlelje a perifériákat. A probléma megoldásához ideiglenesen le kell tiltani a Windows Defender programot és néhány harmadik féltől származó víruskereső alkalmazást.
A Windows ideiglenes letiltásához lépjen a Beállítások>Adatvédelem és biztonság>Windows Security>Vírus- és fenyegetésvédelemoldalra. Védő.
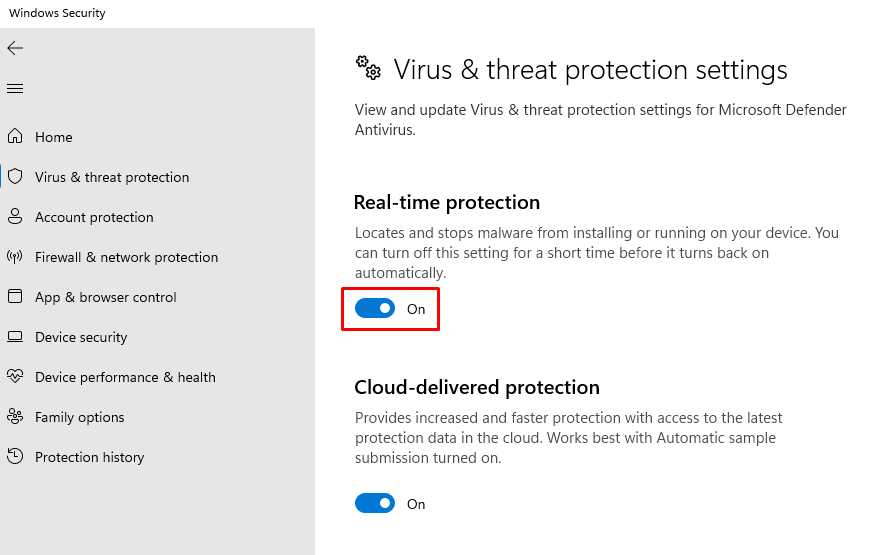
A víruskereső letiltása után indítsa el a Razer Synapse-t, hogy ellenőrizze, észleli-e a billentyűzetet és az egeret. Ha ez működik, adja hozzá a Razer Synapse-t a Windows Security (vagy esetleg más használt szoftver) kizárási listájához. Ez lehetővé teszi a víruskereső visszakapcsolását a Synapse szoftver blokkolása nélkül..
5. Használja a Synapse javítási opcióját
Kipróbálhatja a Synapse javítási lehetőségét az eszközöket nem észlelő szoftver kijavításához. Sok felhasználó arról számolt be, hogy így sikerült megoldani a problémát.
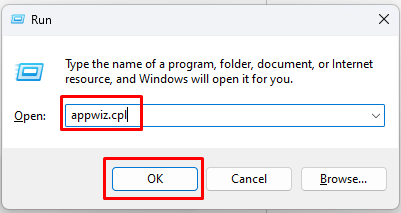
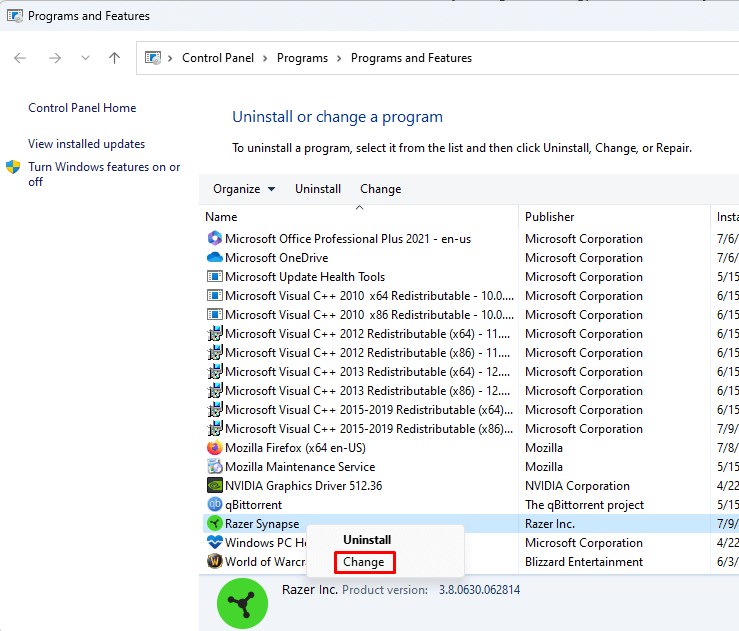
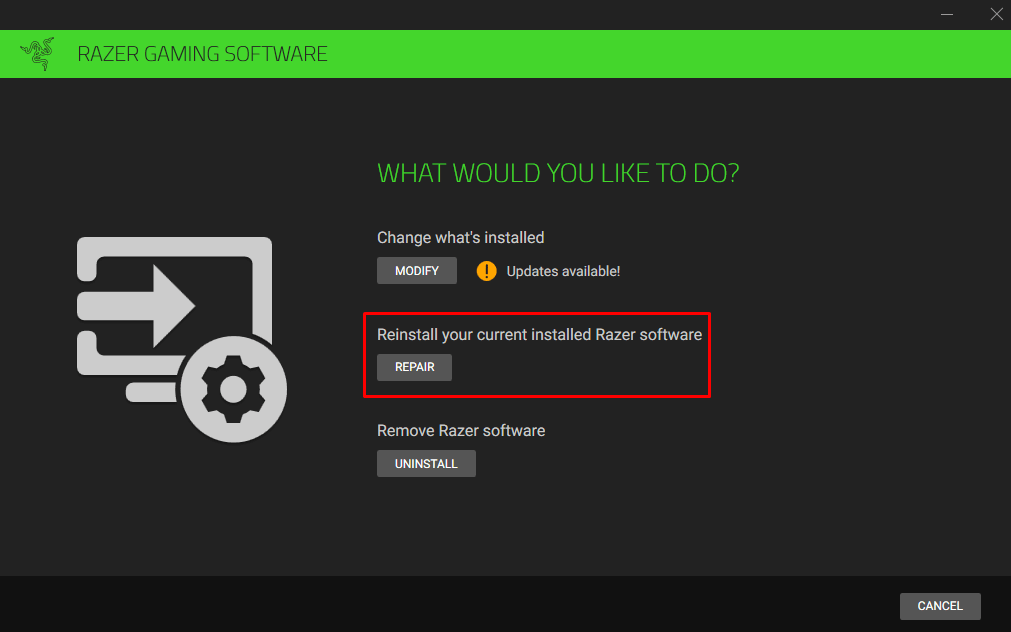
Ha kész, indítsa el a Synapse-t, és jelentkezzen be fiókjába. Nézze meg, hogy észleli-e az egeret és a billentyűzetet.
6. Távolítsa el a Razer Synapse-t, és telepítse újra
A sérült fájlok nem csak az illesztőprogramokra jellemzőek. Bárhol megjelenhetnek, még a Synapse modulokban és fájlokban is. Ez potenciálisan ahhoz vezethet, hogy a Synapse nem észleli a Razer perifériákat. A probléma megoldása a Razer Synapse szoftver alapos eltávolítása és újratelepítése lenne. Ügyeljen arra, hogy ezt megfelelően tegye, hogy ne sérülhessen meg a megmaradt adat, és ne befolyásolja a Synapse működését.
Kövesse az alábbi lépéseket a Razer Synapse újratelepítéséhez:
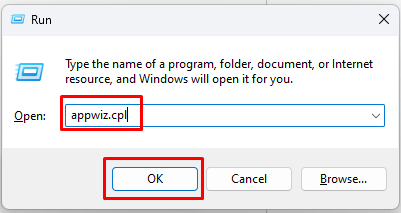
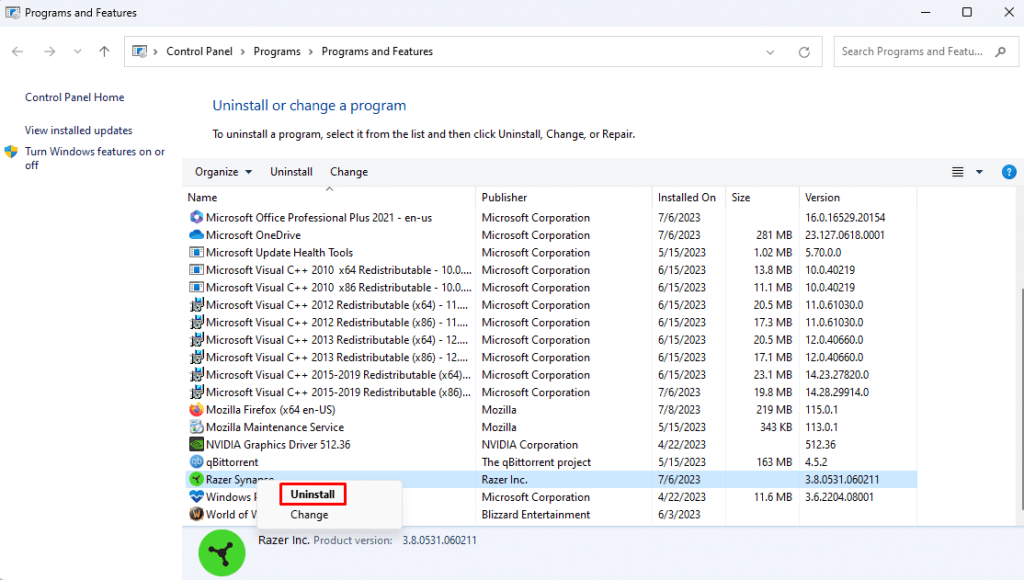
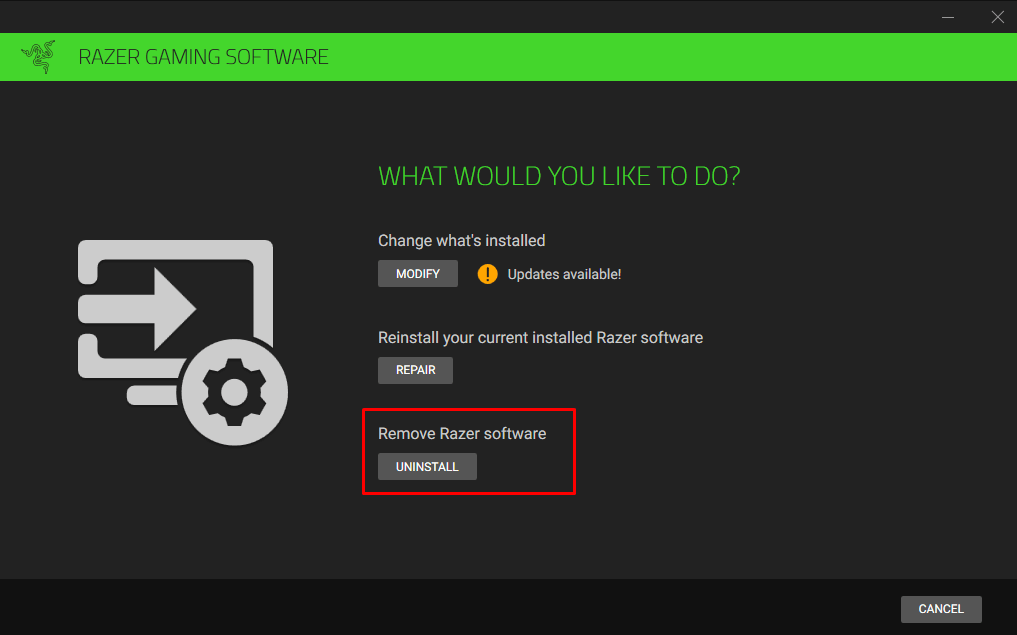
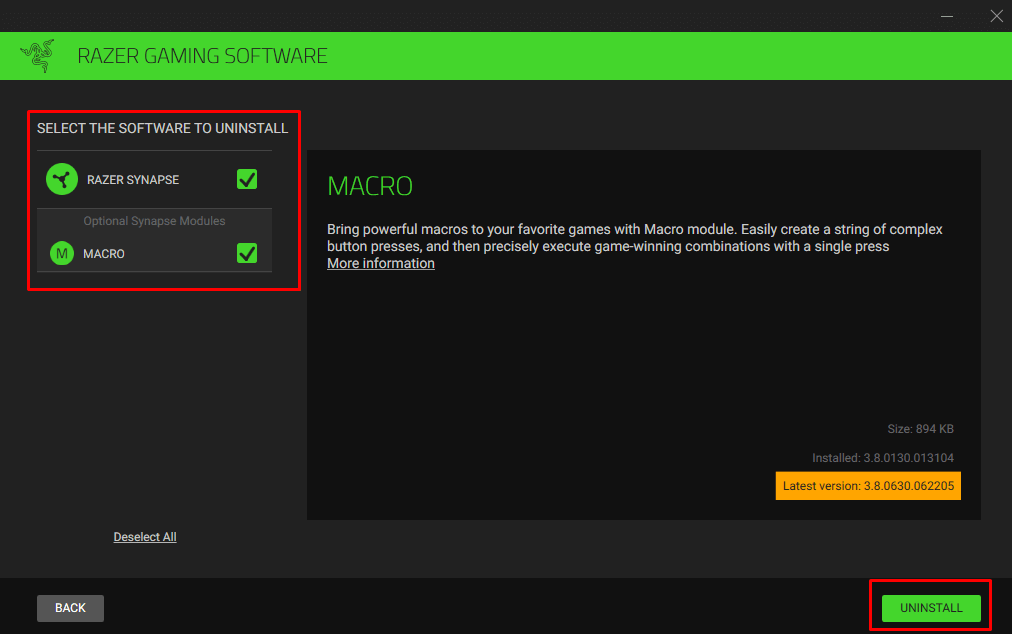
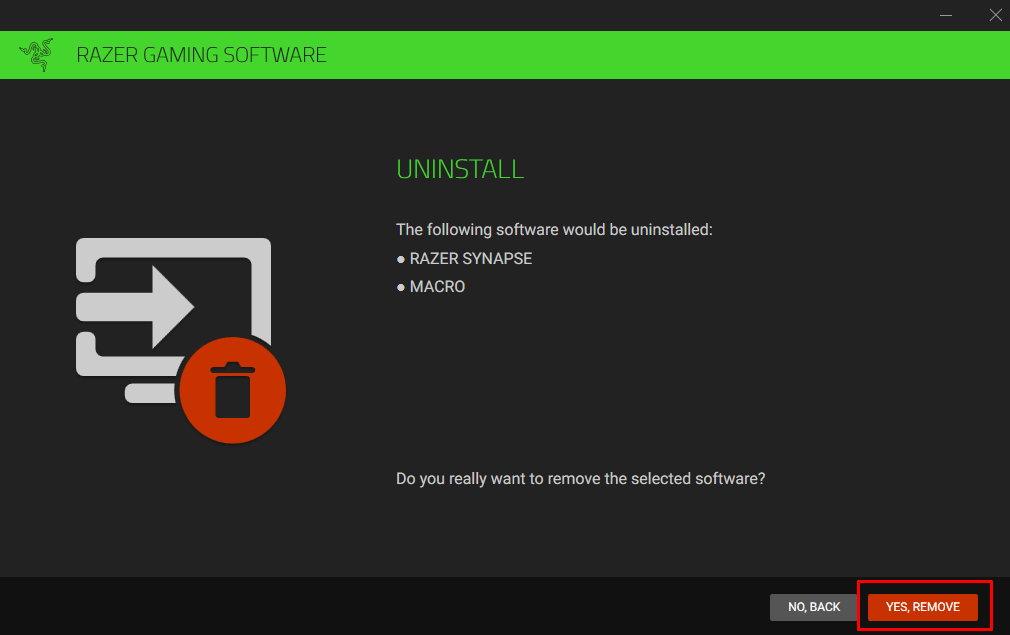
Még a Razer Synapse eltávolítása után is törölnie kell az összes többi esetleg rejtett fájlt. Így teheti meg:
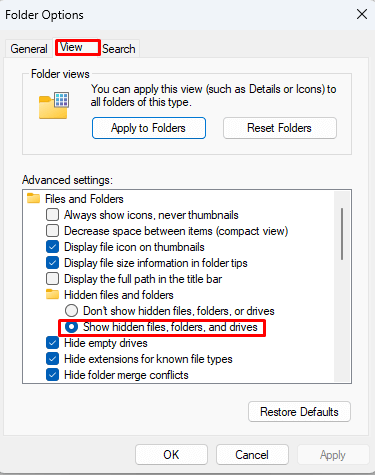
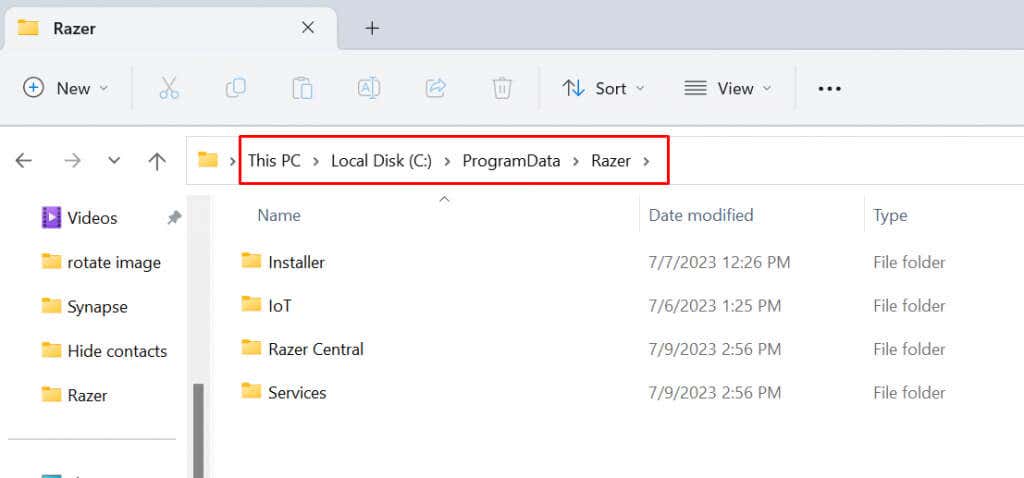
Most ugyanúgy telepítheti a Razer Synapse-t a hivatalos webhelyről, mint az első alkalommal. A telepítés után ellenőrizze, hogy a szoftver észleli-e a Razer termékeit.
Az Ön Razer eszköze megjelenik a Razer Synapse-ban a javítások bármelyikének alkalmazása után? Ha továbbra is problémái vannak, olvassa el részletes útmutatónkat a hogyan lehet kijavítani a Windows rendszerben nem felismert USB-eszközt címen.
.