Gondjai vannak Chromebookja beépített kamerájának egy adott vagy az összes alkalmazásban történő használatával? Ez az oktatóanyag a Chromebookok kamerával kapcsolatos hibáinak lehetséges hibaelhárítási megoldásait ismerteti.

1. Kamera-hozzáférés engedélyezése problémás alkalmazás(ok) számára
A webkamera különböző alkalmazásokban történő használata segít meghatározni, hogy a probléma rendszerszintű vagy alkalmazásspecifikus-e. Állítson be egy álvideohívást bármelyik videokonferencia alkalmazás -ban, vagy próbáljon meg képet készíteni kamera alkalmazás -ben.
Az alkalmazások fekete képernyőt jeleníthetnek meg, ha kameraengedély nélkül próbálják meg használni a Chromebook kameráját. Ha Chromebookja kamerája nem működik egy adott alkalmazásban, kövesse az alábbi lépéseket a kameraengedély megadásához.
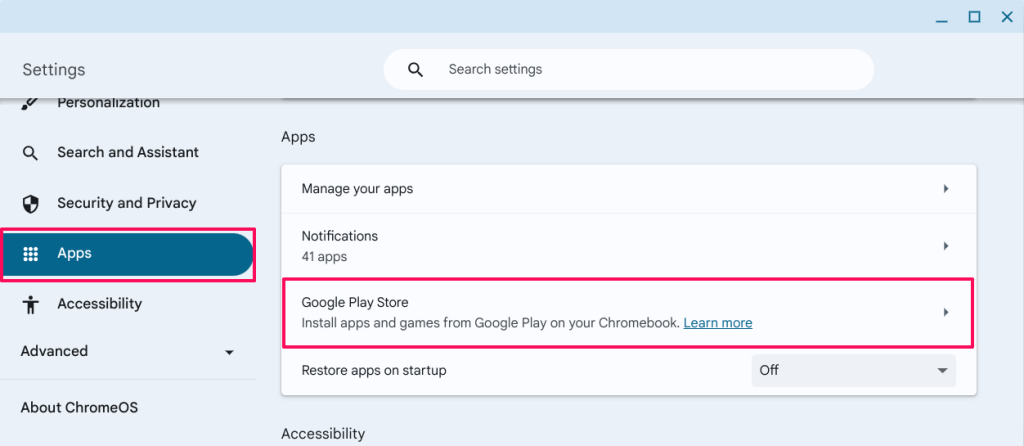
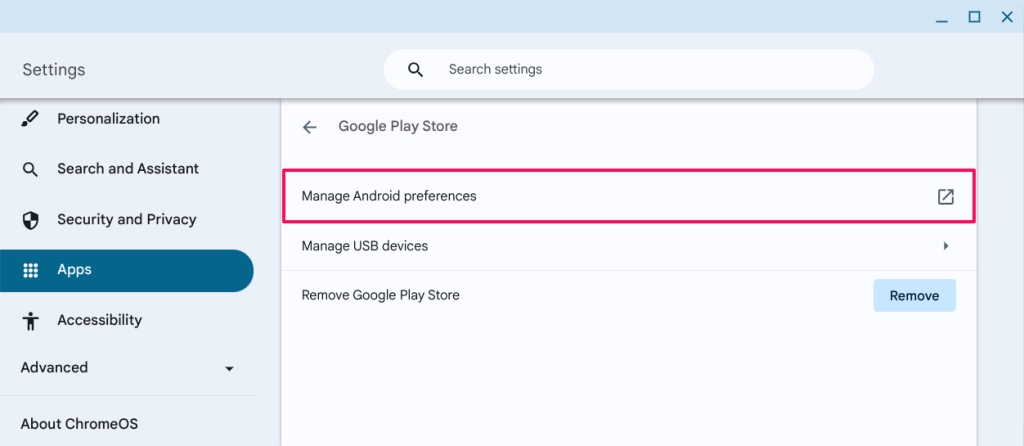

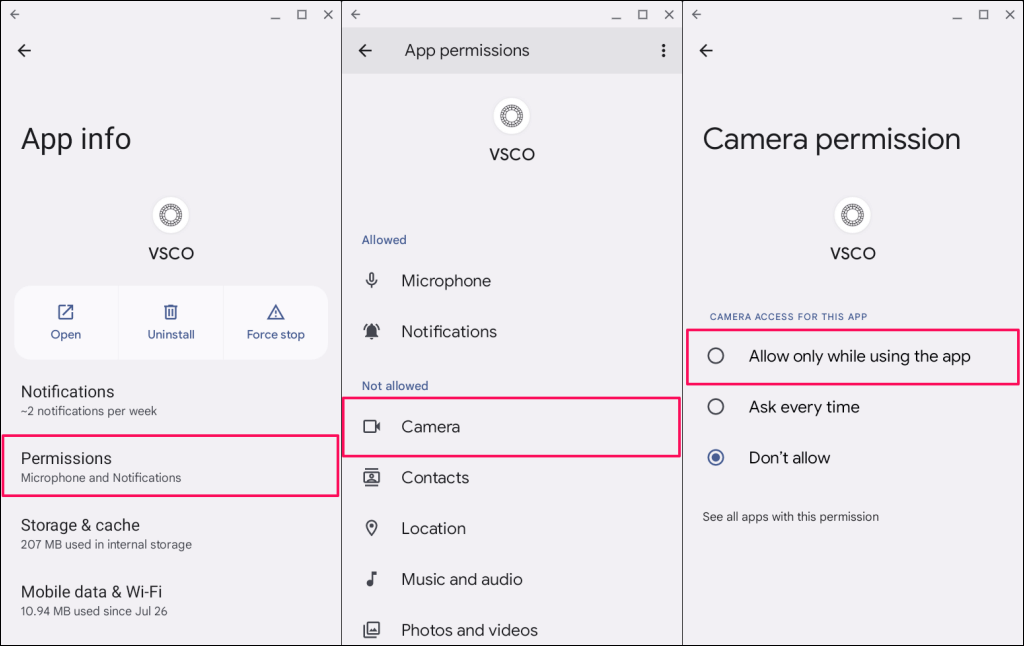
Nyissa meg újra az alkalmazást, és ellenőrizze, hogy tudja-e használni Chromebookja kameráját. Frissítse vagy telepítse újra az alkalmazást, ha a probléma továbbra is fennáll.
Keresse meg az alkalmazást a Google Play Áruházban, és válassza a Frissítéslehetőséget a legújabb verzió telepítéséhez Chromebookjára.
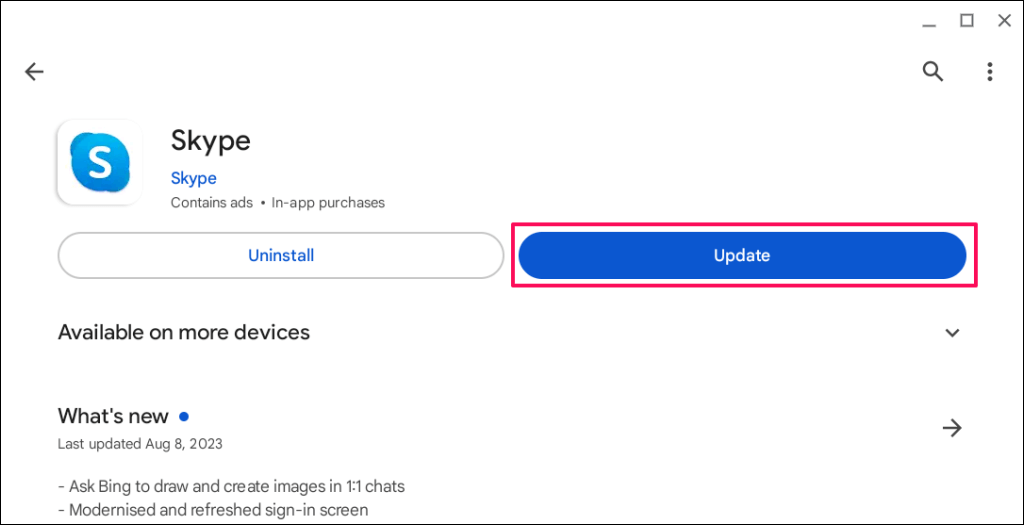
Törölje és telepítse újra az alkalmazást, ha a legújabb verzióra való frissítés után nem fér hozzá a Chromebook webkamerájához.
Kattintson jobb gombbal az alkalmazás ikonjára az alkalmazásindítóban vagy a polcon, és válassza az Eltávolításlehetőséget.
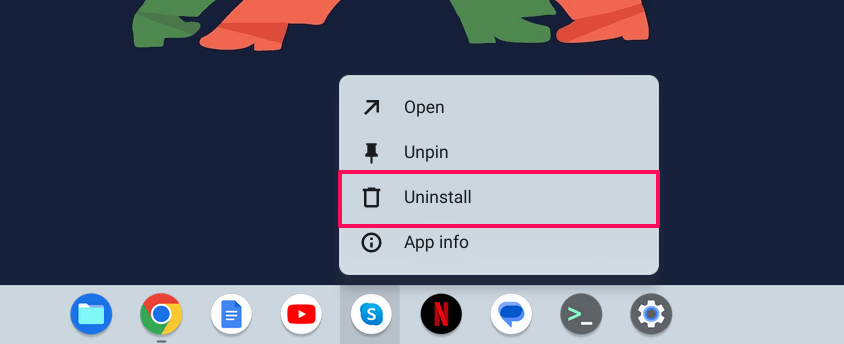
2. Webhelykamerás hozzáférés engedélyezése a Google Chrome-ban
Amikor egy webhely először próbál hozzáférni a webkamerájához, a Google Chrome felugró ablakot jelenít meg, amelyben arra kéri, hogy engedélyezze vagy megtagadja a kameraengedélyt a webhely számára.
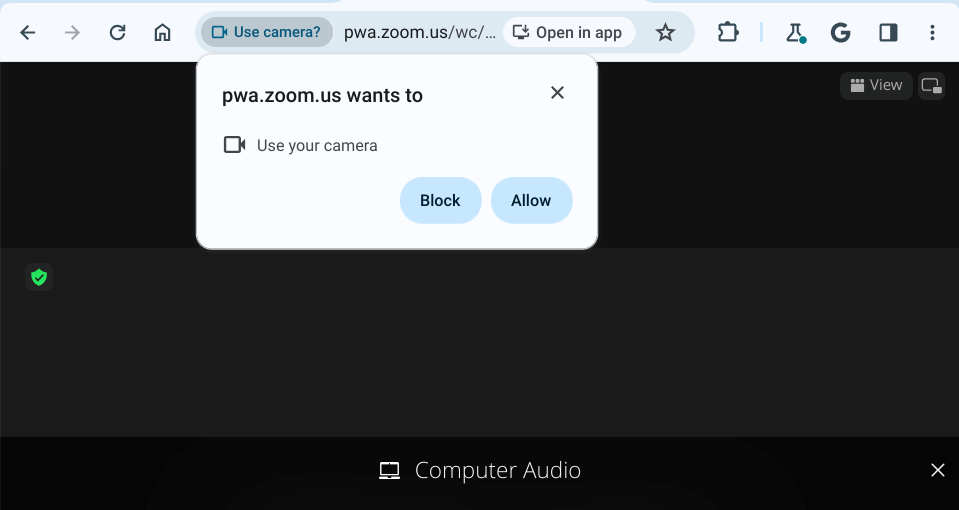
Ha figyelmen kívül hagyja vagy letiltja a kamera-hozzáférési kérelmet, Chromebookja kamerája nem fog működni a webhelyen.
A probléma orvoslásához válassza ki a Kamera ikonta címsorban, majd válassza a Mindig engedélyezze a [webhely URL-címe] számára a kamerához való hozzáférést. Válassza a Készlehetőséget a kameraengedély mentéséhez és az előugró ablak bezárásához..
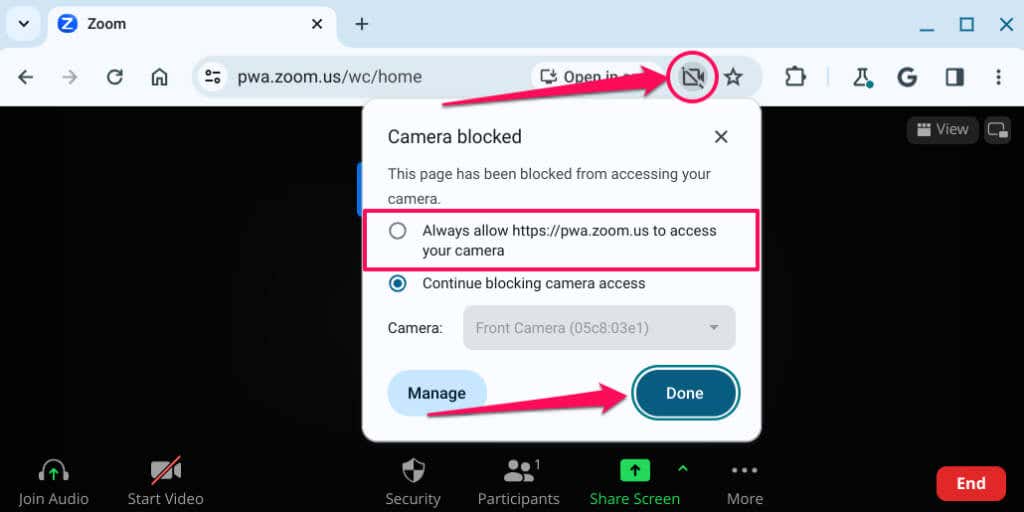
Alternatív megoldásként illessze be a chrome://settings/content/cameracímet a címsávba, és nyomja meg az Enterbillentyűt. Válassza ki a webhelyet, nyissa meg a Kameralegördülő menüt, majd válassza az Engedélyezéslehetőséget.
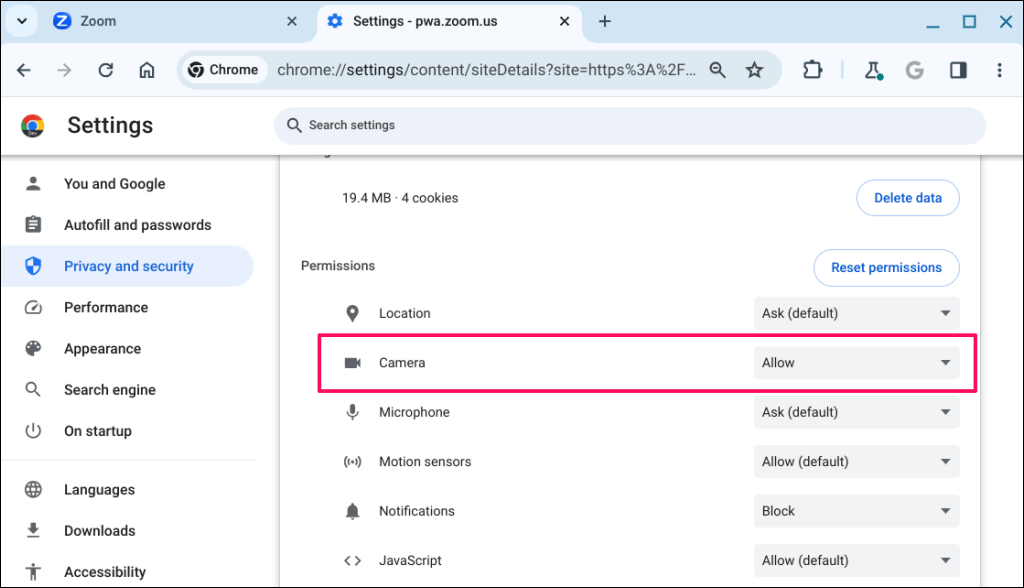
Töltse be újra a webhelyet, és ellenőrizze, hogy Chromebookja webkamerája működik-e a webhelyen. Ha a probléma továbbra is fennáll, zárja be, majd nyissa meg újra a Google Chrome-ot.
3. A webkamera adatvédelmi kapcsolójának letiltása
Egyes Chromebookokon van egy fizikai webkamera adatvédelmi kapcsoló, amely be- és kikapcsolja a kamerát. Az adatvédelmi kapcsoló bekapcsolása blokkolja az alkalmazások hozzáférését a Chromebook webkamerájához.
Bekapcsolt állapotban a Chromebook webkamerája pirosra vált, amikor egy alkalmazás megpróbálja használni a webkamerát. A jelzőfény fehérre vált, ha kikapcsolja az adatvédelmi kapcsolót.
Ha a Chromebook kamerája nem működik, és a webkamera jelzőfénye pirosan világít, keresse meg és kapcsolja ki a webkamera adatvédelmi kapcsolóját.

A webkamera kapcsolójának helyzete a Chromebook modelljétől vagy márkájától függően változik, de általában bármely számítógép bal vagy jobb oldalán található.
4. Indítsa újra a Chromebookot
Ha kikapcsolja, majd újra bekapcsolja Chromebookját, előfordulhat, hogy a webkamerája újra megfelelően működik. A rendszer újraindításakor a webkamera hibáinak kijavítására szolgáló függőben lévő frissítések is telepíthetők. A Chromebook újraindítása előtt zárjon be minden alkalmazást, hogy elkerülje a nem mentett adatok vagy dokumentumok elvesztését.
A rendszer újraindításához nyomja meg egyszerre Chromebookja bekapcsológombjátés Frissítés gombját.

Alternatív megoldásként nyissa meg Chromebookja állapotsorát (nyomja le a Shift+ Alt+ Sbillentyűket), válassza a Bekapcsológombotés válassza az Újraindításlehetőséget.

Várjon 1-2 percet, majd nyomja meg újra a bekapcsológombotaz eszköz bekapcsolásához. Frissítse Chromebookja operációs rendszerét, ha a kamera az újraindítás után nem működik.
5. Frissítse Chromebookját
A ChromeOS legújabb verziójának telepítése Chromebookjára megoldhatja a hardver- és rendszerproblémákat.
Lépjen a Beállítások>A ChromeOS névjegyeoldalára, és válassza a Frissítések keresésegombot.

Egyébként válassza az Újraindításlehetőséget, hogy Chromebookját a függőben lévő szoftverfrissítések telepítésére kényszerítse.

6. Állítsa vissza a Chromebook hardverét.
A „Hard Reset” hardverhibát javít a Chromebook hardverének – billentyűzet, érintőpad, ujjlenyomat-érzékelő, webkamera stb. – újraindításával vagy frissítésével. A hardver visszaállítás megoldhatja a Chromebook kameráját érintő problémákat.
A Chromebook visszaállítása törölhet néhány fájlt a „Letöltések” mappában. Ezért azt javasoljuk, hogy az ebben a mappában lévő fájlokat más mappákba mentse a Fájlok alkalmazásban, a Google Drive-ban vagy külső tárolóeszközökön.
A Chromebook alaphelyzetbe állításaA billentyűparancs használata
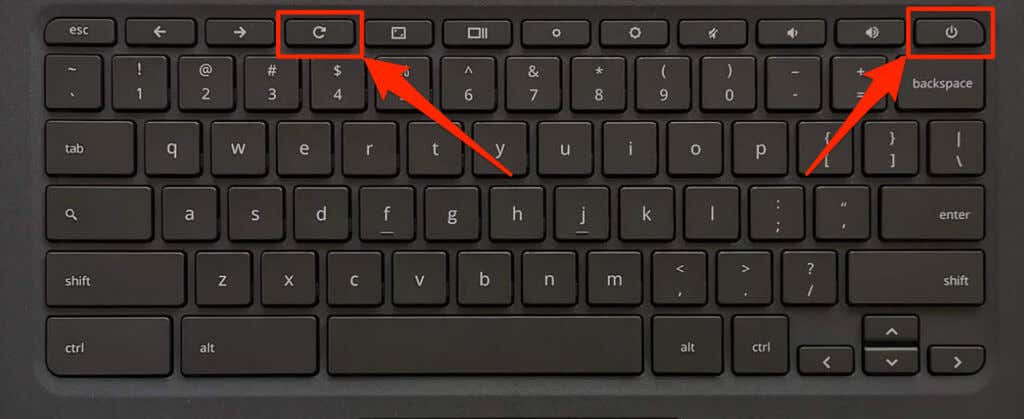
Lenyomva tarthatja a Vissza+ Frissítés+ Bekapcsológombota hardver visszaállításához.
Hardver visszaállítása a 2 az 1-ben Chromebookon
A Chromebook hardverének alaphelyzetbe állítása a Visszaállítás gomb segítségével
Egyes Asus, Samsung, Acer és Lenovo Chromebookok külön gombbal rendelkeznek a hardver visszaállításának kezdeményezéséhez. Ezt a speciális visszaállító gombot általában a Chromebook alján lévő lyukban találja.

Hard Reset Chromebookok eltávolítható elemekkel
A Chromebook akkumulátorának eltávolítása és újbóli behelyezése keményen visszaállítja a hardvert. Kapcsolja ki a Chromebookot, vegye ki az akkumulátort, várjon 10-30 másodpercet, majd helyezze vissza az akkumulátort. Kapcsolja be a készüléket, és ellenőrizze, hogy működik-e a beépített kamera..
7. Gyári beállítások visszaállítása (Powerwash) Chromebookja

Ha a kamera a fenti hibaelhárítási lépések kipróbálása után nem működik, állítsa vissza a Chromebook gyári beállításait. A Chromebook gyári beállításainak visszaállítása mindent (fájlokat, alkalmazásokat, felhasználói fiókokat, bővítményeket stb.) töröl az eszközön.
A Chromebook gyári beállításainak visszaállítása előtt készítsen biztonsági másolatot fájljairól a Google Drive-ra vagy egy külső tárolóeszközre.
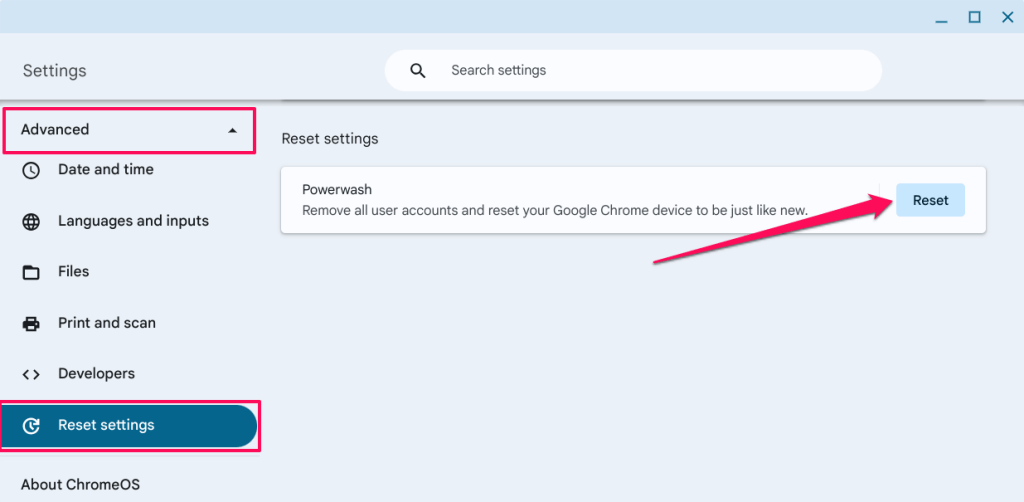

Chromebook fényképezőgép-problémák megoldása
Ha a webkamera a gyári beállítások visszaállítása után sem működik, forduljon a Chromebook gyártójához. Használjon külső webkamerát, ha sürgős videohívást vagy felvételt kell indítania – nézzen meg néhány 3-at.