Ha „belső szerverhibát” észlel a ChatGPT-n, akkor a webhely valószínűleg nem működik, vagy egyéb technikai problémákat tapasztal. Megpróbálhatja megoldani a problémát úgy, hogy itt-ott módosít néhány elemet. Megmutatjuk, hogyan kerülheti ki ezt a ChatGPT-problémát, hogy elkezdhesse használni kedvenc digitális AI-asszisztensét.
Egyéb okok nem használhatja a ChatGPT-t az, hogy webböngészőjének gyorsítótára sérült, a ChatGPT bejelentkezési munkamenete hibás, a webböngészőbővítmények hibásak stb.

Ellenőrizze internetkapcsolatát
Az egyik oka annak, hogy problémái vannak a ChatGPT elérésével, az az, hogy internetkapcsolata nem működik. Lehetséges, hogy a kapcsolat hirtelen leállt, ami miatt a ChatGPT nem töltődik be.
Ebben az esetben ellenőrizze a kapcsolat állapotát úgy, hogy megnyit egy új lapot a böngészőben, és nyisson meg egy másik webhelyet. Webhelye nem töltődik be, ha problémái vannak a kapcsolattal. Ebben az esetben próbálja megoldani internetproblémáit a router újraindítása, a számítógép újraindítása segítségével, vagy forduljon internetszolgáltatójához (ISP).
Frissítse a ChatGPT-t a webböngészőben
Miután ellenőrizte, hogy működik-e internetkapcsolata, töltse be újra a ChatGPT weboldalát, és ellenőrizze, hogy ettől működik-e a webhely. Előfordulhat, hogy a webhely vagy a webböngésző kisebb hibája van, amelyet az aktuális weboldal frissítésével oldhat meg.
A weboldalak frissítése a legtöbb webböngészőben lehetőséget a címsáv melletti frissítés ikon kiválasztásával teheti meg.
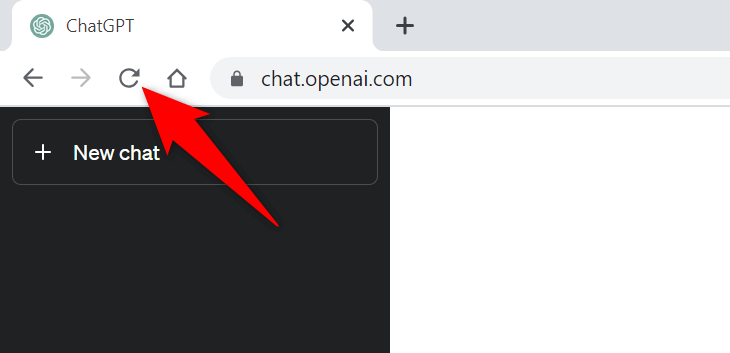
Ha ez nem oldja meg a problémát, folytassa a következő javítással.
Ellenőrizze a ChatGPT szerverállapotát
Előfordulhat, hogy a ChatGPT szerverei problémákba ütköznek, így a webhely elérhetetlenné válik a felhasználók számára. Ez általában akkor történik, ha az oldal sok látogatót kap. Ez a megugrott forgalom torlódást okoz a platform szerverein, ami szerverleálláshoz vezet.
Ebben az esetben ellenőrizze, hogy a ChatGPT valóban leállt-e a OpenAI állapot webhely használatával. Ez a hivatalos OpenAI webhely tájékoztatja Önt, ha a ChatGPT online problémákat tapasztal.
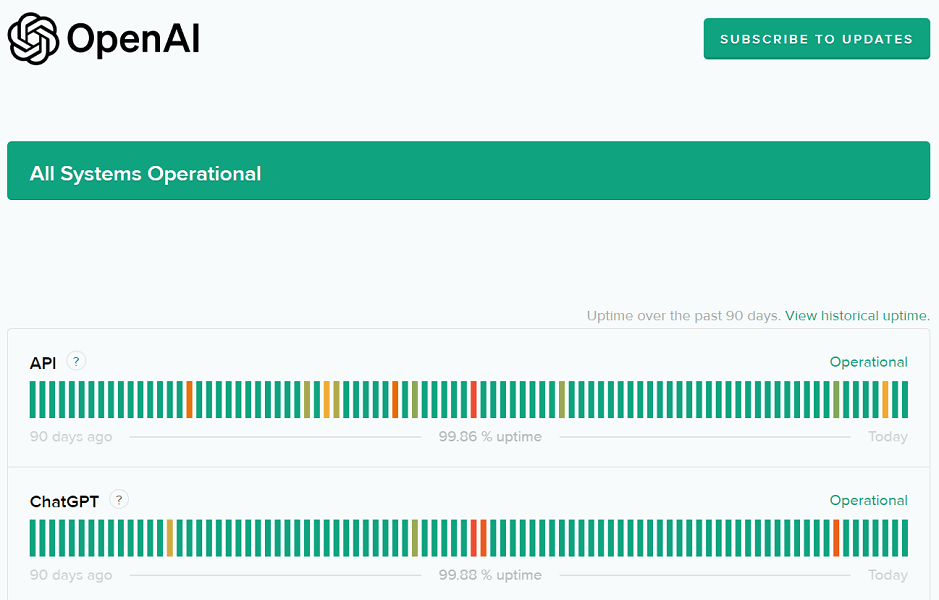
Ha a webhely valóban nem működik, meg kell várnia, amíg az OpenAI megoldja a problémákat, és visszaállítja a platformot.
Használjon VPN-t. számítógépén
A „Belső szerverhiba” üzenet egyik lehetséges oka az, hogy a ChatGPT blokkolta az Ön IP-címét. Ez akkor fordul elő, ha a webhely túl sok kéretlen levelet kap egy IP-címről..
A számítógépén található VPN segítségével ellenőrizheti, hogy ez így van-e. Egy VPN-alkalmazás lehetővé teszi a gép IP-címének megváltoztatását, és úgy tesz, mintha egy másik helyről származna. Ez segít megkerülni a webhelyek korlátozásait.
Lehet szerezzen be egy új VPN-alkalmazást vagy használhatja a számítógépére telepített meglévőt, hogy ellenőrizze, működik-e a ChatGPT.
Kijelentkezés és vissza a ChatGPT-fiókjába
Néha a bejelentkezési munkamenet hibája miatt a ChatGPT nem működik megfelelően. Ha a „Belső szerverhiba” üzenet csak alkalmanként jelenik meg, jelentkezzen ki, majd lépjen vissza fiókjába a probléma esetleges megoldása érdekében.
Magától értetődően szüksége lesz a ChatGPT bejelentkezési adataira a fiókjába való visszatéréshez, ezért tartsa kéznél ezeket az adatokat.
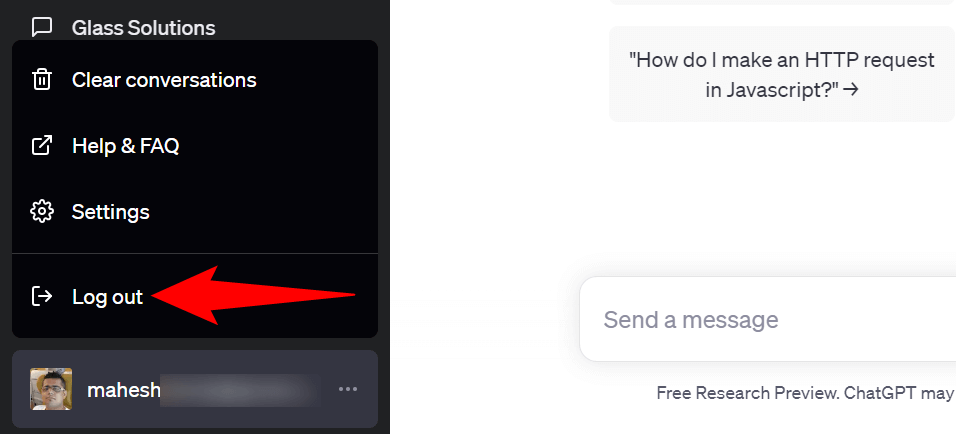
Használjon másik webböngészőt a számítógépén
A webböngészővel kapcsolatos problémák néha megakadályozhatják a ChatGPT használatát. Ebben az esetben ellenőrizze, hogy indítsa el a másik böngésző a számítógépén -t, és nyissa meg a ChatGPT webhelyet.
Válthat kedvenc webböngészőjére, beleértve, de nem kizárólagosan a Chrome-ot, a Firefoxot, az Edge-t vagy a Safarit. Ha be tudja tölteni a webhelyet az új böngészőben, akkor valószínűleg az előző böngészőben volt probléma. Ebben az esetben törölje a böngésző gyorsítótárát, és tiltsa le a telepített bővítményeket a böngészőben a probléma esetleges megoldása érdekében. A feladatok végrehajtásának lépései a következő szakaszokban találhatók.
A webböngésző gyorsítótárának törlése
Az egyik elem, amely problémákat okozhat a webhelyek betöltésekor, a webböngésző hibás gyorsítótára. Böngészője különböző webes tartalmakat tárol gyorsítótárban, hogy gyorsabban szörfölhessen az interneten. Néha ez a gyorsítótár megsérül, ami sok problémát okoz.
Ebben az esetben a törölje a böngésző gyorsítótárát lehetőséggel megoldhatja a problémát. Ha így tesz, nem veszíti el böngészési előzményeit, könyvjelzőit, jelszavait vagy egyéb elemeit.
Google Chrome
chrome://settings/clearBrowserData
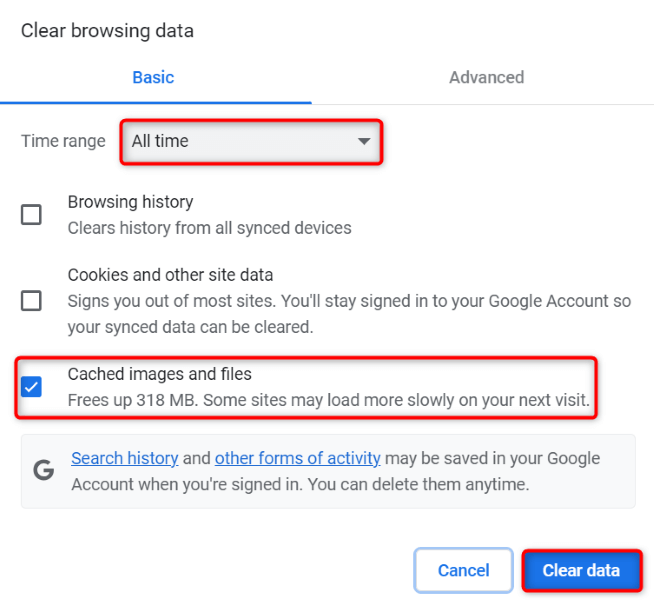
Mozilla Firefox
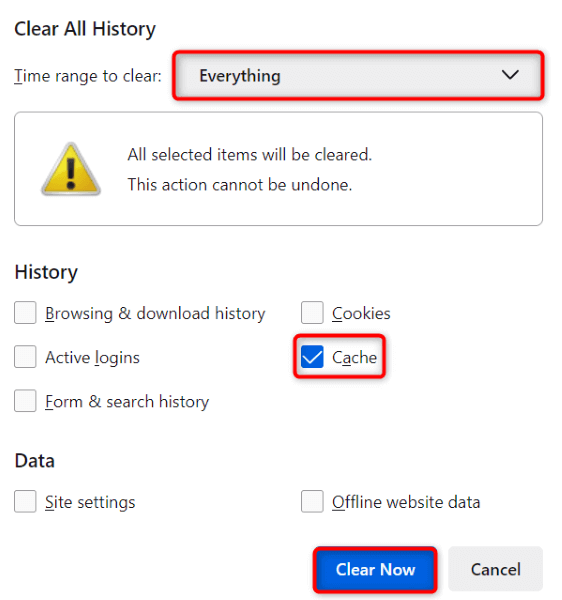
Microsoft Edge
edge://settings/clearBrowserData
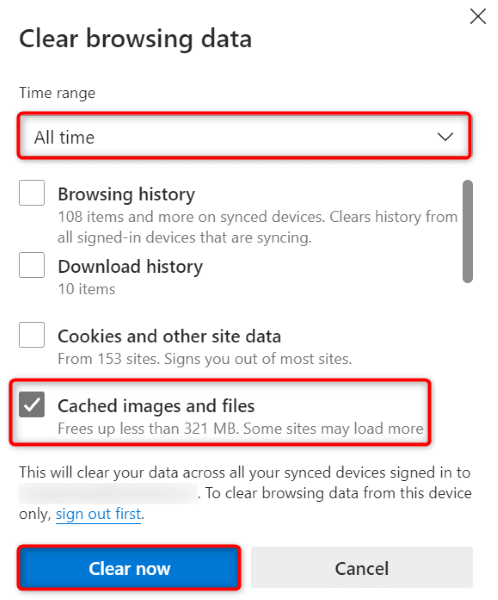
Kapcsolja ki a webböngésző-bővítményeket>
AA böngésző bővítményei segítségével a legtöbbet hozhatja ki böngészőalkalmazásából, de néha ezek a bővítmények sérültek vagy hibásak. Az ilyen bővítmények különféle hibákat okoznak a böngészőalkalmazásokban, beleértve azt is, hogy a webhelyek nem töltődnek be.
Ez lehet az oka annak, hogy nem fér hozzá a ChatGPT-hez a böngészőben. Ebben az esetben kapcsolja ki az összes böngészőbővítményt, és ellenőrizze, hogy betöltődik-e a webhely. Ezután egyszerre csak egy bővítményt engedélyezhet újra, hogy megtalálja és eltávolítsa a bűnös elemet.
Google Chrome
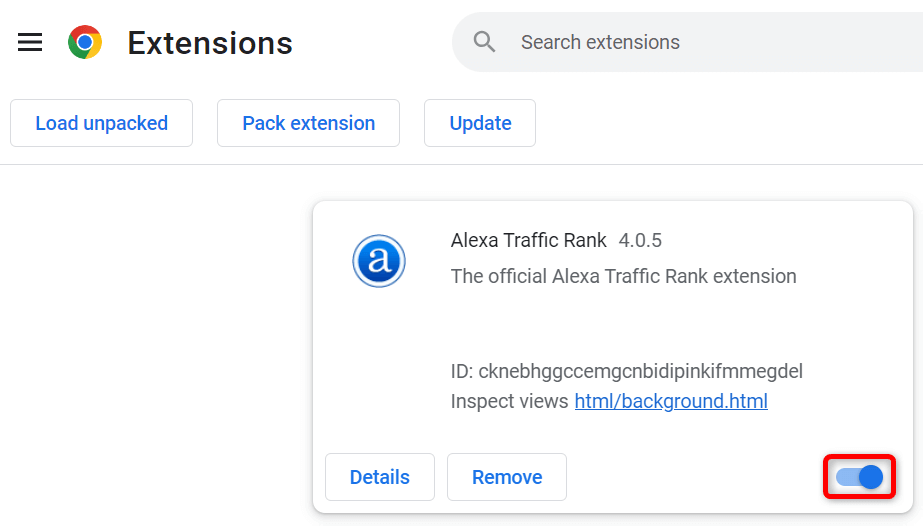
Mozilla Firefox
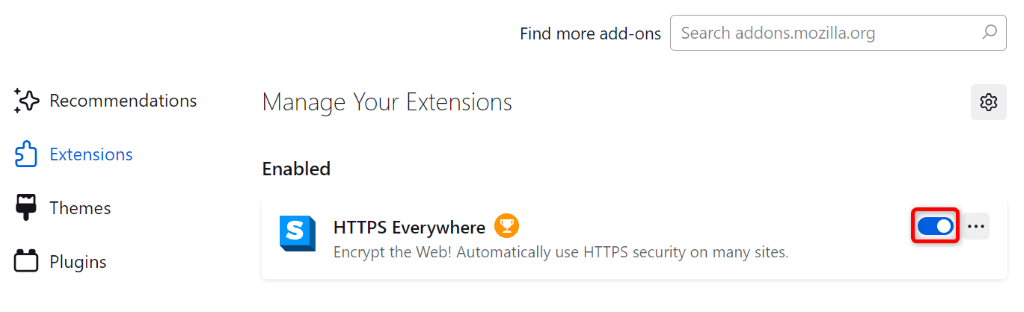
Microsoft Edge
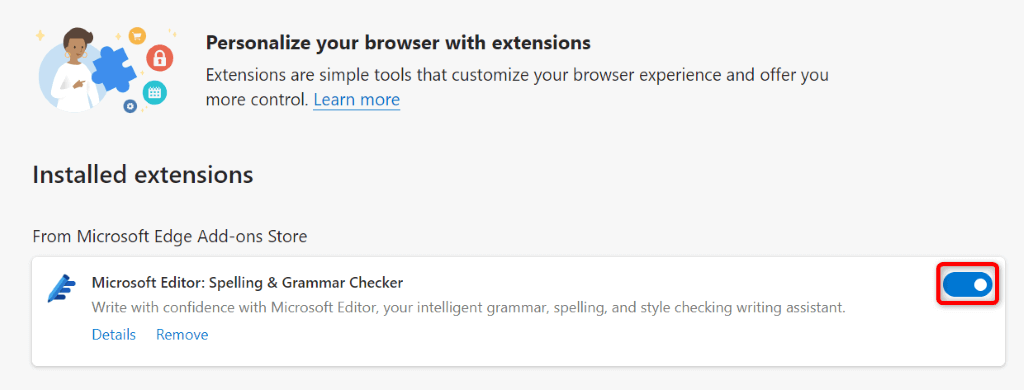
A ChatGPT „belső szerverhibájának” többféle megoldása
AChatGPT szerver hibák gyakori, és általában könnyen kezelhető. Végezhet néhány módosítást a rendszeren a hiba esetleges megoldása érdekében, vagy törölhet vagy letilthat néhány elemet a webböngészőben a probléma megkerülése érdekében.
Fenti útmutatónk végigvezeti ezen eljárások végrehajtásának lépésein, hogy visszaszerezze a hozzáférést a kedvenc AI-eszközöd -hez. Reméljük, útmutatónk segít Önnek..