Mindnyájunkat már korábban is bosszantottak az irritáló felugró ablakok. Még akkor is, ha az előugró ablakok le vannak tiltva a Chrome böngészőben, egyes webhelyek kivételt hozhatnak létre úgy, hogy ráveszik, hogy rossz gombra kattintson.
Léteznek olyan webhelyek, amelyek cookie-kat hoznak létre az Ön személyes adatainak tárolására és nyomon követésére. Természetesen teljesen letilthatja a cookie-kat, de ez megnehezíti az internetes szolgáltatások, például az e-mail vagy az e-kereskedelem használatát.
Nem lenne nagyszerű, ha ezeket a lehetőségeket webhelyről webhelyre szabhatná személyre? Kiderült, hogy a Google Chrome-ban megteheti. Íme, hogyan.
Mi a tartalombeállítások, és miért fontosak?
A tartalombeállítások – vagy a mai nevén webhelybeállítások – lehetővé teszik a felhasználók számára, hogy több tevékenységhez módosítsák a webhely engedélyeit. Ez magában foglalja a cookie-kat, az előugró ablakokat, a Javascriptet és a háttérben történő szinkronizálást, valamint olyan dolgokat, mint a hely-, kamera- és mikrofon-hozzáférés.
Az az előnye, hogy ezt a módszert használjuk ahelyett, hogy teljes mértékben letiltjuk a cookie-kat és a JavaScriptet a webböngészőben, hogy válogatós lehet. Dönthet úgy, hogy csak a problémás weboldalakat korlátozza, így a böngészési élmény többi részét érintetlenül hagyja.
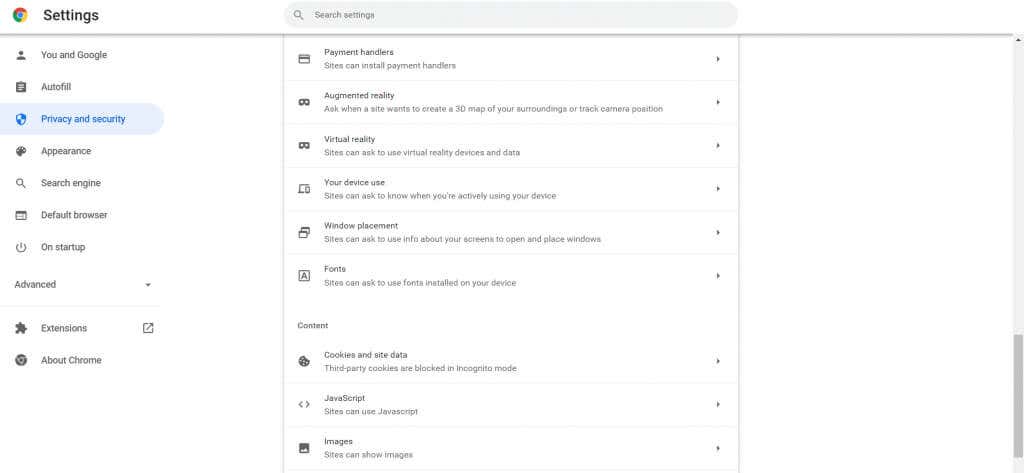
A legjobb az egészben az, hogy mennyire hozzáférhetőek ezek a beállítások. Nem régen át kellett ugrani egy csomó karikán, hogy valami hasonlót találjon. Mostantól a Chrome lehetővé teszi, hogy néhány kattintással módosítsa a böngészés minden aspektusát.
A tartalombeállítások elérése a Google Chrome-ban
A tartalombeállítások elérése egyszerű. A Chrome korábbi verziójában a chrome://settings/content oldalra kellett navigálnia, amit nehéz volt megjegyezni. Most már megtalálhatja a Google Chrome szokásos beállításai között.
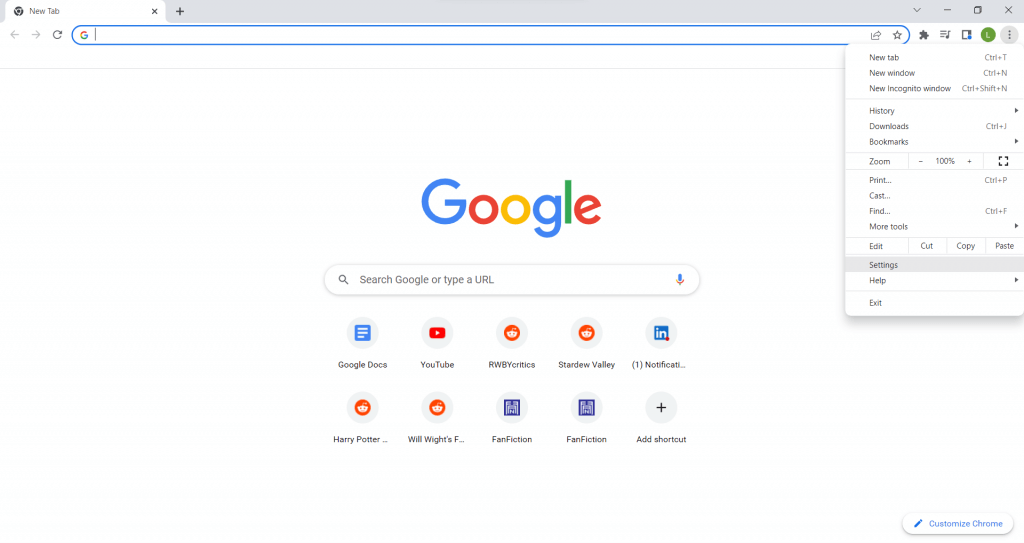
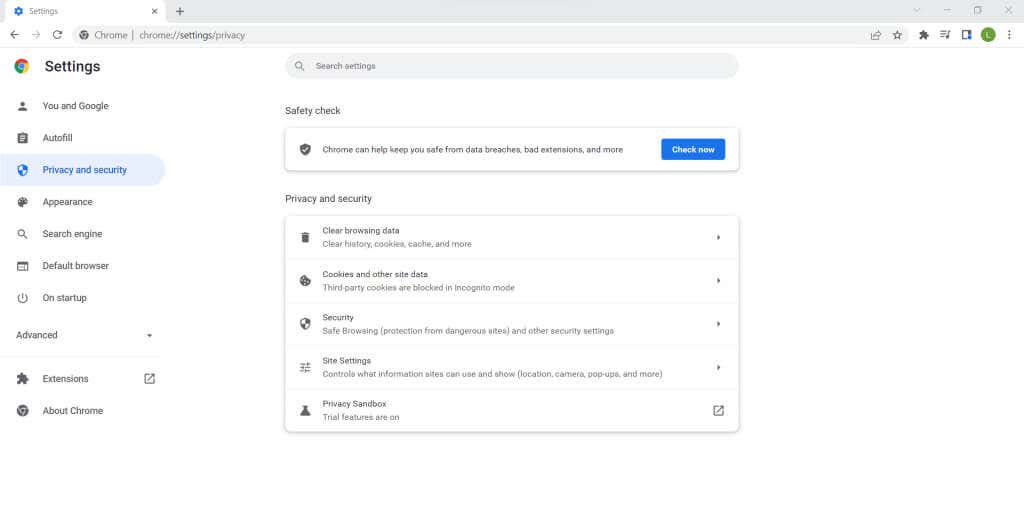
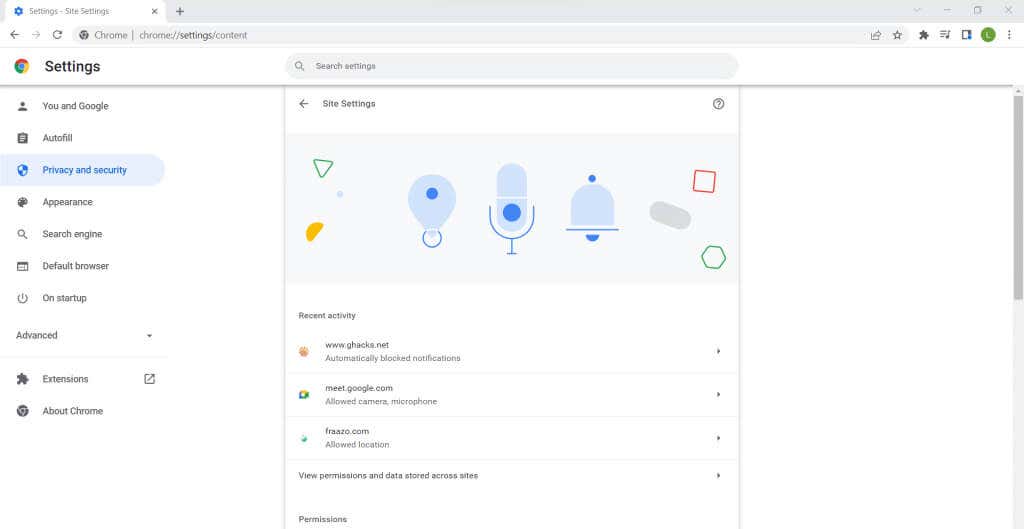
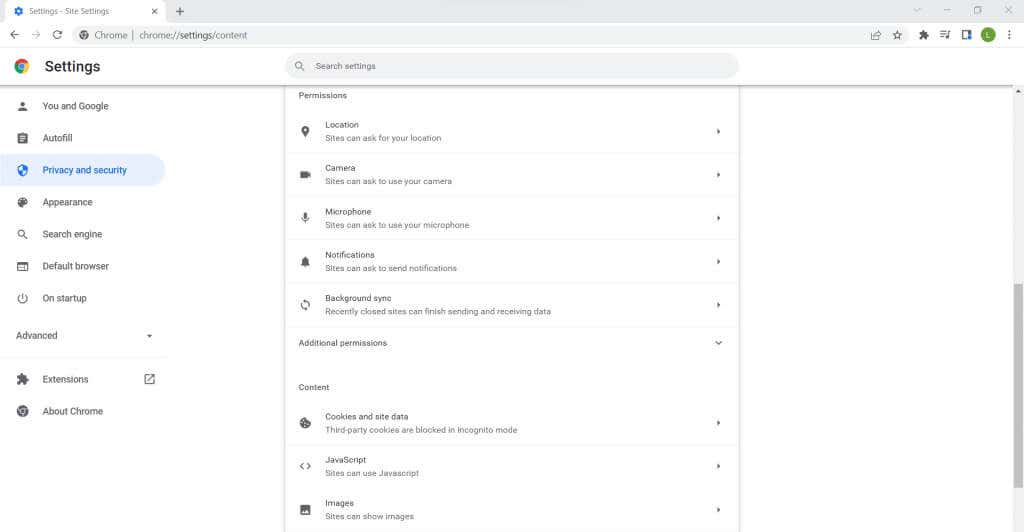
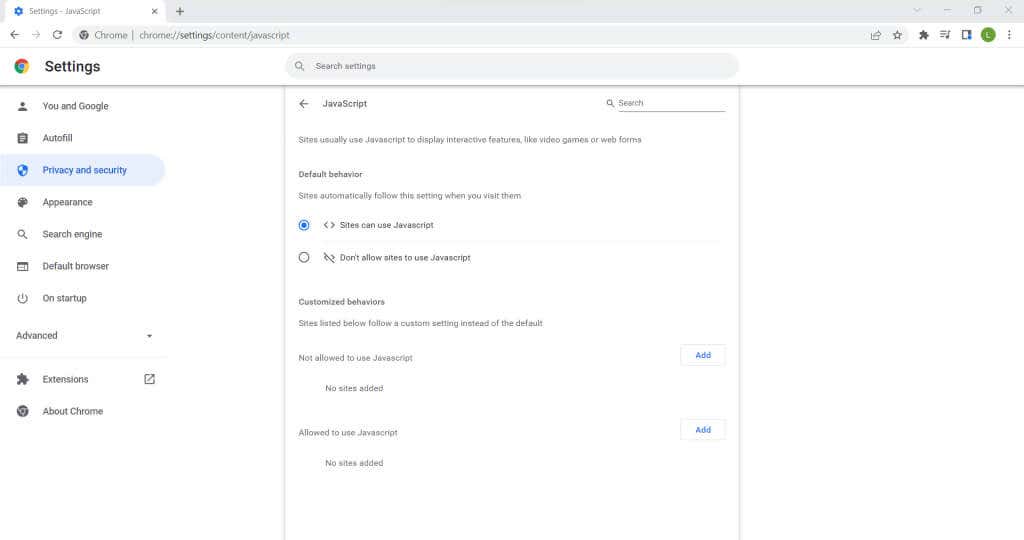
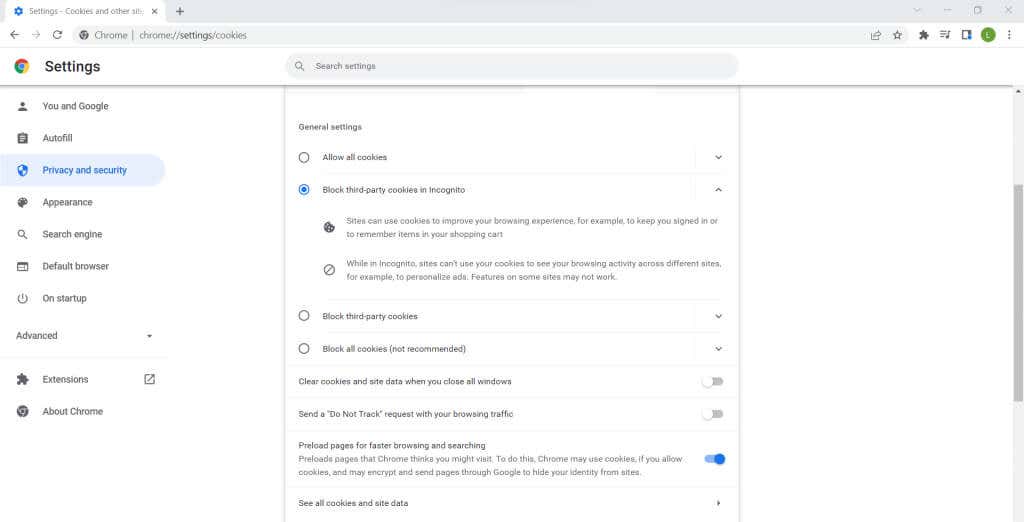
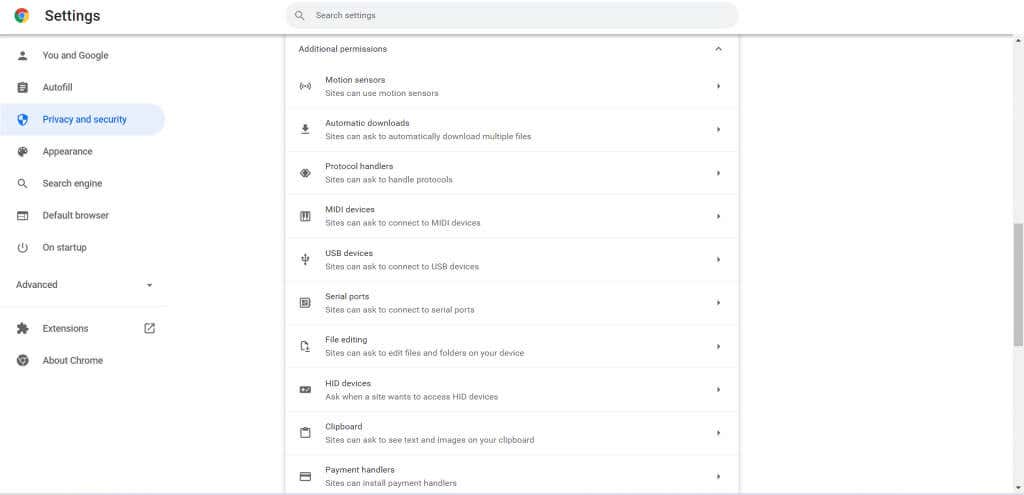
8 további engedély
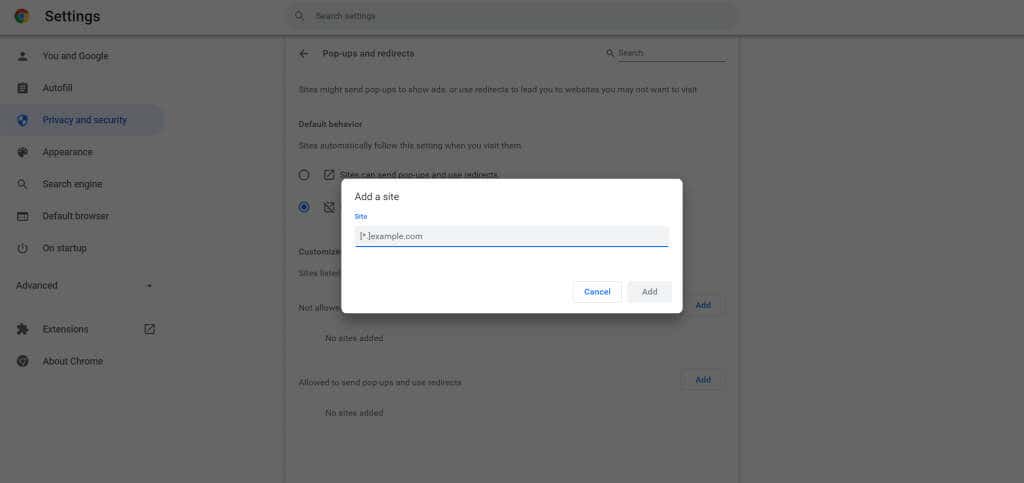
És ez minden. A listában felsorolt bármely beállításhoz testreszabhatja a webhelyengedélyeket, az összes webhelytől az egyes webhelyek testreszabott beállításaiig. A változtatásokat a rendszer menti Google-fiókjába, így ugyanazt a profilt érheti el bármely számítógépen, amelyre bejelentkezik.
Tartalombeállítások módosítása a cím- és keresősávról
Nem kell minden alkalommal a Google Chrome beállításaihoz mennie, amikor módosítani szeretné a tartalombeállításokat. A cím- és keresősáv – alapvetően a címmezőt tartalmazó sáv – lehetővé teszi ezen beállítások sokkal kényelmesebb módosítását.
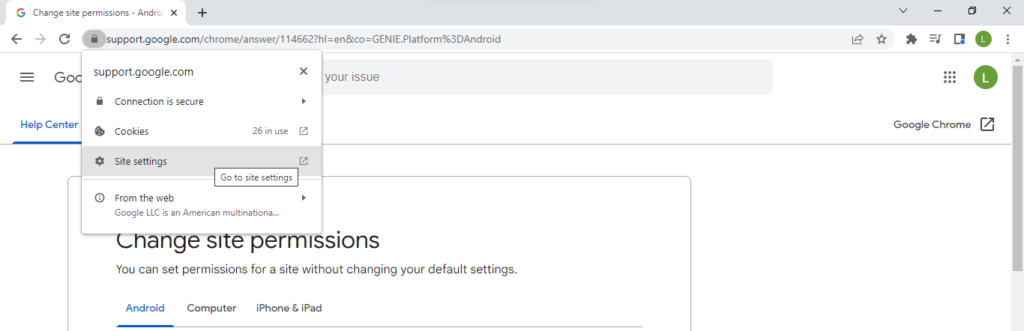
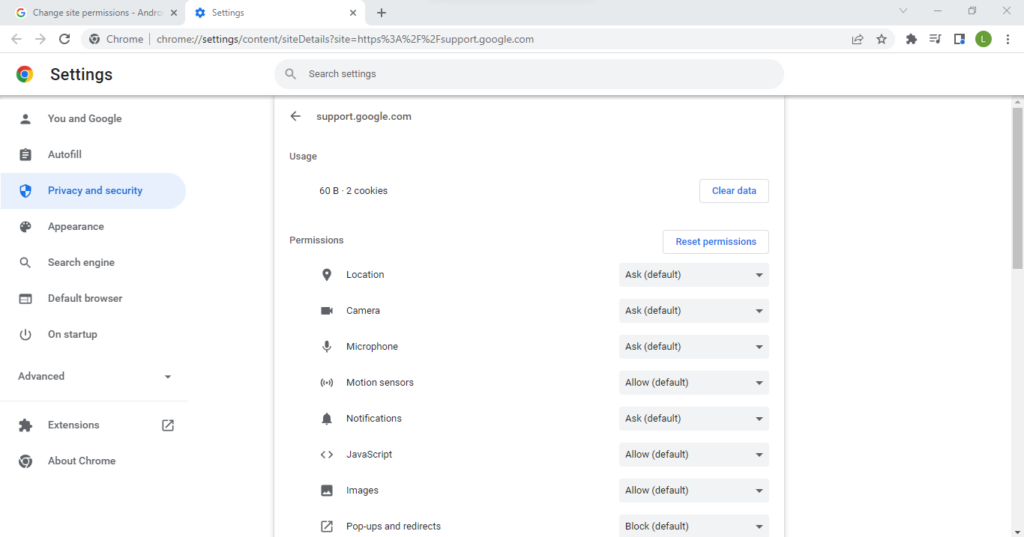
Ne feledje, hogy ez a módszer webhelyenként működik, így ha átfogó, átfogó változtatásokat szeretne végrehajtani, a Google Chrome beállításai a legjobb megoldás.
De ha korlátozni szeretné egy bosszantó webhely engedélyeit (vagy kivételt tenni velük szemben), akkor ez az út.
Mely tartalombeállításokat érdemes módosítani?
A tartalombeállításokkal az a probléma, hogy túl sok van belőlük. Egy hétköznapi felhasználó számára nehéz lehet kitalálni, hogy mely opciókkal kell foglalkoznia, és melyeket hagyja az alapértelmezetten. Íme néhány módosításra érdemes beállítás rövid áttekintése.
Előugró ablakok
Manapság ritkán találkozni felugró ablakokkal, de még nem haltak ki. Egyes webhelyek, különösen a hirdetésekkel teli webhelyek, mindig felugró hirdetésekkel próbálják megszakítani a böngészést.
Alapértelmezés szerint a Google Chrome engedélyt fog kérni az előugró ablakok megjelenítése előtt. Mivel nem sok olyan használati eset van, ahol szeretne ilyet látni, akár teljesen letilthatja őket. Egyes megbízható webhelyeken speciális helyzetekben ideiglenesen engedélyezze az előugró ablakokat lehet.
Hang
Általában azt szeretné, ha a webhelyek képesek lennének hangot lejátszani. De amikor információkért böngészik az interneten, irritáló lehet, ha hirtelen hangok törnek ki a hangszórókból, különösen, ha a munkahelyén tartózkodik. Ez az oka annak, hogy gyakran érdemes letiltani a hangengedélyeket a Tartalombeállításokban. Bár ha elfelejti, mit tett, akkor a végén azt gondolhatja, hogy A hang nem működik a Google Chrome-on. Ennek elkerülése érdekében kivételeket adhat hozzá az olyan hasznos webhelyekhez, mint a YouTube.
Hirdetések
Ami a hirdetéseket illeti, csalódott lesz, amikor megtudja, hogy a Chrome nem teszi lehetővé a hirdetések teljes leállítását. Végtére is, a legtöbb Google-szolgáltatás bevételszerzési módja a hirdetések révén történik, így nem fogják őket teljesen letiltani.
Azt teheti, hogy blokkolja a tolakodó vagy félrevezető hirdetéseket, amelyek a kevésbé jó hírű webhelyeken működnek. Ha szeretné letiltani a hirdetések nagykereskedelmét, jobb, ha helyette reklám blokkoló -t használ.
Háttér szinkronizálás
Ezt nem sok felhasználó tudja, de ahogy az alkalmazások futhatnak a számítógépe hátterében, egyes webhelyek továbbra is a böngésző hátterében futnak. Ennek célja, hogy még érzékenyebb internetes élményt nyújtson..
Például a közösségi média webhelyek azonnal értesíthetik Önt, amint új üzenetet kap, és folyamatosan szinkronizálja őket a webszerverrel. Bár önmagában nem káros, túlzott erőforrás-kihasználáshoz vezethet, ami akár a laptopok akkumulátorának élettartamát is lemerítheti.
Adatvédelmi aggályai is lehetnek a háttérben folyamatosan szinkronizáló folyamatokkal kapcsolatban. Ezért gyakran javasoljuk, hogy a kapcsolja ki a háttérszinkronizálást elemet a Tartalombeállítások közül válassza ki. Ha szeretné, bármikor újra engedélyezheti.
Módosítania kell a Google Chrome tartalombeállításait?
A legtöbb esetben az alapértelmezett beállítások elég jók. Ezeknek az engedélyeknek a többsége csak akkor van beállítva, ha kérik, így megerősítheti például a háttérben történő szinkronizálást, az automatikus letöltéseket stb.
A többi olyan alapvető funkció, amely túl kényelmetlen a leállításhoz, például a JavaScript és a cookie-k. Ezeknél hatékonyabb kivételeket létrehozni az érintett webhelyekhez, így hagyja, hogy más weboldalak normálisan töltsenek be.
És ha aggódik az adatvédelem miatt, itt találja meg a böngészője összes webhelyspecifikus engedélyét. Például korlátozhatja a hozzáférést a potenciális adatgyűjtési vektorokhoz, például a mikrofonhoz vagy a mozgásérzékelőhöz, és csak a szükséges és használt webalkalmazásokhoz engedélyezheti őket.
.