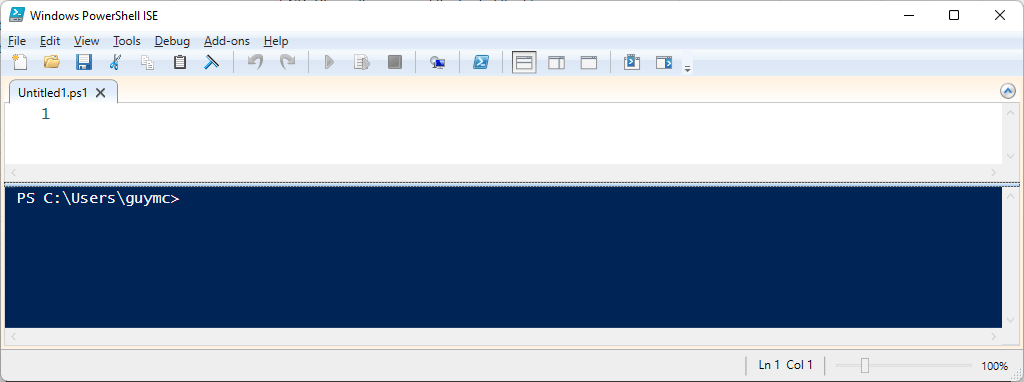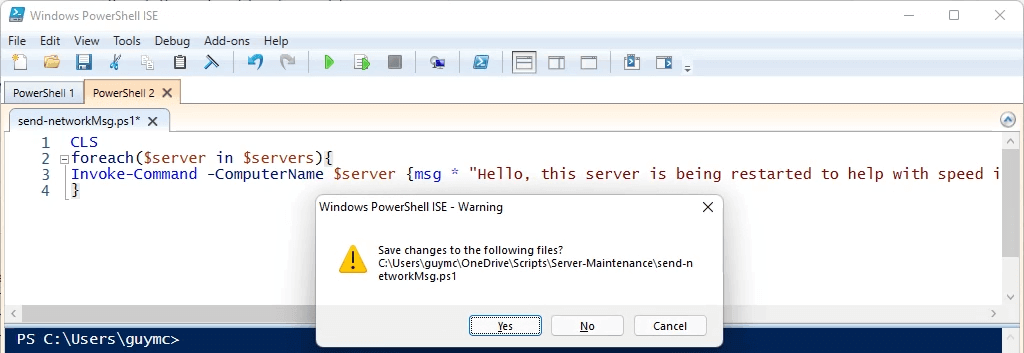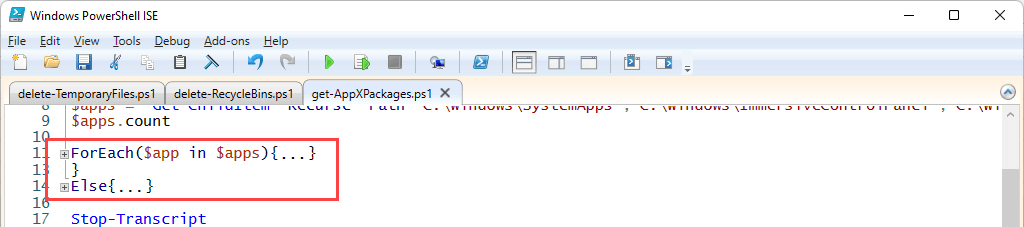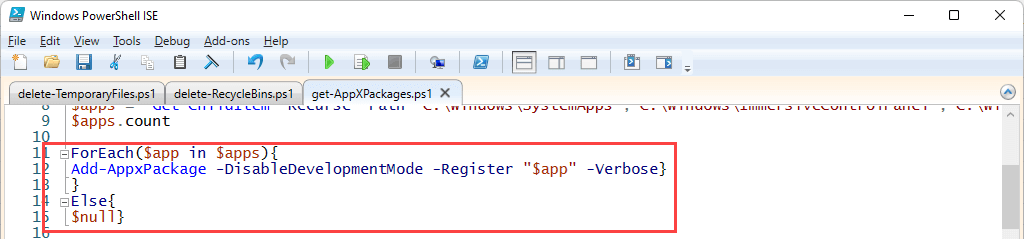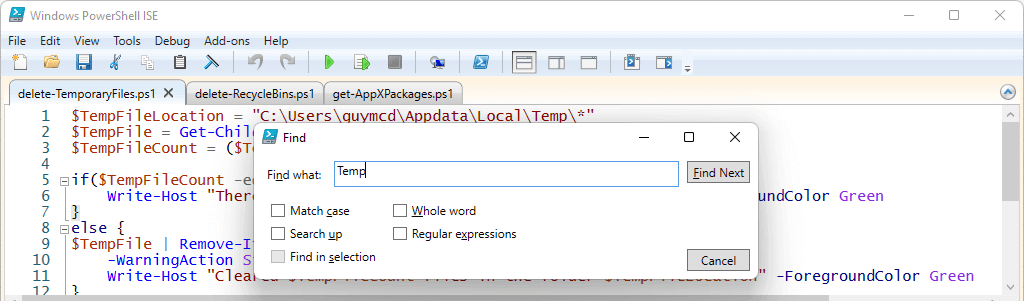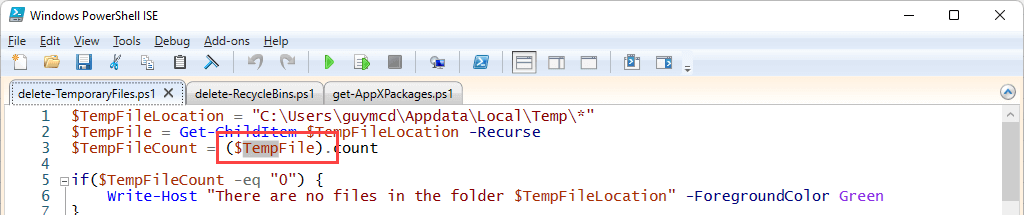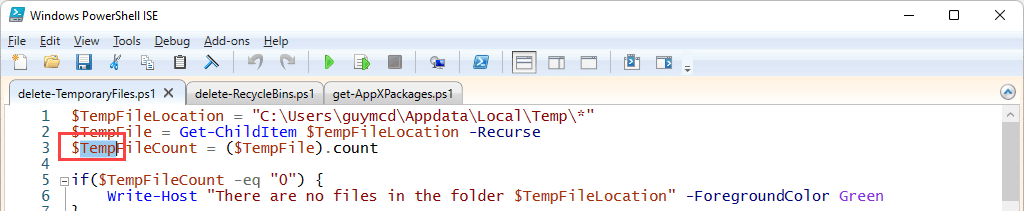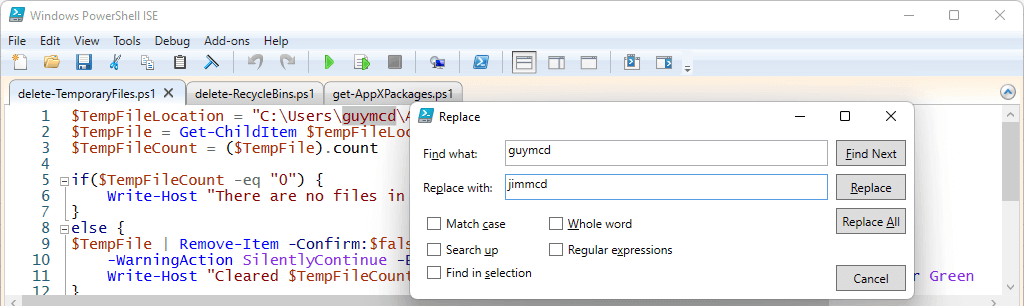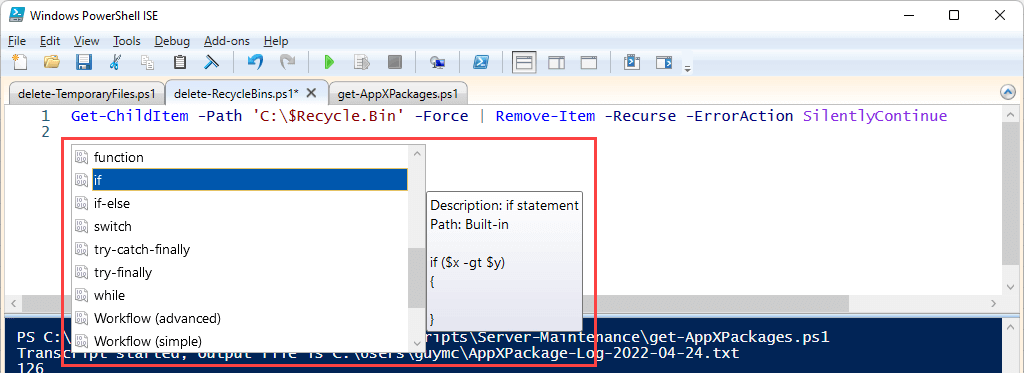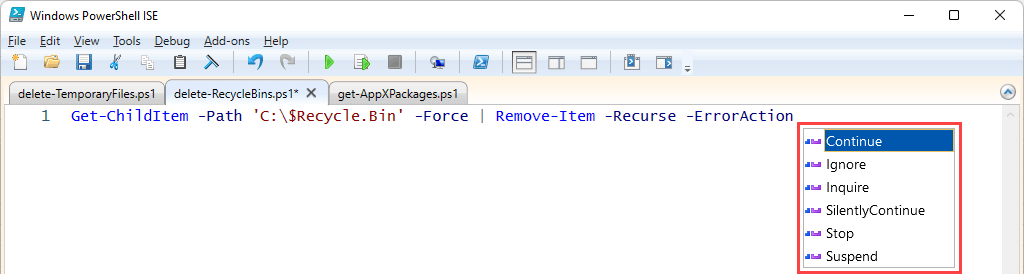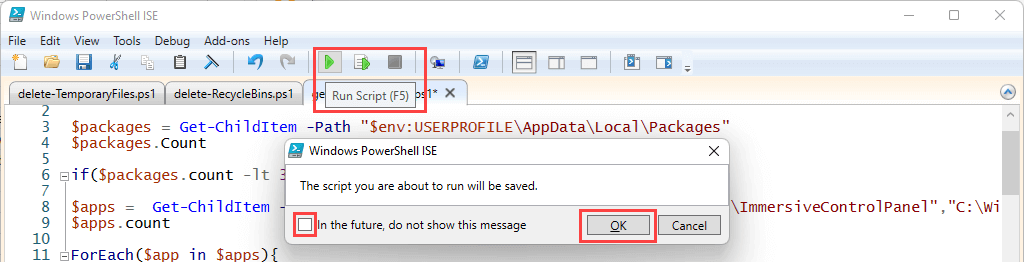Mindennek rajongunk, ami megkönnyíti a számítógépek használatát vagy kezelését. Így természetesen a parancsikonok rajongói vagyunk. A Windows gyorsbillentyűk és billentyűkombinációk mindent megkönnyít. Logikus tehát, hogy a Microsoft PowerShell-parancsikonjai csak jobbá teszik a PowerShellt.
Ha nem ismeri a PowerShellt, van egy PowerShell kezdőknek szóló útmutató. Otthoni felhasználók és informatikusok számára egyaránt nagyszerű. A PowerShellben több is van, mint pusztán a szkriptnyelv. Ezek a billentyűparancsok a Microsoft Windows PowerShell ISE-re és PowerShell-konzolra vonatkoznak.
Annak ellenére, hogy a PowerShell más operációs rendszerekre is terjed – például a macOS 10.12-es verziójára és újabb, sőt több Linux-disztribúcióra is – ezek a parancsikonok nem minden operációs rendszeren vagy a PowerShell összes verzióján működnek. De még néhány percet, ha nem órákat takarít meg a szkriptek összeállítása során.
A legjobb billentyűparancs a Windows PowerShell ISE-hez
A PowerShell Integrated Scripting Environment (ISE) az a hely, ahol PowerShell-szkripteket és alkalmazásokat fejleszthet és tesztelhet. A Microsoft Windows operációs rendszerének minden verziója, legyen az Windows Server, Pro vagy Home, tartalmazza a PowerShell ISE-t.
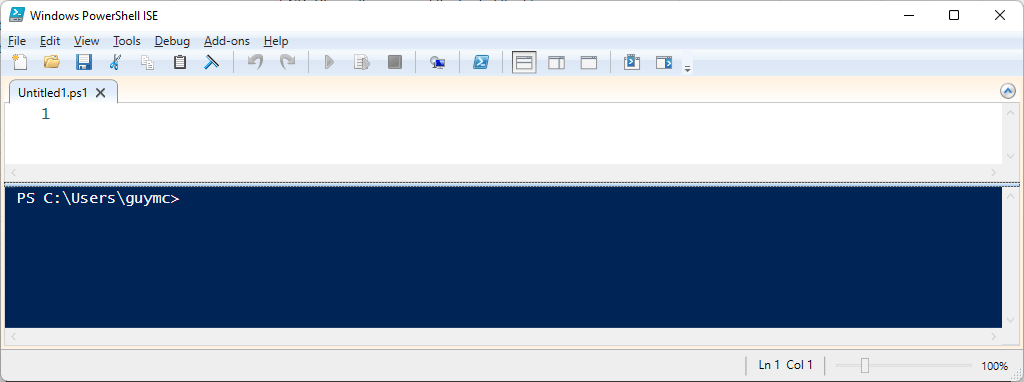
Mivel a Windows Powershell ISE egy szerkesztőkörnyezet, a leggyakrabban Microsoft Office parancsikonok érvényes, például a Ctrl + C a másoláshoz és a Ctrl + V a beillesztéshez. Az alábbi parancsikonok kifejezetten a Powershell ISE-re vonatkoznak.
Ctrl + Tab és Ctrl + Shift + Tab: A PowerShell ISE fókuszát lapról lapra mozgatja. A Ctrl + Tab billentyűkombináció jobbra viszi, a Ctrl + Shift + Tab balra visz.
 Ctrl + T: Új PowerShell-munkaterületet nyit meg. Ezzel elválaszthatja a dolgokat, például a több szkriptet használó alkalmazásprojekteket. Figyelje meg, hogyan nyílik meg az eredeti három szkriptünk a PowerShell 1 munkaterületen. Válassza a PowerShell 2 munkaterületet, ha másik projekten szeretne dolgozni.
Ctrl + T: Új PowerShell-munkaterületet nyit meg. Ezzel elválaszthatja a dolgokat, például a több szkriptet használó alkalmazásprojekteket. Figyelje meg, hogyan nyílik meg az eredeti három szkriptünk a PowerShell 1 munkaterületen. Válassza a PowerShell 2 munkaterületet, ha másik projekten szeretne dolgozni. Ctrl + W: Bezárja az aktuális PowerShell-munkaterületet és az összes megnyitott szkriptet. Ha egy szkript még nincs elmentve, megnyílik egy párbeszédpanel, amely megkérdezi, hogy kívánja-e menteni a módosításokat vagy sem.
Ctrl + W: Bezárja az aktuális PowerShell-munkaterületet és az összes megnyitott szkriptet. Ha egy szkript még nincs elmentve, megnyílik egy párbeszédpanel, amely megkérdezi, hogy kívánja-e menteni a módosításokat vagy sem..
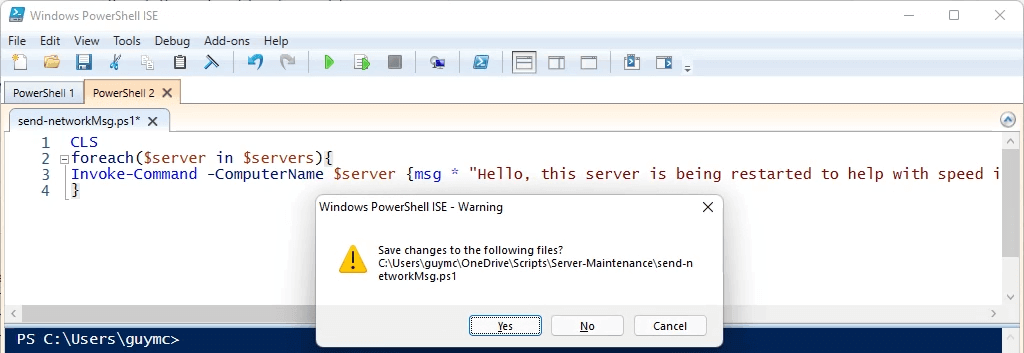 Ctrl + M: A körvonal összecsukása vagy kibontása. Figyelje meg az alábbi ForEach záradékot, valamint a mellette lévő + és – jeleket. Az első képen a ForEach záradék összecsukva látható; a második a szkriptet kibontva mutatja.
Ctrl + M: A körvonal összecsukása vagy kibontása. Figyelje meg az alábbi ForEach záradékot, valamint a mellette lévő + és – jeleket. Az első képen a ForEach záradék összecsukva látható; a második a szkriptet kibontva mutatja.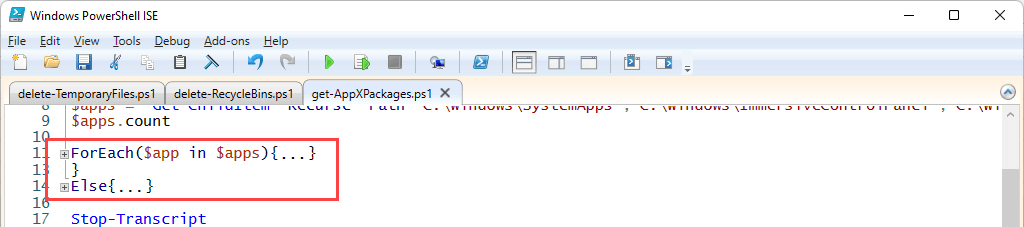
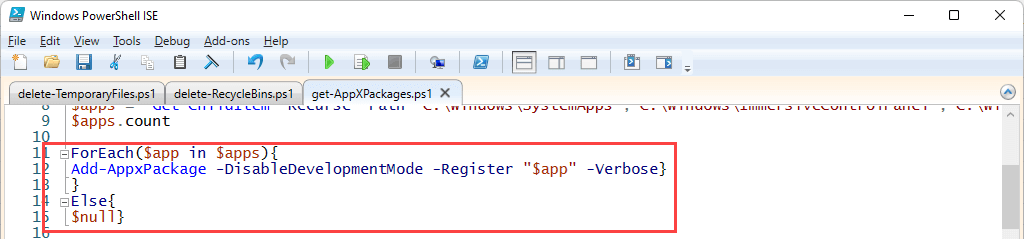 Ctrl + F: Adott szöveg keresése a szkriptben. Ez a billentyűparancs megnyitja a Keresés ablakot. Megjelenik a kereséshez alkalmazható paraméterek, például Kis- és nagybetűk egyezése , Egész szó , Keresés felfelé , Keresés kiválasztás ra. Használhat Reguláris kifejezéseket is. A keresés ott kezdődik, ahol a kurzort helyezzük a szkriptben.
Ctrl + F: Adott szöveg keresése a szkriptben. Ez a billentyűparancs megnyitja a Keresés ablakot. Megjelenik a kereséshez alkalmazható paraméterek, például Kis- és nagybetűk egyezése , Egész szó , Keresés felfelé , Keresés kiválasztás ra. Használhat Reguláris kifejezéseket is. A keresés ott kezdődik, ahol a kurzort helyezzük a szkriptben.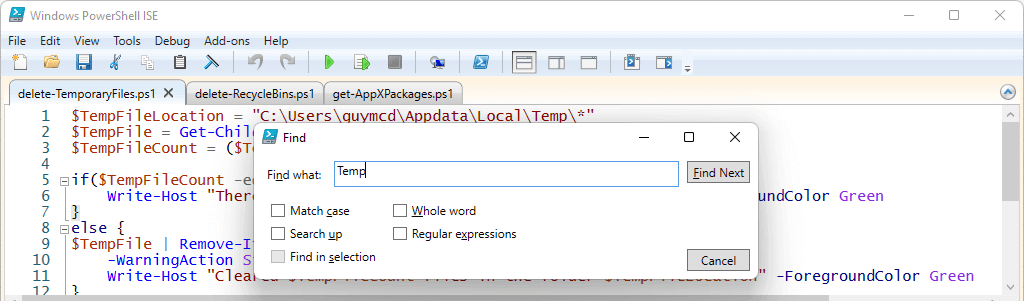 F3: Megkeresi a keresési paraméterek következő előfordulását. Használhatja a Következő keresése gombot a Keresés ablakban, de az ablak akadályozza. Próbálja meg az F3 billentyűt lenyomni a következő előfordulásra ugráshoz. A kurzor kiemelése lesz rajta.
F3: Megkeresi a keresési paraméterek következő előfordulását. Használhatja a Következő keresése gombot a Keresés ablakban, de az ablak akadályozza. Próbálja meg az F3 billentyűt lenyomni a következő előfordulásra ugráshoz. A kurzor kiemelése lesz rajta.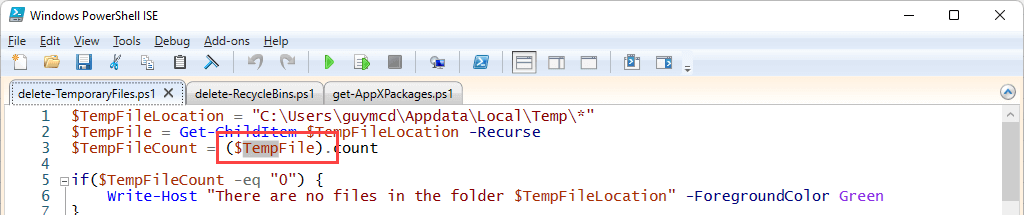 Shift + F3: Mi a teendő, ha az F3 billentyűvel átlépi azt, amire szüksége van? Egyszerűen használja a Shift + F3 billentyűkombinációt az előző előfordulás megkereséséhez. Lesz benne kurzorkiemelés is.
Shift + F3: Mi a teendő, ha az F3 billentyűvel átlépi azt, amire szüksége van? Egyszerűen használja a Shift + F3 billentyűkombinációt az előző előfordulás megkereséséhez. Lesz benne kurzorkiemelés is.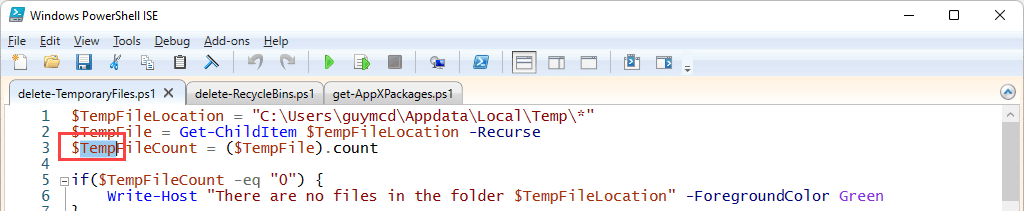 Ctrl + H: Megkeresi és lecseréli a szkript bármely szövegét más szöveggel. Ugyanazokat a paramétereket alkalmazhatja erre az eszközre, mint a Keresés eszközre.
Ctrl + H: Megkeresi és lecseréli a szkript bármely szövegét más szöveggel. Ugyanazokat a paramétereket alkalmazhatja erre az eszközre, mint a Keresés eszközre.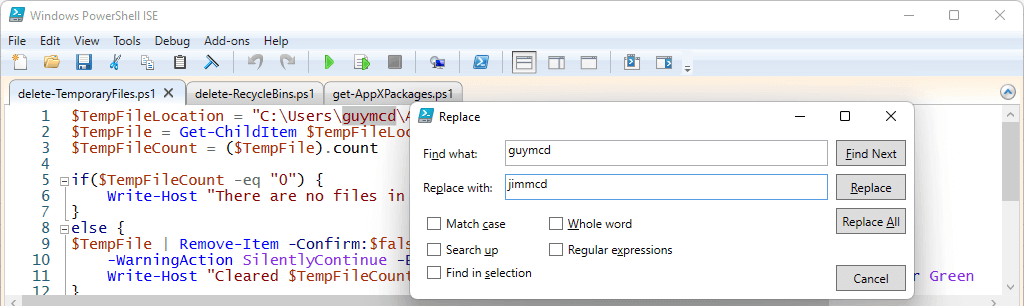 Ctrl + J: Megnyit egy töredékkiválasztó mezőt. A Részletek kis kódrészlet a megfelelő szintaxissal. Kattintson duplán egy kódrészlet beszúrásához, majd adja hozzá a paramétereket.
Ctrl + J: Megnyit egy töredékkiválasztó mezőt. A Részletek kis kódrészlet a megfelelő szintaxissal. Kattintson duplán egy kódrészlet beszúrásához, majd adja hozzá a paramétereket.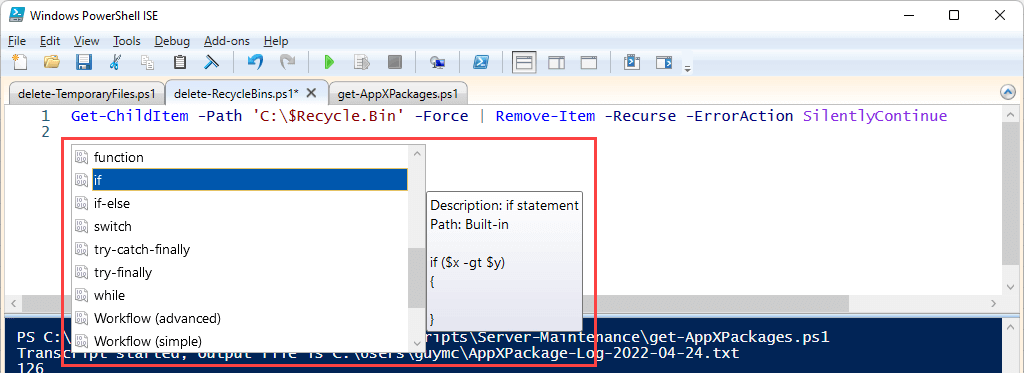 Ctrl + Szóköz: A kivonatok megjelenítéséhez hasonlóan ez a parancs megnyitja az Intellisense parancsot. Az Intellisense kontextus-specifikus beállításokat, például paramétereket vagy összehasonlítókat kínál. Ebben az esetben a Remove-Item parancsmag -ErrorAction paraméterének lehetséges értékeit mutatja. Kattintson az egyikre a kiválasztásához.
Ctrl + Szóköz: A kivonatok megjelenítéséhez hasonlóan ez a parancs megnyitja az Intellisense parancsot. Az Intellisense kontextus-specifikus beállításokat, például paramétereket vagy összehasonlítókat kínál. Ebben az esetben a Remove-Item parancsmag -ErrorAction paraméterének lehetséges értékeit mutatja. Kattintson az egyikre a kiválasztásához.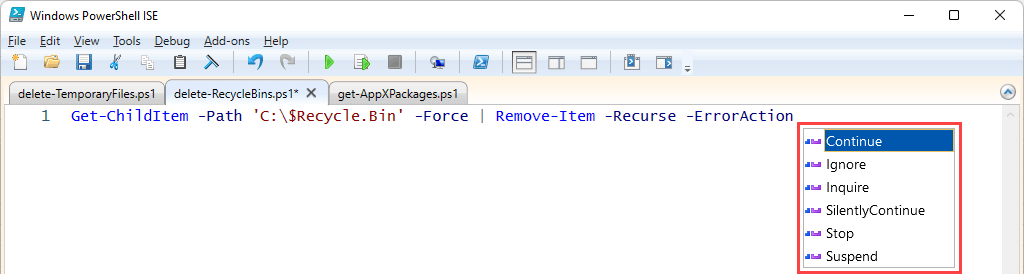 F5: Lefuttatja a teljes szkriptet, és kéri a mentést. Jelölje be a A jövőben ne jelenítse meg ezt az üzenetet melletti jelölőnégyzetet, majd az OK melletti jelölőnégyzetet, ha a jövőben az F5 billentyű lenyomásával futtatja és menti. Ez ugyanaz, mintha a Szkript futtatása gombot választaná.
F5: Lefuttatja a teljes szkriptet, és kéri a mentést. Jelölje be a A jövőben ne jelenítse meg ezt az üzenetet melletti jelölőnégyzetet, majd az OK melletti jelölőnégyzetet, ha a jövőben az F5 billentyű lenyomásával futtatja és menti. Ez ugyanaz, mintha a Szkript futtatása gombot választaná..
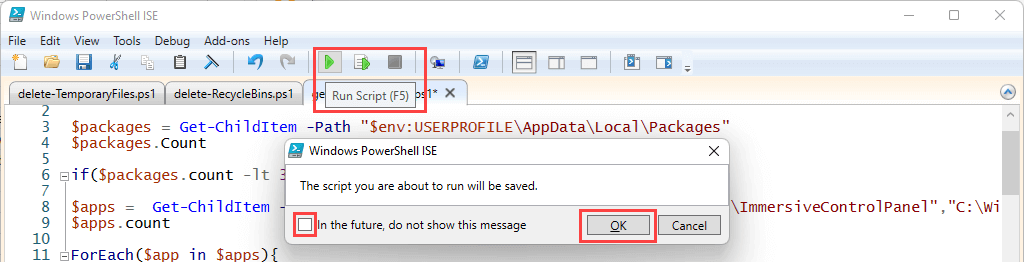 F8: Válassza ki a PowerShell-szkript egy részét, és nyomja meg az F8 billentyűt, hogy csak az adott részletet futtassa. Ez segít a szkript hibakeresésében egyenként. Ez ugyanaz, mint a Kijelölés futtatása gomb kiválasztása.
F8: Válassza ki a PowerShell-szkript egy részét, és nyomja meg az F8 billentyűt, hogy csak az adott részletet futtassa. Ez segít a szkript hibakeresésében egyenként. Ez ugyanaz, mint a Kijelölés futtatása gomb kiválasztása. Ctrl + C vagy Ctrl + Break: Leállítja a szkriptet futás közben. Ha kiválasztott szöveget, a Ctrl + Break billentyűkombináció leállítja a műveletet ezen a ponton. Ez egy másik parancsikon, amely hasznos a szkriptek hibakereséséhez. A Művelet leállítása gomb megnyomása ugyanazt a hatást eredményezi.
Ctrl + C vagy Ctrl + Break: Leállítja a szkriptet futás közben. Ha kiválasztott szöveget, a Ctrl + Break billentyűkombináció leállítja a műveletet ezen a ponton. Ez egy másik parancsikon, amely hasznos a szkriptek hibakereséséhez. A Művelet leállítása gomb megnyomása ugyanazt a hatást eredményezi.
a legjobb billentyűparancs a Windows PowerShell konzolhoz
Ha a Parancssor (cmd) parancsot használta, akkor azt fogja tapasztalni, hogy a Windows PowerShell-konzol csak egy parancssor, amelyet a PowerShell-szkriptek és parancsmagok parancssorban történő használatára szabtak. A konzol nagyon hasonlít a régi parancssori konzolra.

Ha nem készít automatizálási alkalmazásokat vagy Windows-kiszolgálófelügyeleti csomagokat, a konzol segítségével futtathat néhány PowerShell-parancsot. A PowerShell konzolnak azonban van még néhány funkciója és parancsikonja. A parancskonzol szokásos billentyűparancsai, például a felfelé mutató nyíl (^ ) és a lefelé mutató nyíl (˅ ) a legutóbbi parancsok előhívására, szintén működnek a PowerShell-konzolon.
Betű + F8: Nem emlékszik arra a parancsmagra, amelyet nemrég használt, de tudja, hogy S betűvel kezdődött? Nyomja le az S + F8 billentyűket az összes nemrég használt S betűvel kezdődő parancsmag listázásához. Az alábbi képen nézze meg, hogy az első betű más színű, jelezve, hogy az imént S betűvel kerestünk. Alt + F7: Törli az összes legutóbbi parancsot a konzol előzményei közül. Ez olyan, mint a vágólap törlése . Ez akkor hasznos, ha sokat végzett a konzolon, és a fel és le nyilak már nem segítenek a szükséges parancsok közötti ugráshoz.
Shift + Enter: több sor parancs beírásához használja a Shift + Enter billentyűkombinációt minden sor végét a következő beírása előtt. Ezután nyomja meg az Enter gombot az összes futtatásához egymás után.
Alt + F7: Törli az összes legutóbbi parancsot a konzol előzményei közül. Ez olyan, mint a vágólap törlése . Ez akkor hasznos, ha sokat végzett a konzolon, és a fel és le nyilak már nem segítenek a szükséges parancsok közötti ugráshoz.
Shift + Enter: több sor parancs beírásához használja a Shift + Enter billentyűkombinációt minden sor végét a következő beírása előtt. Ezután nyomja meg az Enter gombot az összes futtatásához egymás után..
 F8: Keressen a parancselőzmények azon elemei között, amelyek a promptban lévővel kezdődnek. Az alábbi példában a Get parancsot írták be a parancssorba. Ha ismét kiválasztja az F8 billentyűt, akkor a következő parancs jelenik meg, amely a Get szóval kezdődik, ha van ilyen.
F8: Keressen a parancselőzmények azon elemei között, amelyek a promptban lévővel kezdődnek. Az alábbi példában a Get parancsot írták be a parancssorba. Ha ismét kiválasztja az F8 billentyűt, akkor a következő parancs jelenik meg, amely a Get szóval kezdődik, ha van ilyen. Ctrl + Szóköz: Úgy működik, mint az Intellisense, de a konzolban. A példában csak a Get-Item volt beírva. A Ctrl + Szóköz billentyűkombináció használatával más parancsmagok jelennek meg ezzel az elején és szintaxisukkal. A bal és jobb nyilakkal lépkedhet a parancsmagok között.
Ctrl + Szóköz: Úgy működik, mint az Intellisense, de a konzolban. A példában csak a Get-Item volt beírva. A Ctrl + Szóköz billentyűkombináció használatával más parancsmagok jelennek meg ezzel az elején és szintaxisukkal. A bal és jobb nyilakkal lépkedhet a parancsmagok között. Tab: Úgy működik, mint az automatikus kiegészítés, de többszöri megnyomásával végigfut a lehetőségek között. Az első példában csak a kötőjel (– ) van a paraméter elején. A lap kiválasztása végighalad a lehetőségek között, amíg meg nem találja a kívántat. Ebben az esetben a -Recurse .
Tab: Úgy működik, mint az automatikus kiegészítés, de többszöri megnyomásával végigfut a lehetőségek között. Az első példában csak a kötőjel (– ) van a paraméter elején. A lap kiválasztása végighalad a lehetőségek között, amíg meg nem találja a kívántat. Ebben az esetben a -Recurse .

Most megvan a PowerShell ereje
Amikor a Microsoft 2006-ban kiadta a PowerShellt, az informatikai szakemberek grafikus felületekkel és kötegfájlokkal voltak elfoglalva a dolgok kezeléséhez. A PowerShellnek köszönhetően az automatizálási és konfigurálási módszerek most kevesebb munkával és gyorsabban kezelhetők.
.
Kapcsolódó hozzászólások: