Gondjai vannak a kéttényezős hitelesítési kódok generálásával különböző online fiókjaihoz a Microsoft Authenticator alkalmazás segítségével? Előfordulhat, hogy az alkalmazás egy kisebb hibával rendelkezik, ami miatt a kódok nem jönnek létre. Számos módja van a probléma megoldásának, mi pedig megmutatjuk, melyek ezek a módszerek.
Ami a probléma okait illeti, számos oka lehet. Előfordulhat, hogy az alkalmazásnak van egy kisebb problémája, a telefon rendszerében hiba lehet, az internetkapcsolat nem működik, az alkalmazás gyorsítótár fájljai megsérültek stb.
1.A Microsoft Authenticator kényszerített bezárása és újbóli megnyitása
Az alkalmazásaival kapcsolatos számos kisebb probléma megoldásának egyik módja az alkalmazások kényszerített bezárása és újbóli megnyitása. Ezzel kikapcsolja és újra betölti az alkalmazás összes funkcióját, és megoldja a velük kapcsolatos problémákat. Ugyanezt megteheti a Microsoft Authenticator segítségével iPhone (iOS) vagy Android telefonján a probléma megoldásához.
Ne feledje, hogy csak alkalmazás kényszerített bezárása Androidon lehet. Az iPhone-on szokásos módon be kell zárnia, majd újra meg kell nyitnia az alkalmazást.
Androidon
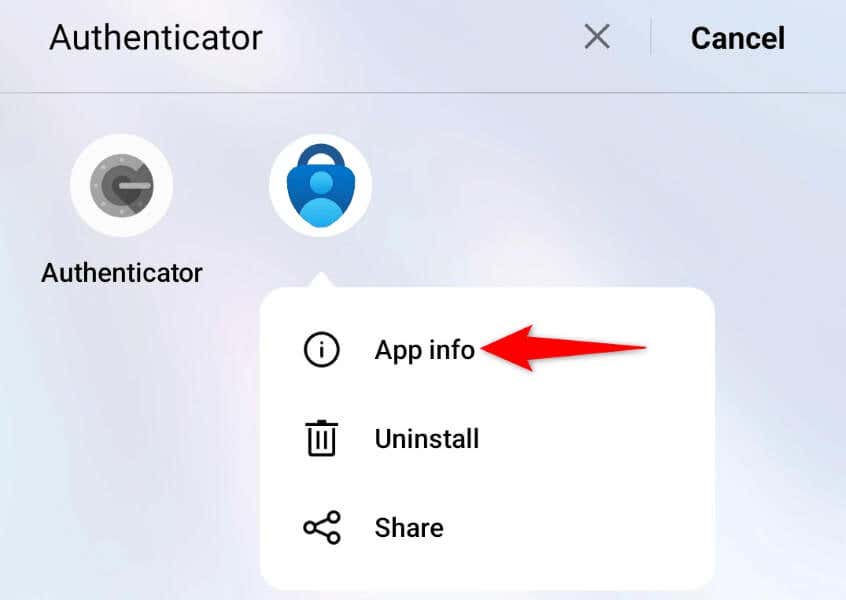
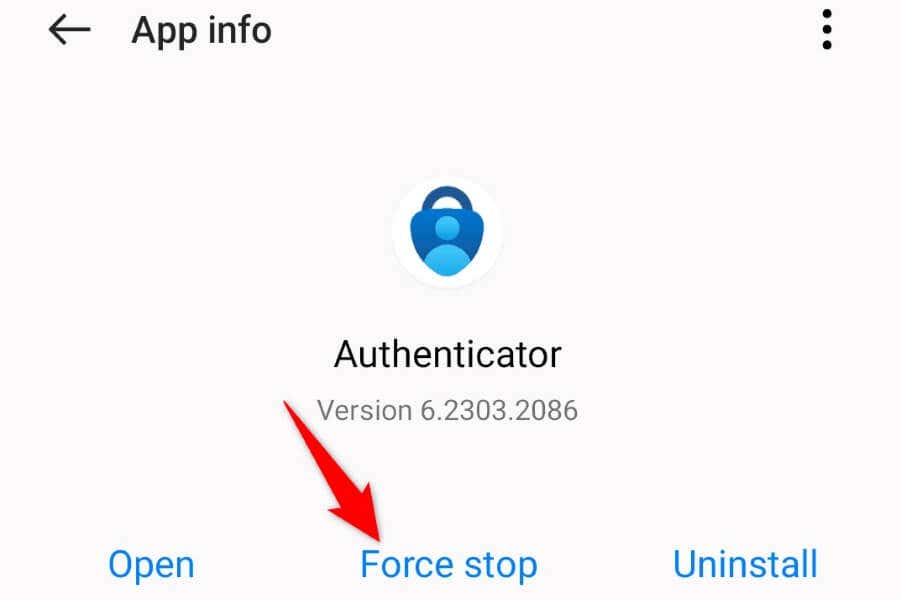
iPhone-on
2.Indítsa újra iPhone vagy Android telefonját
Elképzelhető, hogy iPhone vagy Android (Samsung vagy bármely más) mobileszközén kisebb hiba tapasztalható, ami miatt a Microsoft Authenticator nem generál kódokat. Ebben az esetben megpróbálhatja megoldani telefonja rendszerproblémáit a következőre: a telefon újraindítása.
AA telefon újraindítása kikapcsolja, majd újratölti a telefon összes funkcióját, és sok kisebb problémát kijavít. Mentse el nem mentett munkáját, mielőtt kikapcsolja az eszközt.
Androidon.

iPhone-on

3.Ellenőrizze telefonja internetkapcsolatát
Bár a Microsoft Authenticatornak nincs szüksége aktív internetkapcsolatra a kódok generálásához, az alkalmazás beállításakor rendelkeznie kell a kapcsolattal. Telefonjának csatlakoznia kell az internethez, amikor konfigurálja az alkalmazást a telefonon. Az inaktív kapcsolat miatt a Microsoft Authenticator nem fog működni.
Ebben az esetben ellenőrizze telefonja internetkapcsolatát, és győződjön meg arról, hogy működik. Ezt úgy teheti meg, hogy megnyit egy webböngészőt a telefonján, és elindít egy webhelyet. Ha a webhely betöltődik, a kapcsolat működik.
Ha webhelye nem töltődik be, akkor internetproblémája van. Ebben az esetben a Microsoft Authenticator beállítása előtt oldja meg az internetes problémákat. A csatlakozási probléma esetleges megoldásához alapvető lépéseket hajthat végre, például a a router újraindítása és újra csatlakozik a Wi-Fi hálózathoz.
4.Törölje a Microsoft Authenticator alkalmazás-gyorsítótárát
Sok más alkalmazáshoz hasonlóan a Microsoft Authenticator is tárolja a gyorsítótár fájljait a telefonján, hogy javítsa az alkalmazás élményét. Ezek a fájlok hajlamosak a korrupcióra, és pontosan ez történhetett.
Ebben az esetben törölje az alkalmazás hibás gyorsítótár fájljait megteheti, és a probléma megoldódik. Nem veszíti el hozzáadott fiókjait vagy egyéb adatait a telefonján lévő Microsoft Authenticator alkalmazásban.
Ne feledje, hogy az alkalmazások gyorsítótárát csak Android rendszeren tudja törölni. Az alkalmazás gyorsítótárazott adatainak eltávolításához távolítsa el és telepítse újra az alkalmazást iPhone-ján -t kell végrehajtania.

5.Fiókjainak eltávolítása és újbóli hozzáadása a Microsoft Authenticatorban
Ha a Microsoft Authenticator továbbra sem generál kódokat online fiókjaihoz, távolítsa el a adja hozzá újra fiókjait az alkalmazáshoz elemet a probléma megoldásához. Ezzel frissíti a fiókmunkameneteket az alkalmazásban, és megoldja a fiókokkal kapcsolatos kisebb problémákat.
Ne feledje, hogy más módon kell bejelentkeznie online fiókjaiba, hogy újból hozzáadhassa őket a Microsoft Authenticatorhoz. Használhatja telefonszámát, e-mail címét vagy más igazolási módot, hogy OTP-t kapjon a fiókjába való belépéshez.
1. lépés: Fiókok eltávolítása a Microsoft Authenticatorból
2. lépés: Adjon hozzá egy fiókot újra a Microsoft Authenticatorban
6.A Microsoft Authenticator frissítése
Ha a Microsoft Authenticator alkalmazás továbbra sem működik, előfordulhat, hogy az alkalmazás elavult verzióját használja. Ezek a verziók számos problémát okoznak. Szerencsére ezt az alkalmazás frissítése a legújabb verzióra -ig kijavíthatja.
A Microsoft Authenticator frissítése gyors, egyszerű és ingyenes iPhone és Android rendszeren egyaránt..
Androidon

iPhone-on
A Microsoft Authenticator problémáinak elhárítása iPhone és Android rendszeren
Sok oka lehet annak, hogy a Microsoft Authenticator mobilalkalmazás nem működik a telefonon. A probléma okától függően követheti a fent javasolt megoldások közül egyet vagy többet, és a probléma megoldódik.
Ezután tetszőleges számú fiókot hozzáadhat alkalmazásához, és mindegyikhez hitelesítési kódokat generálni – probléma nélkül.
.