Míg a Microsoft már rendelkezett Kanban tábla stílusú alkalmazással (Microsoft Planner), az újonnan kiadott Microsoft Listák kielégítik egy általánosabb feladat-együttműködési eszköz iránti igényt. Nézzük meg, hogyan használhatja saját maga a Microsoft Listákat.
A Microsoft Sharepointot ismerő felhasználók észreveszik a hasonlóságokat az új List alkalmazással, mivel az lényegében ugyanannak az eszköznek a továbbfejlesztett verziója. Míg a Sharepoint listák főként az adatkezelésről szóltak, és Excel-táblázatokon keresztül lehetett elérni őket, a Microsoft Listák inkább az együttműködésre összpontosítanak, és többféle felhasználóbarát módon is megtekinthetők.
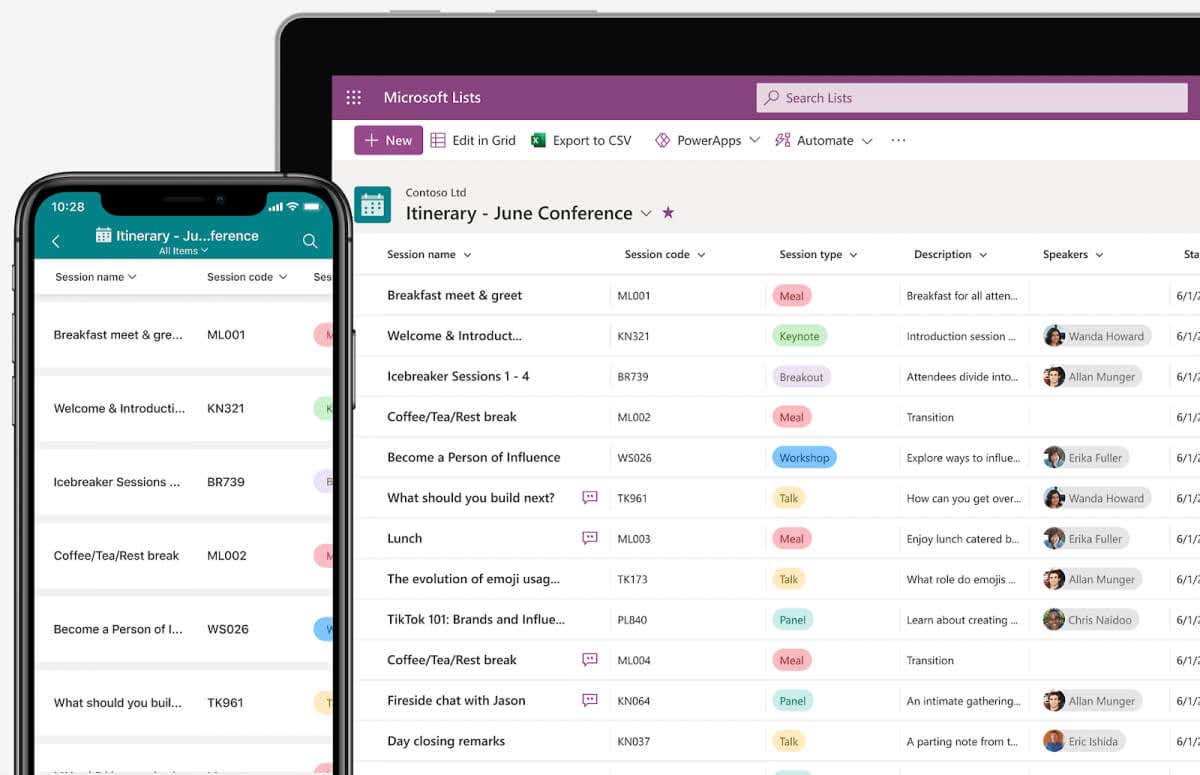
Mi az a Microsoft-listák?
A Microsoft List-et már a neve is jól jellemzi, de a Microsoft arzenáljában található hasonló termékek száma még így is kissé zavaróvá teszi a dolgokat. Az Microsoft To-Do már lehetővé teszi, hogy feladatokat adjon hozzá egy listához, míg a Microsoft Tervező -hez hasonló agilis csapat-együttműködési eszköz. És ott van a Sharepoint, amely lehetővé teszi megosztható listák létrehozását is.
A Microsoft Lists modern kezelőfelületével, platformok közötti támogatásával és hihetetlen testreszabhatóságával különbözteti meg magát ezektől az alkalmazásoktól. Nem kiszorítani, hanem kiegészíteni kívánja ezeket az eszközöket, és ennek érdekében natív integrációt biztosít a Plannerrel és a Sharepointtal.
A listák többcélú listák létrehozására szolgálnak, nos, bármiről, a feladatoktól a naptáreseményekig és akár csak adatbejegyzésekig. Ez párosul azzal a lehetőséggel, hogy megoszthatja ezeket a listákat a Microsoft Teams -mal (ismét, natívan integrálva), hogy megvitassák és együttműködjenek bármely listaelemen.
Lényegében a Microsoft Lists hatékony alternatívája az olyan projektmenedzsment eszközöknek, mint a Trello az Office 365 csomagot használó csapatok számára, jelentős hiányt pótolva a Microsoft ökoszisztéma képességei között.
A Microsoft listák használata
Mivel a Microsoft Lists általános célú, együttműködésen alapuló listakészítő eszközként szolgál, ezért több platformra tervezték. Az asztali alkalmazás mellett letöltheti a Listák mobilalkalmazást Androidra és iOS-telefonokra, kivéve a webes verziót, amely bármely böngészőn keresztül elérhető.
Az Office 365 csomag része, de jelenleg előnézetként is használható bármely Microsoft-fiókkal, még Office-előfizetés nélkül is.
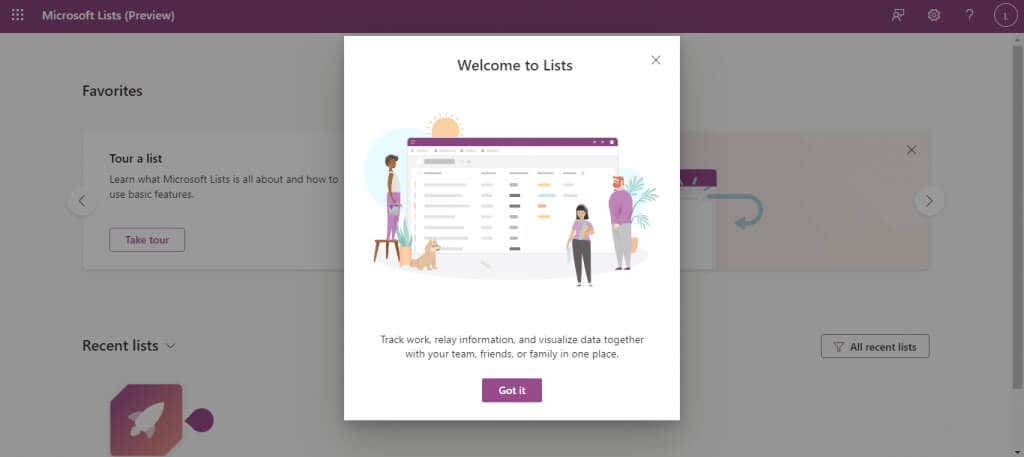
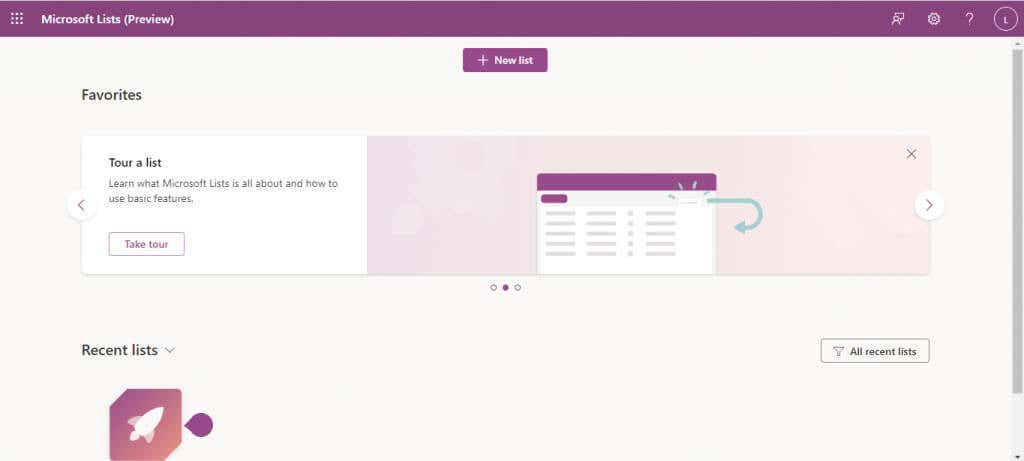
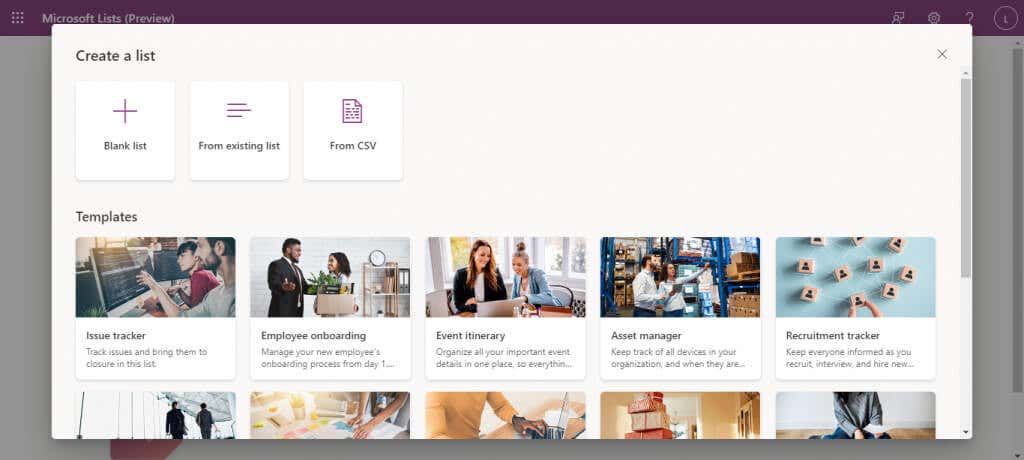
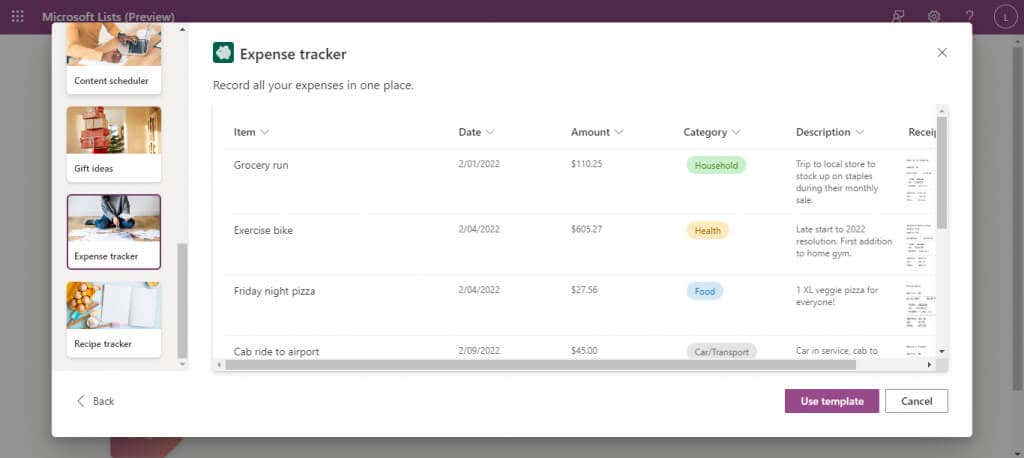
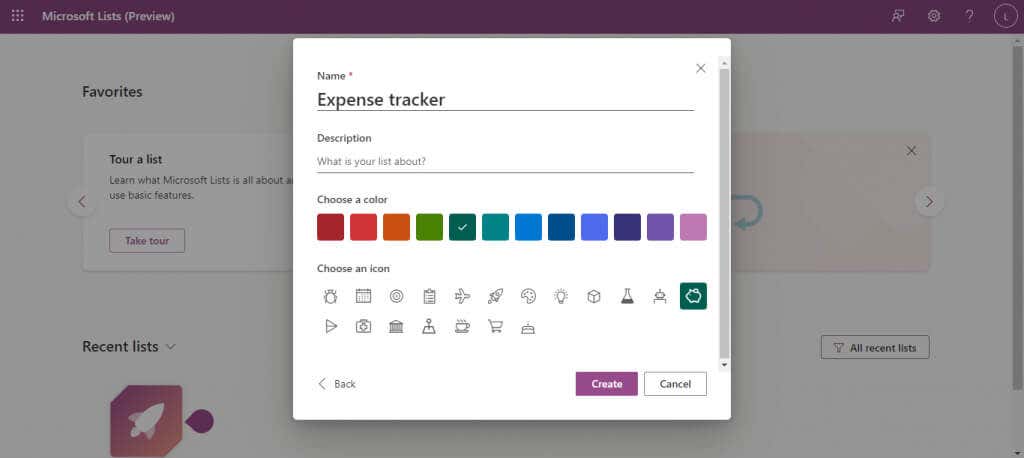
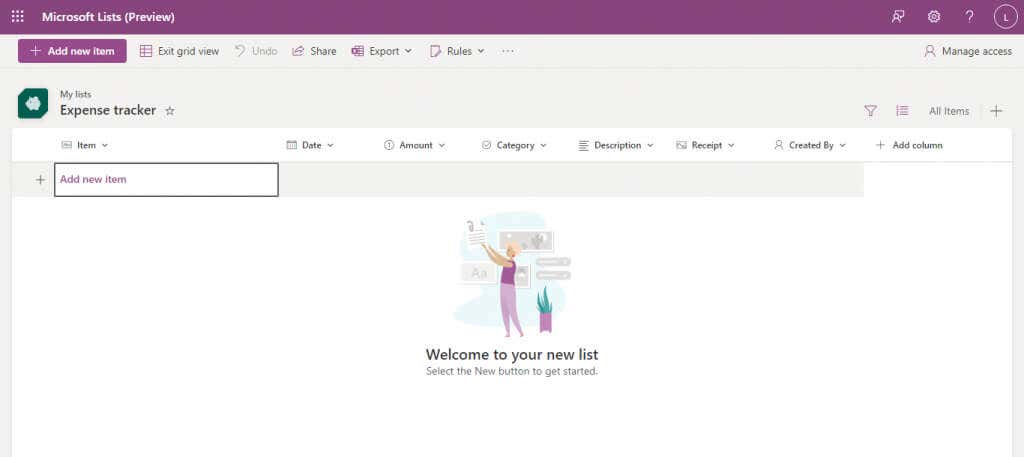
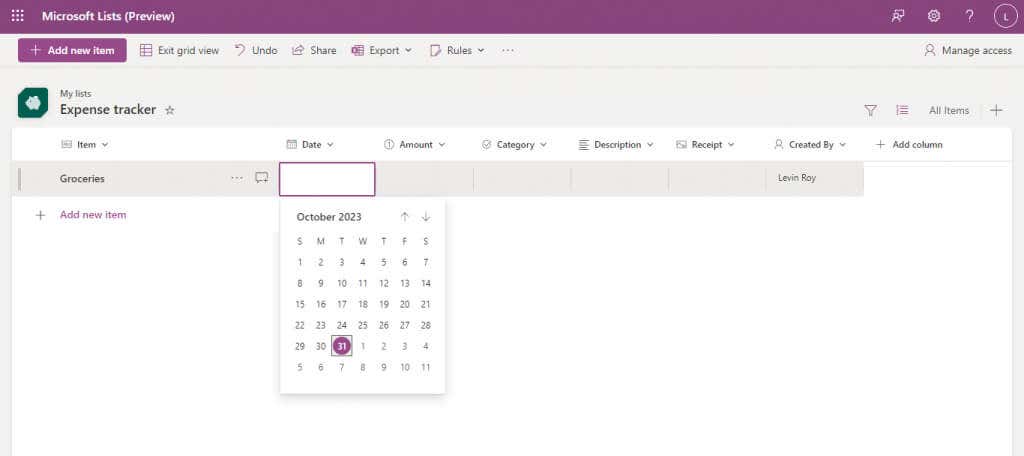
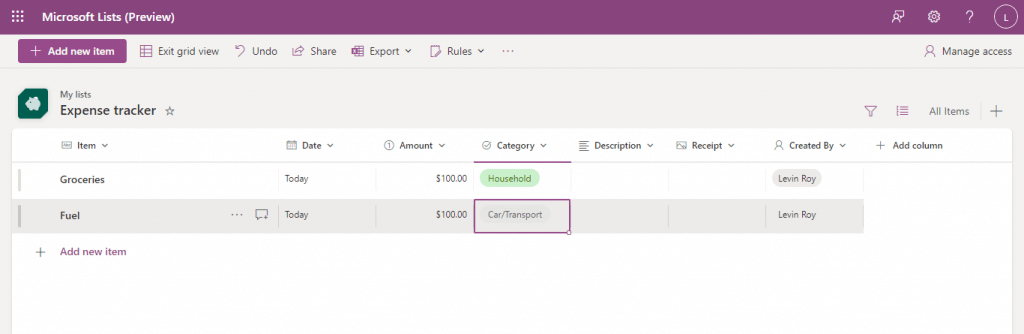
És ez minden, amire szüksége van az induláshoz. Ezek a jártas az Excelben (vagy a Sharepoint) sok hasonló funkciót találnak, például az adatok oszlopba rendezését vagy a szűrők használatát a lista egy részének megtekintéséhez.
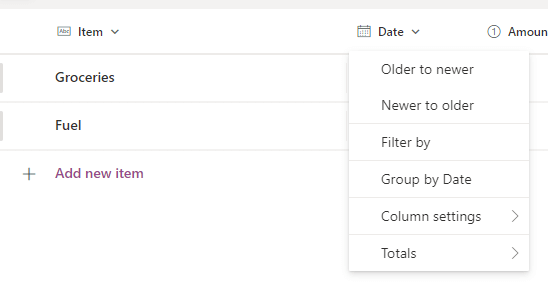
Sőt, bármilyen listát exportálhat 5-kéntvagy Microsoft Power BI-fájlként a felül található Exportálás gombbal.
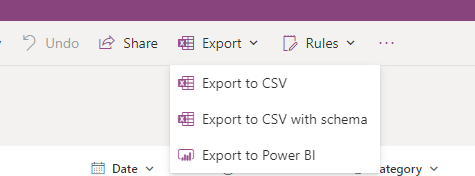
Lista megosztása
Mivel a Microsoft Lists teljes alapelve a másokkal való együttműködésről szól, nézzük meg, hogyan oszthatja meg az Ön által létrehozott listákat.
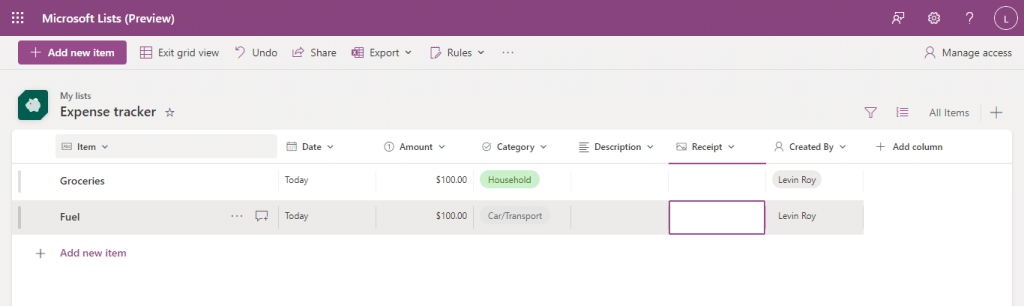

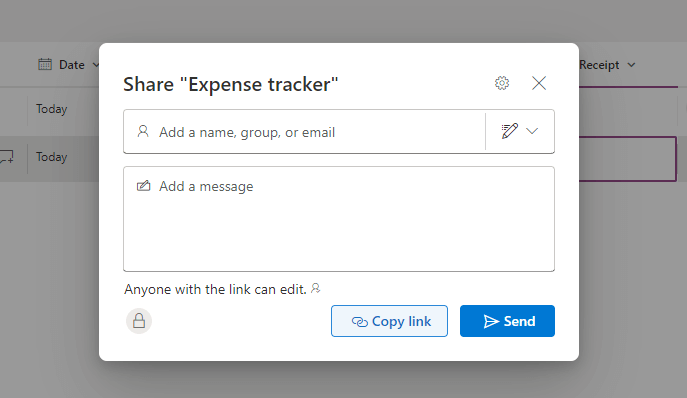
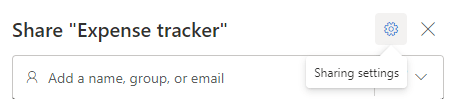
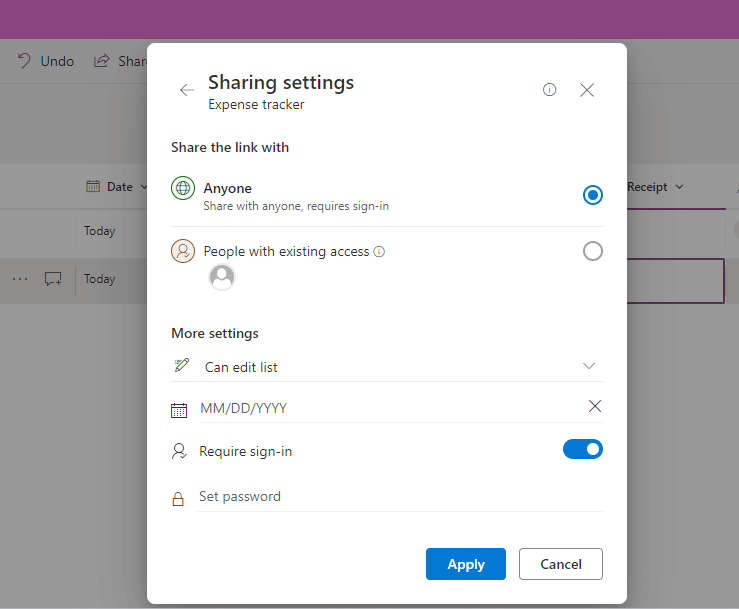
Ne aggódjon az ebben a részben elkövetett hibák miatt; bármikor használhatja a jobb felső sarokban található Hozzáférés kezelésegombot a felhasználói engedélyek módosításához egy adott listához.
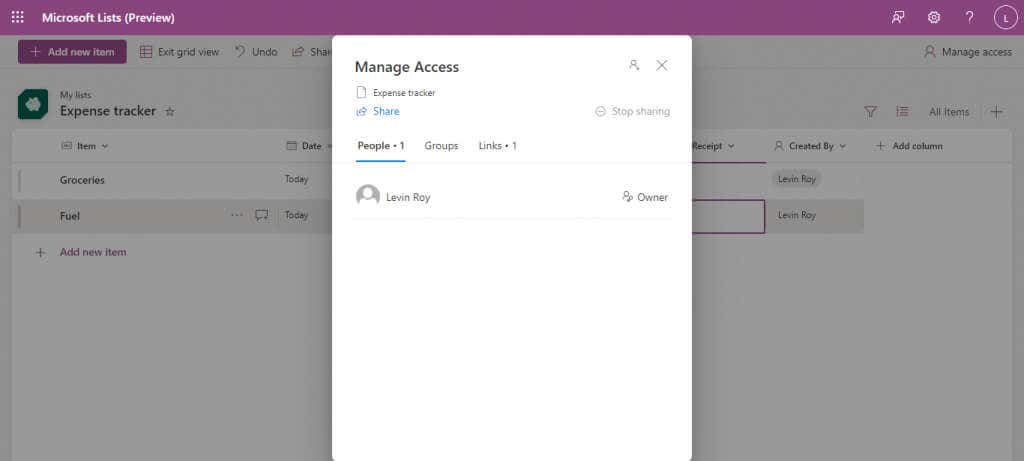
Nézetek létrehozása a Microsoft listákban
Az alapértelmezett lista nem az egyetlen módja a Microsoft-lista megtekintésének. Négy különböző nézet közül választhat: Lista, Naptár, Galéria és Tábla.
Az információ megjelenítésének rugalmassága a Listák másik előnye a Sharepointtal szemben. Nincs tökéletes nézet – a kérdéses lista tartalmától függően egyes nézetek jobban megfelelnek, mint mások.
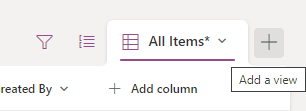
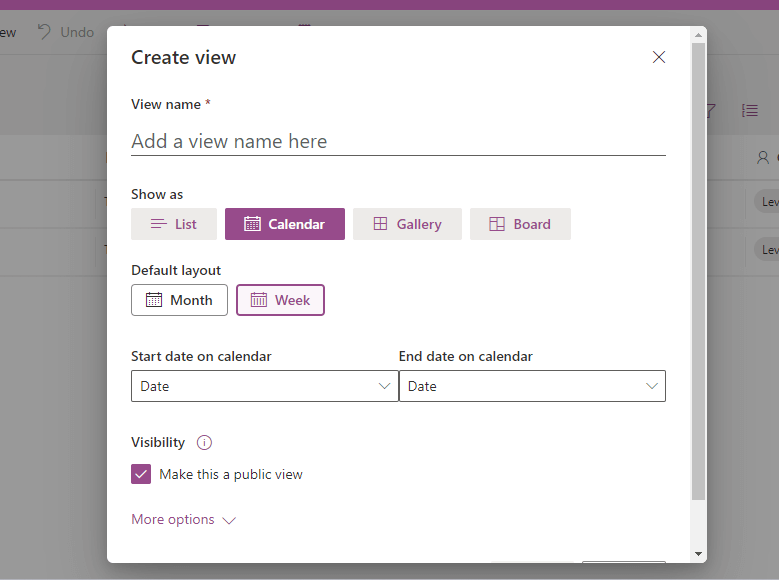
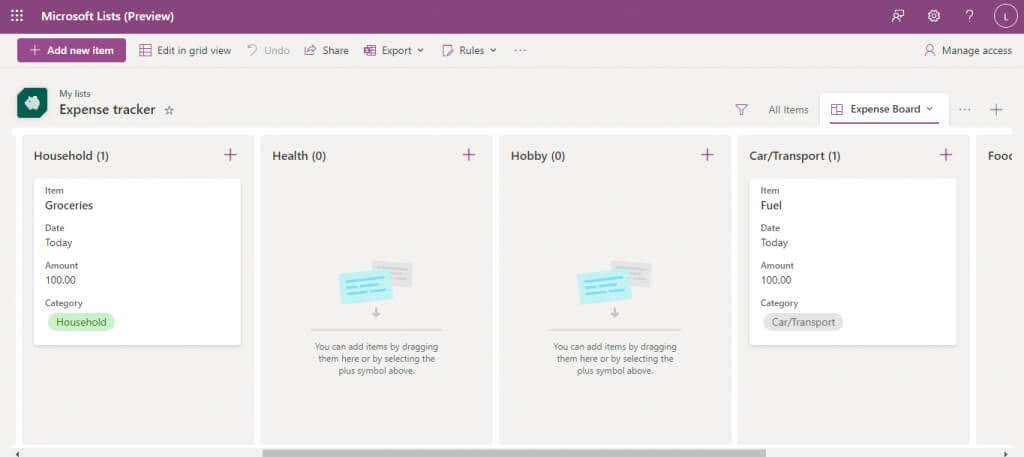
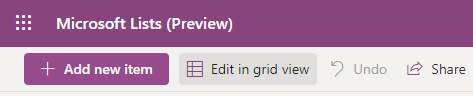
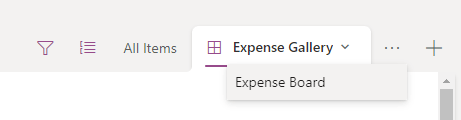
Feladatok automatizálása szabályok létrehozásával
Az együttműködésen alapuló listakészítő alkalmazás alapvető jellemzője, hogy képes bizonyos feladatokat automatizálni. Szerencsére a Microsoft List segít Önnek.
Teendőket mondunk, bár egyelőre csak az értesítéseket lehet automatizálni. Beállíthat egy listát, amely értesíti Önt bizonyos változtatásokról, így nyomon követheti, hogy csapata hogyan használja a listát.
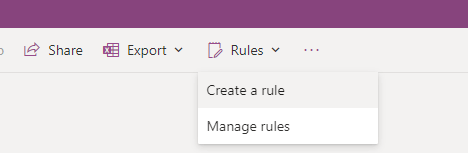
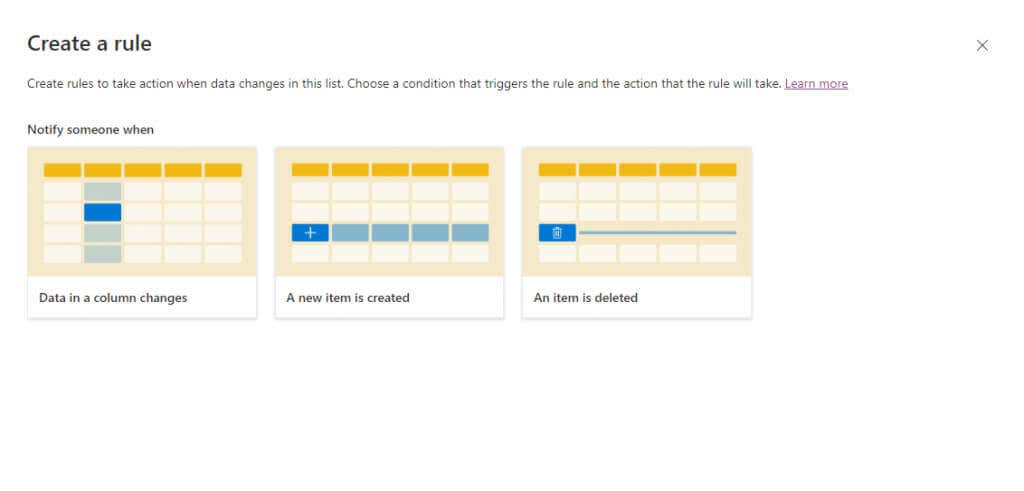
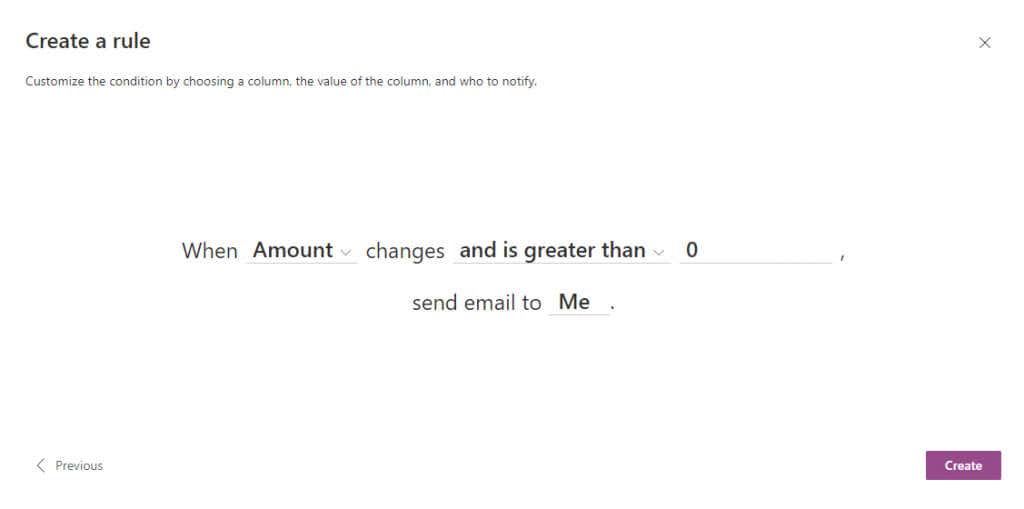
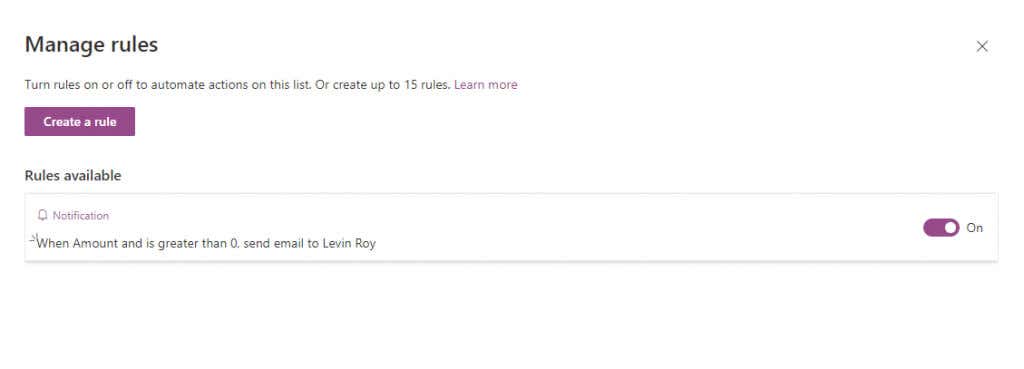
Megéri a Microsoft-listák?
Aki már ismeri a Office 365 ökoszisztémát, a Microsoft List alkalmazás kiváló módja annak, hogy mindent szervezetten tartson, akár egy kis csapattal, akár egy teljes vállalati részleggel dolgozik rajta. p>
Létrehozhat feladatokat, listázhat naptári eseményeket, és minden elemet megvitathat csapattársaival. A listák rendkívül személyre szabhatóak, és számos sablont tartalmaznak, amelyek segítségével a legtökéletesebb listát hozhatja létre az Ön használati esetéhez, legyen szó alkalmazotti belépésről vagy költségkövetőről.
És ez még azelőtt megtörténik, hogy belevágnánk a natív integrációba más Office 365-alkalmazásokkal, például a Teams-szel vagy a Plannerrel, így ez a tökéletes szervezési eszköz a Microsoft alkalmazásait ismerők számára..