Akár nem szinkronizálódnak az üzenetek, akár nem találja az új fájlokat, a Microsoft Teams frissítése segít ezek és más kisebb alkalmazásproblémák megoldásában. Ezzel nem törli fiókadatait, és néhány egyszerű lépésben frissítheti az alkalmazást. Megmutatjuk, hogyan teheti ezt meg a Teamsben Windows 11 vagy Windows 10 rendszerű számítógépén.
A Teams frissítésének néhány további oka az, hogy problémákat tapasztal az alkalmazással, nem jelennek meg új névjegyek az alkalmazásban, az oldalsáv nem jeleníti meg az összes csevegést, és így tovább.
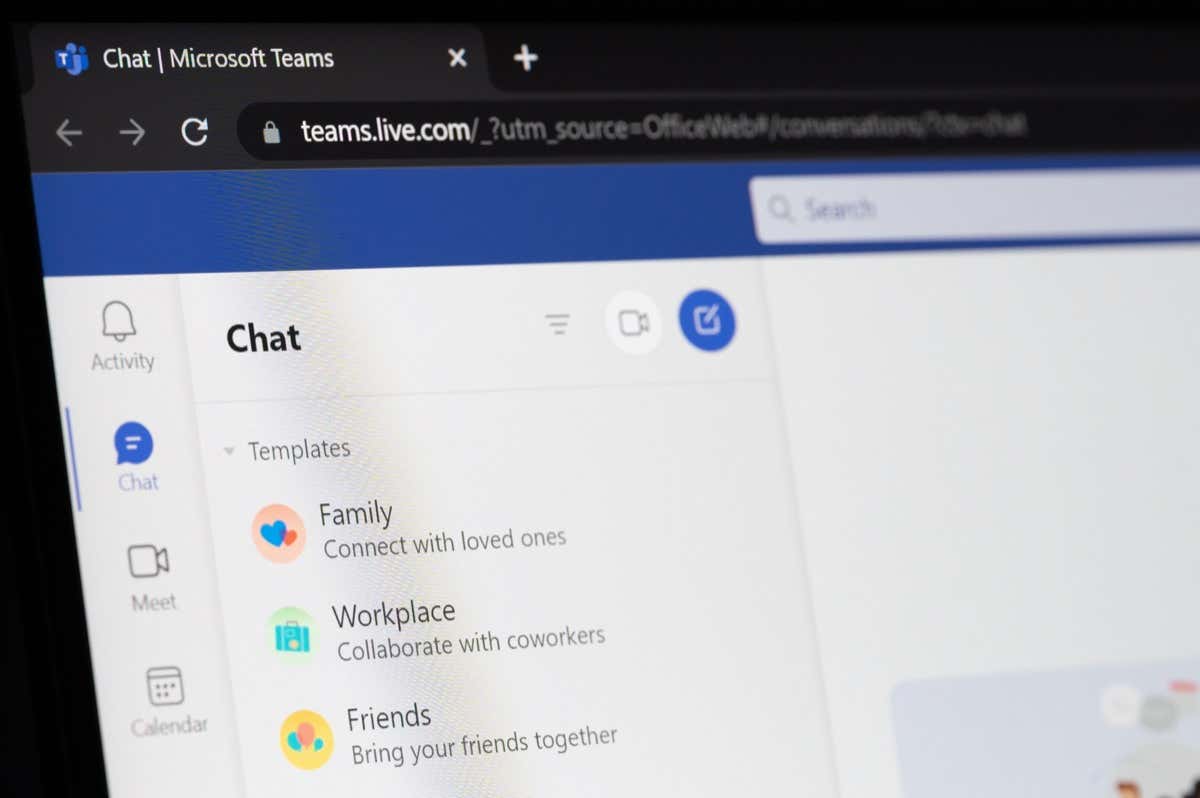
Mit tesz a Microsoft Teams frissítése?
Ne feledje, hogy a Teams nem kínál külön lehetőséget a beszélgetések frissítésére. Csak a fájlokat frissítheti az alkalmazásban, ami arra kényszeríti a Teamst, hogy betöltse az összes elérhető fájlt a csevegésekben. Más módszerek, például az alkalmazás teljes bezárása és újraindítása, valamint az alkalmazás gyorsítótárazott fájljainak törlése, arra kényszerítik a Teamst, hogy újratöltsön számos alkalmazás-összetevőt, esetleg az alkalmazás különféle problémáinak megoldása -t.
A Microsoft Teams frissítése
A Teams frissítésének megkezdéséhez használja az alábbi módszereket az alábbi sorrendben. Ez biztosítja, hogy megoldja az alkalmazással kapcsolatos problémáit a leghatékonyabb legyen.
Fájlok frissítése a Teamsben
Ha nem lát új fájlokat a Teamsben, használja a dedikált frissítési lehetőséget az alkalmazáson belüli fájlokhoz az alábbiak szerint:
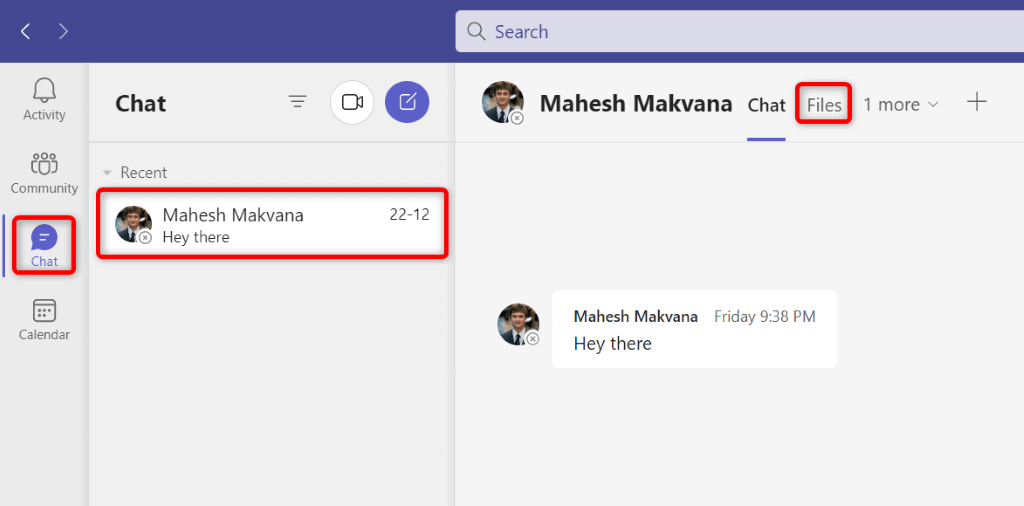
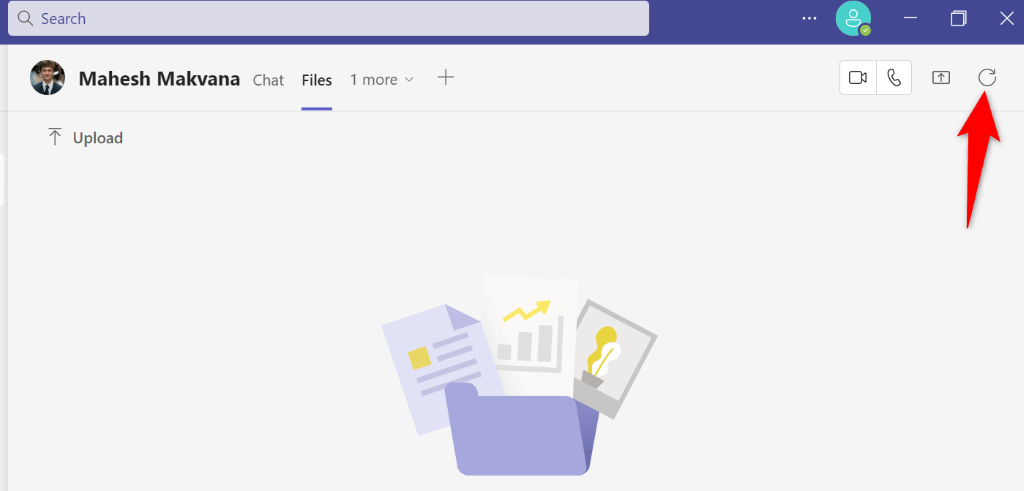
A csapatok újra betöltik a fájlokat, így láthatja a hiányzó fájlokat.
Csapatok bezárása és újraindítása
Ha problémái vannak a csevegéssel, vagy a fenti módszer nem oldotta meg a fájlszinkronizálási problémát, teljes újraindítást ad a Teamsnek a probléma megoldásához.
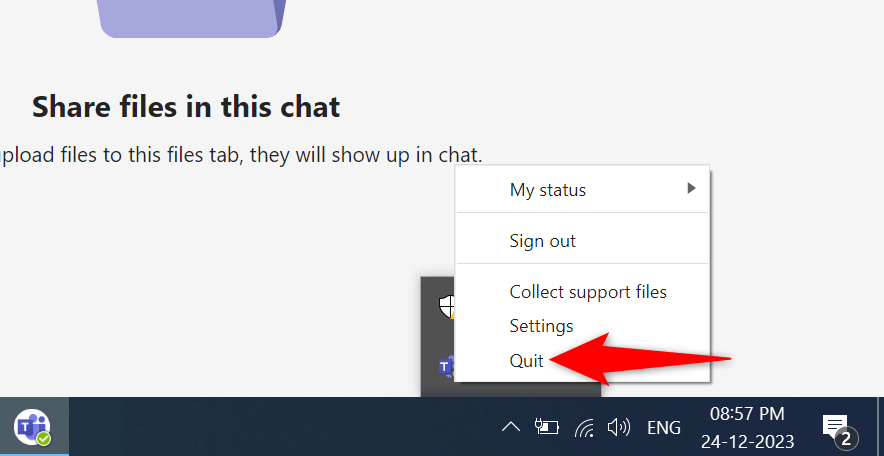
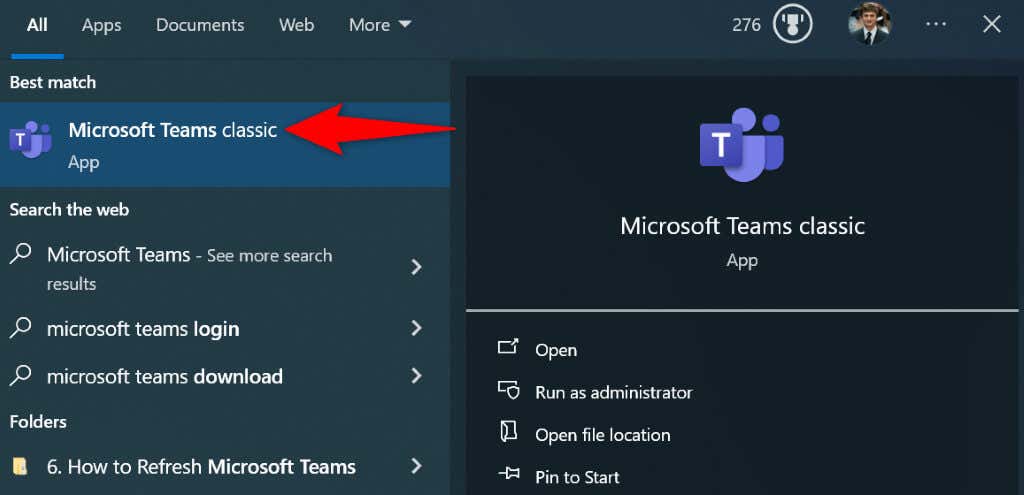
A csapatok gyorsítótárazott adatainak törlése
A Teams különböző fájlokat gyorsítótáraz a felhasználói élmény javítása érdekében. Ha ezek a fájlok megsérültek, előfordulhat, hogy a problémák az alkalmazással. Szerencsére törölheti ezeket a gyorsítótárazott fájlokat, ami frissíti a Teamst, és lehetőséget ad az alkalmazásnak a gyorsítótár újraépítésére.
%appdata%\Microsoft\Teams
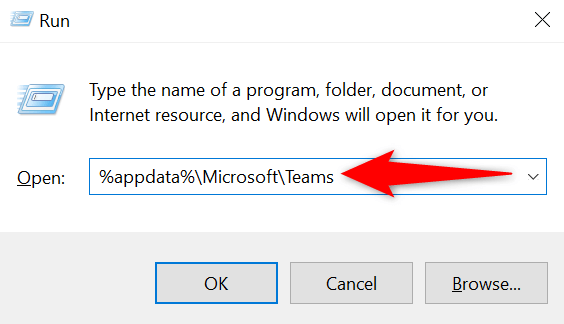
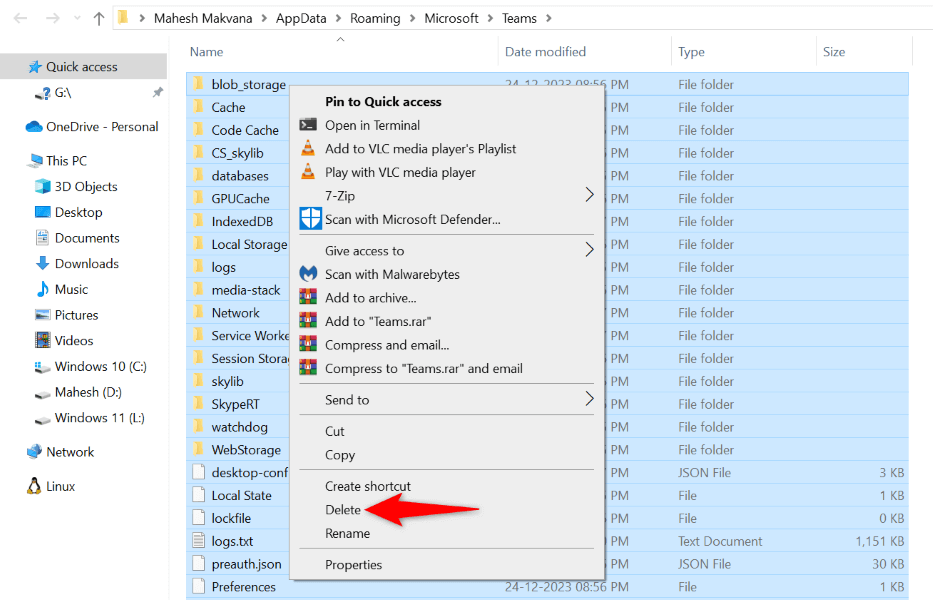
Jelentkezzen ki és térjen vissza az MS Teamsbe
A Teams frissítésének másik módja az, hogy kijelentkezik, majd visszalép fiókjába az alkalmazásban. Ez arra kényszeríti az alkalmazást, hogy távolítsa el az aktuális beszélgetéseket és egyéb adatokat az alkalmazásból, majd újra bejelentkezéskor töltse be ezeket az elemeket.
Az újbóli bejelentkezéshez szüksége lesz Microsoft Teams-fiókjának felhasználónevére és jelszavára, ezért tartsa kéznél ezeket az adatokat.
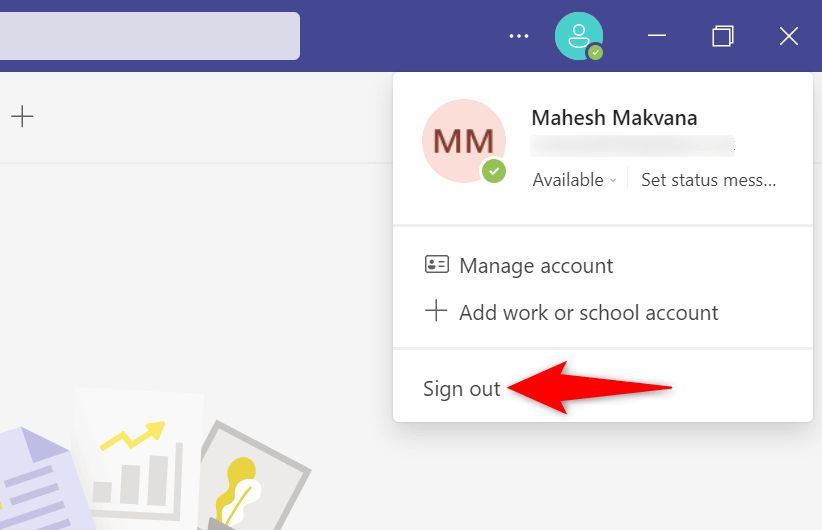
A Microsoft Teams eltávolítása és újratelepítése
A Teams frissítésének utolsó módja a eltávolítás és az alkalmazás újratelepítése a számítógépére. Ez arra kényszeríti az alkalmazást, hogy újratöltse az alkalmazás összes összetevőjét, ami kijavítja az alkalmazással kapcsolatos problémákat.
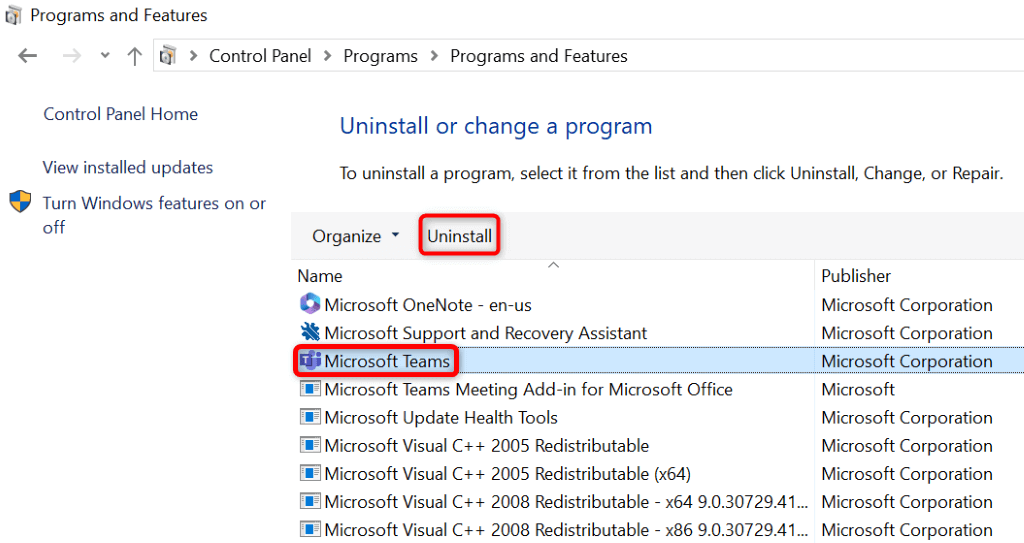 >
>Többféle módon frissítheti az elemeket a Microsoft Teams alkalmazásban
Sok oka lehet a Teams alkalmazás frissítésének a számítógépen. Előfordulhat, hogy nehézségei vannak egy adott elem megtalálásával, vagy az alkalmazás nem tölti be a legutóbbi csevegéseit. Mindenesetre a fenti módszerek azt tanítják, hogyan frissítheti az alkalmazást az alkalmazással kapcsolatos problémák megoldása érdekében, és folytathatja a feladatokat. Sok sikert!
.