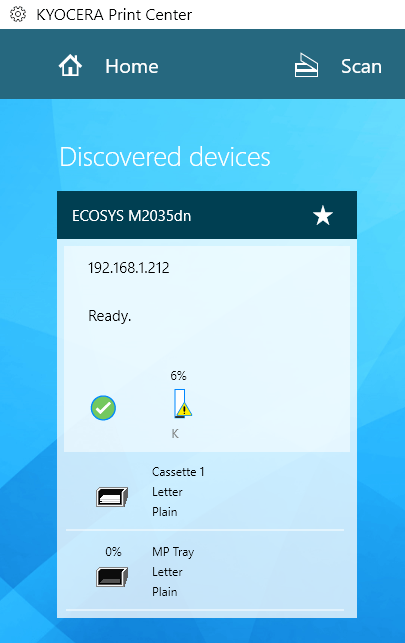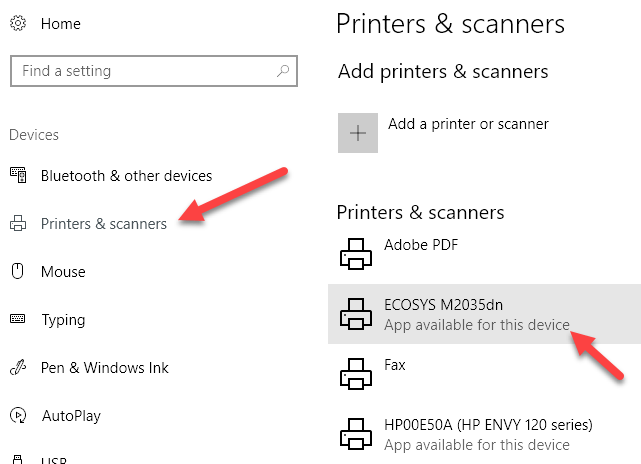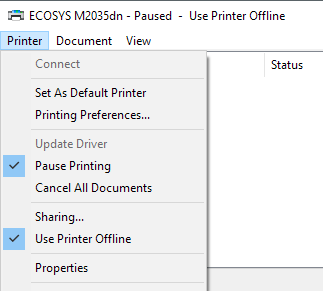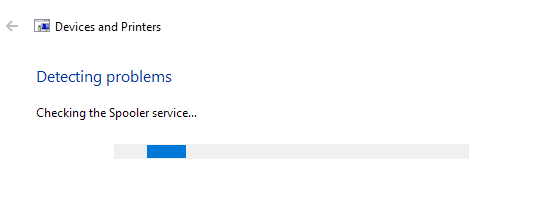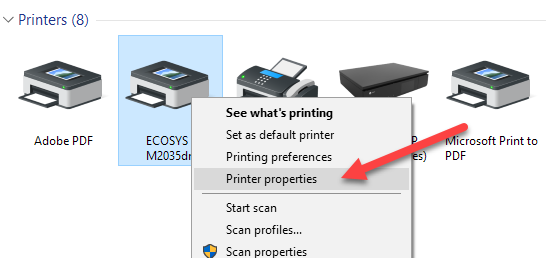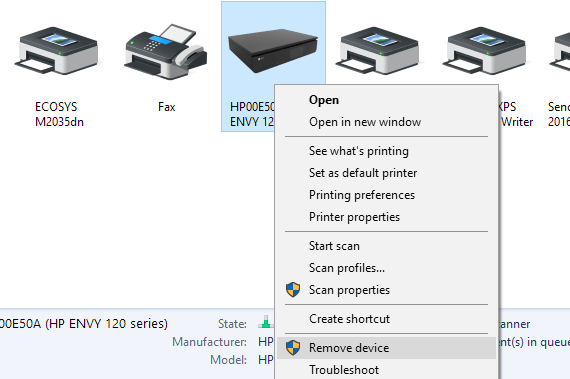Ha megpróbálta kinyomtatni egy dokumentumot a Windows 10 rendszerben, akkor tudja, hogy nem fog nyomtatni, hacsak a nyomtató nem online. Ez általában csak azzal jár, hogy bekapcsolja a nyomtatót, és néhány másodpercet vár az állapotváltástól az offline állapotból az internetre.
Sajnos ez nem mindig történik meg. Ehelyett a nyomtató offline állapotban marad, még akkor is, ha a nyomtató be van kapcsolva, és a számítógéphez vagy a hálózathoz csatlakozik. Számos oka lehet annak, hogy a Windows nem érzékeli, hogy a nyomtató online, és mindent megteszek, hogy minél több megoldást lefedjenek.
1. lépés: Power Cycle Devices
Az első dolog, mielőtt a beállításokba és eszközökbe mélyedne, egyszerűen próbálja meg a nyomtató és a számítógép áramellátását. Sokszor ez oldja meg a problémát. Kapcsolja ki a nyomtatót, és kapcsolja ki a számítógépet. Ezután kapcsolja be a nyomtatót, és várja meg, amíg csatlakozik a hálózathoz. Ha USB kábelt használ, várjon, amíg a nyomtató befejeződik.
Most kapcsolja be a számítógépet, és nézze meg, a nyomtató még mindig offline állapotban jelenik meg. Győződjön meg róla, hogy a nyomtató teljesen ki van kapcsolva, és nem csak energiatakarékos módban. Ha nem biztos benne, a legjobb megoldás 30 másodpercre kihúzni a nyomtatót.
2. lépés: A nyomtatószoftver használata
Ha a nyomtató még mindig offline állapotban van , akkor próbálja meg használni a nyomtatóhoz mellékelt nyomtatószoftvert. Ezek a nyomtató-segédprogramok rendszerint felismeri a nyomtatót a hálózaton, és javítják azokat a problémákat, amelyek miatt a nyomtató offline állapotba kerül.
Például megtekintheti az előző postomat a 2a HP nyomtatókkal kapcsolatos problémák megoldásához. A Canon esetében menjen a támogató webhely mezőjébe, írja be a modell számát, majd kattintson a Szoftverfülre. Letöltheti a My Printerszoftverét a nyomtató kezelése és karbantartása érdekében.
Ez nagyjából minden nyomtatógyártóra érvényes. Ha van Dell nyomtatója, akkor menjen a Dell 4oldalra, keresse meg a nyomtatót, majd töltse le a nyomtatóalkalmazást.
A fenti példában a Kyocera Print Center szoftver fut a Windows 10 gépen. Megmutatja a nyomtató állapotát, és további részleteket ad meg, mint például a tintaszintek stb. Ha nem biztos benne, hogy a nyomtatóra telepítve van-e a nyomtatószoftver, ellenőrizheti a Beállítások, majd az Eszközökelemre kattintva végül kattintson az Nyomtatók & Szkennerek
A Windows 10 felsorolja a jobb oldali nyomtatókat, és ha telepítve van egy szoftvercsomag kezelje a nyomtatót, azt fogja mondani, hogy App elérhető ehhez az eszközhöz. Ha rákattint a nyomtatóra, majd kattintson a Kezelésgombra, megjelenik egy Nyomtatóalkalmazás megnyitásagomb.
Az én esetemben nem is tudtam, hogy a szoftvert már telepítettem a rendszeremen, így ez hasznos volt.
3. lépés: Nyomtató beállítása
Néha, bár a nyomtató online és csatlakoztatva van, a beállítások helytelenül vannak beállítva. Nyissa meg a nyomtató sorát a Vezérlőpult Eszközök és nyomtatókelemre kattintva, és kattintson duplán a nyomtatóra.
A menüben kattintson a Nyomtatóra, majd törölje a jelölőnégyzetet a Szünet nyomtatásaés a Offline nyomtató használatalehetőséggel.
4. lépés: Hibaelhárítás
Ha a probléma a Windows nyomtatási alrendszerrel van megoldva, akkor a hibaelhárító segítése segíthet. A hibaelhárítót a 2. lépésben leírt lépésekkel futtathatja a nyomtató kezelőelemének kezeléséhez. Amint ott van, megjelenik a Futtatás a hibaelhárítólink. Kattints rá, és ellenőrizni fogja a spooler szolgáltatást, a hálózati beállításokat stb.
A hibaelhárító rendszerint akkor működik, ha a probléma Windows rendszerhez kapcsolódik .
5. lépés: Ellenőrizze a nyomtató portját
Ha eddig semmi sem működött, a probléma valószínűleg a port konfigurációjához kapcsolódik. Ez valószínűleg csak egy hálózati nyomtatóra vonatkozik, amelynek IP címe van. A legvalószínűbb oka az, hogy a nyomtató IP-címe megváltozott, de a portkonfiguráció továbbra is a régi IP-címre mutat.
Először keresse meg a nyomtató IP-címét a hálózati konfiguráció kinyomtatásával oldalt. Ha nem tudja kitalálni, hogyan kell csinálni, akkor nézd meg az előző feljegyzést, hogyan kell használni néhány egyszerű és ingyenes eszközök a hálózat szkenneléséhez elemet, és megnézheted az összes hálózat IP-címét.
Ha rendelkezik az IP-címmel, akkor lépjen a Vezérlőpult, Eszközök és nyomtatók elemre, majd kattintson a jobb egérgombbal a nyomtatóra. Nyomtató tulajdonságai, ne a Tulajdonságok alján.
Kattintson a Portok lapot, majd görgessen lefelé a listában, amíg meg nem jelenik az ellenőrzött port. Válassza ki, majd kattintson a Port beállításalehetőségre.
Ez a párbeszédpanel megmutatja az aktuális IP-címet, a nyomtató rendelkezik. Ha a nyomtató IP-címe eltér az itt felsorolttól, akkor ez a probléma. Egyszerűen frissítse az IP címet, és jónak kell lennie.
Ha valamilyen hiba van, amikor megpróbálja beállítani a portot, akkor valószínűleg azért, mert WSD-portként van beállítva.
A WSD port, amely strong>egy automatikusan konfigurált port, amelyet nem lehet szerkeszteni. Ha ez a helyzet, és nem tud csatlakozni a nyomtatóhoz, új TCP / IP portot kell hozzáadnia (az Port hozzáadásagomb segítségével). Elolvashatja az előző feljegyzést hálózati nyomtató hozzáadása TCP / IP port létrehozásával -en. A hogyan lehet hibaelhárítani a vezeték nélküli nyomtatókat cikket is elolvashatja, amely további tippeket ad.
A másik kevésbé technikai lehetőség a 6. lépés követése, azaz a nyomtató törlése, add hozzá, így automatikusan használja az új IP-címet.
6. lépés: Nyomtató eltávolítása és újbóli hozzáadása
Ha nem tudja még a nyomtatót működni, akkor a legjobb megoldás az eltávolítása, majd újratelepítése. Amikor a Windows telepíti a nyomtatót, észleli, ellenőrzi az összes beállítást, és ellenőrizze, hogy a nyomtató illesztőprogramja megfelelően van-e telepítve.
A nyomtatót eltávolíthatja a Vezérlőpult, Eszközök és nyomtatók, jobb gombbal kattintson a nyomtatóra, és válassza a Eszköz eltávolításalehetőséget.
mielőtt újratelepítené a nyomtatót. Ne feledje, hogy ez nem fogja eltávolítani a nyomtató illesztőprogramját a rendszerből. Ha van valami probléma az illesztőprogrammal, kövesse a 7. lépést.
Az újraindítás után kattintson a Nyomtató hozzáadása elemre, és a Windows automatikusan észleli a helyi hálózathoz csatlakoztatott nyomtatót.
7. lépés - A nyomtató-illesztőprogram újratelepítése
Néha a probléma társítható az aktuális nyomtató-illesztőprogramhoz. Ha ez a helyzet, akkor töltse le nyomtatójának legfrissebb illesztőprogramját a gyártó webhelyéről. Mindazonáltal mielőtt ezt megtenné, célszerű eltávolítani az aktuális nyomtató-illesztőprogramot.
Olvassa el útmutatónkat a távolítsa el a nyomtatóillesztő programot a Windows rendszerből módszernél. Vedd figyelembe, hogy a cikk még mindig a Windows 10-re vonatkozik.
Remélhetőleg már képes volt kinyomtatni. Ha nem, azt javaslom olvasni a többi általános útmutató a nyomtatók hibaelhárítására -t. A fentiek mellett mindig jó ötlet a legfrissebb Windows-frissítések telepítése, mivel azok általában új nyomtatóillesztőket tartalmaznak, ami a nyomtató jobb működését eredményezheti a Windows 10 rendszeren. Ha bármilyen kérdése van, írjon egy megjegyzést. Enjoy!