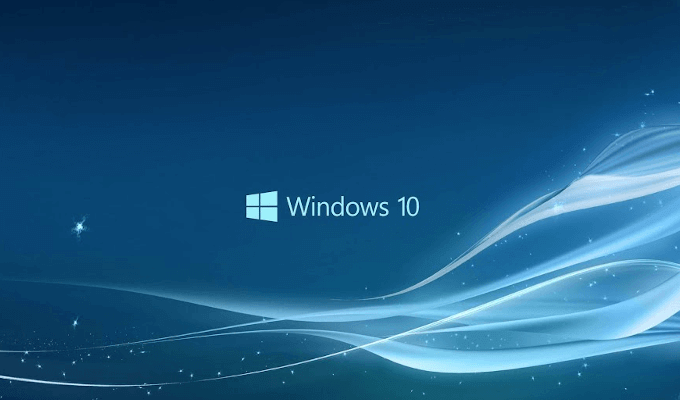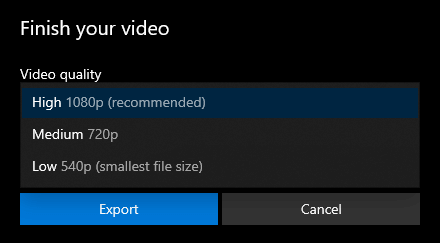Bár a mai napig nem a legerősebb a piacon, a Windows 10 rendelkezik saját rejtett videószerkesztővel, amely elvégzi a munkát. Ez a Fotók alkalmazás jellemzője, és marad a Story Remix alkalmazásból, amelyet a Windows 10 jelentett meg 2017-ben.
A Windows 10 Video Editor olyan működik, mint a Windows Movie Maker. Készíthet saját otthoni filmeket és diavetítéseket, vagy szerkesztheti a már létrehozott filmeket manuálisan vagy automatikusan is.

Tehát, ha az idő miatt nem tudod kezét kapni egy erősebb szerkesztőbe , a költség vagy bármilyen ok miatt a Windows 10 Video Editornak szorosan működnie kell. Mivel valószínűleg fogalma sincs arról, hogy hol található, szeretnénk röviden bemutatni.
A Windows 10 videószerkesztő használata
Ön nyert Nem kell letöltenie semmit, mivel a Windows 10 Video Editor már megtalálható az összes Windows 10 számítógépben. A szerkesztő képes elvégezni az alapvető szerkesztéseket, és meglehetősen egyszerűen használható felülettel rendelkezik. Ha kipróbálni szeretné, kövesse a cikkben bemutatott lépéseket.
Szerkesztés és létrehozás
 Videó megnyitása a jobb egérgombbal kattintva válassza a Megnyitás a>Fotók menüpontot.
Videó megnyitása a jobb egérgombbal kattintva válassza a Megnyitás a>Fotók menüpontot.
 Ennek következtében a videó lejátszása megkezdődik a Fotókalkalmazásban. .
A szerkesztés megkezdéséhez nyissa meg a Szerkesztés és létrehozáslegördülő menüt.
Ennek következtében a videó lejátszása megkezdődik a Fotókalkalmazásban. .
A szerkesztés megkezdéséhez nyissa meg a Szerkesztés és létrehozáslegördülő menüt.
 Különböző szerszámok a szerkesztéshez, amelyeket azonnal elkezdhet használni.
A Vágáshasználatával a videót szakaszokra bonthatja. Ehhez húzza a lejátszási sáv csapjait a megőrizni kívánt jelenet kezdő és befejezési idejére. A kék tű segítségével láthatja, hogy mi történik az adott jelenetben. Ezután kattintson a Lejátszás gombra, hogy megnézze a mozgó jelenetet.
A Slo-mo hozzáadásalehetővé teszi, hogy lassabb sebességet alkalmazzon a videójára.
Fotók mentésesegítségével elmentheti a kép egy képét a videón belül.
Ha a jelenet egy részére felhívja a figyelmet, kibővítheti művészi képességeit, és közvetlenül rajzolhat a videóra. a Rajzoláseszköz használatával. Különböző stroke választásokat kínál, például golyóstoll, ceruza, kalligráfia toll, radír eszköz és mindegyik színválasztékban.
Különböző szerszámok a szerkesztéshez, amelyeket azonnal elkezdhet használni.
A Vágáshasználatával a videót szakaszokra bonthatja. Ehhez húzza a lejátszási sáv csapjait a megőrizni kívánt jelenet kezdő és befejezési idejére. A kék tű segítségével láthatja, hogy mi történik az adott jelenetben. Ezután kattintson a Lejátszás gombra, hogy megnézze a mozgó jelenetet.
A Slo-mo hozzáadásalehetővé teszi, hogy lassabb sebességet alkalmazzon a videójára.
Fotók mentésesegítségével elmentheti a kép egy képét a videón belül.
Ha a jelenet egy részére felhívja a figyelmet, kibővítheti művészi képességeit, és közvetlenül rajzolhat a videóra. a Rajzoláseszköz használatával. Különböző stroke választásokat kínál, például golyóstoll, ceruza, kalligráfia toll, radír eszköz és mindegyik színválasztékban.
Kiegészítés a videóhoz Projekt

Szöveg, animált szöveg, 3D effektusok vagy zene hozzáadása a videóprojektekhez valóban kiemelkedik. Ezek a Videó létrehozása szöveggelés a 3D-effektusok hozzáadásaeszközök.
Egyéni videoprojekt elindításához indítsa el a Fotókalkalmazást, kattintson a Többelemre, válassza a Videóprojekteklehetőséget.
 Kattintson a kék Új videoprojektopcióra, és adjon neki egy nevet.
Ekkor elkezdi hozzáadni a fényképeket és a videókat a projekthez a + Hozzáadásgombra kattintva.
Kattintson a kék Új videoprojektopcióra, és adjon neki egy nevet.
Ekkor elkezdi hozzáadni a fényképeket és a videókat a projekthez a + Hozzáadásgombra kattintva.
 Legalább egy videót vagy fotót hozzá kell adnia a projektben. Kombinálhatja őket, kiválaszthatja az egyiket vagy a másikt, vagy készíthet fénykép-diavetítést. A választás a tiéd.
Minden, amit hozzáad, megjelenik a Projekt könyvtárban. A Projektkönyvtárba helyezett elemek hozzáadásához a Storyboard-hoz húzhatja és dobhatja őket.
Legalább egy videót vagy fotót hozzá kell adnia a projektben. Kombinálhatja őket, kiválaszthatja az egyiket vagy a másikt, vagy készíthet fénykép-diavetítést. A választás a tiéd.
Minden, amit hozzáad, megjelenik a Projekt könyvtárban. A Projektkönyvtárba helyezett elemek hozzáadásához a Storyboard-hoz húzhatja és dobhatja őket.
 Egy videó hozzáadva, néhány szerkesztési eszköz megjelenik a Storyboard panelen.
Egy videó hozzáadva, néhány szerkesztési eszköz megjelenik a Storyboard panelen.
 A Vágáseszközön átméretezhetőa videót (távolítsa el a fekete sávokat a különféle képarányoktól), adjon hozzá vizuális szűrőket(szépia, pixel stb.), illessze be a szövegelemet, alkalmazza a Motioneffektusokat (különböző kamerastílusok), és illessze be a 3D effektusokat(eső hó, eső, villámlás, robbanások és így tovább.)
Mindent egyszerre húzhat a forgatókönyvbe azt jelenti, hogy mindent együtt szerkesztünk. Ha egyetlen videóra vagy képre szeretne összpontosítani, csak azt a videót vagy képet adja hozzá a Storyboard-hoz, végezze el a szerkesztéseket, majd exportálja egy új fájlba.
Az egyetlen fájl visszavétele a projektbe, hogy végigmenjen. más fotókkal és videókkal egyszerűen hozzáadhatjaa projektkönyvtárba.
A hosszabb projekteknél elkerülhető az egyéni testreszabás, ehelyett választhatja a Témák
Az ablak felső sávján található, és lehetővé teszi egy olyan téma kiválasztását, amely szűrők, zene és szöveges stílusok, amelyek jól működnek együtt. A végleges döntés meghozatala elõtt videofelvételeket kap arról, hogyan néz ki minden.
A Háttérzenegombra kattintva hozzáadhat néhány dallamot a projekthez. gomb.
A Vágáseszközön átméretezhetőa videót (távolítsa el a fekete sávokat a különféle képarányoktól), adjon hozzá vizuális szűrőket(szépia, pixel stb.), illessze be a szövegelemet, alkalmazza a Motioneffektusokat (különböző kamerastílusok), és illessze be a 3D effektusokat(eső hó, eső, villámlás, robbanások és így tovább.)
Mindent egyszerre húzhat a forgatókönyvbe azt jelenti, hogy mindent együtt szerkesztünk. Ha egyetlen videóra vagy képre szeretne összpontosítani, csak azt a videót vagy képet adja hozzá a Storyboard-hoz, végezze el a szerkesztéseket, majd exportálja egy új fájlba.
Az egyetlen fájl visszavétele a projektbe, hogy végigmenjen. más fotókkal és videókkal egyszerűen hozzáadhatjaa projektkönyvtárba.
A hosszabb projekteknél elkerülhető az egyéni testreszabás, ehelyett választhatja a Témák
Az ablak felső sávján található, és lehetővé teszi egy olyan téma kiválasztását, amely szűrők, zene és szöveges stílusok, amelyek jól működnek együtt. A végleges döntés meghozatala elõtt videofelvételeket kap arról, hogyan néz ki minden.
A Háttérzenegombra kattintva hozzáadhat néhány dallamot a projekthez. gomb.
 A Fotók alkalmazásba már van néhány zenei lehetőség, amelyek közül választhat. Saját zenei bejegyzéséhez ki kell választania az Egyéni hanglehetőséget.
A videó tájolásának beállításához az eszközsoron egy Oldalaránygomb található.
A Fotók alkalmazásba már van néhány zenei lehetőség, amelyek közül választhat. Saját zenei bejegyzéséhez ki kell választania az Egyéni hanglehetőséget.
A videó tájolásának beállításához az eszközsoron egy Oldalaránygomb található.
 Ez lehetővé teszi cserélje le a videót a Tájkép (16: 9, 4: 3)és a Portré (9:16, 3: 4)ésközött.
Ha egyszer Miután elégedett vagyunk a projekttel, és hozzáadtuk a végső érintést, kattintson az Videó befejezéseelemre, amely az ablak jobb felső sarkában található.
Felhő hozzáadása
Ez lehetővé teszi cserélje le a videót a Tájkép (16: 9, 4: 3)és a Portré (9:16, 3: 4)ésközött.
Ha egyszer Miután elégedett vagyunk a projekttel, és hozzáadtuk a végső érintést, kattintson az Videó befejezéseelemre, amely az ablak jobb felső sarkában található.
Felhő hozzáadásaopció volt, ha azt szeretné, ha az összes projektet a Microsoft Cloudbe menti. 2020-tól azonban ezt a lehetőséget megszüntették. Ehelyett az Ön által megadott egyetlen lehetőség az, hogy milyen videóminőséggel szeretné menteni a videót, és ha gyorsított kódolást szeretne használni.
- A videoprojektek a Fotók alkalmazásban jelennek meg a Videoprojektekalatt. A számítógépre történő exportáláskor a Photos alkalmazás tudatja velük, hol vannak tárolva.
Kapcsolódó hozzászólások: