 A
A
A Windows frissítési hibái nem újak, és a 0x80248007 hiba csak egy hosszú, hasonló A Windows frissítési problémái hosszú felállásban. A jó hír az, hogy ők is könnyen megjavíthatók. Íme, hogyan.
Az ilyen hibák egyik frusztráló aspektusa az, hogy nincs mód arra, hogy pontosan elmondjuk, mi történt rosszul. Tehát, bár a javítások könnyűek, általában egyenként kell kipróbálnia őket, amíg valami nem működik. >
Ha van egy probléma a Windows frissítéssel, az első megállójának Bejelentkezés a Windows Update szolgáltatáson -nek kell lennie. Mivel a legfrissebb Windows frissítések ellenőrzésére és telepítésére és telepítésére szolgál, a legtöbb frissítéssel kapcsolatos hiba belőle származik.
Nem kell sokat tennie; A szolgáltatás egyszerű újraindítása arra kényszeríti, hogy újra ellenőrizze a frissítéseket, és próbáljon meg friss letöltést.
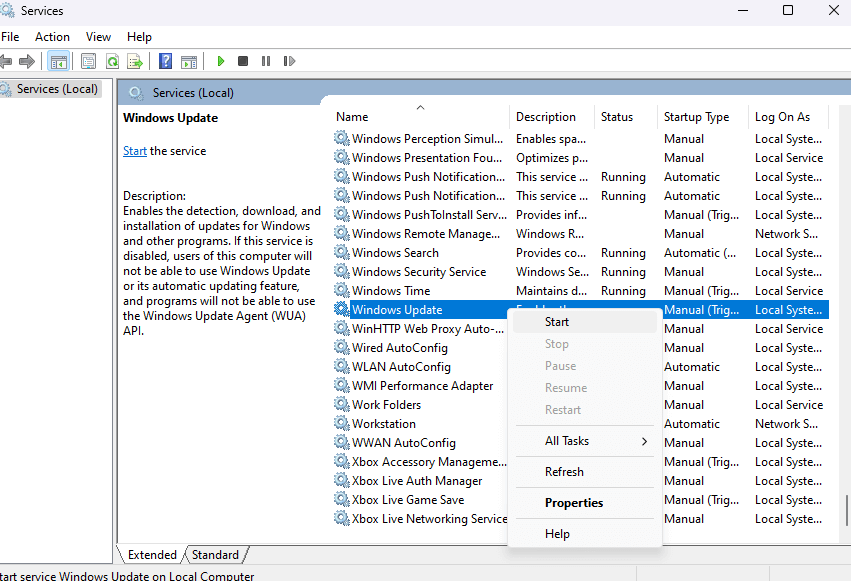
Fix #2: Indítsa el a Windows Installer szolgáltatást
A Windows telepítő szolgáltatásnak alapértelmezés szerint kell futtatnia, de ha valamilyen ok miatt leállt (akár hiba, akár a folyamat manuális megölésével), akkor hibát okozhat a Windows frissítések telepítése során.
Ennek kijavításához manuálisan el kell indítania a szolgáltatást.
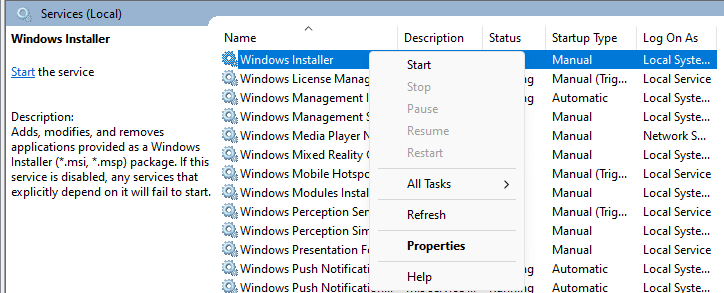
Fix #3: Futtassa a Windows Update Hibaelhooter
futtatását AA Windows hibaelhárítók általában rossz hírnevet képviselnek, mivel nem tudják megoldani a legtöbb problémát, vagy akár helyesen észlelni őket. De teljesítményük az idő múlásával javult, és gyakran találhat és javíthat egyszerű hibákat sok baj nélkül.
Ezért lehet jó ötlet a Windows Update Hibaelhooter futtatása, mielőtt bemegyünk a több érintett javításba.
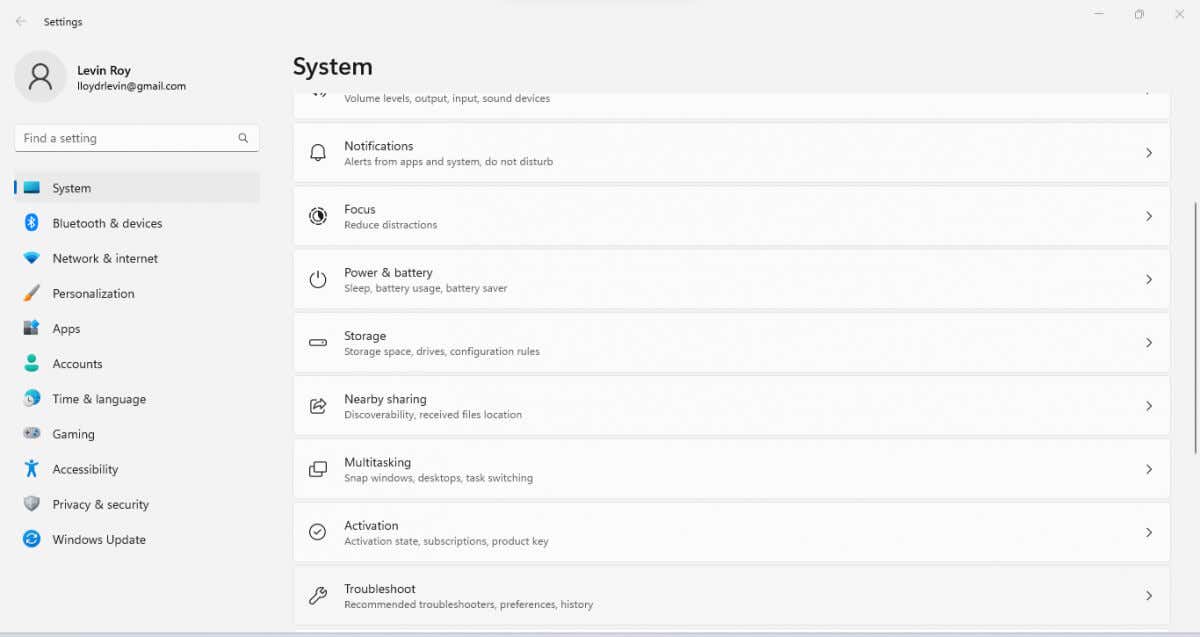
Amikor a Windows Update szolgáltatás új frissítést észlel, elkezdi letölteni a szükséges Windows Update összetevőket ideiglenes fájlokként a Softwaredion mappában. Miután a letöltés befejeződött, ezeket a fájlokat a frissítés telepítéséhez, majd a megtisztításhoz használják.
De ha a letöltés elakad, vagy hibát tapasztal, a frissítés továbbra is elakadhat, mivel a szolgáltatás folyamatosan felfüggeszti a hiányosan letöltött fájlokat. A frissített fájlok újbóli letöltésének megkezdéséhez.
Eddig beszéltünk olyan javításokról, amelyek az elakadt letöltésekkel vagy a véletlenszerű hibákkal foglalkoznak. De mi van, ha a frissítési szolgáltatások megsérülnek a sérült vagy hiányzó rendszerfájlok miatt?.
A rendszerfájlok kijavításához a számítógépen és annak biztosítása érdekében, hogy tökéletesen működnek -e, SFC -t és DIM letapogatást kell futtatnia. Ideális esetben először a DIM -t (a telepítés képszolgáltatása és a menedzsment) futtatni, mivel ez egy friss rendszerképet tölt le a Microsoft szervereiből, hogy javítsa a PC -n tárolt helyi képet.
Ezután futtatja az SFC -t (rendszerfájl -ellenőrző), hogy beolvassa az összes rendszerfájlt, és ellenőrizze azokat a rendszerképhez az esetleges következetlenségek kijavításához. A végére magabiztosan elmondhatja, hogy a Windows telepítésének nincs sérült vagy törött fájlja.
disc /online /cleanup-kép /restorehealth

Ha továbbra is megkapja a Windows frissítési hibát 0x80248007, amikor megpróbálja frissíteni a Windows -t, akkor mindig elindulhat a Microsoft Update Catalog és a Kézzel töltse le a szükséges frissítést címre. Az összes Windows frissítés az egyes telepítőkön keresztül érhető el a weboldalon, lehetővé téve, hogy bármely más szoftvercsomagként telepítse őket.
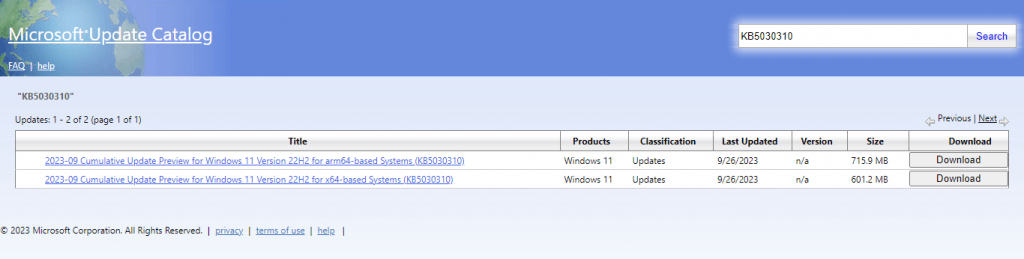
A legtöbb esetben a Windows frissítési hibáit egyszerűen A Windows frissítés újraindítása vagy a Windows Installer Services javíthatja. Csak akkor, ha ezek a módszerek nem működnek, akkor a bonyolultabb javításokba kell belemerülnie.
Bármely sérült vagy hiányzó rendszerfájl rögzíthető a DIM és SFC szkenneléssel, és a Softwaredion-eloszlás mappának törlése kényszerítheti a frissítés újbóli letöltését. Ha az összes többi módszer meghibásodik, a Microsoft webhelyéről a frissítés kézi telepítése szinte mindig az utolsó lehetőségként működik.
.