
A Windows Update hibái nem újdonságok, a 0x80248007 hiba pedig csak egy újabb a hasonló Windows Update problémák hosszú sorában. A jó hír az, hogy általában könnyen javíthatók. Íme, hogyan.
Az ilyen hibák egyik frusztráló aspektusa, hogy nem lehet pontosan megmondani, mi történt rosszul. Tehát bár a javítások egyszerűek, általában egyenként kell próbálkoznia velük, amíg valami valóban nem működik.
1. javítás: Indítsa újra a Windows Update Service szolgáltatást
Ha probléma adódik egy Windows-frissítéssel, az első lépés a bejelentkezik a Windows Update szolgáltatásba legyen. Mivel a legújabb Windows-frissítések keresését és telepítését végzi, a legtöbb frissítéssel kapcsolatos hiba innen származik.
Nem kell sokat tennie; a szolgáltatás egyszerű újraindítása arra kényszeríti, hogy újra ellenőrizze a frissítéseket, és megkísérelje az új letöltést.

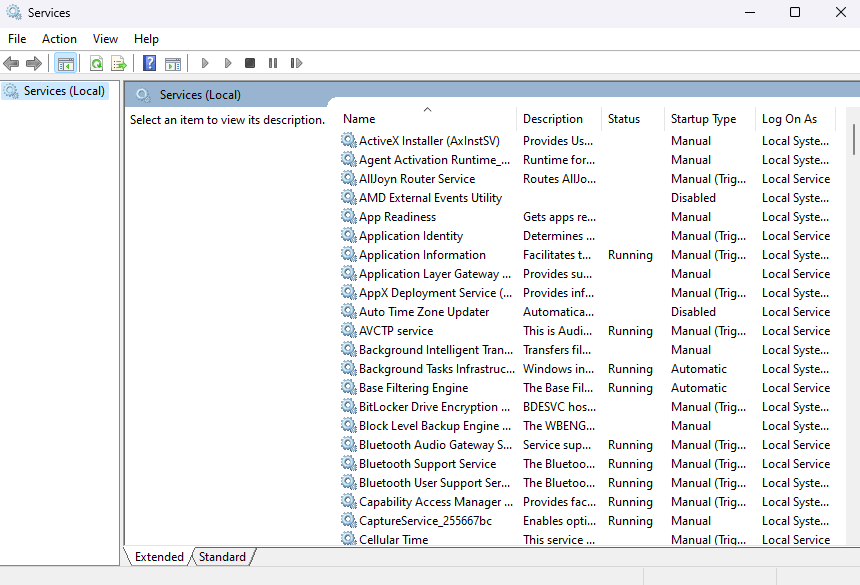

2. javítás: Indítsa el a Windows Installer szolgáltatást
A Windows Installer szolgáltatásnak alapértelmezés szerint futnia kell, de ha valamilyen okból leállt (akár egy hiba, akár a folyamat manuális leállítása miatt), akkor hibát jelezhet a Windows-frissítések telepítésekor.
A probléma kijavításához manuálisan kell elindítania a szolgáltatást.

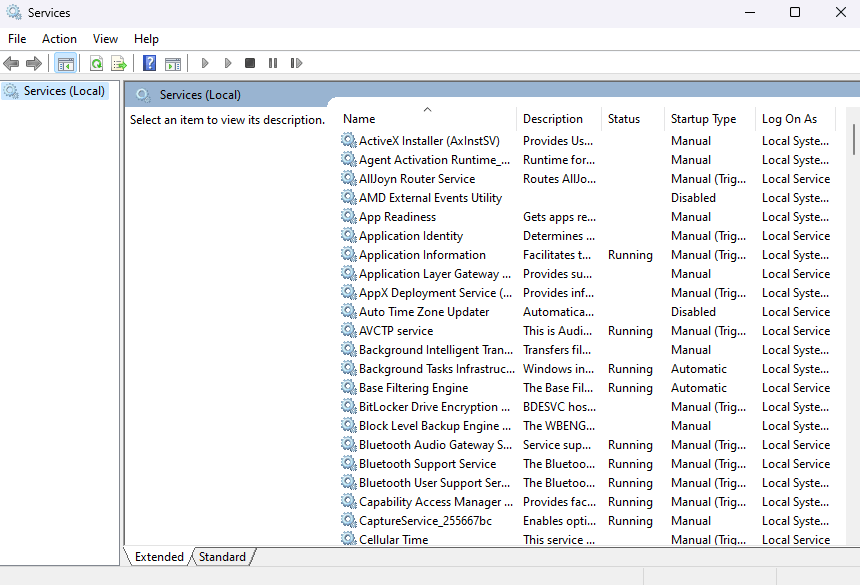
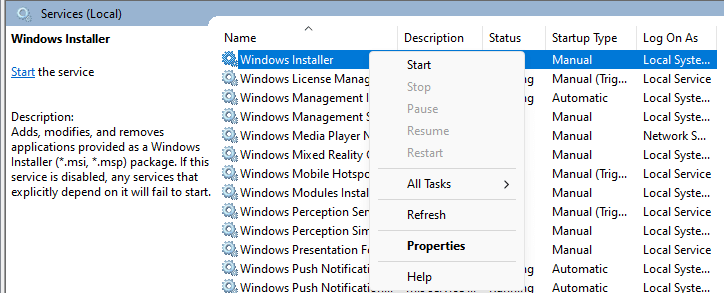
#. 3: Futtassa a Windows Update hibaelhárítót.
A Windows hibaelhárítóinak hírneve általában rossz, mivel nem képesek a legtöbb problémát kijavítani, vagy akár megfelelően észlelni sem. A teljesítményük azonban az idő múlásával javult, és gyakran gond nélkül megtalálják és kijavíthatják az egyszerű hibákat.
Ezért lehet jó ötlet futtatni a Windows Update hibaelhárítót, mielőtt belemennénk a komolyabb javításokba.

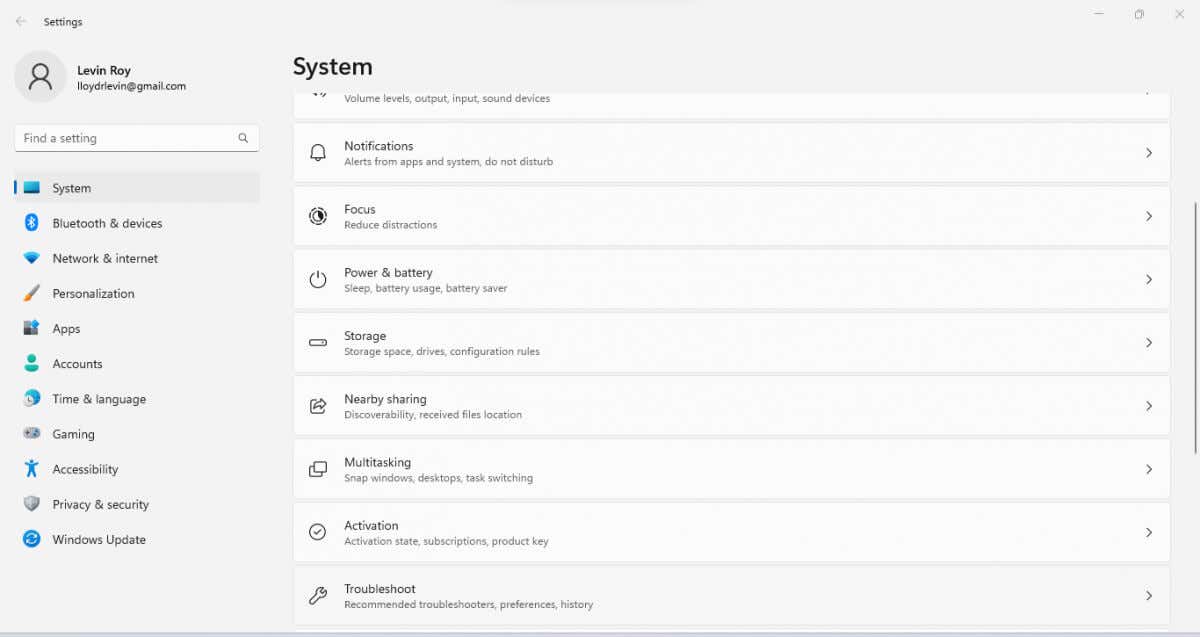
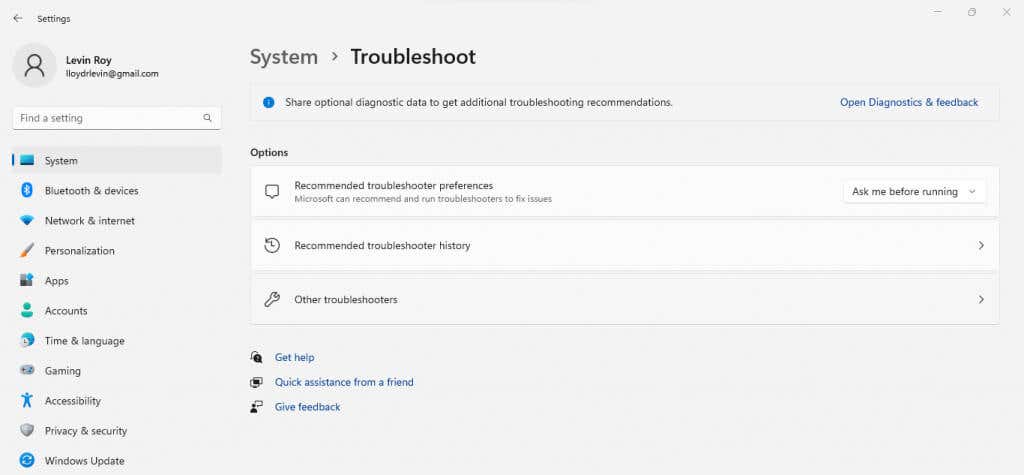
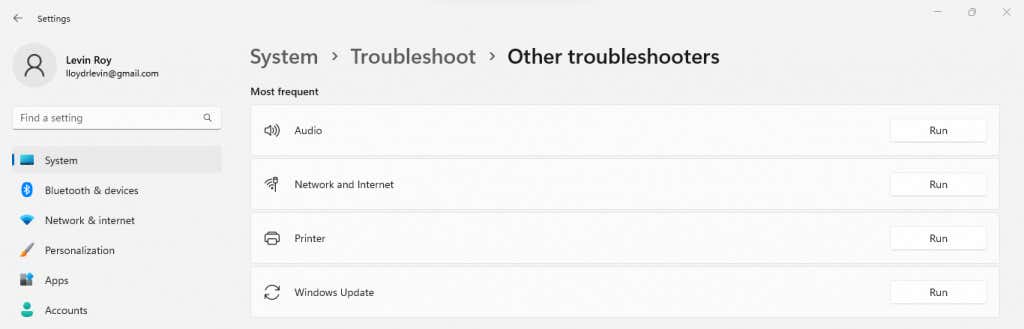
4. javítás: Törölje a Szoftverterjesztési mappa
Amikor a Windows Update szolgáltatás új frissítést észlel, megkezdi a szükséges Windows frissítési összetevők letöltését ideiglenes fájlokként a SoftwareDistribution mappában. A letöltés befejeztével ezeket a fájlokat a rendszer a frissítés telepítéséhez használja, majd megtisztítja őket.
Ha azonban a letöltés elakad vagy hibát észlel, a frissítés elakadhat, mivel a szolgáltatás folyamatosan leakad a hiányosan letöltött fájlokon. Egy egyszerű módja annak, hogy kiszakadjon ebből a körforgásból a SoftwareDistribution mappa törlése, kényszerítve azt. a frissített fájlok letöltésének újrakezdéséhez.
 >
>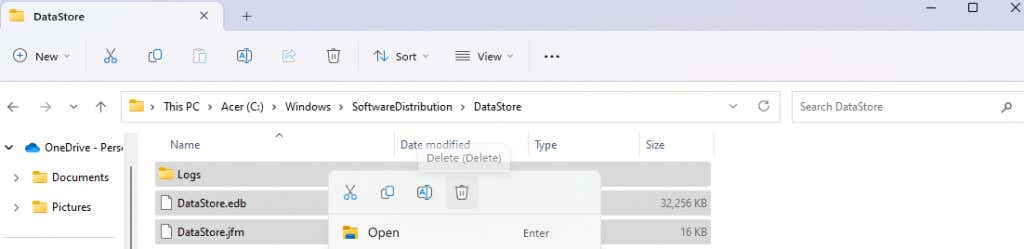
5. javítás: Futtassa az SFC-t és a DISM-keresést
Eddig az elakadt letöltésekkel vagy véletlenszerű hibákkal foglalkozó javításokról beszéltünk. De mi van akkor, ha a frissítési szolgáltatások sérült vagy hiányzó rendszerfájlok miatt megszakadnak?
A számítógépén lévő rendszerfájlok kijavításához és azok tökéletes működésének biztosításához le kell futtatnia egy SFC- és egy DISM-vizsgálatot. Ideális esetben először a DISM-et (Deployment Image Service and Management) szeretné futtatni, mivel az friss rendszerképet tölt le a Microsoft szervereiről a számítógépen tárolt helyi lemezkép javításához..
Ezt követően az SFC-t (Rendszerfájl-ellenőrzőt) kell futtatnia az összes rendszerfájl átvizsgálásához, és az esetleges következetlenségek kijavítása érdekében összeveti őket a rendszerképpel. A végére magabiztosan kijelentheti, hogy a Windows telepítésében nincsenek sérült vagy hibás fájlok.
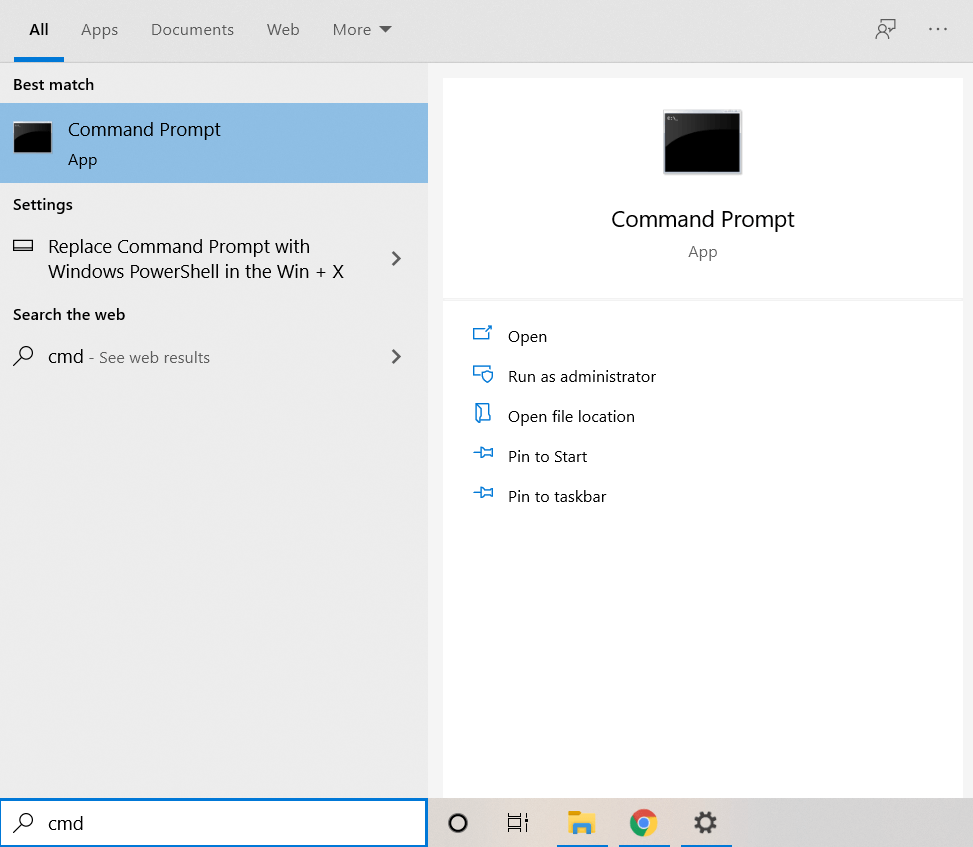
Dism /Online /Cleanup-Image /RestoreHealth



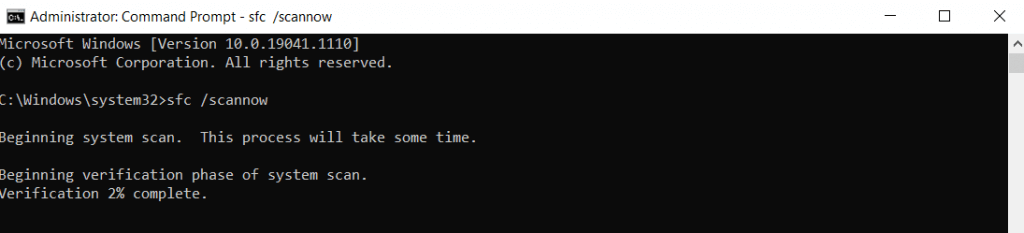
6. javítás: Frissítés manuális telepítése a Microsoft Update katalógusból
Ha továbbra is a 0x80248007 számú Windows frissítési hibaüzenet jelenik meg minden alkalommal, amikor megpróbálja frissíteni a Windowst, bármikor megnyithatja a Microsoft frissítési katalógusát és a manuálisan töltse le a szükséges frissítést oldalt. Az összes Windows-frissítés elérhető a webhelyen egyedi telepítőkön keresztül, lehetővé téve, hogy bármely más szoftvercsomaghoz hasonlóan telepítse őket.
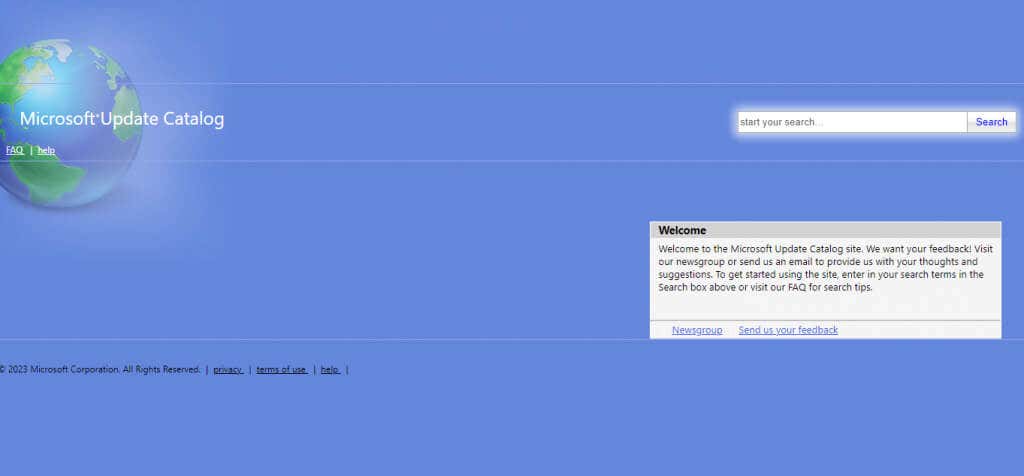
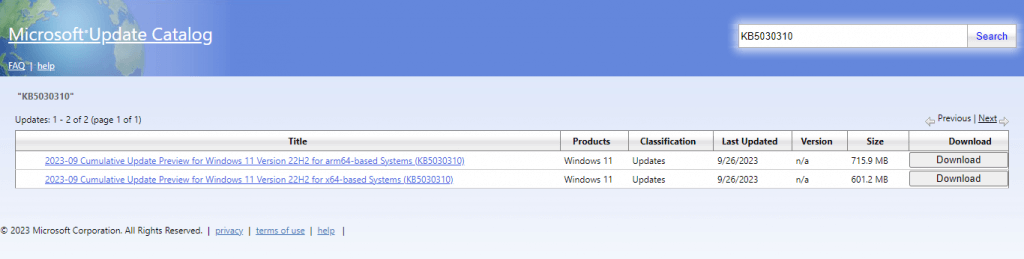
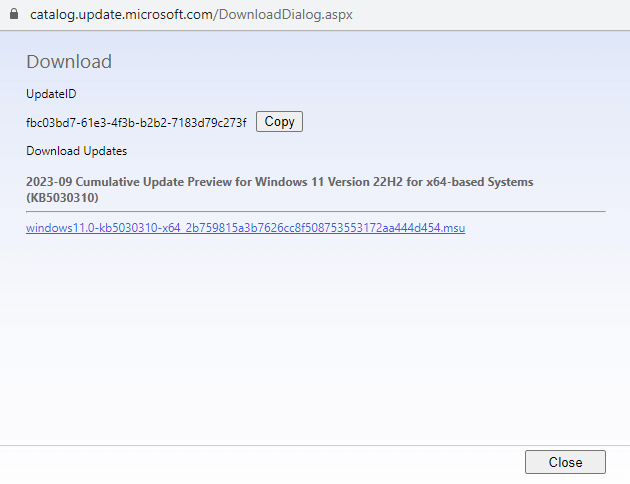
Mi a A Windows Update 0x80248007-es letöltési hibájának legjobb módja?.
A legtöbb esetben a Windows frissítési hibáit egyszerűen kijavíthatja a a Windows Update újraindítása vagy a Windows Installer szolgáltatás. Csak akkor kell belemerülnie a bonyolultabb javításokba, ha ezek a módszerek nem működnek.
A sérült vagy hiányzó rendszerfájlok DISM- és SFC-ellenőrzéssel javíthatók, a SoftwareDistribution mappa törlése pedig a frissítés újbóli letöltésére kényszerítheti. Ha az összes többi módszer sikertelen, a frissítés manuális telepítése a Microsoft webhelyéről szinte mindig a legutolsó megoldás.
.