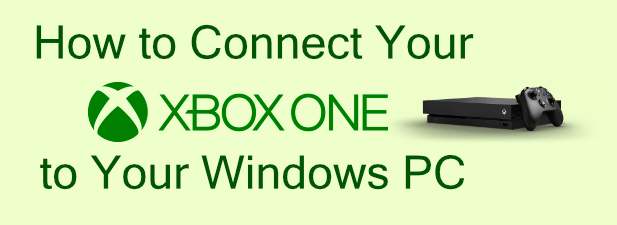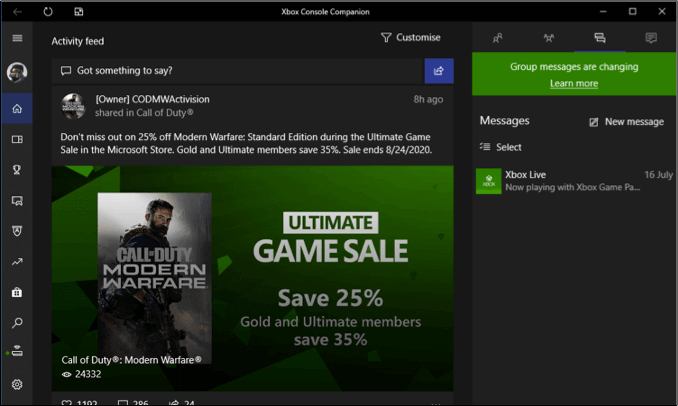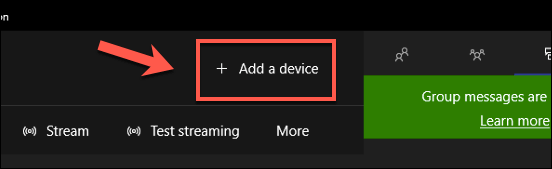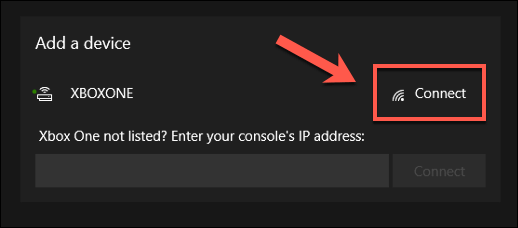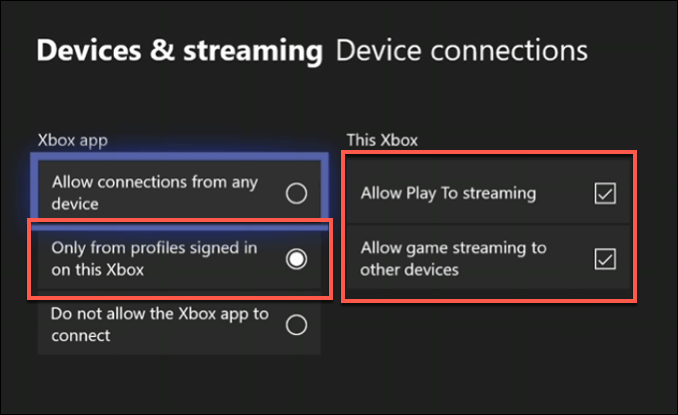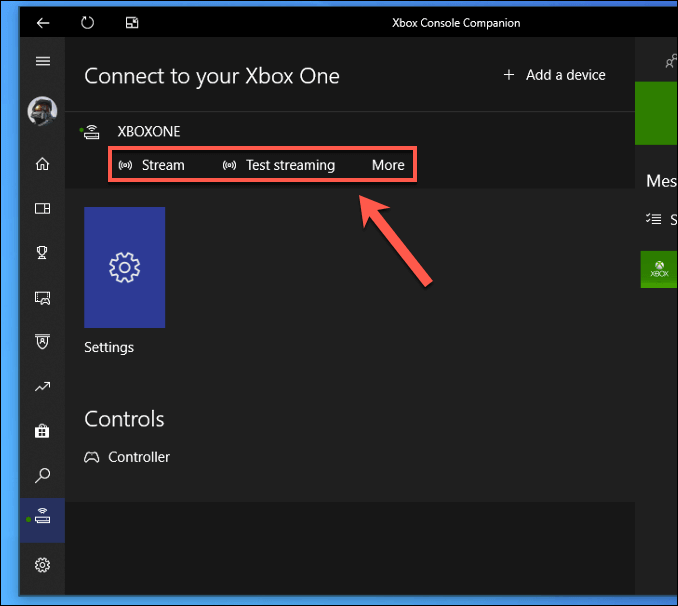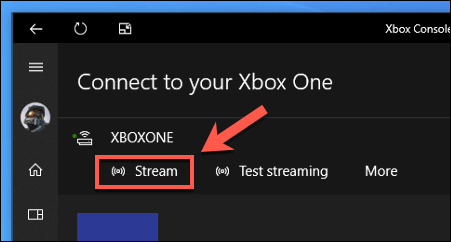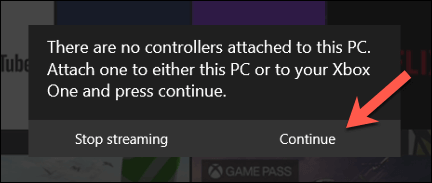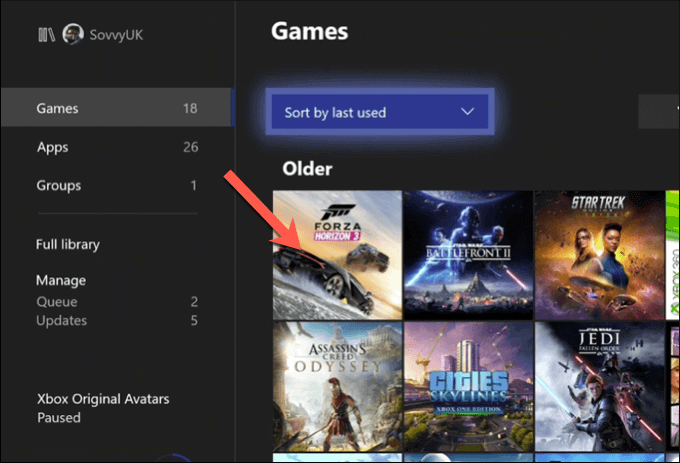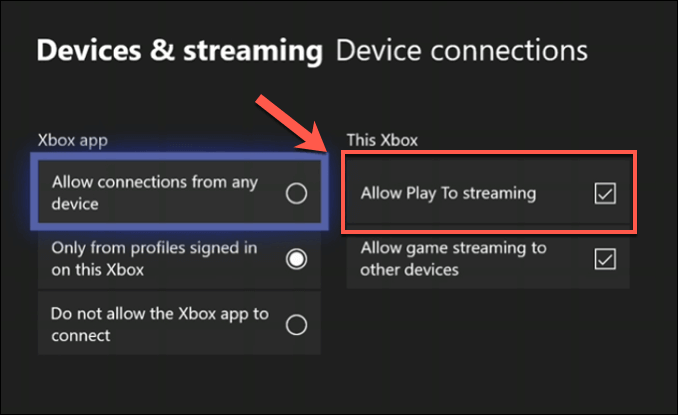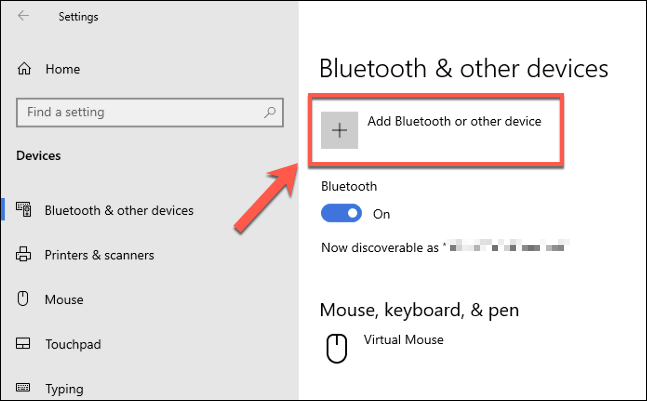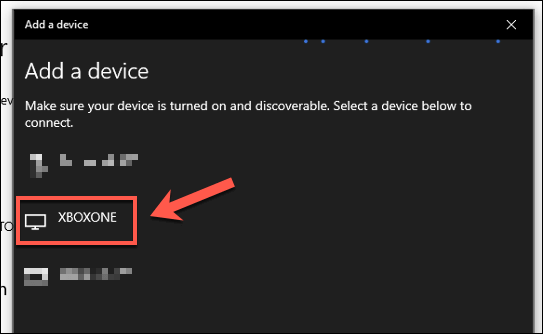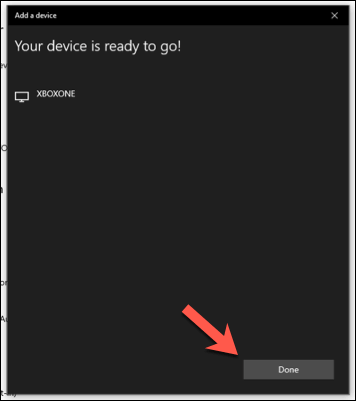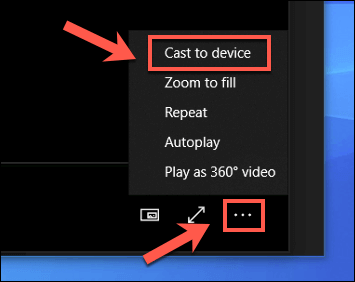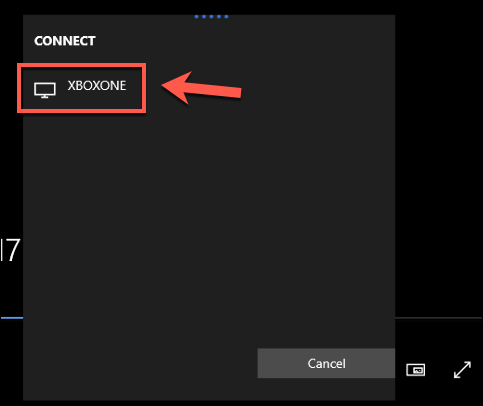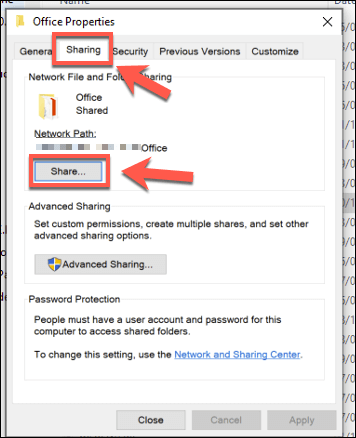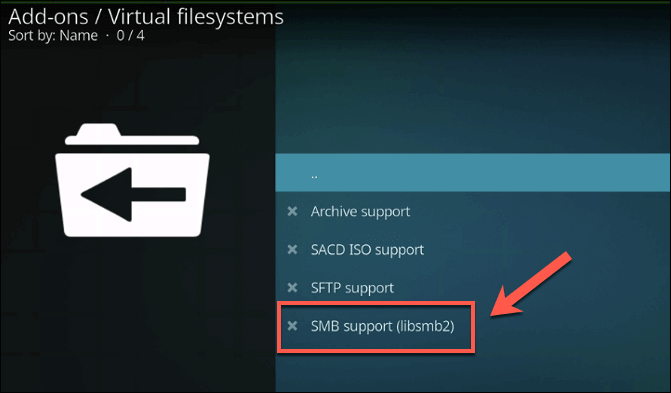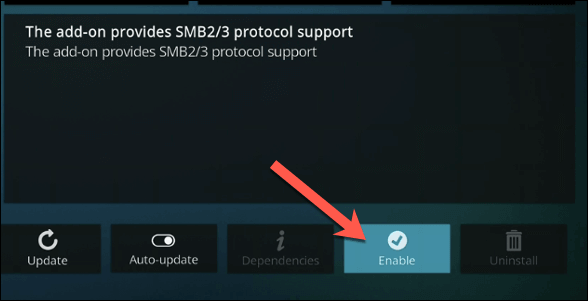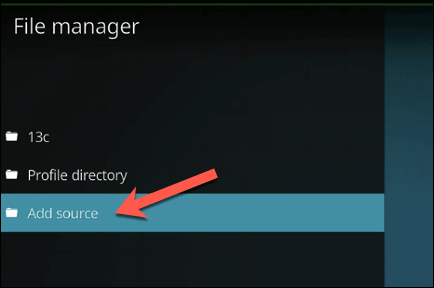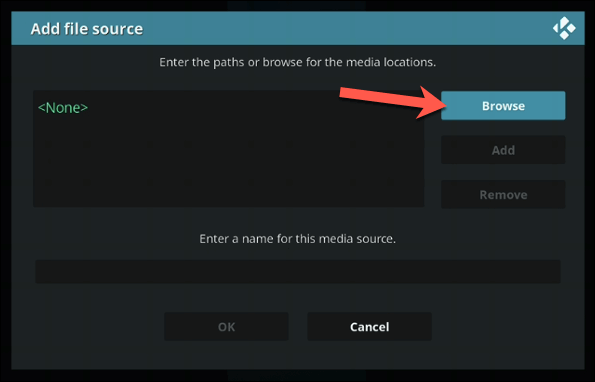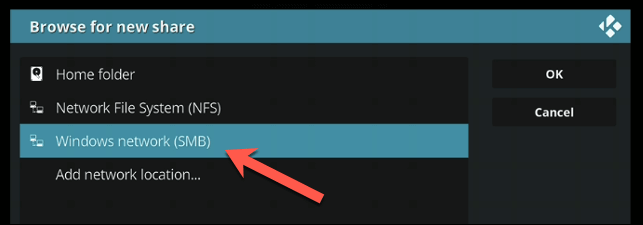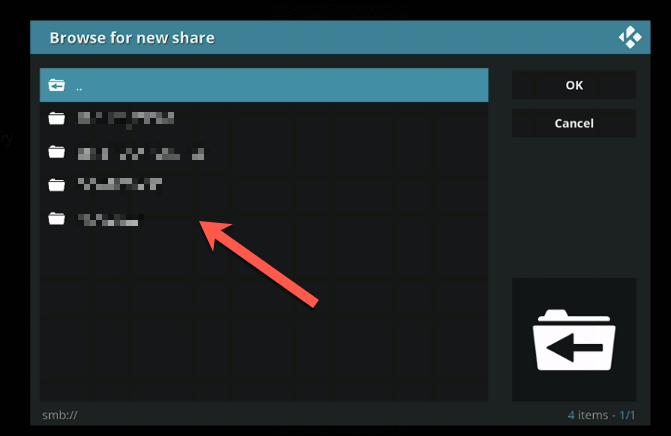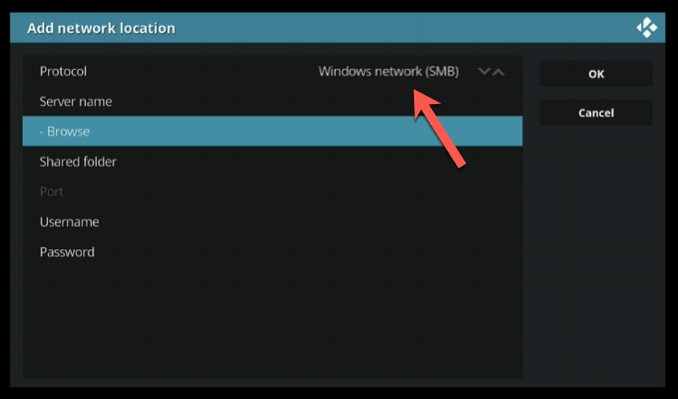Windows-alapú eszközként az Xbox sok közös vonást mutat egy tipikus Windows PC-vel. Az Xbox az egyik legjobb konzol a Windows PC-vel való interakcióhoz, stream játékok képességgel, médiatartalom megosztásával és egyebekkel. Ha zökkenőmentes multimédiás élményt szeretne, az Xbox és a Windows PC kombinálásával van értelme.
Mindaddig, amíg a megfelelő hálózati beállítás van megadva, az Xbox és a PC összekapcsolása egyszerű folyamat. Szüksége lesz mindkét eszközre ugyanazon a hálózaton, és ha tartalmat szeretne streamelni, akkor az ethernet kapcsolat -t részesíti előnyben. Ha tudni szeretné, hogyan csatlakoztassa Xboxját egy Windows PC-hez, a következőket kell tennie.
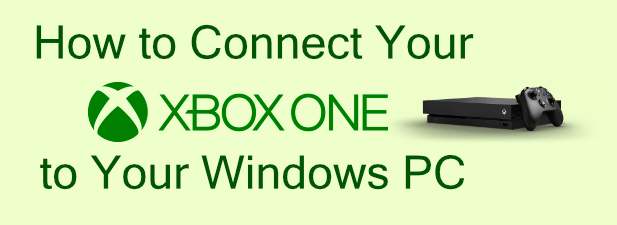
Xbox csatlakoztatása Windows PC-hez az Xbox alkalmazás használatával
Az Xbox Console Companionalkalmazás lehetővé teszi az Xbox One konzol teljes irányítását a Windows PC-ről. Lehetővé teszi az Xbox beindítását vagy leállítását, az Xbox-játékok streamelését a számítógépre a helyi hálózati kapcsolaton keresztül, játékok telepítését vagy eltávolítását, valamint csevegést az Xbox játékbarátaival.
Az Xbox Console Companion alkalmazás telepítve van az összes Windows PC-re, a Microsoft azon tervének részeként, hogy tovább integrálja a két szolgáltatást. Ha van helyi felhasználói fiók, akkor az alkalmazás használatához be kell jelentkeznie a Microsoft-fiókjával - a Microsoft-fiók meglévő felhasználóinak meg kell találniuk, hogy az alkalmazás automatikusan bejelentkezzen.
Míg az Xbox alkalmazás össze van kapcsolva a Microsoft-fiókoddal, az nem kapcsolódik automatikusan az Xbox-hoz - ezt manuálisan kell megtenni. Ehhez nyomja meg a Csatlakozásikont a PC-n lévő Xbox alkalmazás bal oldali menüjében.
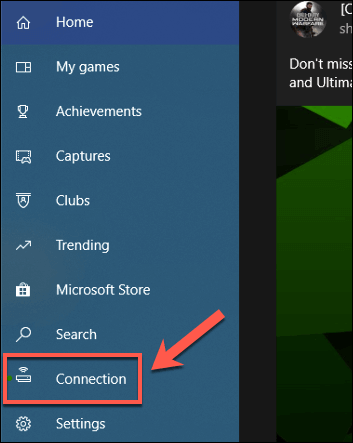 A Csatlakozás az Xbox Oneablakhoz, kattintson a jobb felső sarokban található Eszköz hozzáadásaikonra.
A Csatlakozás az Xbox Oneablakhoz, kattintson a jobb felső sarokban található Eszköz hozzáadásaikonra.
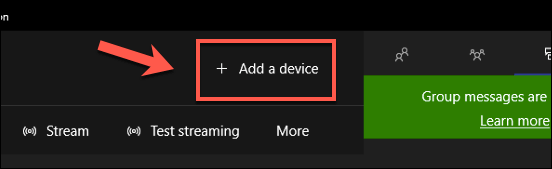 A Windows automatikusan megkeresi az Xbox One konzolt. Ha észleli, nyomja meg a Csatlakozásgombot. Ha ezt manuálisan kell megtennie, írja be az Xbox IP-címét a mellékelt mezőbe, majd nyomja meg a Csatlakozásgombot a csatlakozáshoz.
Ha nem tud csatlakozni, akkor előfordulhat, hogy engedélyeznie kell az adatátviteli kapcsolatokat az Xbox beállításai között. Ehhez nyissa meg az Xbox beállításait, és lépjen a Eszközök és streaming>Eszközkapcsolatokpontra. Győződjön meg arról, hogy a A lejátszás streaminghez engedélyezése, a játék streamingjének engedélyezése más eszközökreés a Csak az Xboxba bejelentkezett profilokbólbeállítások vannak kiválasztva vagy engedélyezve.
A Windows automatikusan megkeresi az Xbox One konzolt. Ha észleli, nyomja meg a Csatlakozásgombot. Ha ezt manuálisan kell megtennie, írja be az Xbox IP-címét a mellékelt mezőbe, majd nyomja meg a Csatlakozásgombot a csatlakozáshoz.
Ha nem tud csatlakozni, akkor előfordulhat, hogy engedélyeznie kell az adatátviteli kapcsolatokat az Xbox beállításai között. Ehhez nyissa meg az Xbox beállításait, és lépjen a Eszközök és streaming>Eszközkapcsolatokpontra. Győződjön meg arról, hogy a A lejátszás streaminghez engedélyezése, a játék streamingjének engedélyezése más eszközökreés a Csak az Xboxba bejelentkezett profilokbólbeállítások vannak kiválasztva vagy engedélyezve.
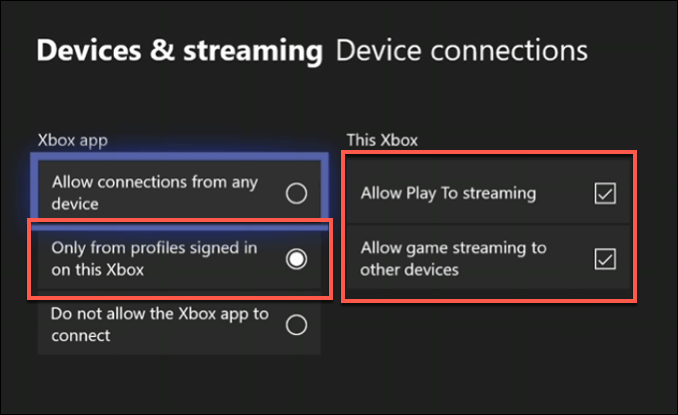 Az Xbox felvétele után látnia kell a Kapcsolatokfülön. Innentől be- és kikapcsolhatja az Xboxot, megnézheti a jelenleg nyitott játékot vagy alkalmazást, tesztelheti a streaming minőségét, vagy az Xbox adatátvitelét a számítógépére a Streammegnyomásával.
Az Xbox felvétele után látnia kell a Kapcsolatokfülön. Innentől be- és kikapcsolhatja az Xboxot, megnézheti a jelenleg nyitott játékot vagy alkalmazást, tesztelheti a streaming minőségét, vagy az Xbox adatátvitelét a számítógépére a Streammegnyomásával.
>
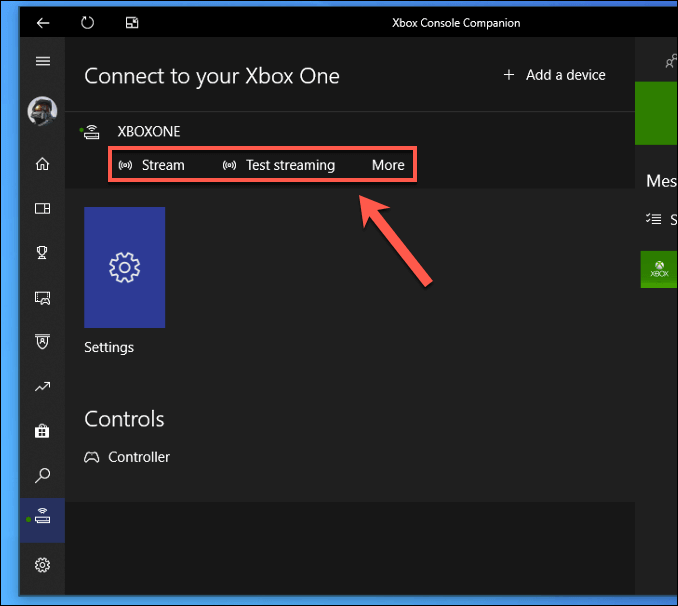
Xbox játékok streamelése Windows PC-re
Az Xbox játékokat a számítógépre streamelheti a Xbox Console Companionapp.
A Kapcsolatoklapon nyomja meg a Streamgombot az Xbox adatfolyamának megkezdéséhez Egy konzol a számítógépre.
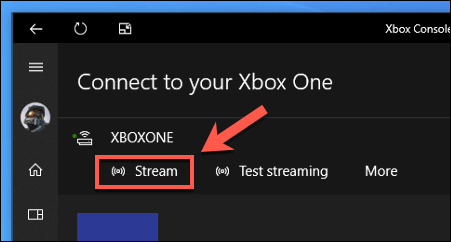 Miután létrehozta az adatfolyamot, el kell döntenie, hogy csatlakoztatni kívánja-e az Xbox One vezérlőjét a számítógépéhez vagy továbbra is használja az Xbox-ról. Ha az Xbox valamivel távolabb van, érdemes összekapcsolnia a számítógépével. Miután készen áll a folytatásra, nyomja meg a Folytatásős.
Miután létrehozta az adatfolyamot, el kell döntenie, hogy csatlakoztatni kívánja-e az Xbox One vezérlőjét a számítógépéhez vagy továbbra is használja az Xbox-ról. Ha az Xbox valamivel távolabb van, érdemes összekapcsolnia a számítógépével. Miután készen áll a folytatásra, nyomja meg a Folytatásős.
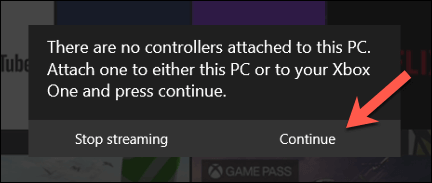 Az Xbox vezérlő használatával normál módon navigálhat az Xbox One menüjében . Játsszon úgy, hogy kiválasztja a Saját játékok és alkalmazásokmenüből.
Az Xbox vezérlő használatával normál módon navigálhat az Xbox One menüjében . Játsszon úgy, hogy kiválasztja a Saját játékok és alkalmazásokmenüből.
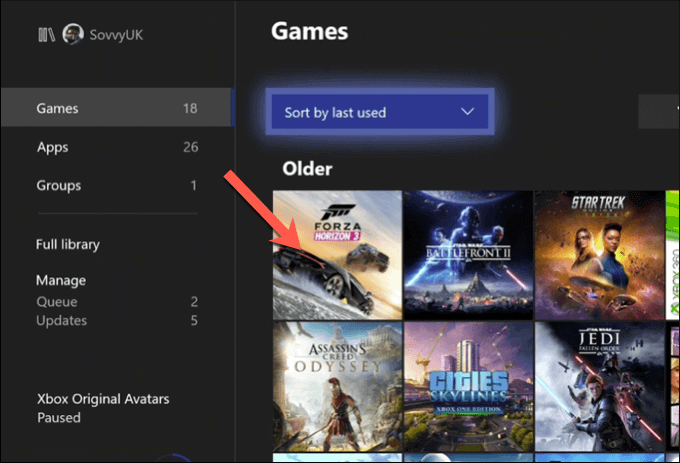
Médiatartalom továbbítása Xbox-ra a Microsoft Movies & TV használatával
Bár a legtöbb felhasználó valószínűleg érdekli az Xbox-jának PC-hez való csatlakoztatását és vezérlését játékélmény miatt, más médiatartalmakat streamelhet egy Xbox-ra a PlayTosegítségével. funkció. Ez lehetővé teszi más PlayTo-kompatibilis alkalmazások számára a tartalom streamelését a Windows rendszerről Xbox-ra (és fordítva).
In_content_1 all: [300x250] / dfp: [640x360]- >
Először ellenőriznie kell, hogy a PlayTo streaming engedélyezve van-e. Ehhez nyissa meg az Xbox beállításait, és lépjen az Eszközök és adatfolyam>Eszközkapcsolatokoldalra, és győződjön meg arról, hogy engedélyezve van-e az A lejátszás engedélyezése a közvetítéshezbeállítás. ul>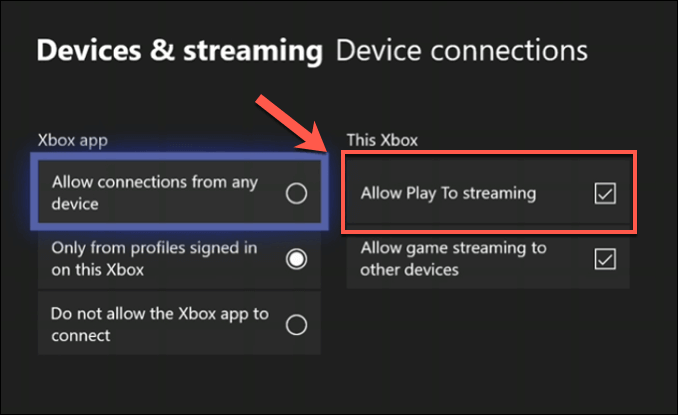 A Windowsbeállításaiban (ehhez kattintson a jobb gombbal a Start menüre, és a Beállításokgombbal érheti el) az Eszközök >Bluetooth és egyéb eszközök>Bluetooth vagy más eszköz hozzáadása.
A Windowsbeállításaiban (ehhez kattintson a jobb gombbal a Start menüre, és a Beállításokgombbal érheti el) az Eszközök >Bluetooth és egyéb eszközök>Bluetooth vagy más eszköz hozzáadása.
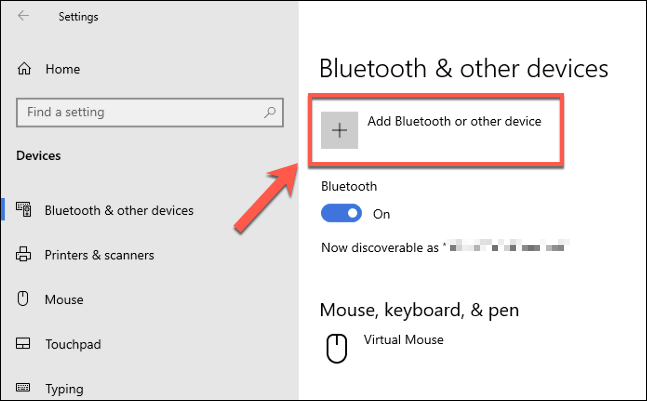 A Eszköz hozzáadásamenüben válassza ki az Xbox One konzolt a listából, amint a beolvasás befejeződött.
A Eszköz hozzáadásamenüben válassza ki az Xbox One konzolt a listából, amint a beolvasás befejeződött.
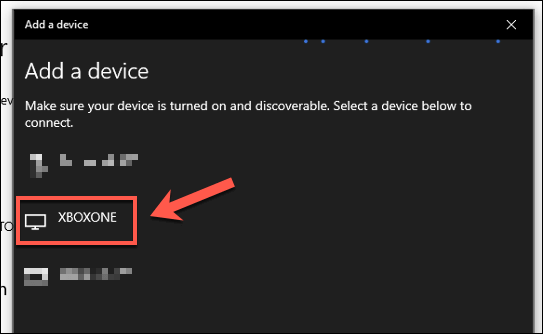 A Windows megerősíti, hogy a kapcsolat létrejött. Kattintson a Készgombra a megerősítéshez.
A Windows megerősíti, hogy a kapcsolat létrejött. Kattintson a Készgombra a megerősítéshez.
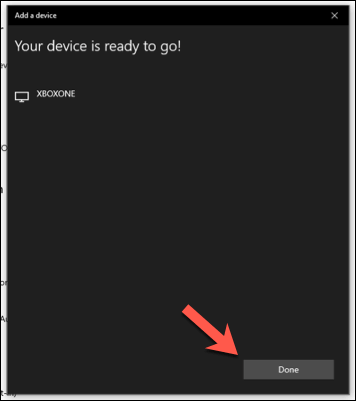
Mostantól adatfolyamot továbbíthat a Microsoft Filmek és TVmédiaalkalmazásból. Ehhez ugyanannak az alkalmazásnak a telepítéséhez szükség van az Xboxra és a számítógépre egyaránt.
Ehhez a Filmek és TV alkalmazásban nyomja meg a hárompontos menü ikonta lejátszási sáv jobb alsó sarkában, miközben tartalmat játszik le. . A Beállítások menüben kattintson az Átküldés eszközreelemre.
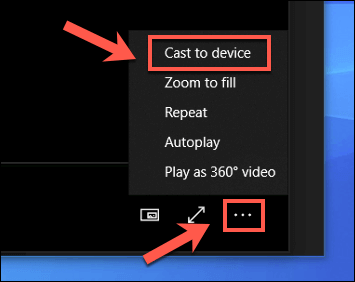 A Csatlakozásmenüben válassza ki a csatlakoztatott Xbox One konzol. Ez megnyitja a Movies & TV alkalmazást az Xbox-on, és lejátszja a tartalmat a számítógépéről.
A Csatlakozásmenüben válassza ki a csatlakoztatott Xbox One konzol. Ez megnyitja a Movies & TV alkalmazást az Xbox-on, és lejátszja a tartalmat a számítógépéről.
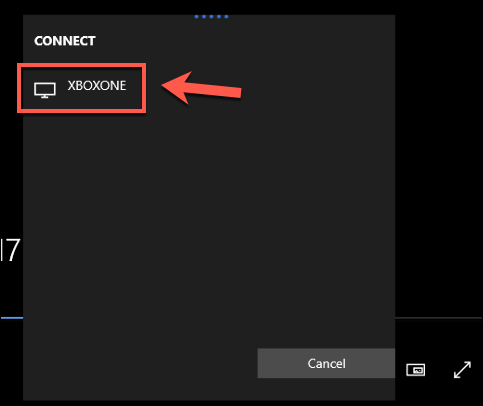
Médiatartalom átvitele Xbox-ra a Kodi használatával
Ha inkább alternatív médiaalkalmazásokat szeretne használni, akkor az olyan alkalmazásokat, mint a Kodi, telepíteni lehet az Xboxjára. A Kodi a médialejátszási lehetőségek teljes skáláját támogatja, beleértve a hálózati megosztások elérésének lehetőségét Windows PC-ről vagy más Hálózati adattároló eszközökről.
Windows rendszeren bármelyiket megoszthatja jobb egérgombbal kattintson rá, és nyomja meg a Tulajdonságokgombot. A Megosztáslapon kattintson a Megosztáselemre a mappa megosztásához, biztosítva, hogy a következő ablakban válassza ki felhasználói fiókját.
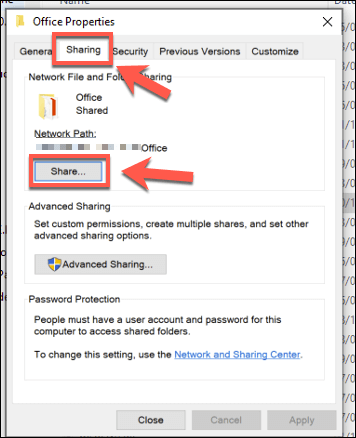 Az Xbox kodi verziójában engedélyeznie kell a hálózati megosztást a Windows által használt SMB protokoll használatával. Ehhez nyissa meg a Beállítások>Kiegészítők>Saját bővítmények>Virtuális fájlrendszereklehetőséget, és válassza az SMB támogatás (libsmb2)opciót .
Az Xbox kodi verziójában engedélyeznie kell a hálózati megosztást a Windows által használt SMB protokoll használatával. Ehhez nyissa meg a Beállítások>Kiegészítők>Saját bővítmények>Virtuális fájlrendszereklehetőséget, és válassza az SMB támogatás (libsmb2)opciót .
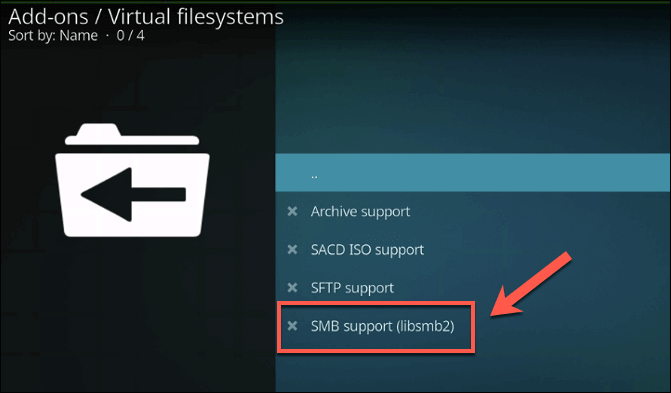 A beépülő modul beállításainak ablakában nyomja meg az Engedélyezésgombot a beépülő modul engedélyezéséhez.
A beépülő modul beállításainak ablakában nyomja meg az Engedélyezésgombot a beépülő modul engedélyezéséhez.
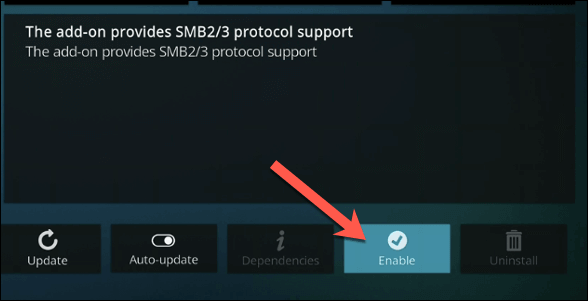 SMB-vel engedélyezve van, most már hozzáférhet a Windows hálózati megosztásokhoz a Kodi Beállítások>Fájlkezelőmenüjéből. Innen nyomja meg a Forrás hozzáadásagombot.
SMB-vel engedélyezve van, most már hozzáférhet a Windows hálózati megosztásokhoz a Kodi Beállítások>Fájlkezelőmenüjéből. Innen nyomja meg a Forrás hozzáadásagombot.
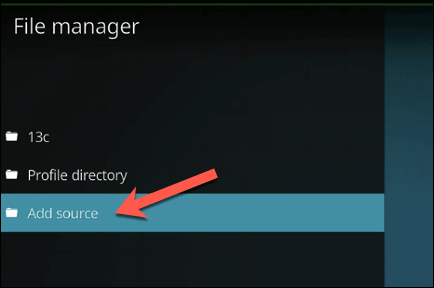 A Fájlforrás hozzáadásaablakban nyomja meg a Tallózás .
A Tallózás új megosztáshozablakban válassza a Windows hálózat (SMB) lehetőséget.
A Fájlforrás hozzáadásaablakban nyomja meg a Tallózás .
A Tallózás új megosztáshozablakban válassza a Windows hálózat (SMB) lehetőséget.
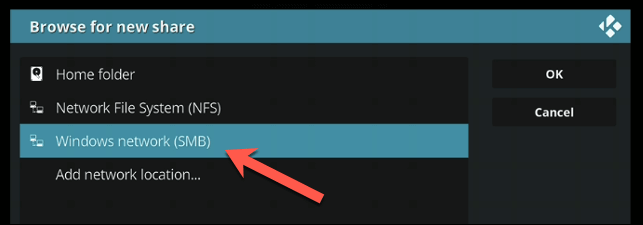 A megjelenik a hálózati eszközök listája. Itt keresse meg a számítógépét, majd válassza az hálózati listát az opciók listájáról, mielőtt rákattintana az OK.
A megjelenik a hálózati eszközök listája. Itt keresse meg a számítógépét, majd válassza az hálózati listát az opciók listájáról, mielőtt rákattintana az OK.
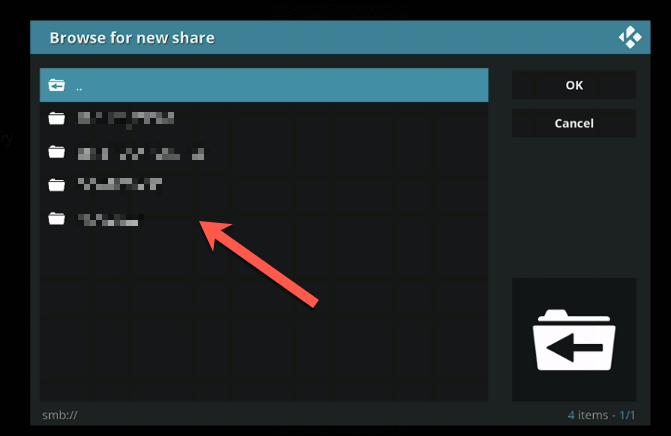 Ha meg kell adnia egy felhasználónév és jelszó a csatlakozáshoz, válassza a Hálózati hely hozzáadásalehetőséget. Válassza a Windows hálózat (SMB)lehetőséget a Protokolllegördülő menüből, majd válassza ki a helyet, a felhasználónevet és a jelszót a rendelkezésre álló lehetőségek segítségével.
Ha meg kell adnia egy felhasználónév és jelszó a csatlakozáshoz, válassza a Hálózati hely hozzáadásalehetőséget. Válassza a Windows hálózat (SMB)lehetőséget a Protokolllegördülő menüből, majd válassza ki a helyet, a felhasználónevet és a jelszót a rendelkezésre álló lehetőségek segítségével.
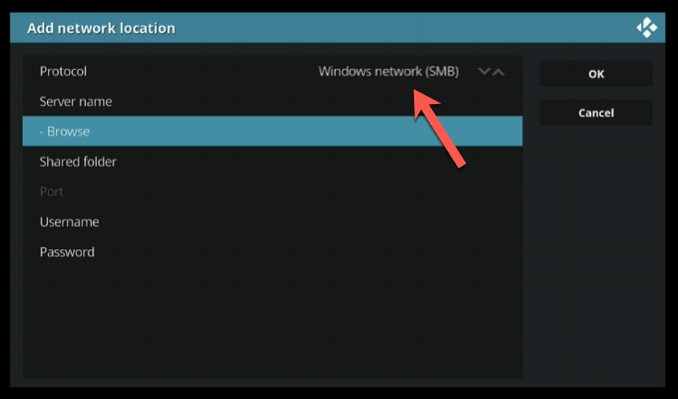
Miután a megosztást hozzáadta a Kodi beállításaihoz, látnia kell a Kodi kezdőképernyőjének különféle média kategóriáiban (pl. Videók>Fájlok). Innen kiválaszthat bármilyen médiafájlt lejátszásra a számítógépről az Xbox-ra.
Xbox játékmenet a Windows PC-jéről
Most már tudja, hogyan kell csatlakoztassa Xboxját egy Windows PC-hez, és teljes mértékben kihasználhatja mindkét eszköz multimédia lehetőségeit. Az Xbox alkalmazás használatával streamelheted és irányíthatod az Xbox-ot a számítógépről, valamint más típusú médiatartalmat is streamelhetsz a PC-ről az Xbox-ra.
A klasszikus játékrajongók számára az Xbox ad Ön tökéletes kifogás a vezérlő felvételére, nagy visszamenőleges kompatibilitás régebbi Xbox konzolokkal. Ha a Xbox Game Pass előfizetője vagy, akár játszani a Game Pass játékot PC-n et is használhatsz, hozzáféréssel a Microsoft-fiókodon keresztül megosztva.
Kapcsolódó hozzászólások: