
Lehet, hogy nem a Canva az első gondolata egy prezentáció létrehozásához. Ez a népszerű web-alapú tervezőeszköz azonban robusztus diavetítési funkciókészletet kínál. Végigvezetjük a Canva prezentáció létrehozását, bemutatását a közönségnek, és különféle módszerekkel megosztjuk.
Vászonprezentáció készítése
Ha még soha nem készített prezentációt a Canvával, ne aggódjon. Ez az online grafikai tervezési alkalmazás túlmutat az képek létrehozása és infografikák készítése mellett. A Canva rendkívül egyszerűvé teszi a prezentáció létrehozását és beállítását a közönség számára.
A Canva kezdőlapján válassza a Prezentációklehetőséget a keresősáv alatt. Ezután a kezdéshez válasszon diavetítés méretet vagy Canva prezentációs sablont.
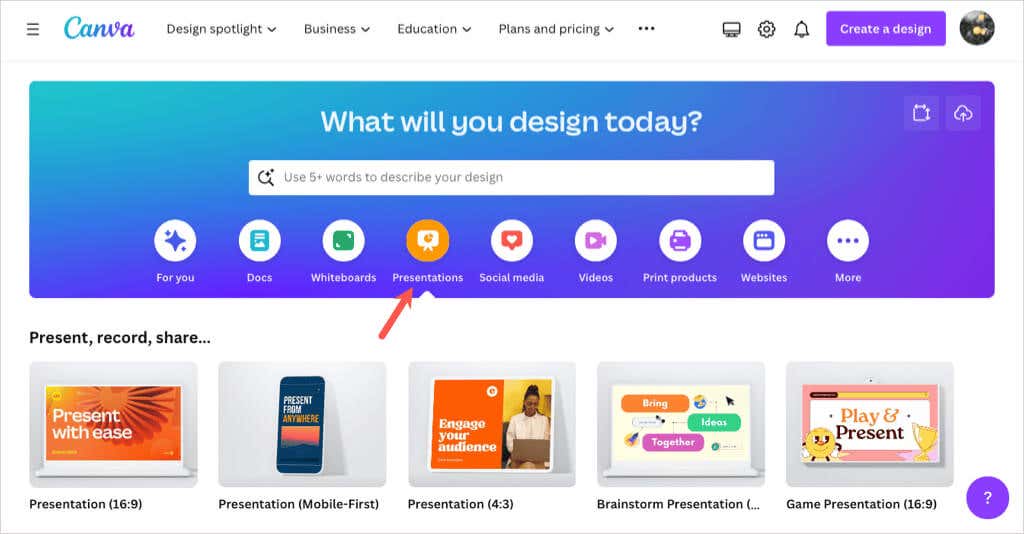
Megjegyzés: Ha Ön a Canva Docs használatával éves, akkor a dokumentumot prezentációvá is alakíthatja, ha felül a Konvertáláslehetőséget választja. Kövesse az utasításokat, és látni fogja, hogy a prezentáció megnyílik a Canva szerkesztőben.
A Canva-szerkesztőben a bal oldali menü segítségével adhat hozzá diaelemeket. Kijelölhet vagy húzhat a diákra elemeket, például alakzatokat, képeket vagy szövegmezőket.
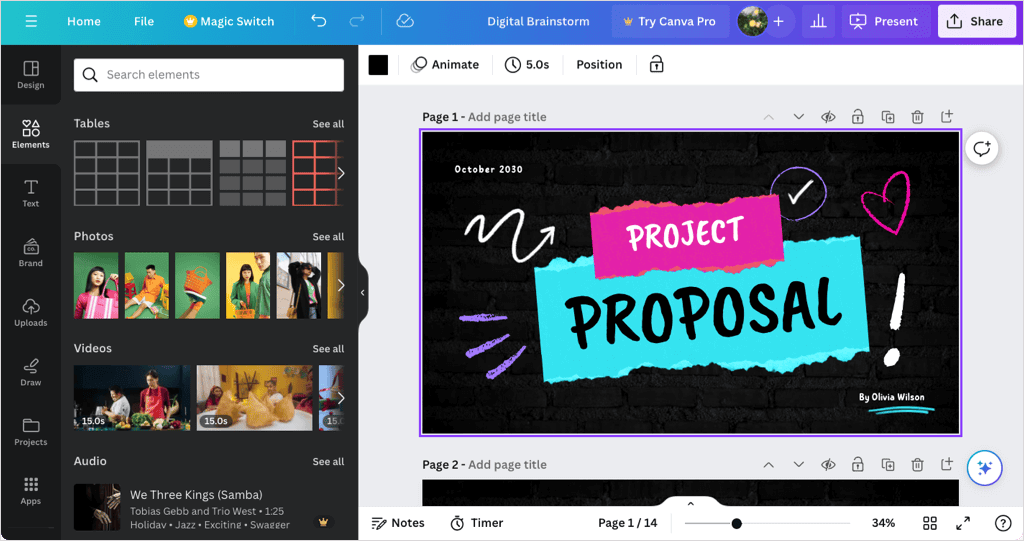
A diaelemeket úgy is szerkesztheti vagy eltávolíthatja, hogy kijelöli, és használja az elem közelében vagy a felső eszköztáron megjelenő eszközöket. Például megváltoztathatja a szöveg stílusát vagy a kép átlátszóságát.
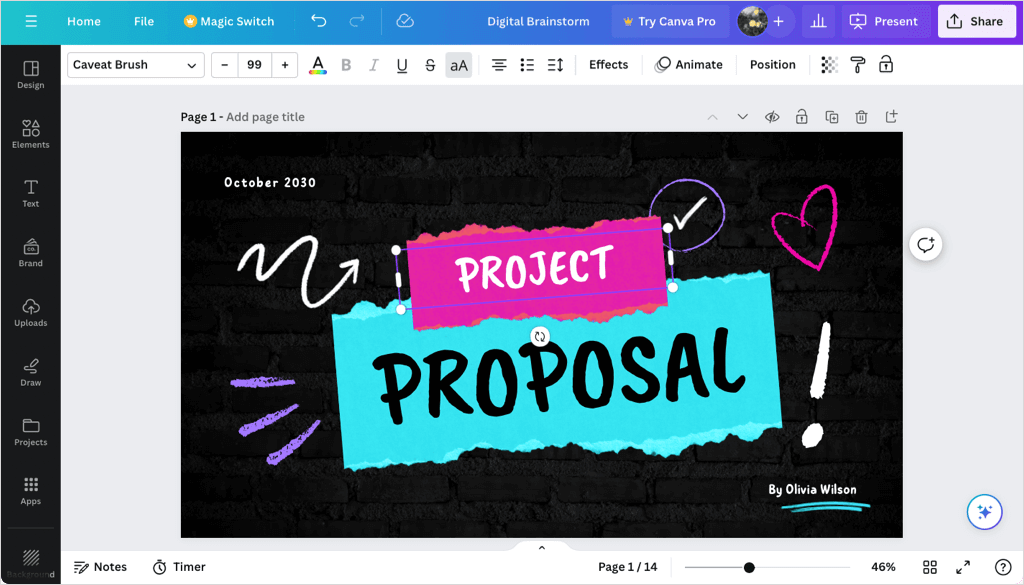
Mindenképpen nézze meg a Canva prezentációs eszközeinek teljes készletét a szerkesztőben. Hozzáadhat animációkat, diaátmeneteket illeszthet be, a rácsnézet segítségével átrendezheti a prezentáció diákjait, és még sok mást tehet.
Prezentáció beállítása
Miután megérinti kreativitását, hogy vonzó és informatív prezentációt készítsen, jegyzeteket adhat hozzá, beállíthatja a beszédidőt, és beállíthatja a dia időtartamát.
Előadó hozzáadása Megjegyzések
Ha előadói jegyzeteket szeretne hozzáadni egy diához, válassza a Jegyzeteklehetőséget az alsó eszköztáron. Ezután írja be a megjegyzést a bal oldalon megjelenő panelbe. Ezután ugyanúgy léphet a többi diára, és jegyzeteket adhat hozzá.
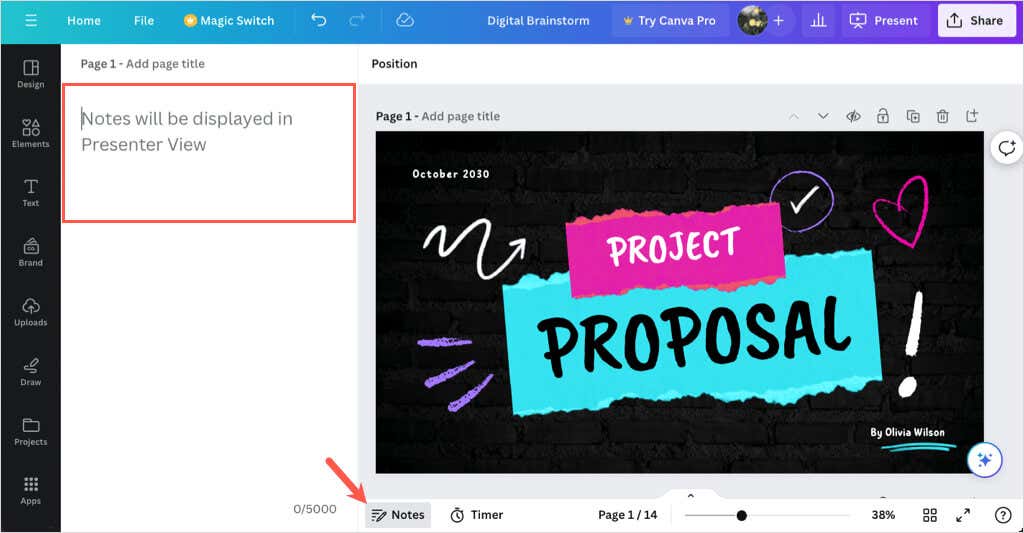
Ha befejezte, törölje a Jegyzetekjelölését az eszköztáron.
Az időzítő használata
Ha szeretné időzíteni a bemutatót, használhatja a beépített visszaszámláló funkciót. Válassza az Időzítőlehetőséget az alsó eszköztárban az időzítő megjelenítéséhez. Alapértelmezés szerint az időzítő öt percre van beállítva, de ezt a plusz és mínusz gombokkal módosíthatja..
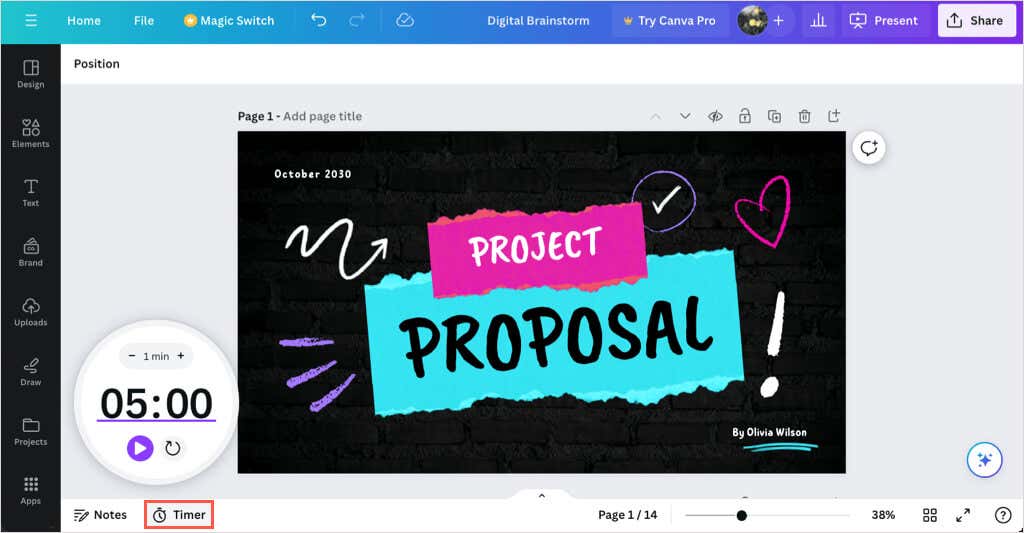
Nyomja meg a Lejátszásgombot a visszaszámlálás elindításához, a Szünetgombot az időzítő ideiglenes leállításához és a Resetgombot az időzítő újraindításához. .
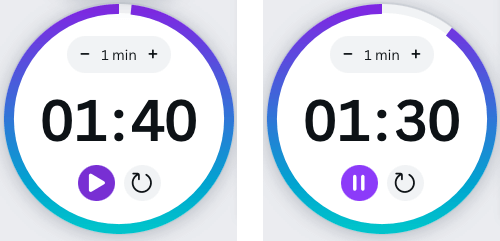
Az időzítő bezárásához törölje az Időzítőjelölését az eszköztáron.
A dia időtartamának beállítása
Lehet, hogy az automatikus lejátszást használja (lásd alább), és szeretne hosszabb vagy rövidebb ideig megjeleníteni bizonyos diákat. A Canva alkalmazásban két különböző módon állíthatja be az egyes vagy az összes diák időtartamát.
Használja az Időtartam csúszkát
Nyissa ki az alsó részt az Oldalak megjelenítésenyíl kiválasztásával. Ezután válassza az Időtartamlehetőséget a bal oldalon az egyes diák alapértelmezett időzítésének megtekintéséhez.
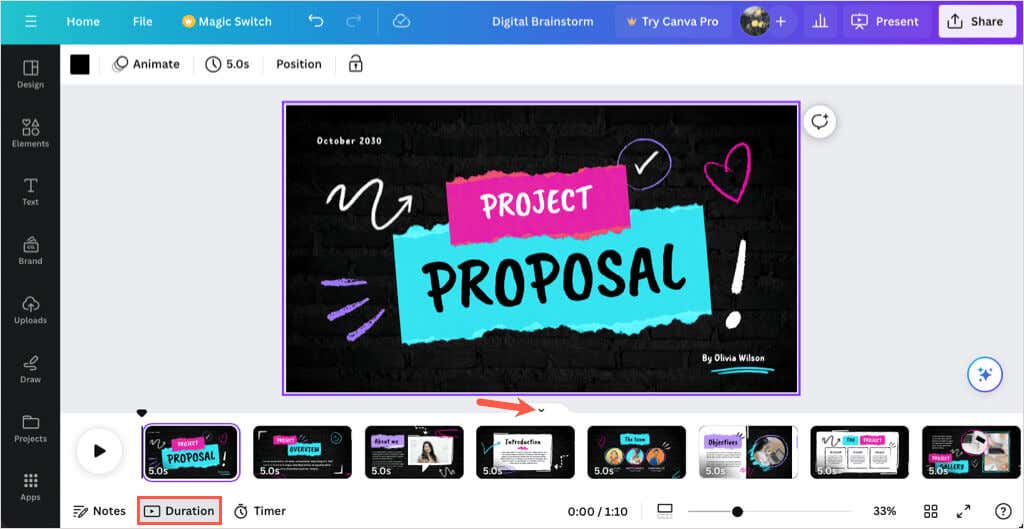
Válasszon ki egy dia indexképet (oldalt), és vigye a kurzort annak bal vagy jobb oldala fölé az időtartam csúszka megjelenítéséhez. Ezután húzza be vagy ki a csúszkát az időtartam lerövidítéséhez vagy meghosszabbításához.
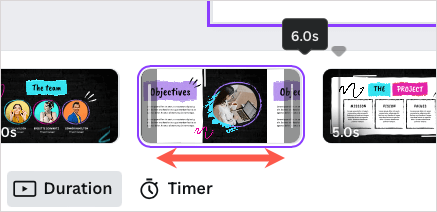
Ha végzett, törölje az Időtartamjelölését az eszköztárban, és opcionálisan használja az Oldalak elrejtésenyilat az alsó rész minimalizálásához.
Használja az Időzítés funkciót
A dia időtartamának megváltoztatásának másik módja a szerkesztő tetején található Időzítéslehetőség. Válasszon ki egy diát az időtartamának megtekintéséhez, és válassza ki az aktuális időzítést új időtartam megadásához, vagy használja a csúszkát a beállításához.
Bekapcsolhatja a kapcsolót is, hogy az új időtartamot a prezentáció összes oldalára (diára) alkalmazza.
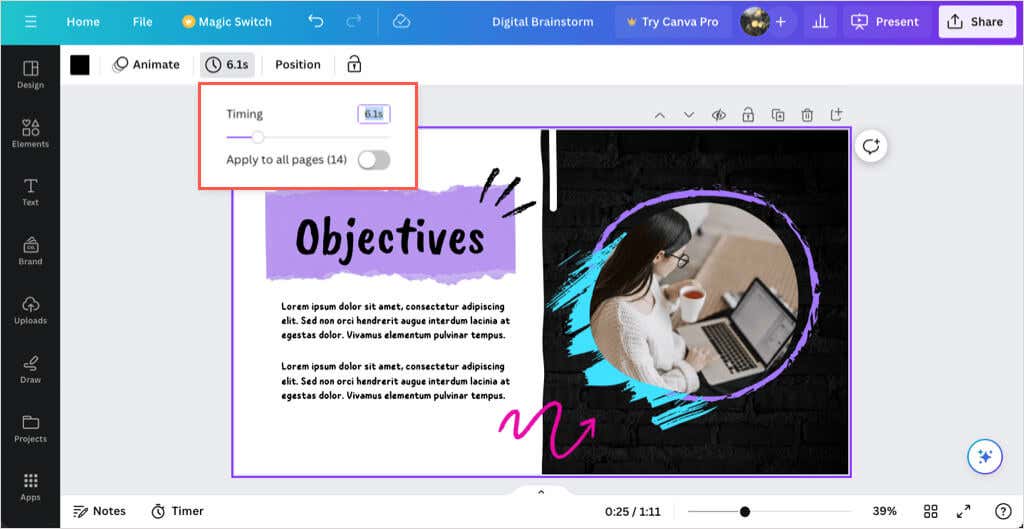
Az Időzítéseszköz bezárásához törölje a kijelölést a felső eszköztárban.
Vászonbemutató megjelenítése
A prezentáció Canva alkalmazásban az a nagyszerű, hogy prezentálni is tudsz belőle. Ha nem szeretne más alkalmazással letölteni és bemutatni, akkor néhány lehetőség közül választhat a diavetítés közvetlenül a Canváról való megjelenítéséhez.
Ha készen áll a prezentáció bemutatására vagy gyakorlására, válassza a Bemutatólehetőséget a jobb felső sarokban. Ekkor az alábbi lehetőségek jelennek meg.
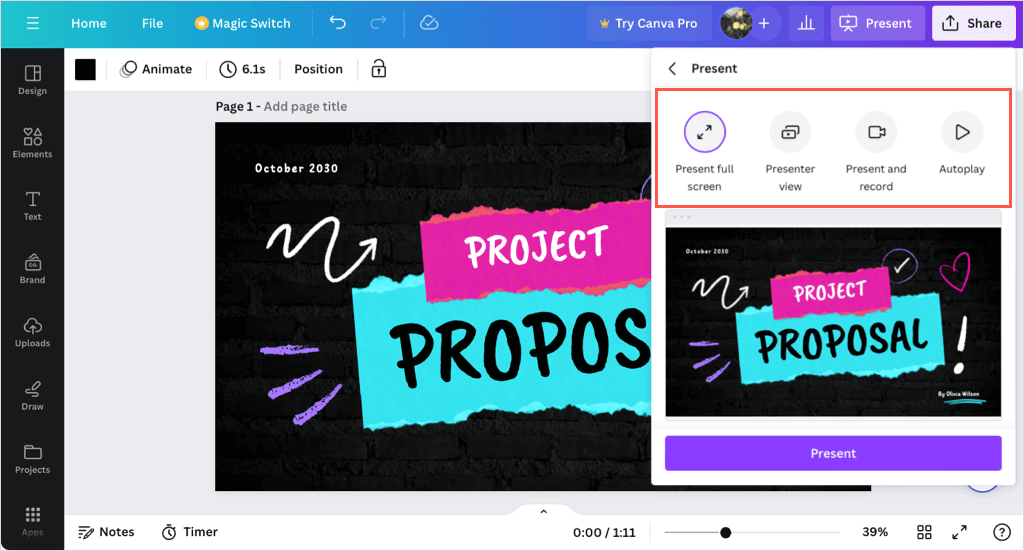
Prezentálás teljes képernyős módban
A prezentáció módba lépéshez válassza a Prezentálás teljes képernyőslehetőséget. Látni fogja, hogy a prezentáció elfoglalja a teljes képernyőt, és a vezérlők alján találhatók.
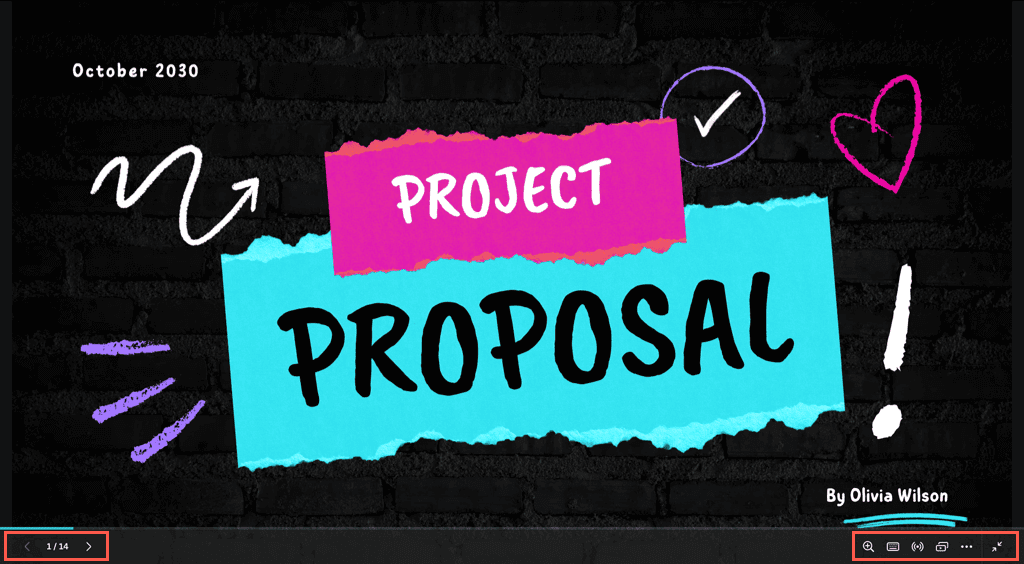
A bal oldali nyilakkal mozoghat a diák között, a jobb oldali vezérlőkkel pedig nagyításhoz, interakcióhoz, parancsikonok használatához vagy a teljes képernyős módból való kilépéshez használja..
Használja az előadói nézetet
Ha a jegyzeteit és vezérlőelemeit az egyik képernyőn, a prezentációt pedig a másikon szeretné látni, válassza az Előadói nézetlehetőséget.
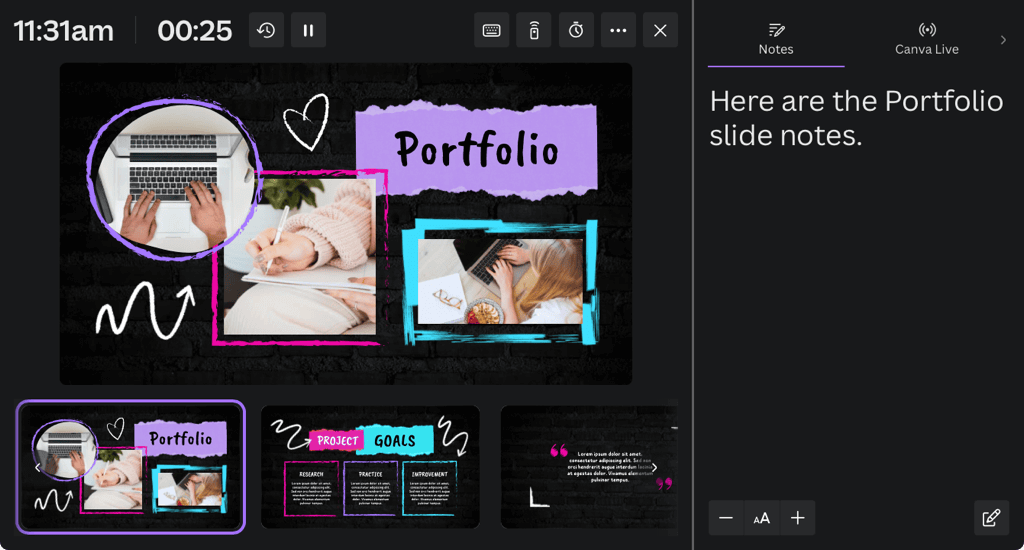
A képernyőn megjelenik az idő, az időzítő, valamint a visszaszámlálás, az automatikus lejátszás és a jegyzetek betűmérete egyéb vezérlői.
A másik képernyőt bárhová húzhatja, ahol a közönsége megtekintheti.
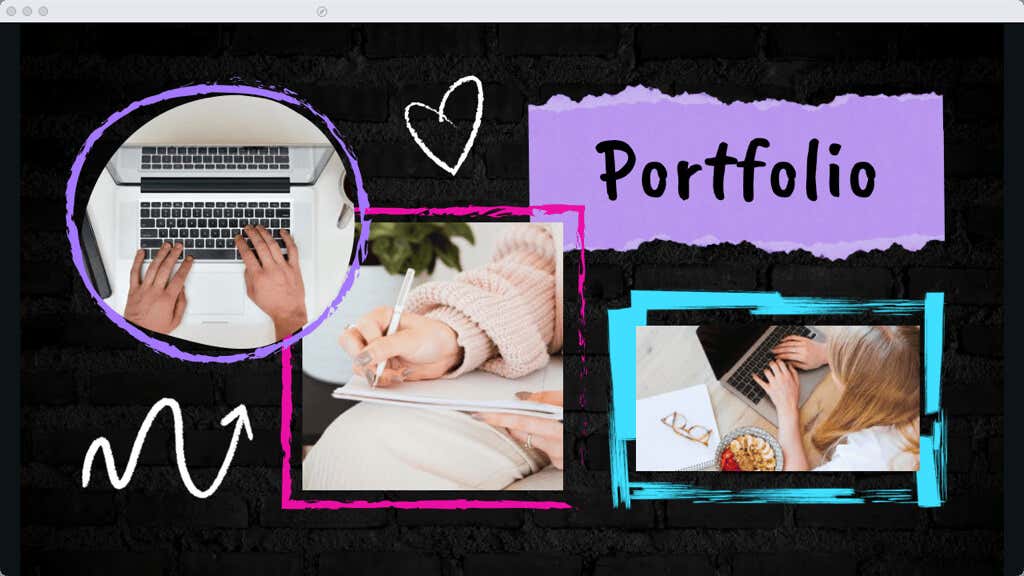
Prezentálás és rögzítés
Talán mosolygós arcát szeretné beépíteni a prezentációjába. Ehhez válassza a Prezentálás és rögzítéslehetőséget, hogy élőben rögzítse magát a prezentáció lejátszása közben. Ezután megoszthatja a teljes prezentációt, mintha ugyanabban a szobában ülne.
Megjegyzés: Ez a funkció jelenleg csak a Google Chrome böngésző használata esetén érhető el.
Arca körben jelenik meg a prezentáció bal alsó sarkában. A felül található Szünetés Felvétel befejezésegombokkal vezérelheti a felvételt, valamint megtekintheti az előadói jegyzeteket.
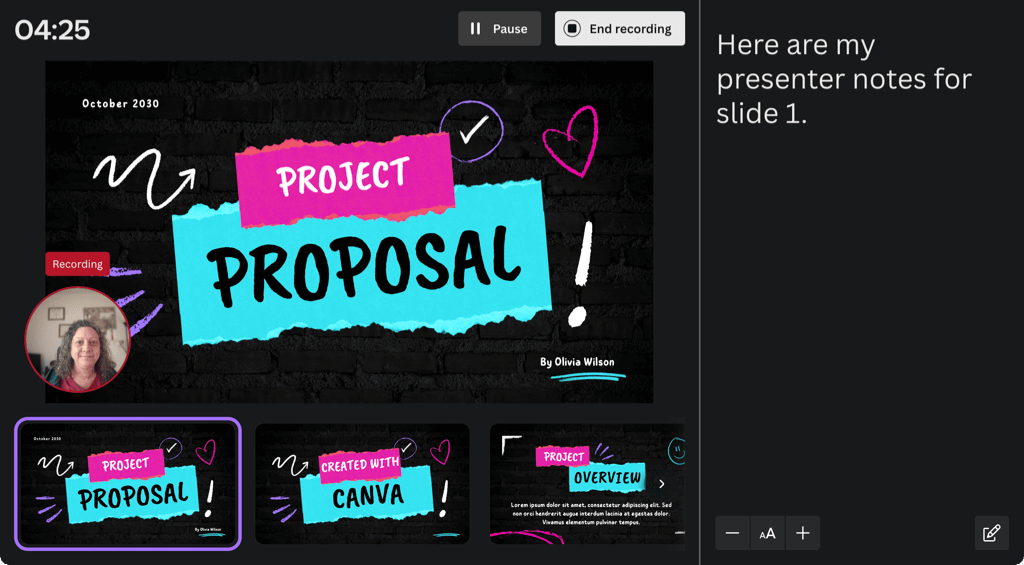
Ha befejezte, megjelenik egy link, amelyet kimásolhat, és azonnal letöltheti a rögzített prezentációt.
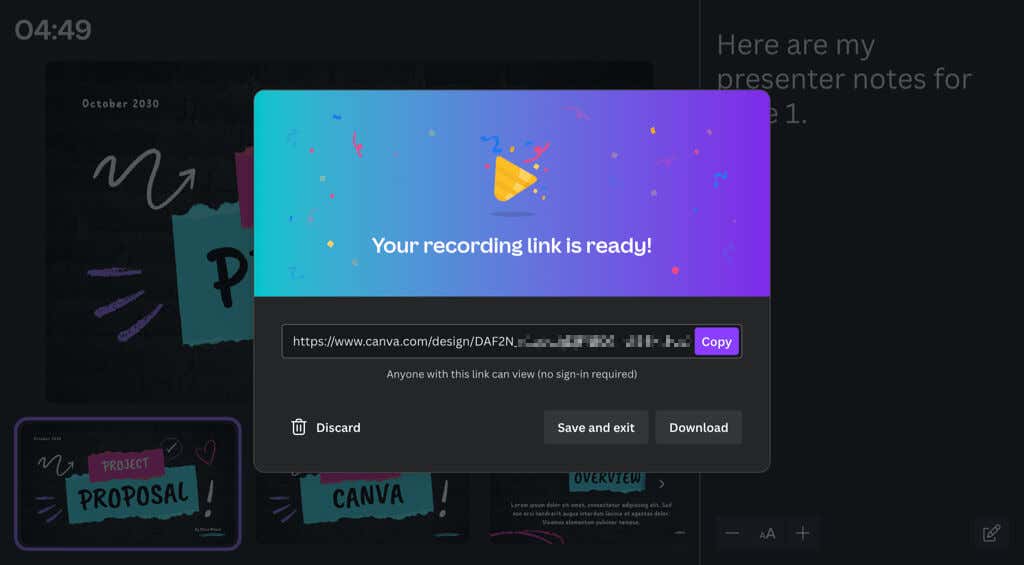
Használja az automatikus lejátszást
A Automatikus lejátszás egy PowerPoint prezentációhoz -hez hasonlóan ez is egy újabb módja a diavetítés bemutatásának a Canva használatával. Az automatikus lejátszással elindíthatja a prezentációt, és hagyhatja, hogy önmagában játsszon. Ideális kioszkbemutatókhoz, vagy amikor nem tudja bemutatni magát.
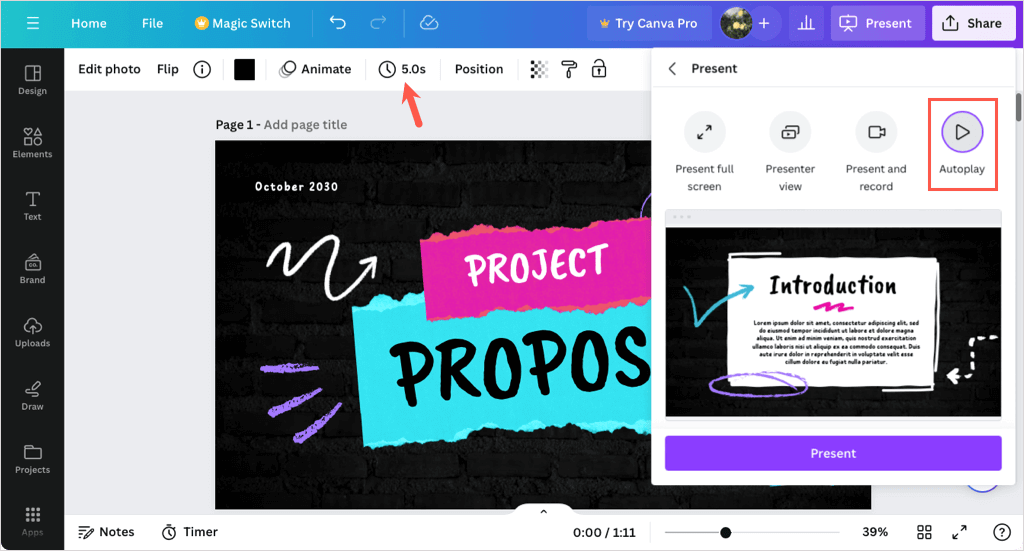
Ha az Automatikus lejátszáslehetőséget választja, a prezentáció elkezdődik, és az Ön által beállított időtartamok szerint halad végig az egyes diákon (lásd korábban). Szükség esetén manuálisan is vezérelheti a prezentációt ugyanazokkal az eszközökkel, mint a Teljes képernyő bemutatása opcióval.
Vászonbemutató megosztása
A Canva-val való diavetítés mellett vagy helyett, többféleképpen is megoszthatja azt. Akár a csapatával szeretne együttműködni, akár letölteni a fájlt az eszközére, akár a prezentációt a közösségi médiában szeretné megjeleníteni, a Canva mindent megtalál.
Válassza ki a Megosztáslehetőséget a jobb felső sarokban, majd válasszon a következő megosztási módok közül.
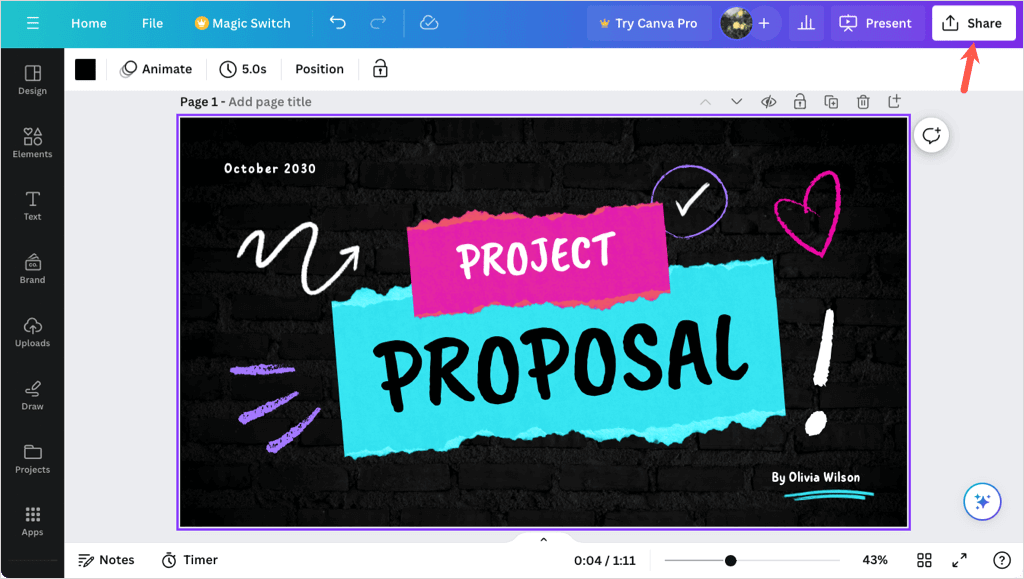
Együttműködés másokkal
Talán a végső prezentáción szeretne dolgozni egy csapattaggal vagy munkatárssal. Hozzáférést biztosíthat másoknak, és együttműködési hivatkozást biztosíthat számukra..
Írja be a személyeket, csoportokat, csapatokat vagy e-mail-címeket a Hozzáféréssel rendelkező személyekmezőbe. Ezután nyissa meg az Együttműködési linklegördülő menüt, és válassza a A link birtokában bárkilehetőséget a hozzáférés biztosításához.
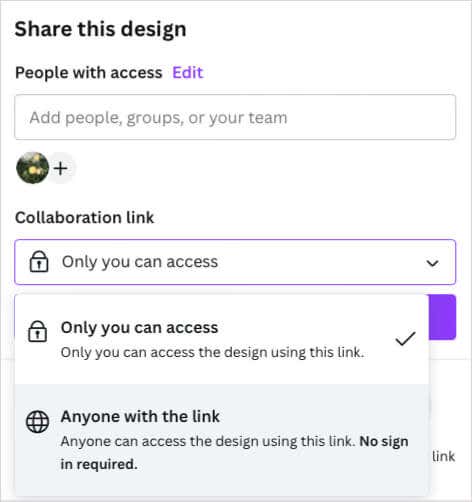
Prezentáció letöltése
Ha el szeretné menteni prezentációját eszközére, vagy Microsoft PowerPoint-fájlként szeretné letölteni, ez is egyszerű.
Válassza a Letöltéslehetőséget, és használja a Fájltípuslegördülő menüt PDF, PPTX, GIF, PNG vagy más formátum kiválasztásához.
Ezután dönthet úgy, hogy a PDF-et laposítja, jegyzeteket tartalmaz, vagy csak bizonyos oldalakat (diákat) tölt le.
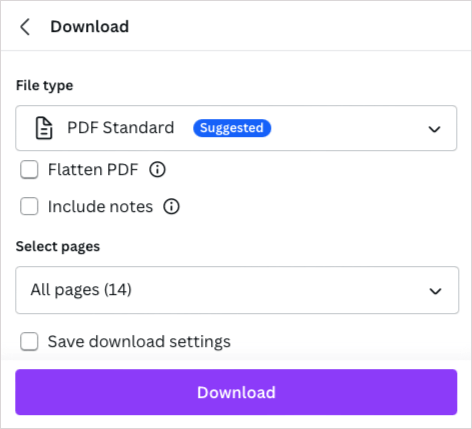
Megosztás a közösségi médiában
Szeretné közvetlenül közzétenni prezentációját a Facebookon, az Instagramon vagy más közösségi hálózaton? Válassza a Megosztás a közösségi oldalonlehetőséget, válassza ki a helyet, és kövesse a következő utasításokat a bejelentkezéshez és a közösségi médiában történő bejegyzés beállításához.
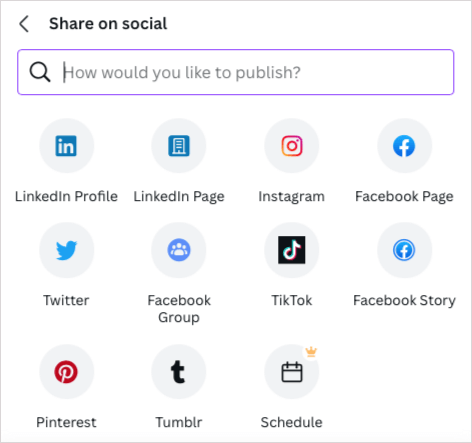
További megosztási lehetőségek
Ha nem látja a kívánt megosztási utat, ne essen kétségbe, mert még több is van. Válassza a Továbbiaklehetőséget a Megosztás menü alján.
Ezután megjelenik a Megosztás, Közösségi, Mentés, Üzenetkezelés, Tervezés és További lehetőségek szakaszok, amelyek rengeteg megosztási módot kínálnak. Például megszerezhet egy nyilvános linket, elküldheti a telefonjára, beágyazási kódot kérhet a blogjához, feltöltheti a Dropboxba vagy a Google Drive-ra, elküldheti a Slackre vagy a WhatsApp-ra stb.
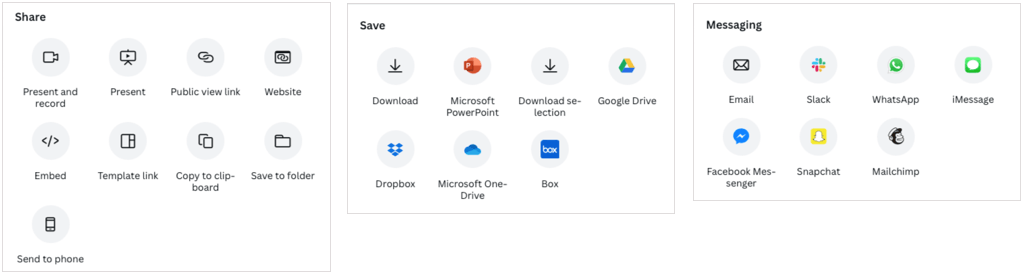
Prezentációt készítesz a Canvában?
Most, hogy ismeri az alapokat, a Canvát fogja használni a következő bemutatón? Ha igen, tudassa velünk, mit gondol az eszközökről és funkciókról. Ha még többet szeretne, nézze meg az hogyan lehet elhomályosítani egy arcot a fényképen a Canva használatával -et..