Ha olyan online eszközt szeretne használni dokumentumok létrehozásához, mint a Google Dokumentumok vagy a Microsoft Word webes verziója, érdemes egy másik alkalmazást is kipróbálnia. A Canva Docs a grafikai tervezéshez és a prezentációkhoz élvezetes szolgáltatásokat nyújt a vizuális dokumentumok készítőjének.
A Canva Docsot önálló alkalmazásként használhatja olyan dolgok létrehozásához, mint például a jelentés, javaslat, ütemezés vagy sajtóközlemény. Még jobb, ha más alkotásaival együtt használja, hogy egységes stílust alakítson ki a dokumentumokon, prezentációkon, szalaghirdetéseken, infografika -on és bármi máson, amit tervez.
Itt van minden, amit tudnia kell az első Canva-dokumentum létrehozásához.

Kezdő lépések a Canva-dokumentumokkal
A Canva Docs ingyenesen használható, akárcsak a Canva többi tervezőeszköze. Vannak; bizonyos funkciók azonban, amelyek csak a Canva Pro esetében érhetők el, például prémium sablonok, fotók, videók és hasonló elemek.
A kezdéshez közvetlenül az Canva Docs webhely oldalra léphet, és válassza a Dokumentum létrehozásalehetőséget.
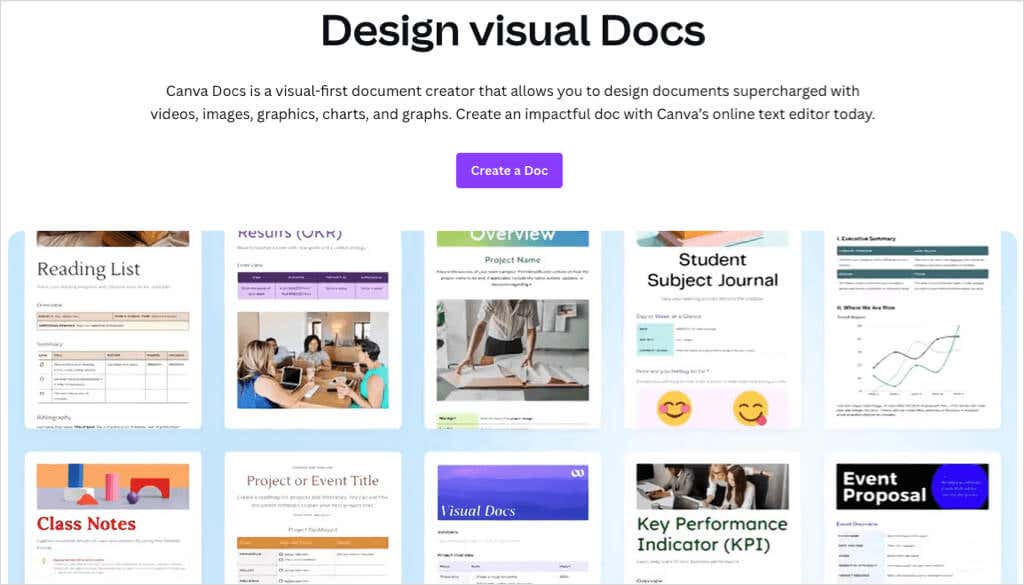
Alternatív megoldásként látogasson el a Canva honlapja oldalra, és válassza a Dokumentumoklehetőséget a keresőmező alatti tetején, majd a Dokumentumokelemet az Írás megkezdése alatt. Vegye figyelembe, hogy a Docs to Deckslehetőséget is kiválaszthatja, amely lehetővé teszi dokumentumtartalom létrehozását és prezentációvá alakítását.
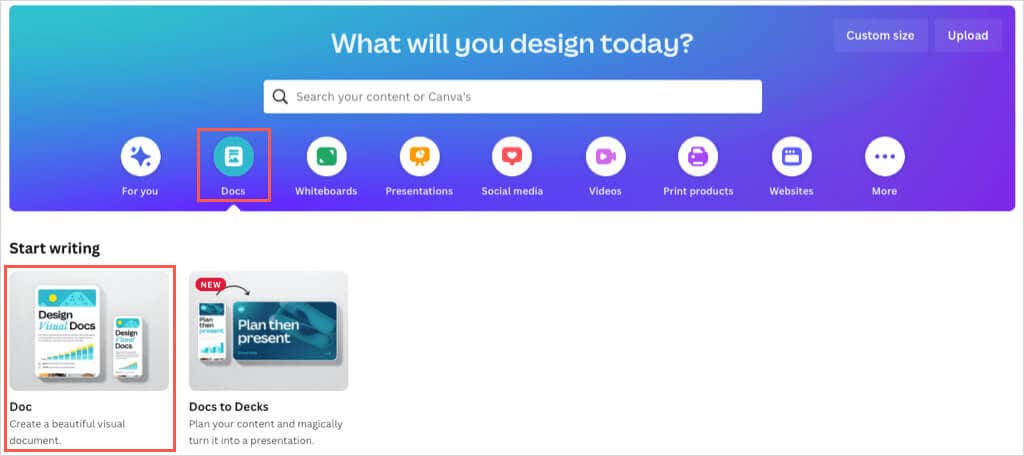
Jelentkezzen be Canva-fiókjába, amikor a rendszer kéri, majd kezdjen dolgozni a dokumentumon.
Használjon Canva Docs-sablont
A Google Dokumentumokhoz és a Microsoft Wordhöz hasonlóan egy sablon segítségével gyorsan beindíthatja projektjét. A Canva Docs rengeteg lehetőséget kínál számos személyes és üzleti dokumentumhoz.
Válassza ki a Sablonoklehetőséget a bal oldalon. Ezután a Dokumentumsablonok melletti Az összes megtekintéselehetőség kiválasztásával megtekintheti a teljes galériát, vagy böngészhet az alatta lévő egyoldalas tematikus címsorok között. Egy adott sablonhoz használhatja a felül található kategóriákat vagy a Keresésmezőt is.
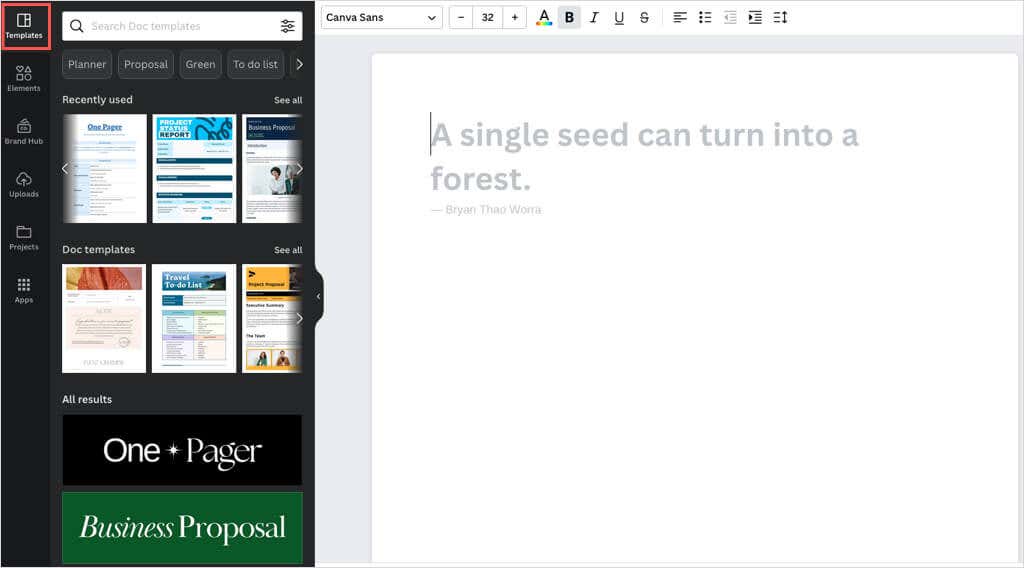
Ha olyan sablont vagy fejlécet lát, amelyet használni szeretne, egyszerűen válassza ki, és alkalmazza a jobb oldalon lévő dokumentumra.
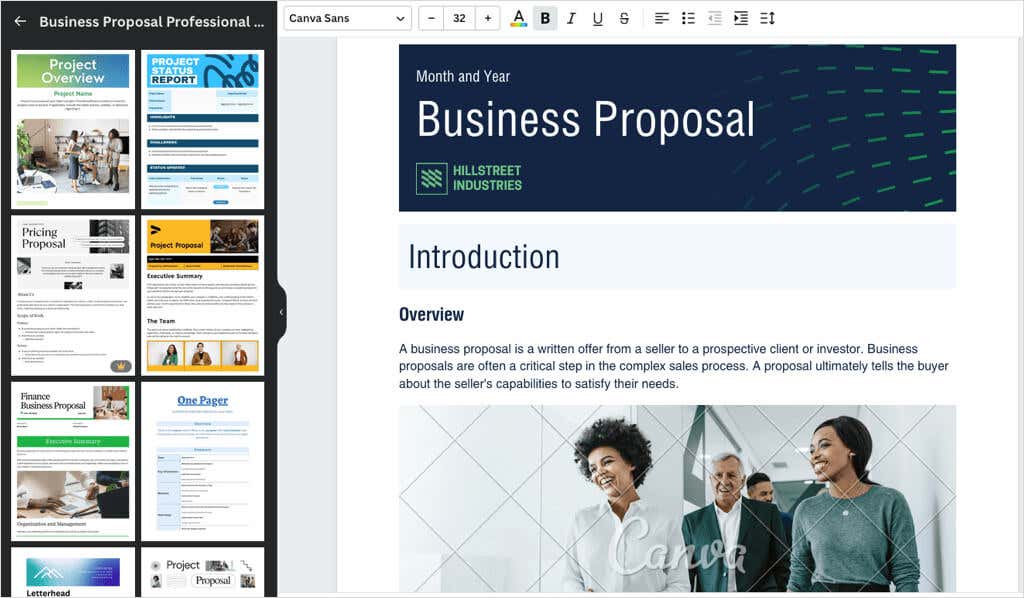
Akár egy sablonnal kezdi, akár a semmiből, ugyanazokat a testreszabási lehetőségeket használhatja a Canva Dochoz. Szúrjon be elemeket, például táblázatokat, diagramokat vagy grafikákat, töltse fel saját képeit vagy videóit, és szabja testre a szöveget stílusokkal, színekkel, formátumokkal vagy listákkal.
Dokumentumelemek beszúrása.
Kétféleképpen illeszthet be elemeket a dokumentumba.
Az egyik módja a bal oldali oldalsáv használata. Válassza az Elemeklehetőséget, ha táblázatot, diagramot, grafikát, fotót vagy videót szeretne hozzáadni, vagy Feltöltéseketa 3-hozvagy videót hozzáadni eszközéről vagy közösségimédia-fiókjáról. Válassza ki az elemet, vagy húzással helyezze el a dokumentumba.
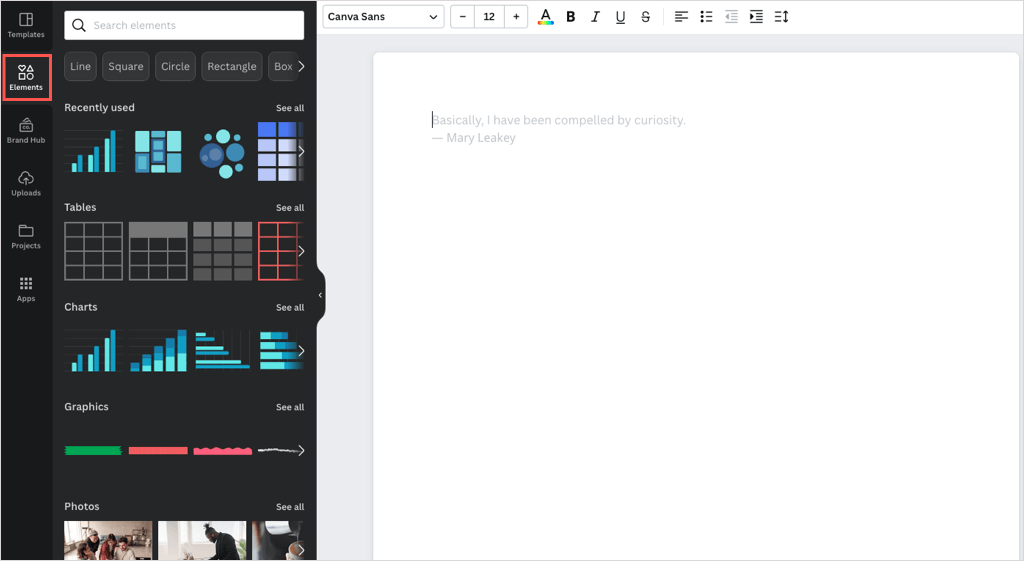
Az elemek hozzáadásának második módja a Varázslat hozzáadásaikon (pluszjel) használata közvetlenül a dokumentumon.
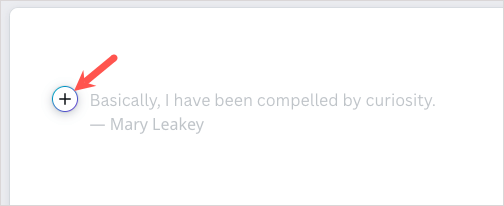
Ha kiválasztja ezt az ikont, megjelenik a használható elemek és szövegformázó eszközök listája. Ha rendelkezik Canva Pro-val, kihasználhatja a Magic Write, a Canva mesterséges intelligencia íróeszközének előnyeit.
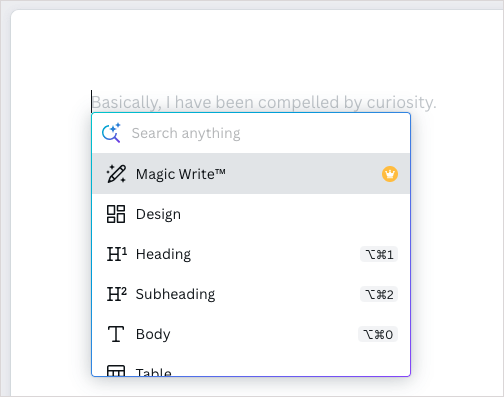
Miután beszúrta a kívánt elemet, személyre szabhatja. A használt elemtől függően különböző lehetőségek közül választhat.
Szöveg hozzáadása és testreszabása
Szöveg beszúrásához válassza a Varázslat hozzáadásaikont, és válasszon egy címsort, alcímet vagy törzsszöveget. Beszúrhat ellenőrzőlistát, felsorolásjeles listát vagy számozott listát is.
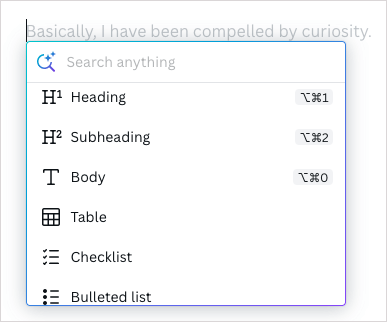
A szöveg testreszabásához jelölje ki, és használja a felső eszköztárban található lehetőségeket a betűtípus stílusára, méretére, színére, formátumára, térközére és igazítására.
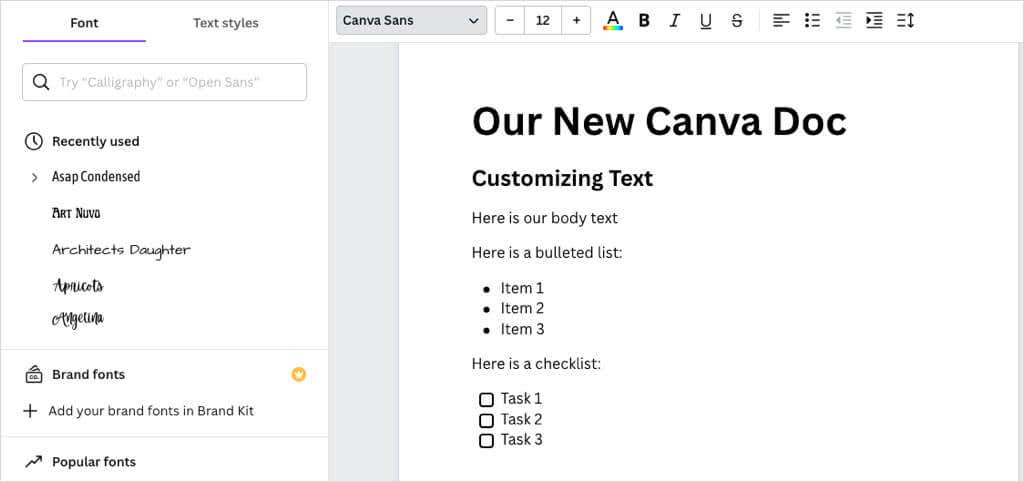
Táblázatok hozzáadása és testreszabása
Egy adott számú oszlopot és sort tartalmazó alaptábla beszúrásához kattintson a Varázslat hozzáadásaikonra, válassza a Táblázatlehetőséget, és a rács segítségével hozza létre a táblázatot.
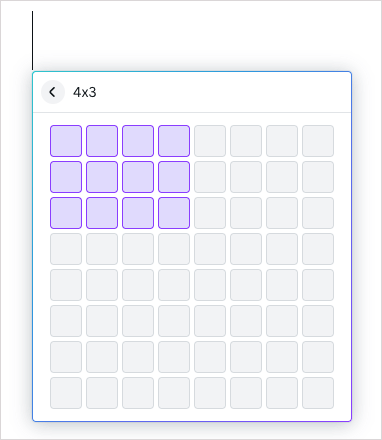
Előformázott táblázat beszúrásához válassza az Elemek>Táblázatok>Az összes megtekintéselehetőséget az oldalsávon. Ezután válasszon egyet a lehetőségek közül.
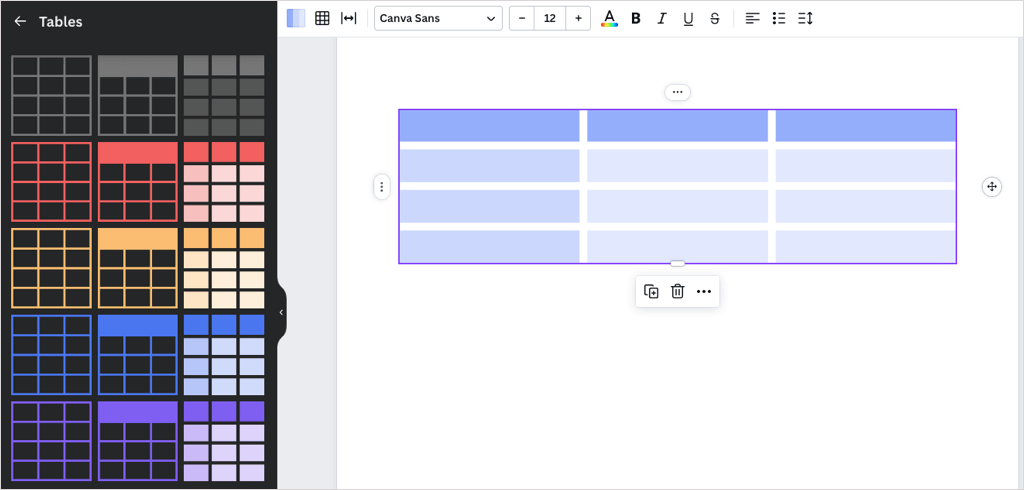
Miután beszúrta a táblázatot, hozzáadhatja az elemeket a cellákhoz, ahogyan azt a táblázat a Google Dokumentumokban vagy a Microsoft Word használatával tenné. Sorokat és oszlopokat is hozzáadhat vagy eltávolíthat, cellákat egyesíthet, valamint sorokat és oszlopokat helyezhet át.

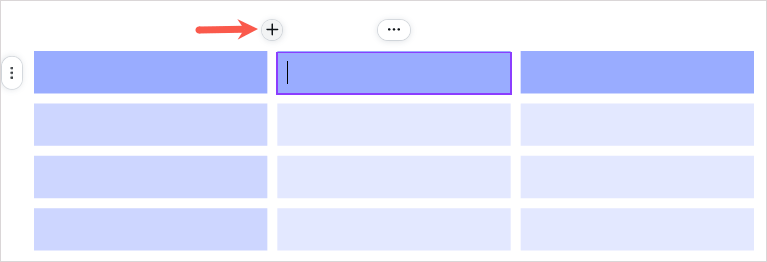
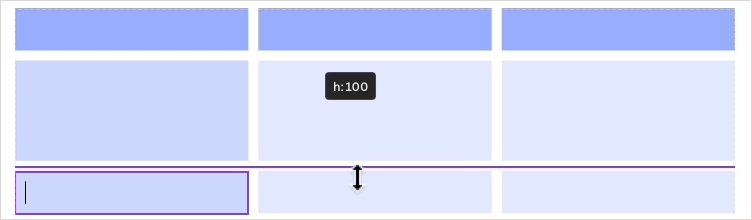
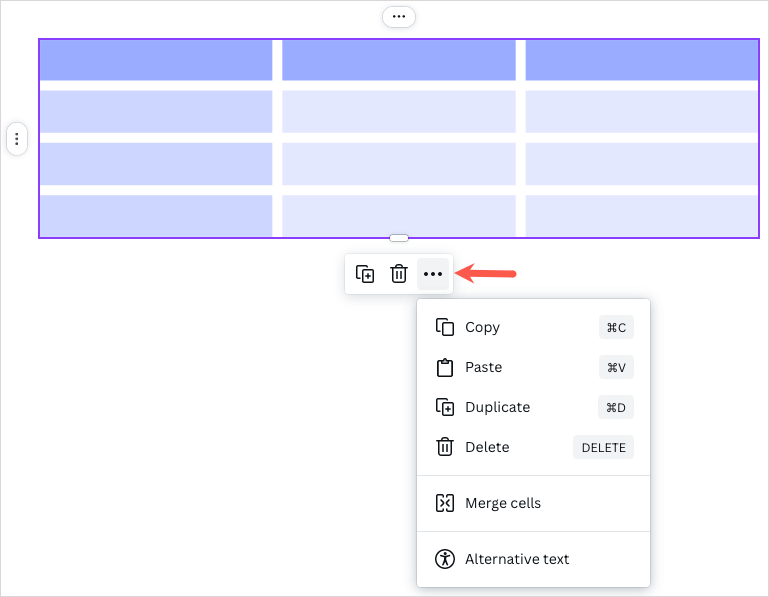
Diagramok hozzáadása és testreszabása
Ha vállalati jelentést vagy üzleti javaslatot hoz létre, érdemes lehet diagramot hozzáadni a dokumentumhoz. Beszúrhat sávot, oszlopot, vonalat, vonalat és pontot, interaktív vagy kördiagramot.
Egy alap kör-, sáv- vagy vonaldiagram beszúrásához kattintson a Varázslat hozzáadásaikonra, és válassza ki a kívánt diagramot.
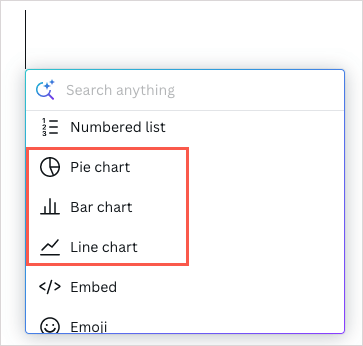
Eltérő diagram vagy stílus beszúrásához válassza az Elemek>Diagramok>Az összes megtekintéselehetőséget az oldalsávon. Ezután válasszon egyet a lehetőségek közül.
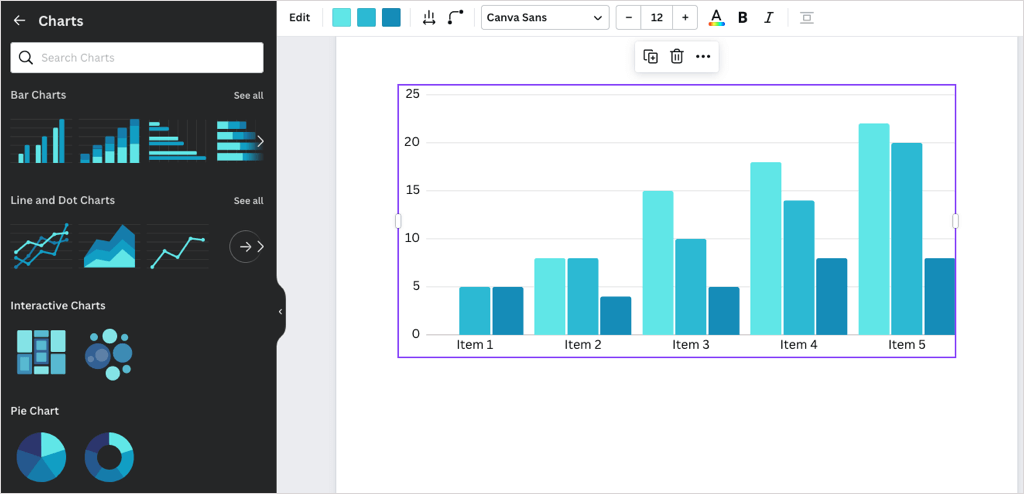
A diagram beillesztése után hozzáadhatja az adatokat, módosíthatja a beállításokat és testreszabhatja.
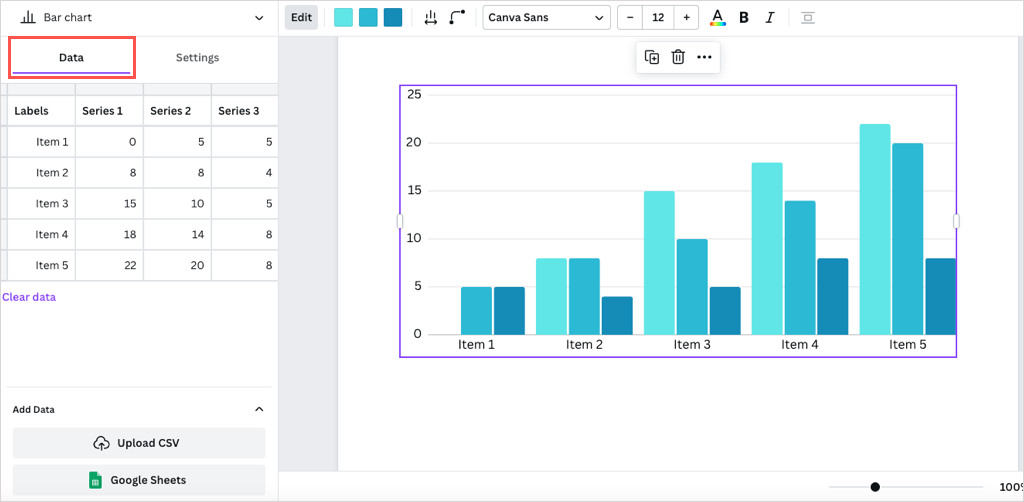
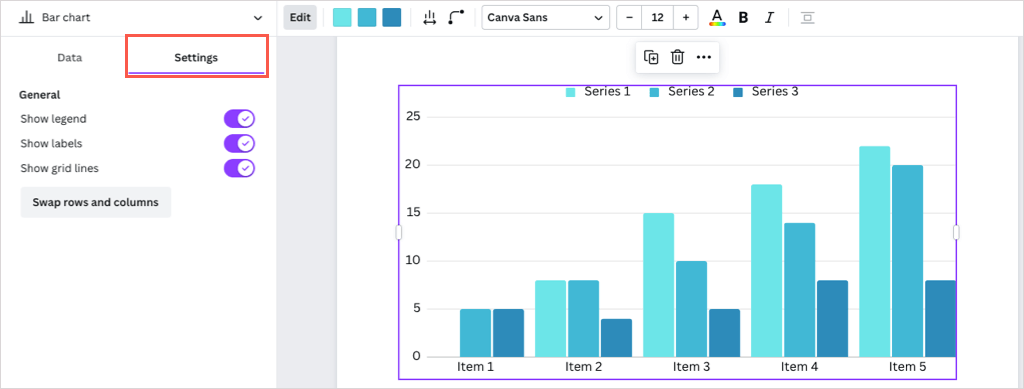
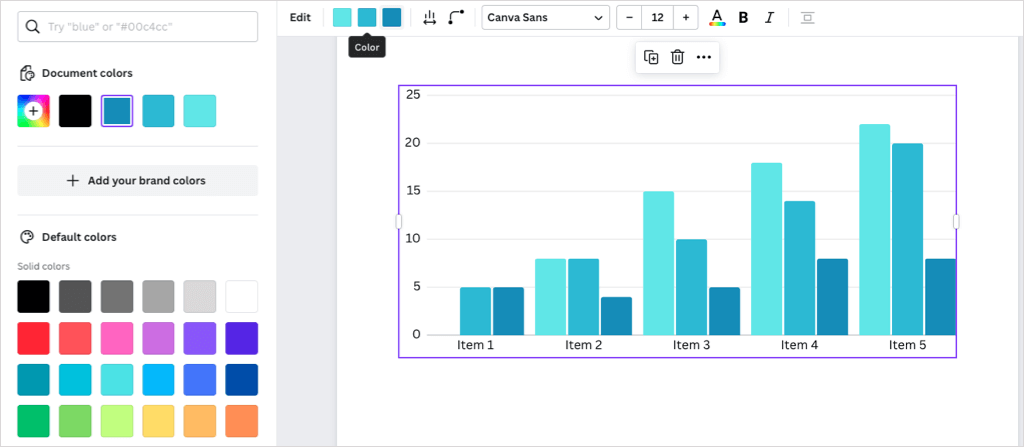
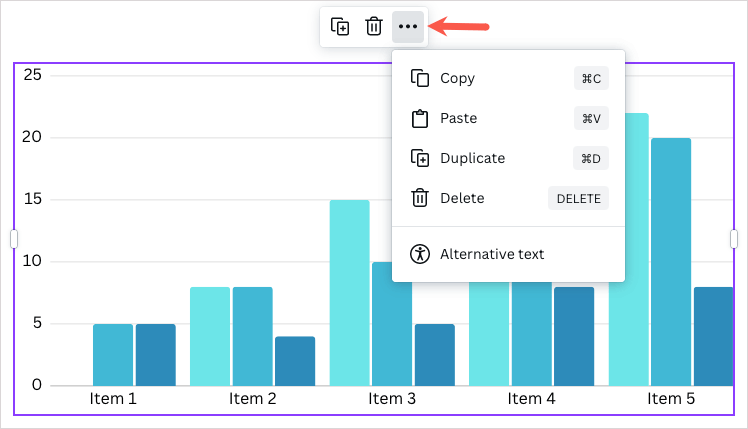
Dokumentumstatisztika megtekintése
Ha egy iskolai dokumentumon dolgozik, vagy cikket hoz létre, előfordulhat, hogy látnia kell a szavak számát vagy az olvasási időt.
Válassza ki a jobb felső sarokban található Insightsgombot (grafikont). Ezután az Áttekintéslapon láthatja a dokumentumstatisztikát.
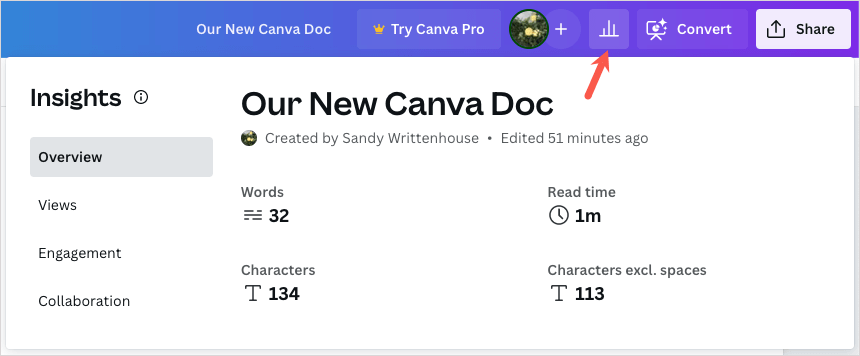
Ha rendelkezik Canva Pro-val, használhatja a Nézetek, Elkötelezettségek és Együttműködés lapokat és funkciókat is.
Tipp: Kíváncsi, hogy érdemes-e előfizetni a Canva Pro szolgáltatásra? Tekintse meg cikkünket a hátha a Canva Pro megéri az árát címre.
Dokumentum megosztása vagy letöltése
A többi Canva-alkotáshoz hasonlóan a Canva-dokumentumot is megoszthatja csapattagjaival vagy munkatársaival.
A jobb felső sarokban válassza a Megosztáslehetőséget. Ezután hozzáadhat személyeket, másolhat egy hivatkozást, vagy lekérheti a beágyazási kódot. A Letöltésopcióval is mentheti dokumentumát PDF formátumban.
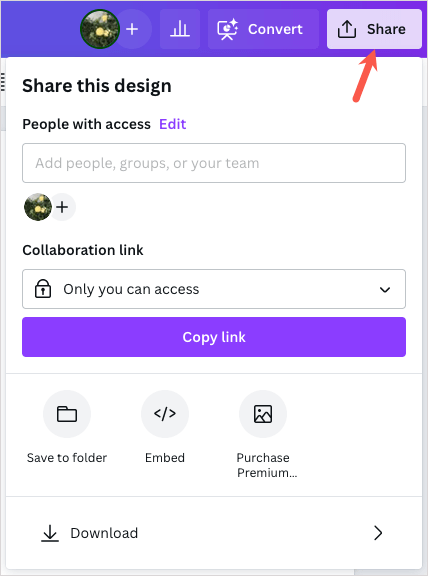
Ezenkívül használhatja a bal felső sarokban található Fájlmenüt a dokumentum átnevezéséhez, mappába mentéséhez vagy letöltéséhez.
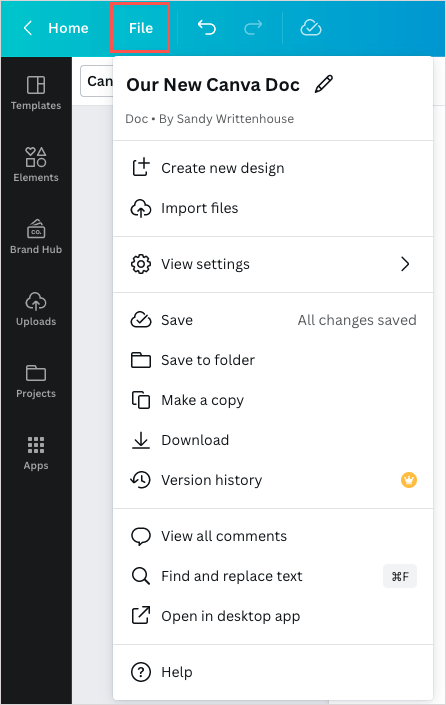
Kipróbálod a Canva Dokumentumokat?.
A Canva Docs vizuális szerkesztőjével egyszerűvé teszi a dokumentumok létrehozását. A meglévő Canva-felhasználók stílusát átvihetik a terveken és dokumentumokon. Azok, akik még nem ismerik a Canvát, felfedezhetik azokat a dokumentumfunkciókat, amelyek ezt az eszközt a 7-telfuttatják.
Kipróbálod a Canva Dokumentumokat? Ha igen, ossza meg velünk, mit gondol erről..