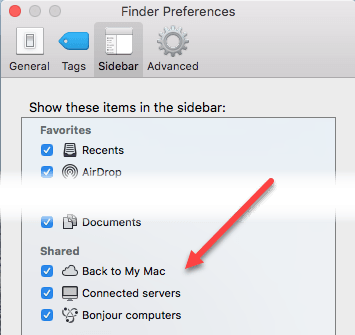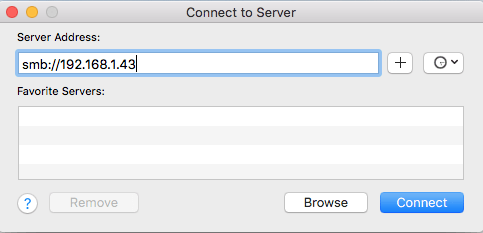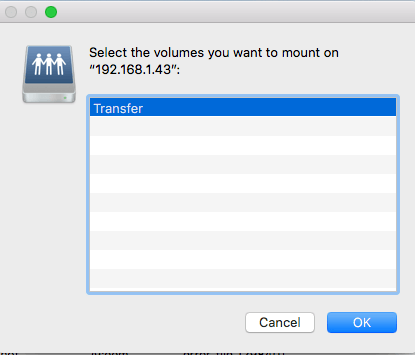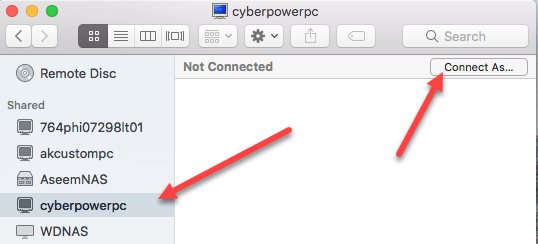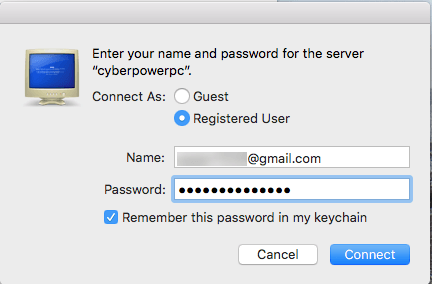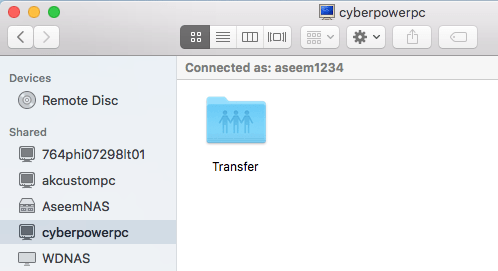Nemrég frissítettem egy számítógépemet a Windows 10 rendszerre, és megosztott mappát állítottam fel, hogy könnyedén át tudjam átvinni a MacBook Pro és a Windows 7 gépekről a Windows 10 rendszerhez tartozó fájlokat a hazai hálózaton keresztül. Tiszta telepítést hajtottam végre a Windows 10 rendszerben, létrehoztam egy megosztott mappát, és megpróbáltam csatlakozni az OS X megosztott mappájához. Sajnos nem tudtam csatlakozni, és kis időbe telt, hogy rájöjjek ki. Ebben a cikkben a Windows 10 operációs rendszert futtató megosztott mappájához való csatlakozás lépéseit láthatja el.
1. lépés - A Windows 10 megosztása megosztásra
Nyilvánvaló, először meg kell tennie a megosztott mappát a Windows 10 rendszeren. Jobb egérgombbal kattintson a mappára, menjen a Tulajdonságoklehetőségre, majd kattintson a Megosztásfülre. Folytassuk és osszuk meg a mappát, és állítsuk be a jogosultságokat a hozzáférés szempontjából.
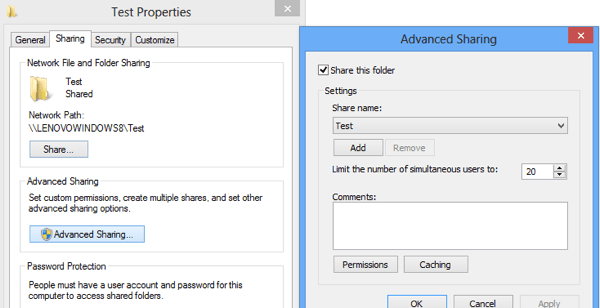
Javaslom az Advanced Sharing, mivel több finom szemcsemérettel rendelkezik mindent. Ellenőrizze a Megosztás ehhez a mappáhoznégyzetet, majd adja meg a megosztás nevét. Kattintson a Engedélyeklehetőségre, majd adja hozzá azokat a csoportokat vagy felhasználókat, akiknek hozzáférést kíván adni.
Ha könnyűvé kívánja tenni a fájlt, és a mappa nem rendelkezik érzékeny adatokkal, add hozzá Mindenkinekcsoportot, és adja meg őket Teljes ellenőrzés. Így bármelyik számítógépen vagy eszközön elérheti a mappát anélkül, hogy aggódnia kellene a hitelesítő adatok megadásával.
A következő dolog, amit meg kell tennie, győződjön meg róla, hogy a Fájl- és nyomtatómegosztásbe van kapcsolva és engedélyezett a Windows tűzfalon keresztül a Windows 10 rendszerben. Lépjen a Vezérlőpultra, és kattintson a Windows Defender tűzfalra. Ezután kattintson a Hozzáférés engedélyezése egy alkalmazás vagy a szolgáltatás Windows tűzfalon keresztül
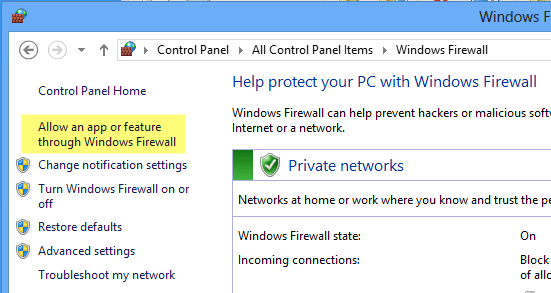
Görgessen lefelé, és a nyomtatómegosztást, és győződjön meg róla, hogy a priváthálózaton van-e ellenőrizve. Lehet, hogy először a Beállítások módosításagombra kell kattintania, mielőtt kiválaszthatna egy fiókot.
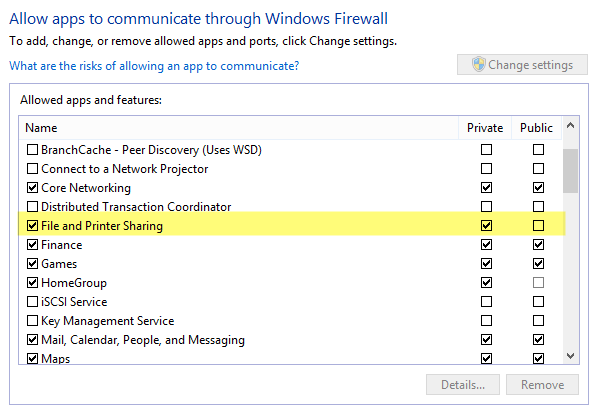
Végül eldöntheti, hogy hogyan szeretné, hogy a felhasználók hozzáférjenek a mappához a Windows 10 rendszerben. Alapértelmezés szerint egy másik géphez való csatlakozáskor meg kell adnia egy olyan fiók felhasználónevét és jelszavát, amely hozzáféréssel rendelkezik a megosztott mappához a Windows 10 rendszeren. Windows 10 felhasználói fiók beállítása jelszó hozzáadása nélkül nem tud csatlakozni a megosztott mappához.
Először hozzá kell adnia egy jelszót, majd csatlakozhat. Ha azonban úgy érzi, hogy otthoni hálózata rendkívül biztonságos, bármikor kikapcsolhatja a jelszóval védett megosztást, ami azt jelenti, hogy bárki csatlakozhat a megosztott mappához anélkül, hogy be kellene írni egy felhasználónevet vagy jelszót.
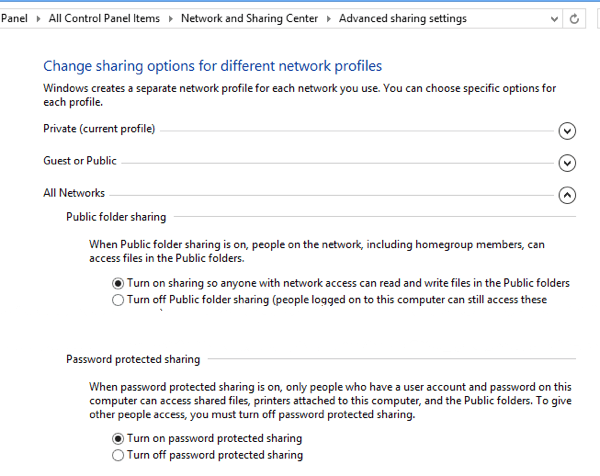
Ehhez a Vezérlőpult, a Hálózati és megosztási központSpeciális megosztásbeállításokmajd a Összes hálózatbővítésével. Itt látható a Jelszóval védett megosztásnevű lehetőség, amelyet kikapcsolhat. Személy szerint tartom bekapcsolva, de ha tényleg utálom, hogy be kell írnia a felhasználónevet és a jelszót, akkor ez egy lehetőség.
Továbbá, ha a Windows 10-et jelszó nélkül használja, akkor ez megóvja a jelszó megadását a fiókjában. Vegye figyelembe, hogy ha jelszóval rendelkező Windows-fiókkal rendelkezik, akkor a jelszóval védett megosztás kikapcsolása esetén az emberek továbbra is csatlakozhatnak a hitelesítő adatok beírásához.
2. lépés - Csatlakozás Windows megosztott mappához OS X rendszerből
Végül, a Mac rendszeren nyissa meg a Findert, és nézze meg a Windows 10 PC Megosztottszakaszát. Ha a Megosztott nincs az oldalsávon, hozzá kell adnia. A Finder megnyitásával kattintson a Finderlehetőségre, majd a felső tetején a Beállításoklehetőségre. Kattintson az Oldalsávelemre, és ellenőrizze az összes Megosztottelemet.
Most menj vissza és várjon, amíg a számítógép megjelenik. Ne feledje, hogy eltarthat egy kis ideig, amíg a Windows 10 PC megjelenik. Ha 5 perc múlva nem jelenik meg, akkor próbálja újra újraindítani a számítógépet.
Ha a Windows számítógép nem jelenik meg a Finder megosztott eszközök listáján, próbálkozzon manuálisan az SMB használatával. Ehhez nyissa meg a Findert, majd kattintson a Ugráslehetőségre, majd a Csatlakozás a kiszolgálóra
p>Most írja be az alábbi ábrát, és cserélje le az alábbi IP címet a Windows 10 PC IP címével.smb://192.168.1.43
Kattintson a Csatlakozásgombot, és felkérést kap arra, hogy újra beírja a hitelesítő adatokat. Ha helyesen lett megadva, megkérdezi, hogy melyik kötetet szeretne csatolni.
Ha még mindig nem tud csatlakozni SMB, akkor van valami probléma a Windows számítógépen. Meg kell győződnie arról, hogy a tűzfal megfelelően van beállítva.
Miután megjelenik az oldalsávon, menj előre, és kattints rá. Amikor rákattintasz, megpróbál csatlakozni, és egy Nem sikerült kapcsolatvagy Nem csatlakozvaüzenetet kaphat.
Ez rendben van! Ez az a hely, ahol a jelszóvédett mappa beállítása a Windows 10 rendszerben történik. Ha bekapcsolt állapotban van, csatlakozni kell a Windows 10 fiók hitelesítési adatait használva. Ehhez kattintson a Csatlakozásgombra a jobb felső sarokban.
hitelesítő adatokat, majd kattintson az OK gombra. Ne feledje, hogy ha ez egy Microsoft-fiók, amelyet a Windows 10 rendszerben telepít, akkor be kell írnia a teljes e-mail címet és ugyanazt a jelszót, amelyet a Microsoft-fiókjába való bejelentkezéshez használ.
Erről van szó! Most meg kell néznie a Windows 10 megosztott mappáit a Finder-ben a Mac rendszeren. Ha bármilyen kérdése merülne fel a Windows 10 PC-ről való csatlakozáshoz Mac számítógépről, írjon meg egy megjegyzést, és megpróbálok segíteni. Enjoy!