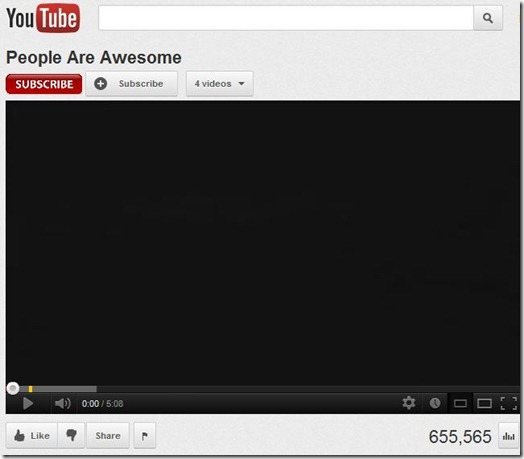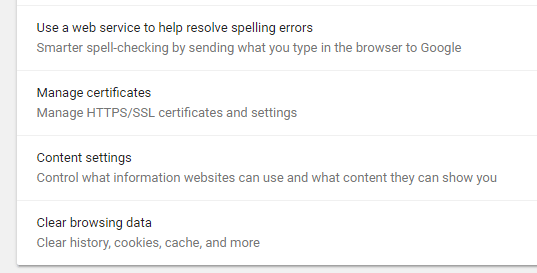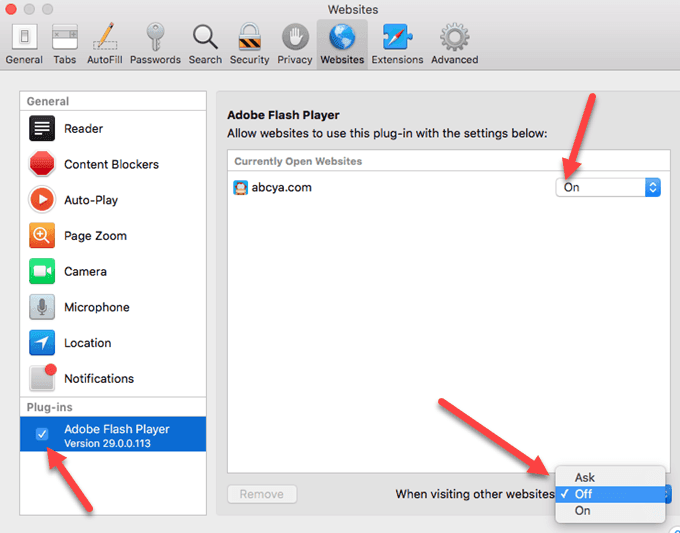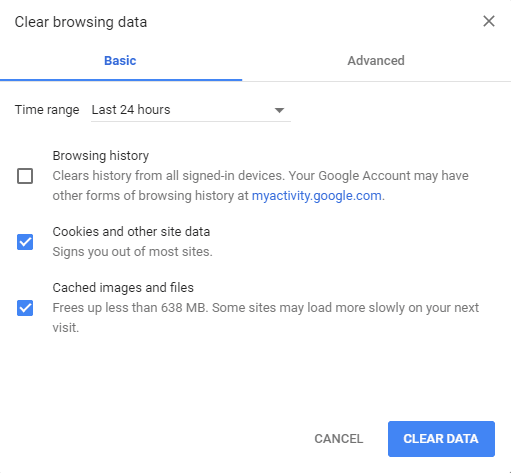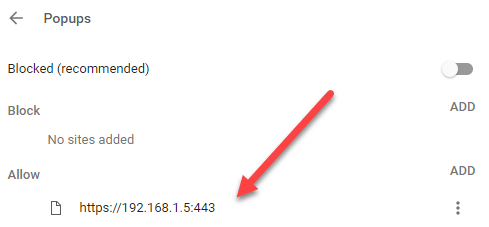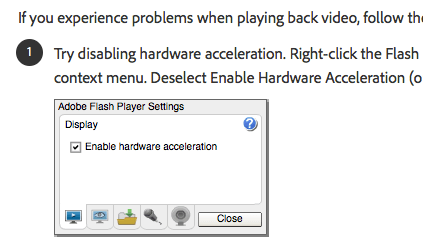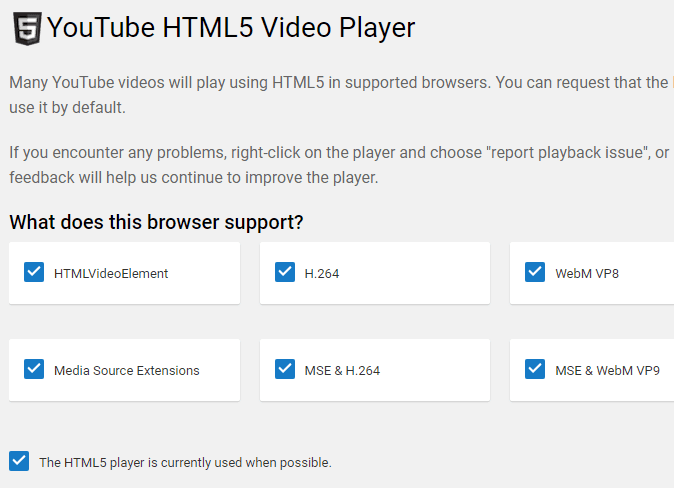Megjelenik egy üres vagy fekete képernyő, amikor megpróbál lejátszani YouTube-videókat vagy flash-tartalmat Mac OS X rendszerben? Miután megoldást keresett az interneten, több hibaelhárítási lépést is végrehajtottam, de úgy tűnt, hogy egyetlen megoldás sem javította az üres videolejátszó hibáit. Néhány további hibaelhárítás után azonban találtam egy kerülő megoldást, amely néhány alapvető hibaelhárítási lépést tartalmaz.
A videó vagy flash játékok problémája nem működik olyan böngészőkben, mint a Safari, a Firefox vagy a Google Chrome Mac rendszeren Az OS X elsősorban az Adobe Flash Player, a szoftver, amely lehetővé teszi ezeknek a webes videóknak a lejátszását, az Adobe Flash Player beállításainak és kompatibilitási problémáinak kombinációján alapul. Az alábbi hibaelhárítási lépések használatával képesnek kell lennie arra, hogy a Mac számítógépen flash-videókat és játékokat játsszon.
Ne feledje, hogy a YouTube valóban nem használja a flash-t, így senki sem élvezheti többé ezt a problémát . Azonban sok más webhellyel rendelkeznek, amelyek még mindig flashen támaszkodnak, ezért az alábbi lépések segíthetnek megoldani az adott webhelyen található problémákat.
Az Adobe Flash Player eltávolítása és újratelepítése (győződjön meg róla, hogy a legújabb verziót telepíti)
Ez megjavíthatja a flash videó problémáját, és előfordulhat, hogy nem, de megér egy lövést. Indítsa el az hivatalos Adobe honlapján -et, és töltse le a Flash Player uninstaller-et az OS X-re. Indítsa el az eltávolítót, és egyszerűen távolítsa el a Flash Player-et Mac számítógépről. Indítsa újra a számítógépet.
készítsen biztonsági másolatot és be van jelentkezve, lépjen tovább az Adobe.com webhelyre a Flash Player legújabb verziójának letöltéséhez. Telepítse újra és ellenőrizze, hogy a YouTube-videók működnek-e.
2. Flash engedélyezése a Chrome-ban / Safari
A Chrome-ban kattintson a jobb felső sarokban lévő három pontra, és kattintson a Beállításokgombra. Görgessen lefelé, és kattints a Speciálislehetőségre a bővítéshez. A Adatvédelem &
Görgessen le Flash>és kapcsolja be a vezérlőt úgy, hogy az Kérdezzen először (ajánlott)
Ha már telepítette Flash for Safari, de ez még mindig nem működik, előfordulhat, hogy engedélyeznie kell a plugint. Ehhez nyissa meg a Safari alkalmazást, majd kattintson a tetején található Safari elemre, majd kattintson az Beállításokgombra.
Kattintson a Webhelyeklapra, és legyen egy a Plug-inekszakaszban a bal oldali panel alján. Győződjön meg arról, hogy az Adobe Flash Playerbe van jelölve. Ha nem szerepel a listán, győződjön meg róla, hogy az Adobe Flash weboldalára lép, és először töltse le a Flash legújabb verzióját.
Lehetővé kell tennie azt egy webhelyen helyszínen. Láthatja a bekapcsolt oldalak listáját az alsó és alsó részén, kiválaszthatja, hogy a Flash engedélyezve vagy letiltva lesz-e minden más webhelyen.
3. A Safari, a Firefox, a Chrome és a gyorsítótár törlése
Ha a Flash Player még mindig nem működik megfelelően, érdemes megpróbálnia törölni a böngésző gyorsítótárát, elhagyni a böngészőt és újraindítani. Egyesek arról számoltak be, hogy a videók megfelelően működnek a gyorsítótár elhárításánál.
A Chrome-ban kattintson a három pontra, majd kattintson a További eszközöklehetőségre, és válassza a Böngészési adatok törléselehetőséget. Mindig ellenőrizze a Gyorsított képek és fájloklehetőséget, majd kattintson az Adatok törlésegombra.
h3>4. Engedélyezze a Javascriptet és tiltsa le a Popup blokkolótSok Flash tartalomhoz Javascript szükséges, tehát ha van olyan kiterjesztés, amely blokkolja a Javascript futását, akkor le kell tiltania. A böngésző beállításait is be kell kapcsolnia, és ellenőriznie kell, hogy a Javascript engedélyezve van-e.
egy adott webhelyen, ahol problémák merülnek fel. Nem jó ötlet teljesen letiltani a popup blokkolót, mivel kevésbé lesz biztonságos a számítógép.
A hardveres gyorsítás kikapcsolása
Ha a hibás YouTube-videó képernyőjén nem működik megfelelően, kattintson a jobb gombbal aikonra. Flash Player helyi menü. Válassza ki a Beállításoklehetőséget a menüből. A hardvergyorsítás engedélyezéselehetőséget, majd kattintson a Bezárásgombra.
Ha nem látja a jobb egérgombbal egyszerűen látogasson el Adobe súgóoldal -ra, és kattintson a jobb egérgombbal a Flash emblémára. Ha nem látja a Flash emblémát, akkor a Flash nem megfelelően van telepítve.
A böngésző teljesen bezáródik, újraindul és tesztel a Flash tartalmat újra megnézni, hogy játszik-e.
6. Ellenőrizze a HTML 5 YouTube beállításait
A YouTube teljes mértékben támogatja a HTML 5 alkalmazást, és mindaddig, amíg a böngésző meglehetősen friss verzióját futtatja, minden funkciót teljes mértékben támogatni kell.
Ha akkor erre az URL-re, https://www.youtube.com/html5, meg kell jelennie az összes különböző HTML 5-ös funkcióval. Ha valami nincs itt bejelölve, ez azt jelenti, hogy a böngésző nagyon régi, és frissíteni kell.
Remélhetőleg ez a bejegyzés segít az üres videolejátszók és a nem működő Flash alkalmazások hibaelhárítása az OS X rendszerben. Ha bármilyen más hibaelhárítási javaslat is van, nyugodtan hagyjon észrevételt. Enjoy!