Bármely olyan platform, amely sok multimédiát és sávszélességet kezel, hibákat és A Twitch sem kivétel fog találkozni. Sok adatfolyamot elért a rettegett „Twitch Error 3000”, más néven 3000 hibakód. Óriási probléma, mert megakadályozza a felhasználókat a streamek betöltésében.
Ezt a hibakódot leggyakrabban a Google Chrome felhasználói jelentik. A jó hír az, hogy erre a problémára többféle javítás is elérhető. Ez az útmutató nemcsak a hibakód megértésében nyújt segítséget, hanem annak kijavítására is.
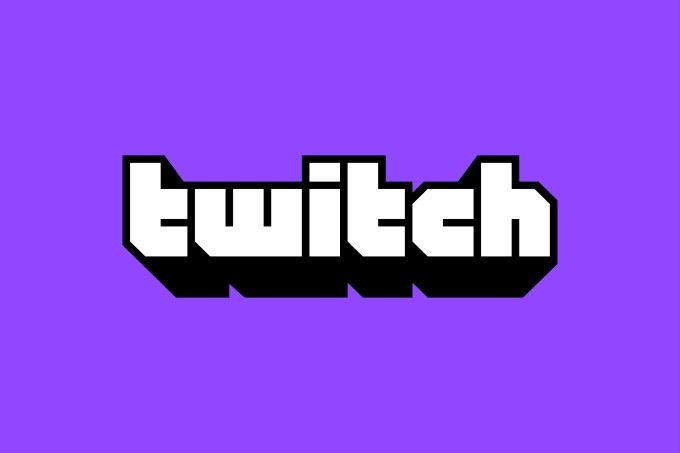
Mi A Twitch hibakód 3000?
A Twitch hibakód 3000 multimédiás dekódolási hiba. Ez azt jelenti, hogy a böngésző nem tudja megfelelően lefordítani az adatfolyam információkat, ami valami végtelen betöltési képernyőt eredményez. Sok felhasználó beszámol arról, hogy a felbontás 360p, 720p, 1080p és más rendelkezésre álló felbontások között halad.
A legtöbb esetben a Google Chrome a tettes. A hibakód általában a HTML 5-sel való ütközésből származik. A legtöbb esetben a HTML 5 nem a megfelelő kimenetet eredményezi. Ennek oka lehet a interakciók a Flash lejátszóval. A hibakód fő okai közül a hibás gyorsítótár a legkönnyebben kijavítható probléma.
A Twitch 3000 hiba elhárítása
Számos különböző módszerek, amelyek kijavíthatják a 3000 rángatózó hibakódot. Ha ezek egyike nem működik, próbálkozzon a többiek egyikével.
A gyorsítótár és a cookie-k törlése
Első lépésként törölje a gyorsítótárat és a törölje a cookie-kat t. Ez egy egyszerű folyamat, amely megoldhatja a problémát anélkül, hogy további intézkedéseket kellene tennie. A bemutatott lépések a Google Chrome-ra vonatkoznak.
Kattintson a három pontra a böngésző jobb felső sarkában, közvetlenül az avatar mellett. A megjelenő menüben válassza a Beállításoklehetőséget. Görgessen le az Adatvédelem és beállításokelemig, majd válassza a Böngészési adatok törlése lehetőséget.
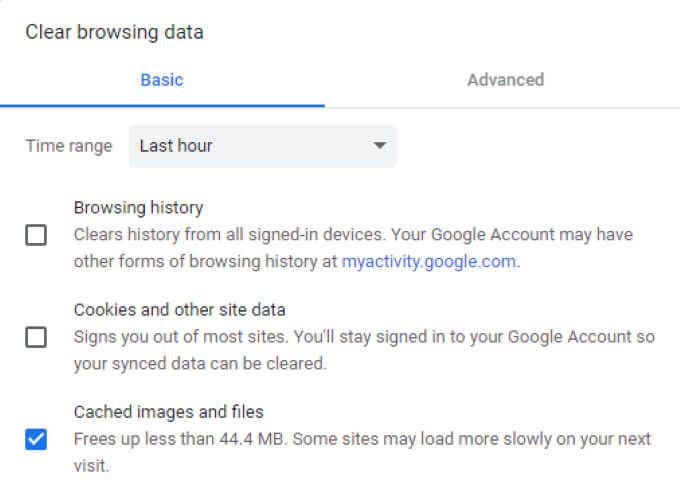
Jelölje be a Cookie-k és egyéb adatok, valamint a Gyorsítótárban tárolt képek és fájlokjelölőnégyzeteket, majd válassza az Adatok törlése lehetőséget.Ez kiküszöböli az összes cookie-t, ami azt jelenti, hogy vissza kell jelentkeznie minden fiókba - de remélhetőleg kijavítja a hibakódot.
A hardveres gyorsítás letiltása
A Google Chrome hardveres gyorsítást használ, amely lehetővé teszi a böngésző számára, hogy kihasználja az a GPU előnyöket bizonyos feladatok felgyorsítása és a teljesítmény javítása érdekében. Az illesztőprogram összeférhetetlensége azonban néha több problémát okoz, mint amennyit a szolgáltatás megér.
A hardveres gyorsítás letiltása időnként megoldhatja a Twitch hibát. Ehhez kattintson a jobb felső sarokban található három pontra. képernyőn válassza a Beállításoklehetőséget. A képernyő bal oldalán kattintson a Speciális>Rendszerelemre, majd tiltsa le a hardveres gyorsítás, ha rendelkezésre áll.
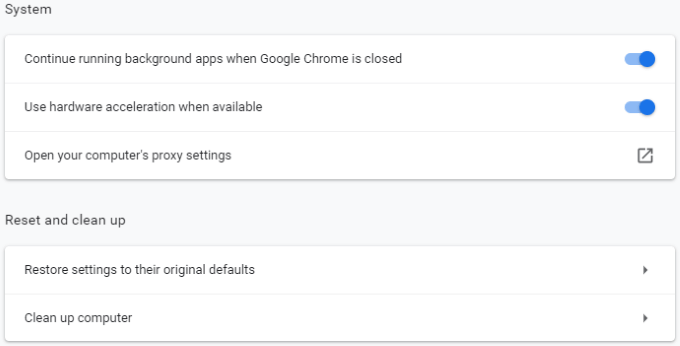
Előfordulhat, hogy újra kell indítania a böngészőt a változások teljes mértékben életbe lépnek. Miután azonban újraindította böngészőjét, lépjen vissza a Twitch oldalra, és ellenőrizze, hogy továbbra is ugyanazt a hibakódot kapta-e.
Harmadik féltől származó sütik engedélyezése
Egyik jelentett a Twitch hibakód 3000 javítása harmadik féltől származó sütik engedélyezése. Legyen azonban óvatos ebben a lépésben. A sütik a böngészési élményével kapcsolatos információkat tárolják a dolgok egyszerűsítése céljából - például a bejelentkezési adatait. A cookie-k több információt tárolhatnak, mint amennyire Ön szeretné, különösen a harmadik féltől származó sütik. Vegye figyelembe ezt, mielőtt engedélyezi őket.

Harmadik féltől származó sütik engedélyezéséhez kattintson még egyszer a képernyő jobb felső sarkában található három pontra, majd válassza a Beállításoklehetőséget. A képernyő bal oldalán válassza az Adatvédelem és biztonságlehetőséget, majd válassza az >Cookie-k és egyéb webhelyadatok. Kattintson az Összes cookie engedélyezésevagy a Külső cookie-k blokkolása inkognitómódban jelölőnégyzetre.
Miután engedélyezte a harmadik féltől származó sütiket, próbálkozzon még egyszer a Twitch-lel. Ha a probléma továbbra is fennáll, további lépéseket is kipróbálhat.
A Chrome frissítése
A legtöbb ember engedélyezi a Chrome automatikus frissítését. Valójában rengeteg olyan felhasználó van, aki még soha nem frissítette manuálisan a Chrome-ot. Ez rendben van - sok olyan problémát megold, amely az elavult böngészőkből adódhat.
Ha azonban az előző lépések egyike sem oldotta meg a problémát, ellenőrizze, hogy a Chrome naprakész-e. Nyissa meg a Chrome-ot, és nézze meg a jobb felső sarokban található három pontot. Ha egy frissítés függőben van, akkor egy ikon jelenik meg a pontok mellett. A zöld ikon azt jelenti, hogy a frissítés nemrégiben történt - az elmúlt két napban. A narancssárga ikon azt jelenti, hogy a frissítés az elmúlt négy napban jelent meg, míg a piros ikon azt jelenti, hogy több mint egy hetes.
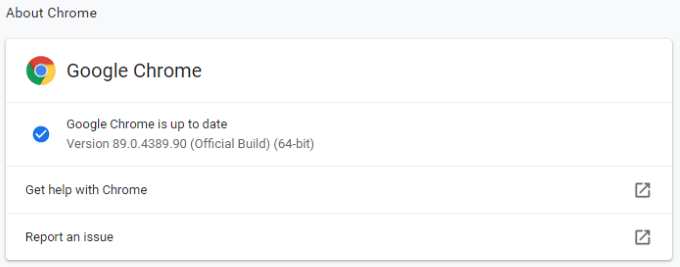
Kattintson a pontokra, majd válassza a Google Chrome frissítése lehetőséget.A böngésző a frissítés befejezése után újraindul.
Ha rákattint a három pontra, ráadásul a Névjegyelemre kattintva kényszerítve ellenőrizheti a frissítést.
Böngésző módosítása, vagy Próbálja ki az Asztali Twitch alkalmazást
Ha a fenti lépések egyike sem oldotta meg a Twitch 3000 hibakódot, akkor is létezik egy egyszerű megoldás: változás másik böngészőhöz. A legtöbb ember hűséges az egyik böngészőhöz a másikhoz képest, ami nemkívánatossá teheti a váltást.
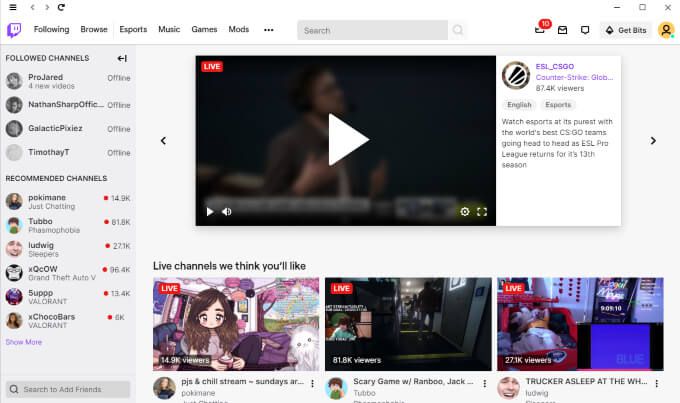
Ha azonban semmi Ha megoldja a problémát, próbálja meg a elindítva a Twitch-et t a Safari vagy a Firefox böngészőben. Ha inkább ragaszkodna böngészőjéhez, és letöltheti a Twitch alkalmazást, próbálja ki az asztali verziót. Szinte pontosan úgy működik, mint a webböngésző. A Twitch.com oldalon találja.
Az utolsó dolog, amire vágysz, az az, hogy lemaradj egy kedvenc adatfolyamodról, mert a Twitch nem töltődik be. Ha találkozik ezzel a problémával, próbálja meg megoldani a fenti öt lépés egyikét. Minden szerencsével nagy gond nélkül kijavíthatja a problémát.