Ha az iTunes operációs rendszert futtatja a Windows 10 rendszeren, akkor valószínűleg furcsa hibát tapasztalt, amely folyamatosan megjelenik, és amely megakadályozza, hogy bármilyen adathordozót letölthessen a helyi számítógépre.
Ebben az esetben kifejezetten a Windows 10-ről beszélek, és valószínűleg azután, hogy a Windows 10-et nemrégiben frissítettük a legújabb verzióra. Kerestem a Google-t, és szinte minden webhelyről azt mondtam, hogy valamilyen engedélyezési probléma van az iTunes médiamappában, és vissza kell állítanom az engedélyeket, vagy új könyvtárat kell létrehoznom, hogy a dolgok újra működésbe lépjenek.
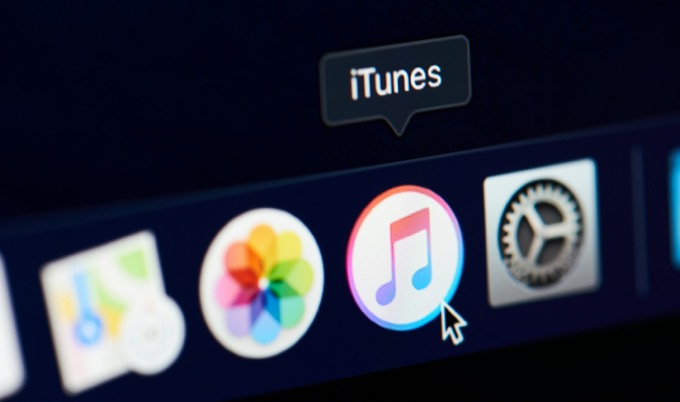
Azonban a technikai háttér alapján tudtam, hogy más kérdésnek is folyamatban kell lennie. Sok vizsgálat után rájöttem, hogy a Windows 10 biztonsági beállításai megakadályozták az iTunes számára a médiamappába való írást.
A szolgáltatás neve Kontrollált mappákhoz való hozzáférés, és bár azt javaslom, hogy tartsa engedélyezve, mindenféle furcsa problémát okozhat a Windows programjaival kapcsolatban. Ebben a cikkben bemutatom az alábbiakban bemutatott két hiba kijavításának lépéseit:

Amikor egy dalt a számítógépre próbáltam letölteni az iCloud Music alkalmazásból, hasonló, de enyhe eltérést tapasztaltam.

Windows 10 vezérelt mappahozzáférés
A kontrollált mappa hozzáférése engedélyezve van a A Windows 10 esetén alapvetően megakadályozza, hogy minden program írjon az alapértelmezett mappákhoz a Windowsban, például a Dokumentumok, Képek, Videók, Zene stb.. Kézzel minden egyes programnak engedélyt kell adnia, amelyre ezeket a könyvtárakat kell írni.
In_content_1 all: [300x250] / dfp: [640x360]->Szerencsére, ha egy alkalmazás megpróbált hozzáférni egy mappához, és le lett tiltva, akkor megjelenik egy nemrég blokkolt listában, és csak kiválaszthatja, hogy hozzáférést nyújtson.
Először kattintson a Start, majd a Beállításokelemre.

Ezután kattintson a Frissítés és biztonságelemre.

A bal oldali oszlopban kattintson a Windows biztonságelemre. A következő jobb oldali ablaktáblában kattintson a Windows biztonsági megnyitásagombra.

Most kattintson a Vírus- és fenyegetésvédelemlehetőségre a jobb vagy a bal oldali ablaktáblában.

A jobb oldali ablaktáblán görgessen lefelé, amíg a Vírus- és fenyegetésvédelmi beállításokfejléc alatt meg nem jelenik a Beállítások kezeléselink.

Itt sok különféle lehetőség jelenik meg, de addig görgessen lefelé, amíg el nem éri a Vezérelt mappa eléréselehetőséget, és kattint a kezelő linkre.

Kattintson az Alkalmazás engedélyezése a vezérelt mappákhoz hozzáférés linkre.

Kap egy biztonsági felbukkanást, amelyben megkérdezi, hogy engedélyezi-e az alkalmazás számára a számítógépen történő változtatásokat. Kattintson a Igengombra. Itt egy listát láthat azokról az alkalmazásokról és azok elérési útjairól, amelyekre hozzáférést kapott.

Haladjon tovább, és kattintson a tetején a Megengedett alkalmazás hozzáadása gombra. Ha rákattint, akkor megjelenik egy lehetőség, hogy Legutóbb blokkolt alkalmazásokcímet viseli.

Ha csak bezárta az iTunes alkalmazást, látnia kell, hogy a legfelső alkalmazás az iTunes futtatható fájl lesz (itunes.exe). Ha nem, akkor újra megnyithatja az iTunes alkalmazást, és hagyhatja, hogy a hiba felbukkanjon, majd visszatérjen ehhez az ablakhoz. Vagy kattintson a Minden alkalmazás böngészéseelemre, és manuálisan keresse meg az EXE fájlt.

Csak kattintson a +gombra az alkalmazás hozzáadásához, majd kattintson a Bezárásgombra. Most menjen tovább, nyissa meg az iTunes alkalmazást, és a hibája megszűnik! Tyűha! Ez sok lépés volt, de szerencsére ezt csak egyszer kell megtennie.
Az is jó ötlet, hogy átlépte a nemrég blokkolt listát, és hozzáférést biztosít minden olyan alkalmazáshoz, amelyet Ön szerint rosszul blokkolnak. Sok Adobe szoftvert is blokkol. Remélem, ez megoldotta a problémát. Ha nem, tudassa velünk a megjegyzésekben.