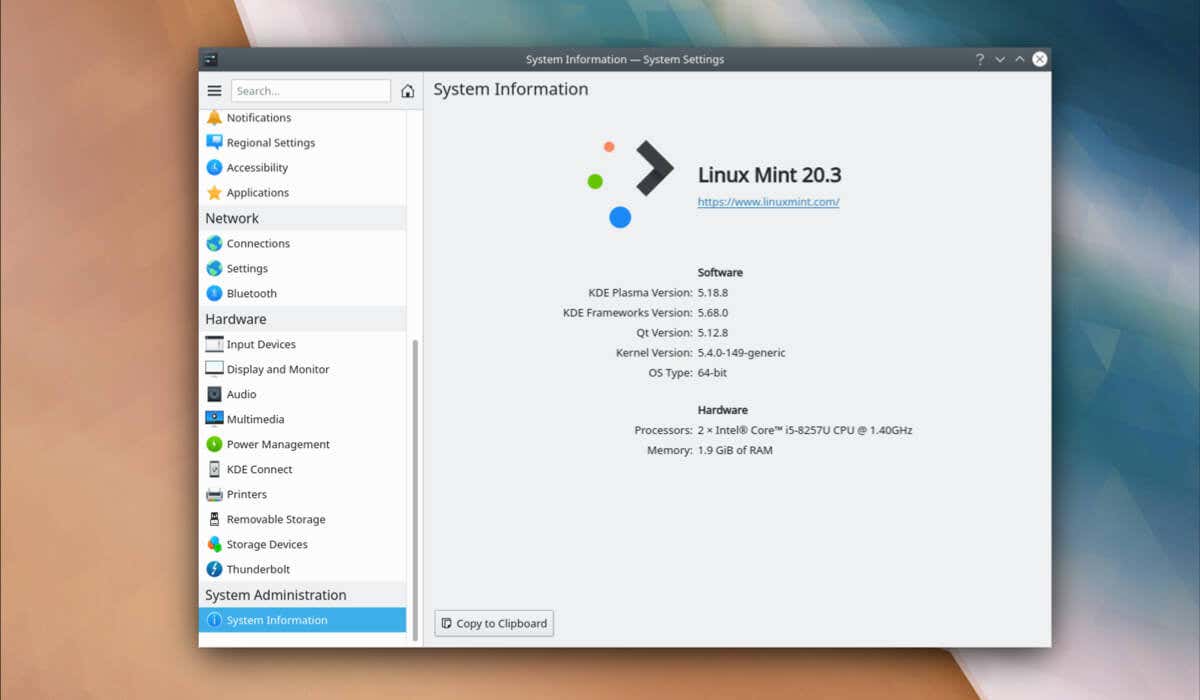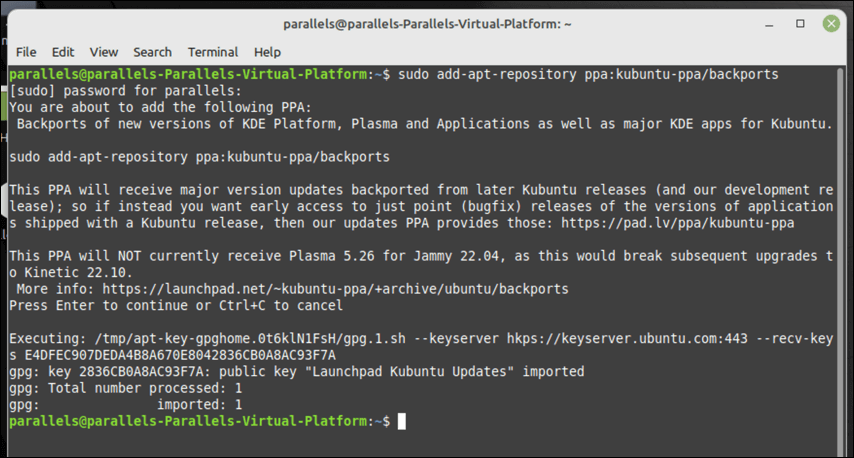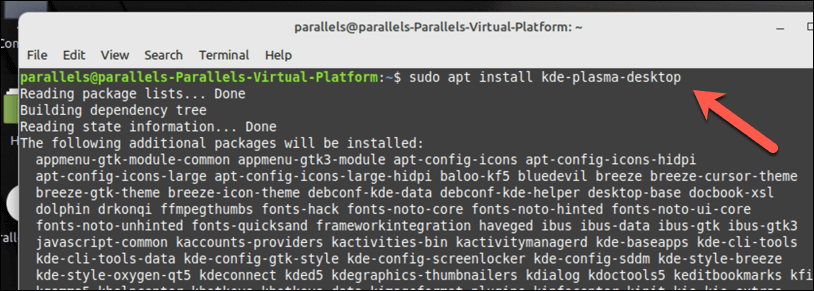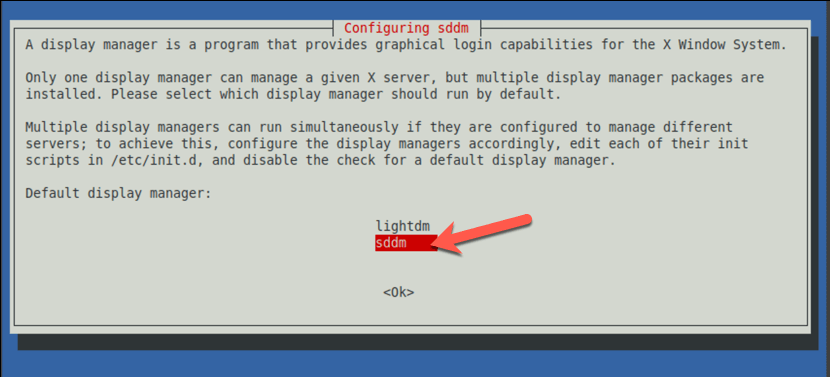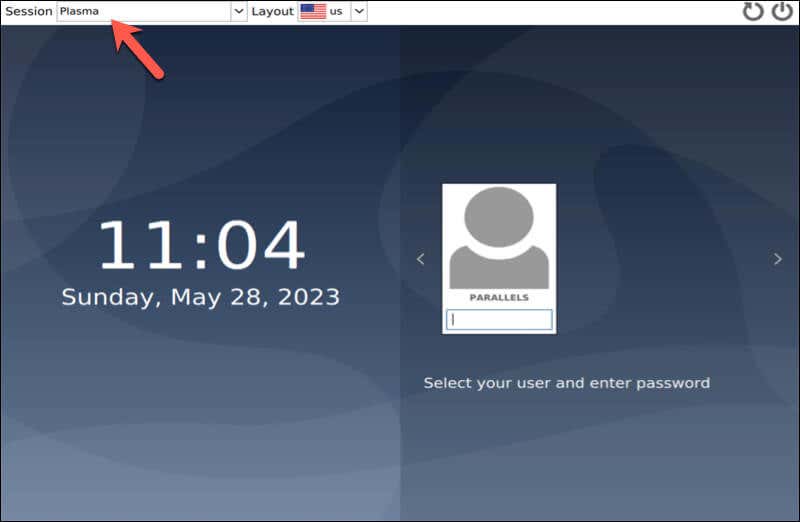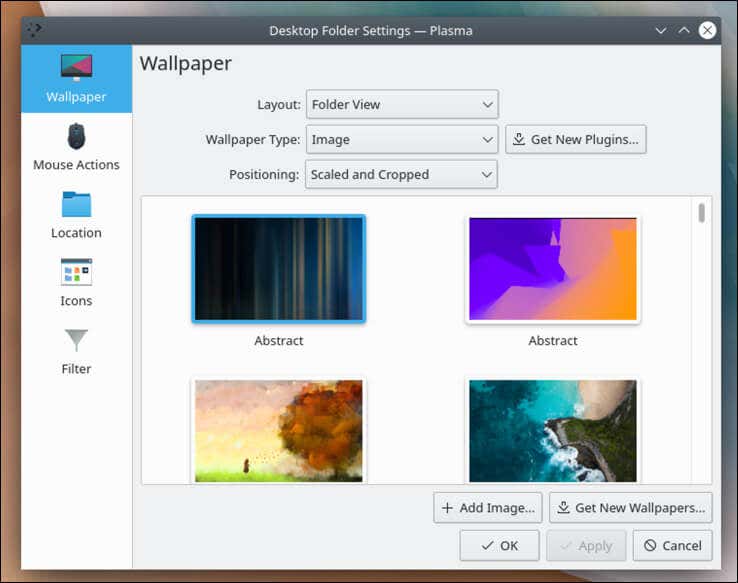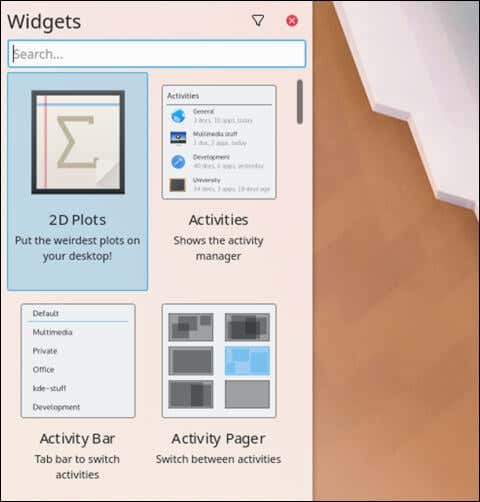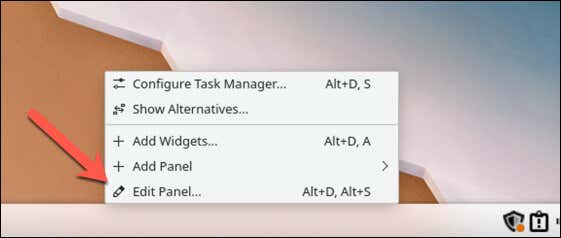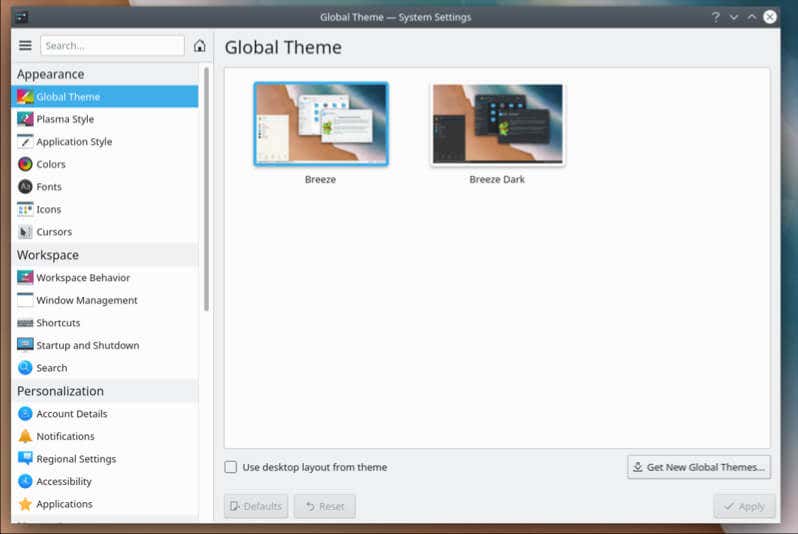A
Linux pénzverde egy népszerű, Felhasználóbarát Linux eloszlás, amely különféle funkciókat kínál a számítástechnikai élmény élvezetesebbé tétele érdekében. Ha tovább szeretné javítani tapasztalatait, megpróbálhatja telepíteni a KDE plazma asztali környezetet.
A
KDE plazma modern, testreszabható interfészéről és gazdag alkalmazási készletéről ismert, amelyek különféle felhasználók számára képesek. A KDE plazma telepítésével a Linux menta rendszerére hozzáférhet egy elegáns és erőteljes asztalhoz, amelyet az Ön preferenciáihoz igazíthat, miközben továbbra is élvezi a Linux pénzverde stabilitását.
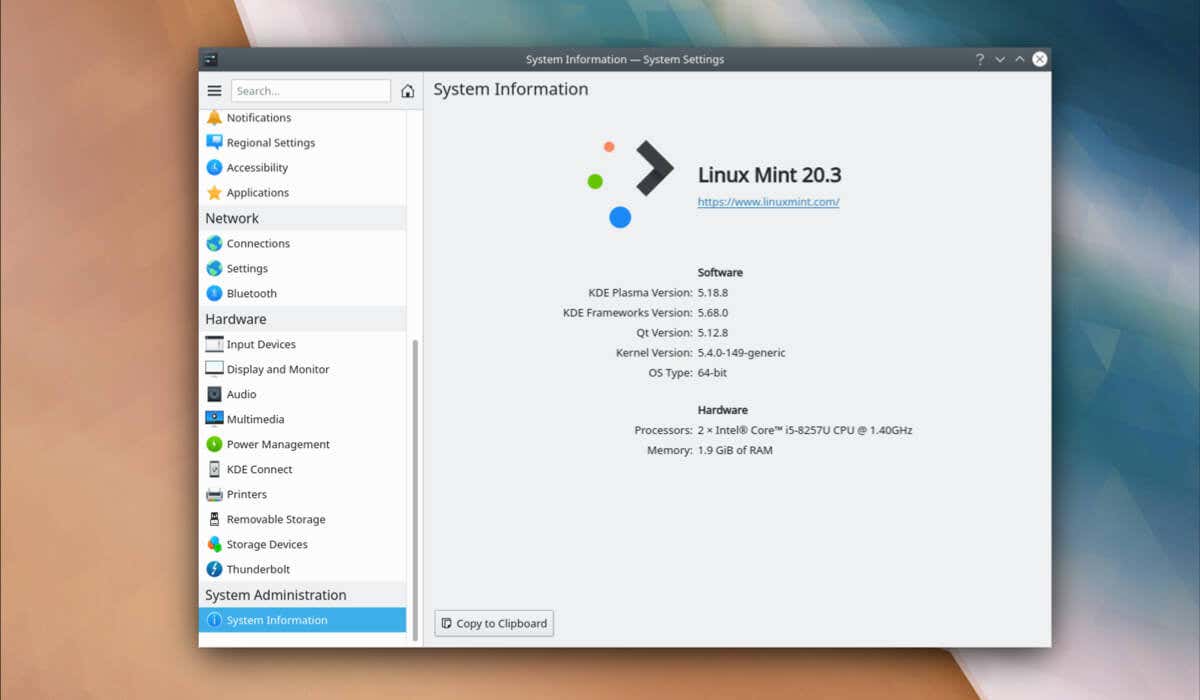
A KDE plazma asztal telepítése előtt a Linux Mint-ra
Mielőtt telepítené a KDE plazma asztalot a Linux pénzverde -re, frissítenie kell a Linux pénzverdet, és importálnia kell a KDE backport PPA -kat (vagy személyes csomag -archívumokat), amelyek szükségesek a telepítéshez. "wp-blokk-hát">frissítse a linux menta
A Linux menta rendszerének naprakészen tartása fontos a stabilitás és az új szoftverekkel való kompatibilitás biztosítása érdekében. Ezt szem előtt tartva, feltétlenül frissítse a Linux menta telepítését a KDE plazma telepítése előtt.
A Linux menta rendszer frissítéséhez:
Nyisson meg egy új terminál ablakot.
írja be a sudo apt frissítéstés nyomja meg a entergombot.
<ábraosztály = "wp-block-image">

A frissítés befejezése után írja be a sudo apt frissítéstés nyomja meg a entergombot. Ha a rendszer kéri, erősítse meg a yés a entergombot a frissítések telepítéséhez. >7
A rendszered már naprakész.
A KDE plazma legújabb verziója és alkalmazásai megkövetelhetik, hogy bizonyos backport PPA adattárokat adjon a rendszeréhez. A Kubuntu Backports és a Kubuntu-PPA/Backports-Extra egyaránt nélkülözhetetlen tárolók, amelyek hozzáférést biztosítanak a KDE csomagok új verzióihoz.
a kde backport ppas importálásához:
.
Nyisson meg egy új terminál ablakot.
írja be a sudo add -pt-repository PPA: kubuntu-ppa/backportsés nyomja meg a billentyűt. Block-Image ">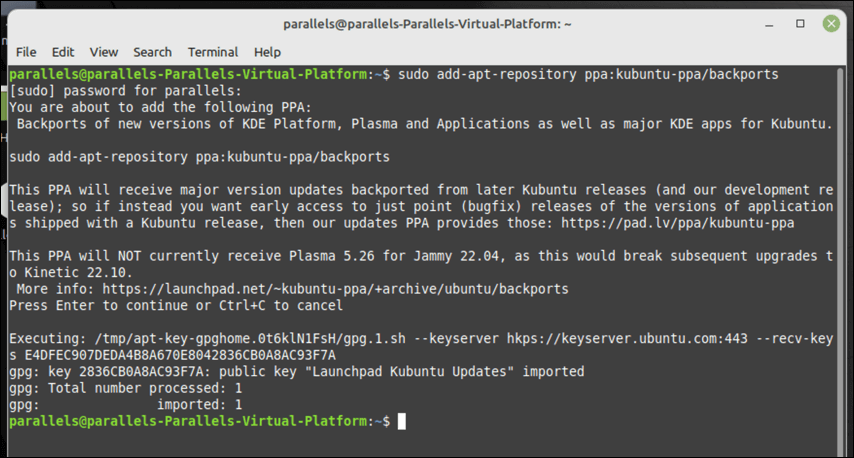
Frissítse a csomaglistát az újonnan hozzáadott adattárakkal a sudo apt frissítésgépelésével, és nyomja meg a entergombot. Block-Image ">
A szükséges KDE backport PPA-k most hozzáadódnak a rendszerhez, és készen állsz arra, hogy folytatja a KDE plazma asztal telepítését a Linux Mint-on. A KDE plazma asztal telepítése a Linux Mint -ra
Miután frissítette a Linux menta rendszerét, és hozzáadta a szükséges KDE PPA -kat, elindíthatja a KDE plazma telepítését.
Három lehetőség közül választhat. Telepítheti a kde-plazma-desktop-ot, amely a KDE plazmahoz szükséges minimális telepítés. Alternatív megoldásként választhat a kde-standard, amely számos KDE alkalmazást, háttérképet és egyebet tartalmaz.
A még átfogóbb KDE élményhez használhatja a kde-full-ot, amely még több alkalmazást és funkciót is tartalmaz.
A KDE plazma telepítéséhez a Linux Mint-ra:
Nyisson meg egy új terminál ablakot.
Ezután válassza ki a kívánt KDE csomagot:
A minimális KDE csomag telepítéséhez írja be a sudo apt telepítést a kde-plazma-desktopés nyomja meg a enter.gombot.
A KDE plazma telepítéséhez néhány standard alkalmazással írja be a sudo apt telepítést a kde-standardgombra, és nyomja meg a enter.gombot.
A KDE telepítéséhez az összes alapértelmezett alkalmazással írja be a sudo apt install kde-fullgombot, és nyomja meg a enter. -block-kép ">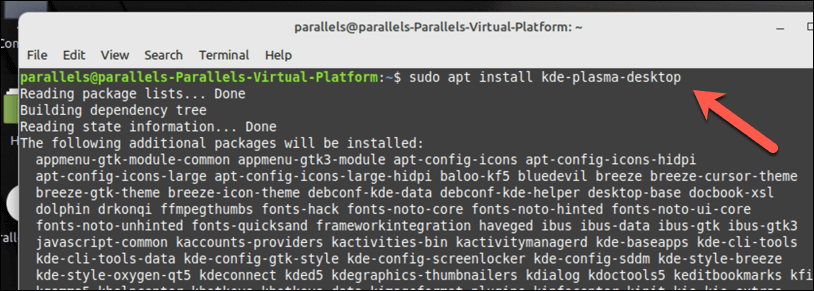
Amikor a kérés kéri, nyomja meg a yés a entergombot a telepítés folytatásához.
A telepítés során a Linux pénzverde azt kéri, hogy válassza ki, melyikhasználja. Ez egy kritikus Linux komponens, amely lehetővé teszi a számítógépre való bejelentkezést, ezért fontos ezt gondosan választani. A KDE plazma tele van a sddmmegjelenítő kezelővel, tehát válassza ki ezt a szokásos KDE élményhez, de választhat, hogy a lightdmvagy egy másik menedzsert használja. >.
<ábra class = "wp-block-image">
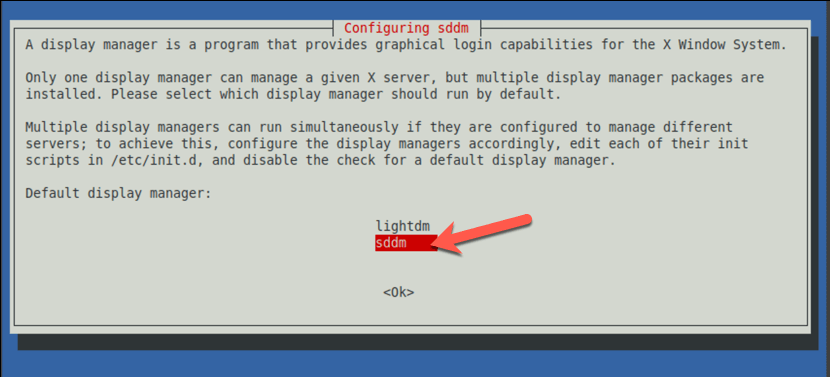
Kövesse a képernyőn megjelenő további utasításokat a folyamat befejezéséhez. Miután a telepítés befejeződött, indítsa újra a számítógépet.
Az újraindítás befejezése után képesnek kell lennie arra, hogy kiválasztja a KDE plazma asztali környezetet a bejelentkezési képernyőn. A menü megjelenése a használt kijelzőkezelőtől függően változhat, de a bejelentkezés előtt feltétlenül válassza a plazmaválasztást. Block-Image ">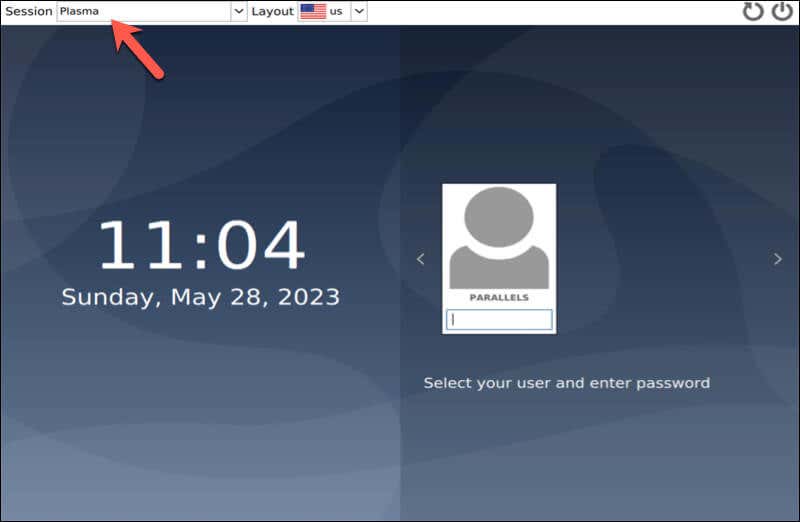
Most már elkezdheti élvezni a KDE plazma asztali élményét a Linux Mint-n. H2>
Miután telepítette a KDE plazma asztalra a Linux pénzverdet, érdemes konfigurálni azt a kedvedre. Íme néhány alapvető lépés az induláshoz.
Az asztali háttérkép módosítása: A KDE plazma beépített asztali háttérképekkel érkezik, amelyek közül választhat. A téma és más képernyő-beállítások megváltoztatásához kattintson a jobb gombbal az asztalra, és válassza a konfigurálási Desktoplehetőséget. A Beállítások ablakban válassza a háttérképlehetőséget, majd válasszon egy új fényképet a megadott beállítások közül (vagy töltse fel a sajátját). >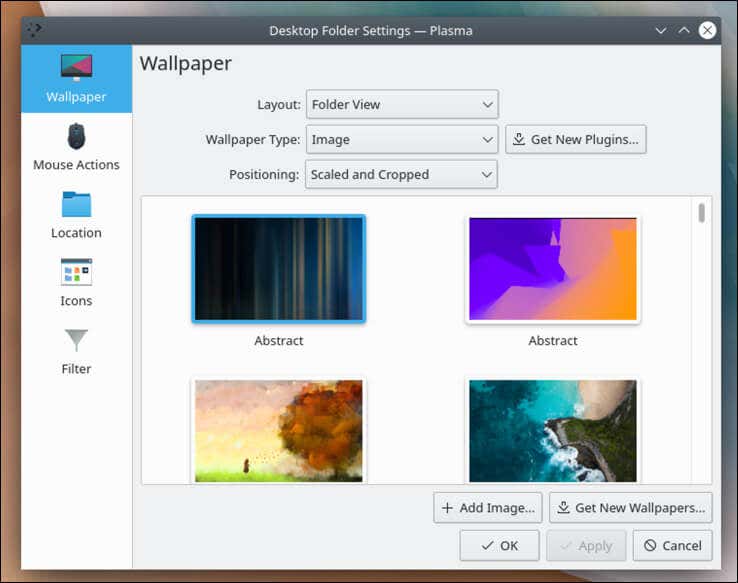 Hozzáadjon kütyüket: A KDE Plasma Desktop lehetővé teszi a kütyü hozzáadását az asztalhoz, például egy óra vagy időjárási widget. A widget hozzáadásához kattintson a jobb gombbal az asztalra, és válassza a hozzáadása widgetlehetőséget, majd válassza ki a hozzáadni kívánt widget, és húzza az asztalra.
Hozzáadjon kütyüket: A KDE Plasma Desktop lehetővé teszi a kütyü hozzáadását az asztalhoz, például egy óra vagy időjárási widget. A widget hozzáadásához kattintson a jobb gombbal az asztalra, és válassza a hozzáadása widgetlehetőséget, majd válassza ki a hozzáadni kívánt widget, és húzza az asztalra.<ábra osztály = "wp-block-kép">
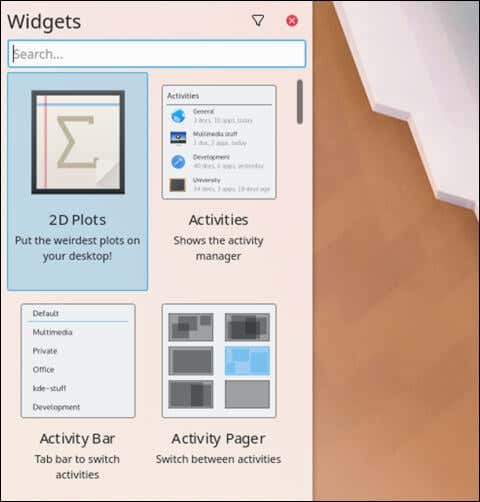 Az alapértelmezett panelen konfigurálása: A alapértelmezett panelaz asztal alján található sáv, amely tartalmazza az alkalmazás indítót, a feladatkezelőt és a rendszer tálcáját. A panel konfigurálásához kattintson a jobb gombbal, és válassza a szerkesztési panellehetőséget.
Az alapértelmezett panelen konfigurálása: A alapértelmezett panelaz asztal alján található sáv, amely tartalmazza az alkalmazás indítót, a feladatkezelőt és a rendszer tálcáját. A panel konfigurálásához kattintson a jobb gombbal, és válassza a szerkesztési panellehetőséget.
<ábra class = "wp-block-kép">
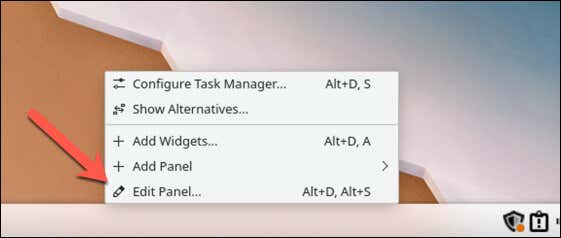 A témák, ikonok, ablak viselkedés és még sok más módosítása:További változtatásokat végezhet a KDE -ben a Linux Mint telepítésén a Rendszerbeállításokmenü segítségével. Innentől kezdve testreszabhatja KDE élményét a Linux pénzverde -en egy új téma beállításával, a Windows viselkedésének megváltoztatásával, az ikonok, a betűkészletek és a kurzorok megváltoztatásával..
A témák, ikonok, ablak viselkedés és még sok más módosítása:További változtatásokat végezhet a KDE -ben a Linux Mint telepítésén a Rendszerbeállításokmenü segítségével. Innentől kezdve testreszabhatja KDE élményét a Linux pénzverde -en egy új téma beállításával, a Windows viselkedésének megváltoztatásával, az ikonok, a betűkészletek és a kurzorok megváltoztatásával..<ábra class = "wp-block-image">
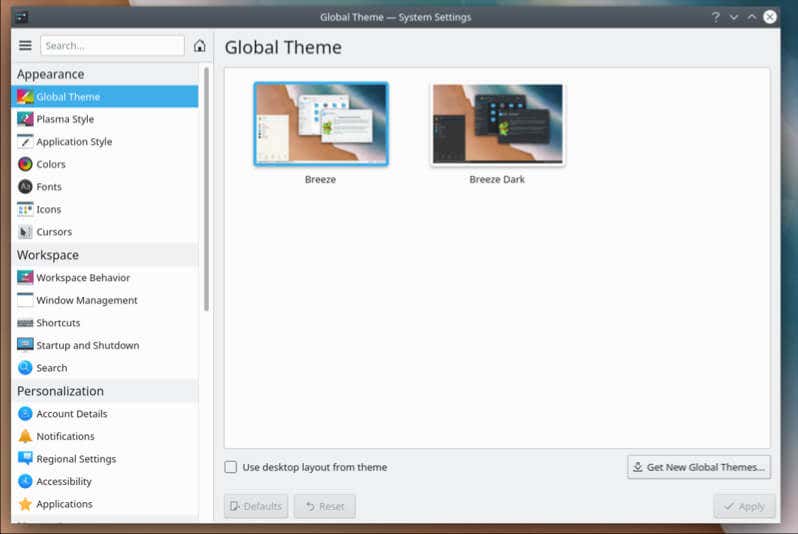
A Linux Mint PC kezelése
A KDE plazma asztal telepítése a Linux pénzverdre alternatív, funkcióban gazdag asztali élményt nyújt. A fenti lépések betartásával konfigurálhatja a Linux Mint PC -t a KDE könnyedén történő használatához, de figyelembe veheti a Váltás egy másik Linux eloszlásra -et is, ha inkább ezt megtenné.
gondjai voltak a telepítéssel, és újra el akarnak kezdeni? Mindig kipróbálhatja a A Linux pénzverde újratelepítése a semmiből adatait. Van még a kettős lin-linux menta és ablakok lehetőség is-csak ügyeljen arra, hogy a merevlemezét óvatosan osztja meg, mielőtt ezt megtenné..
Kapcsolódó hozzászólások: