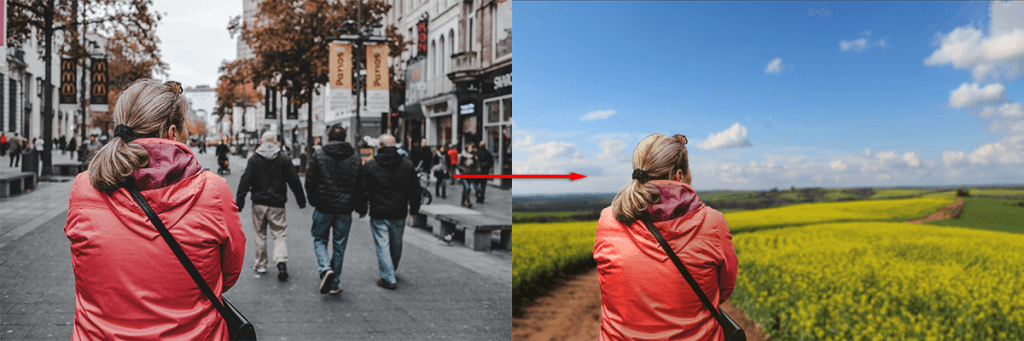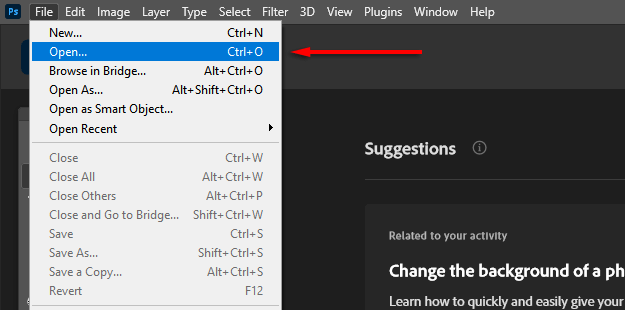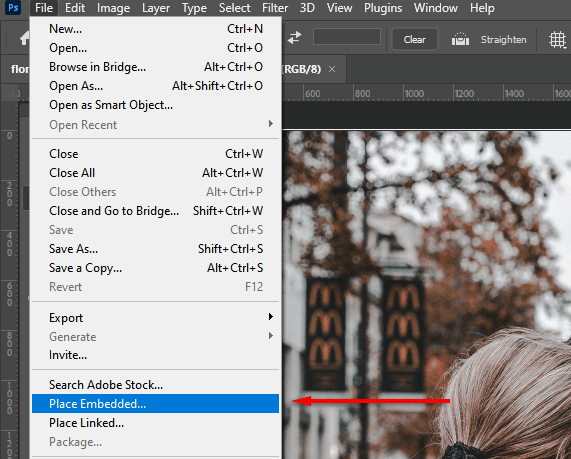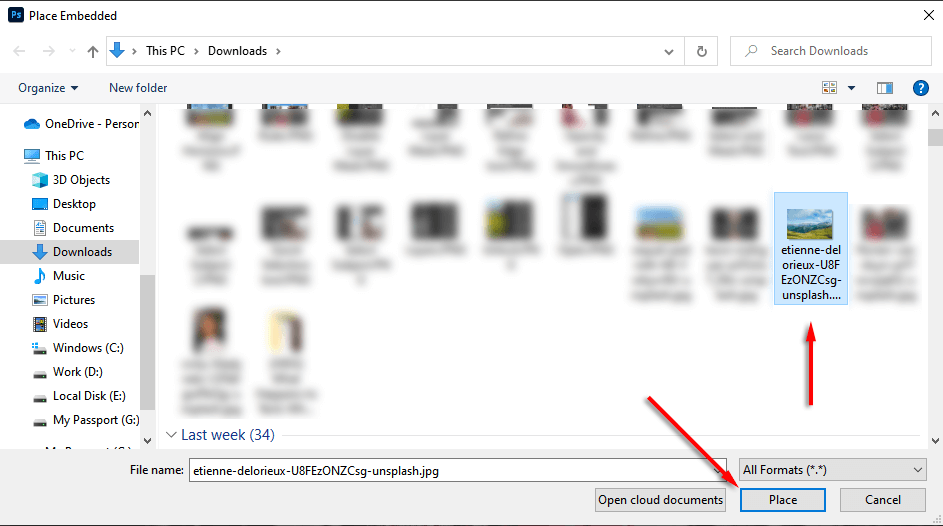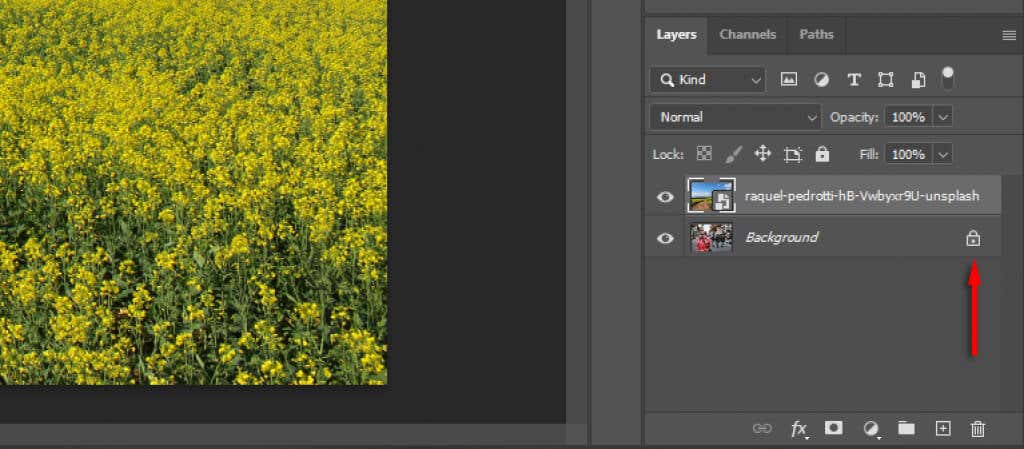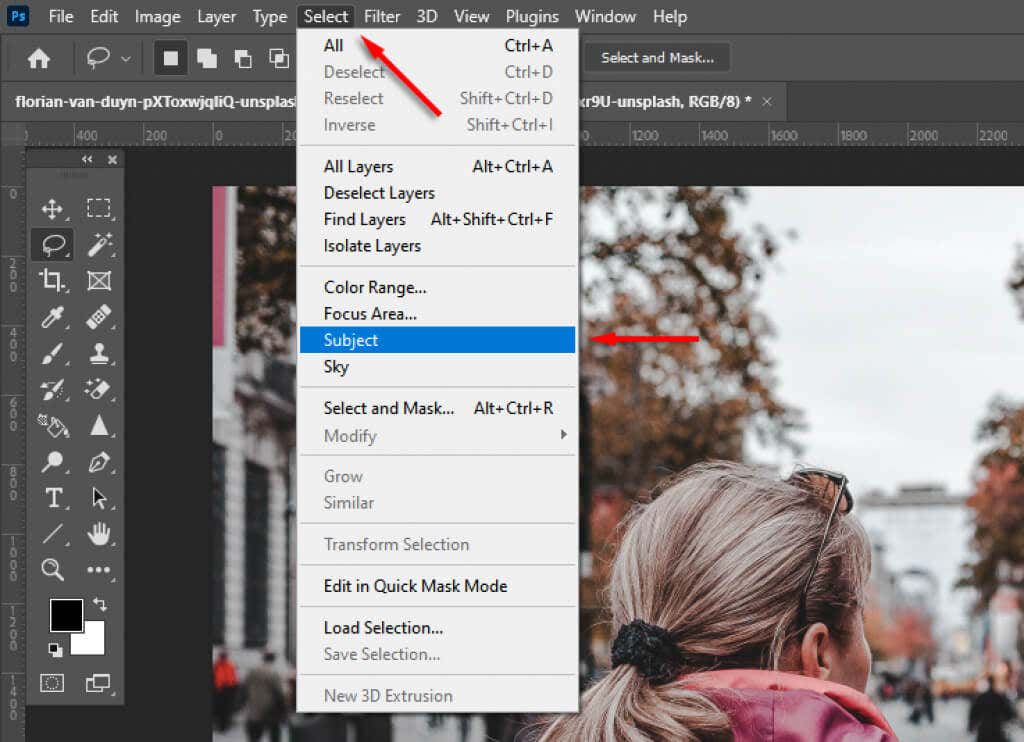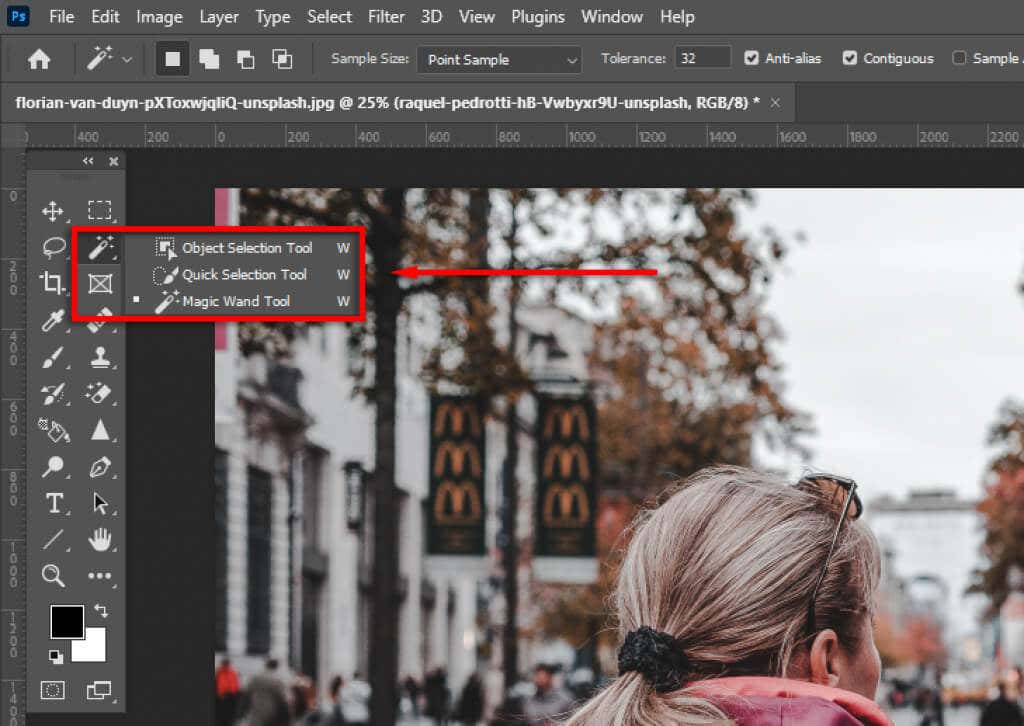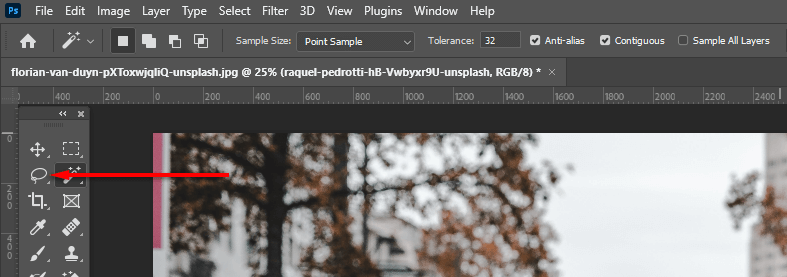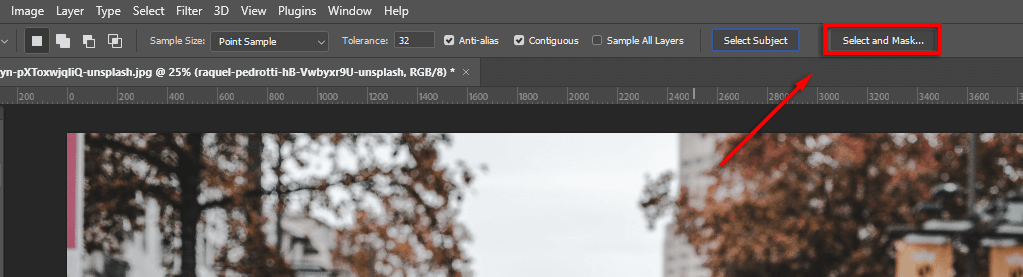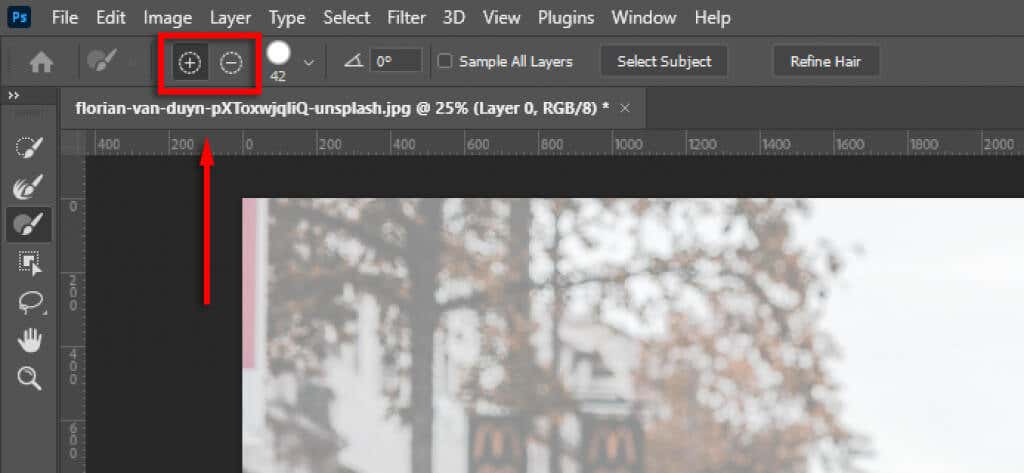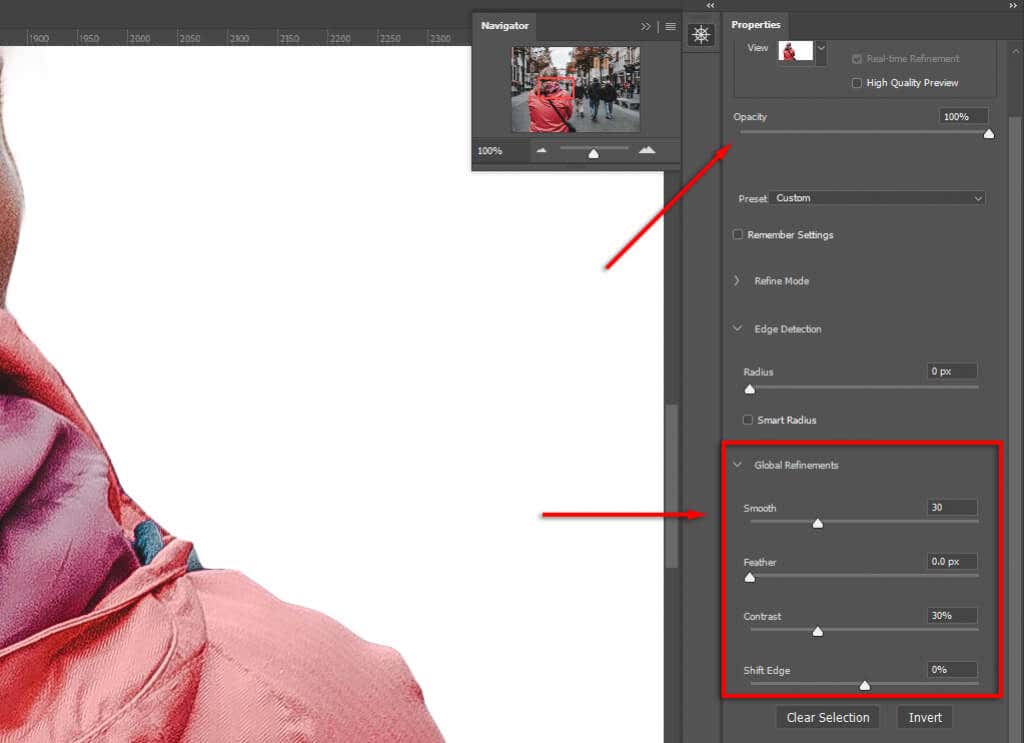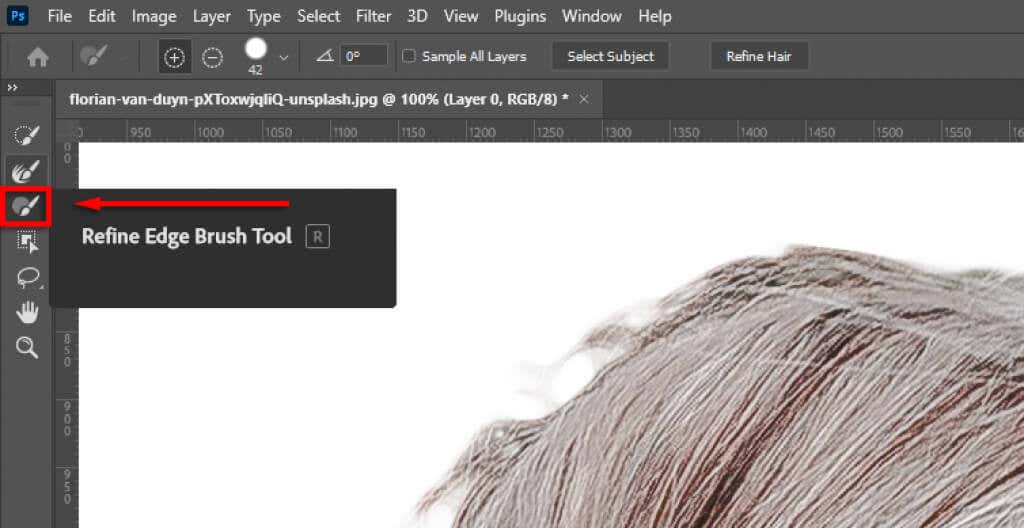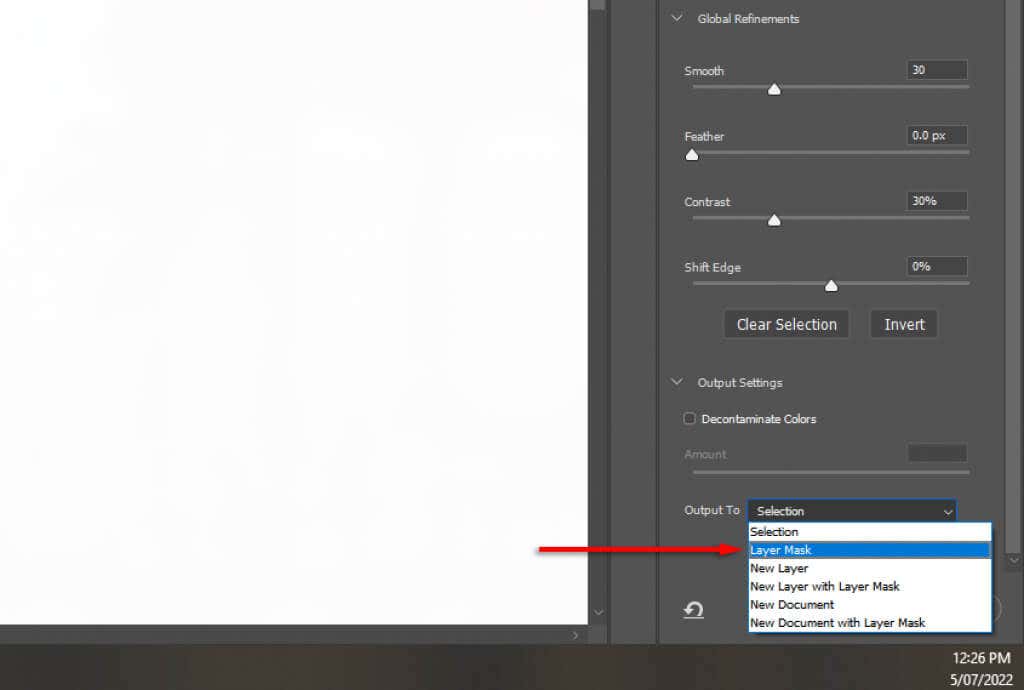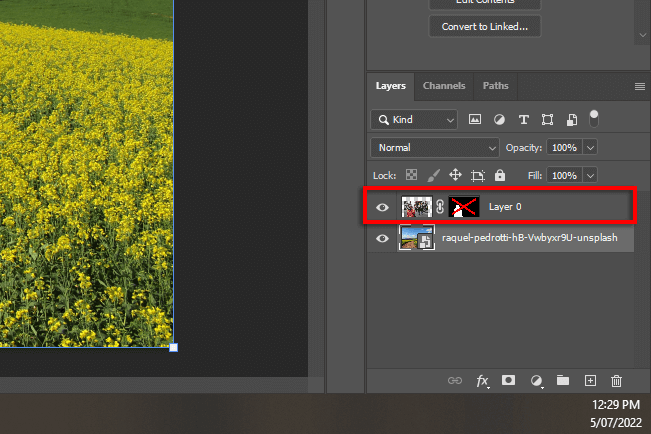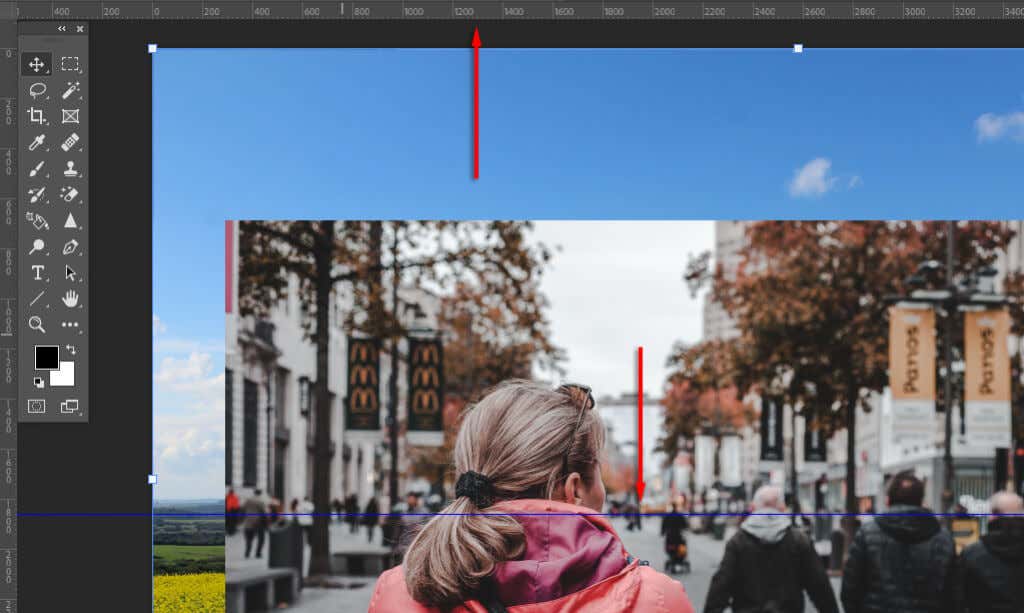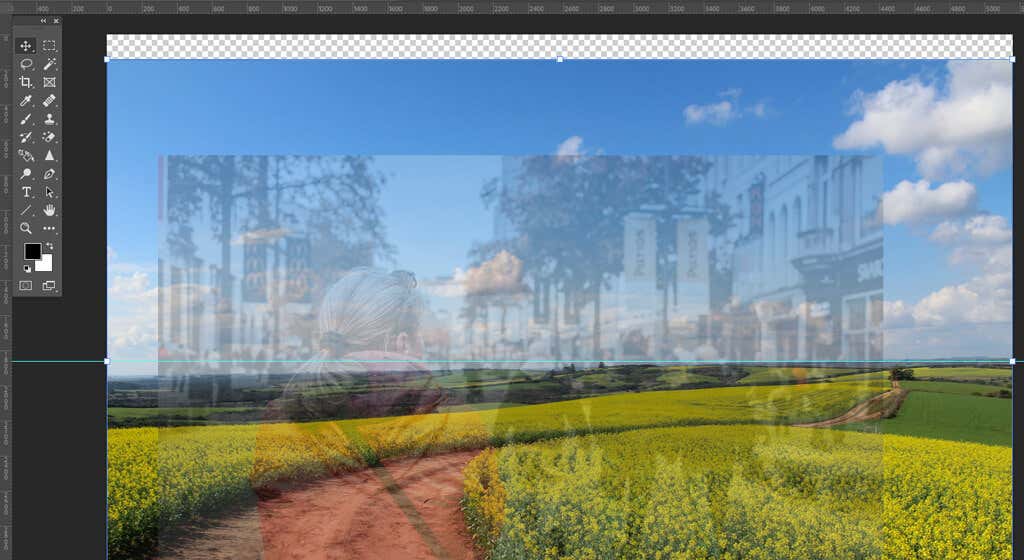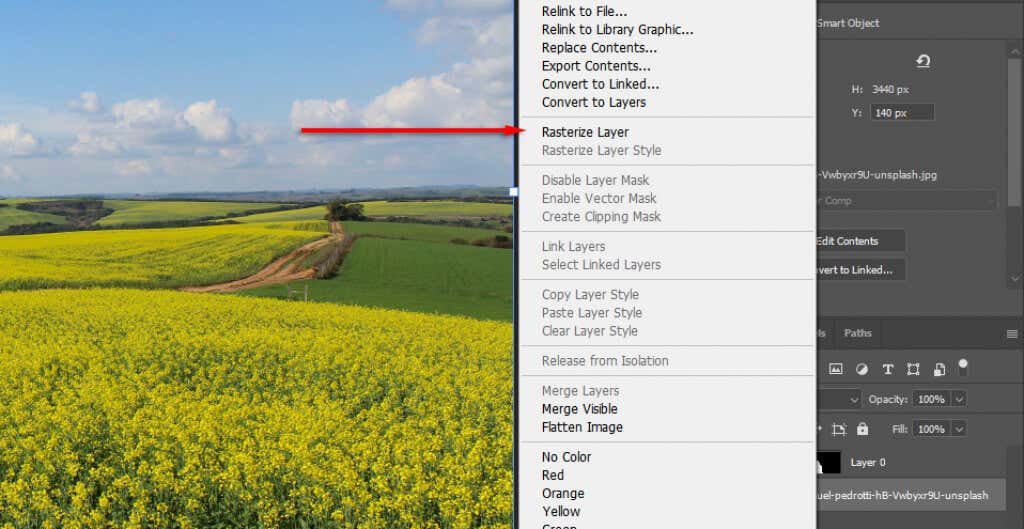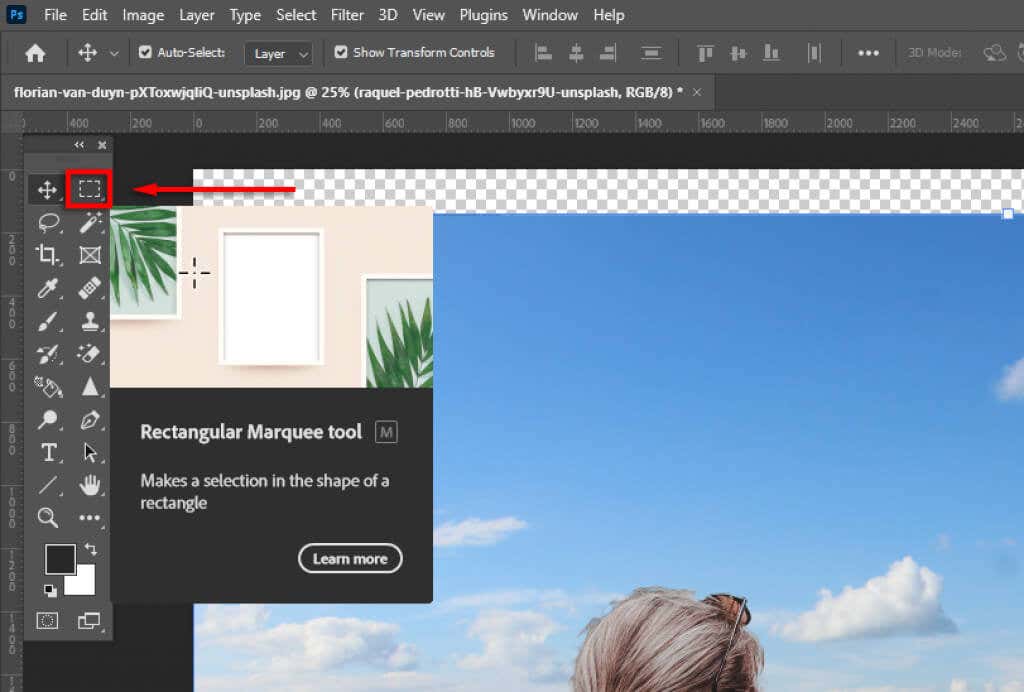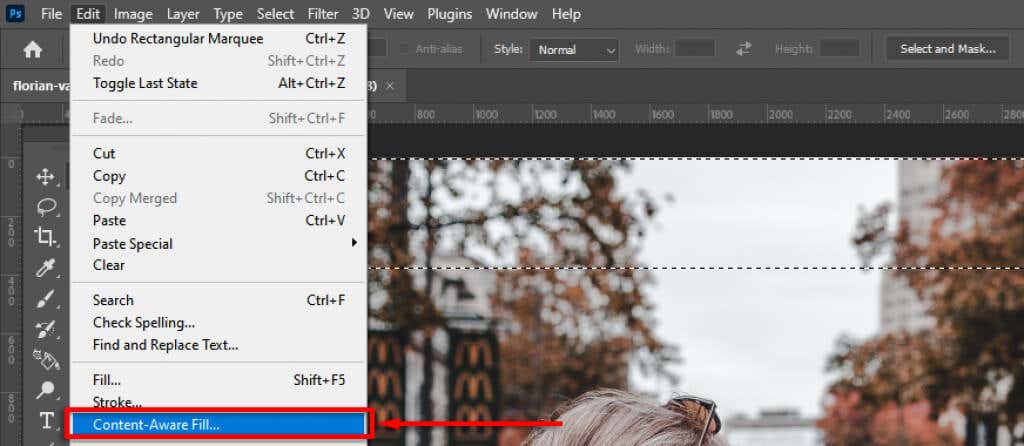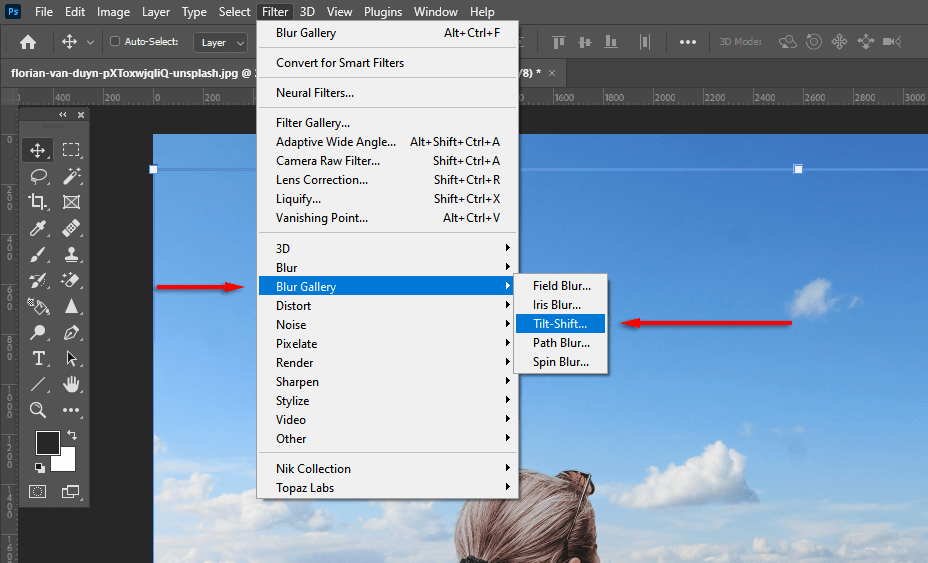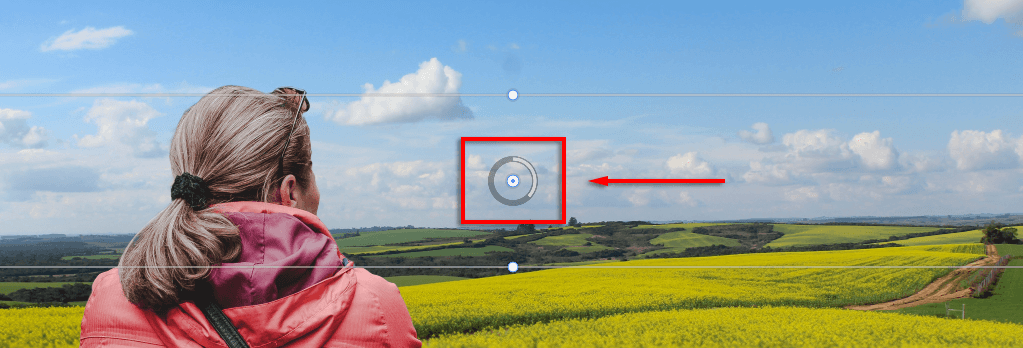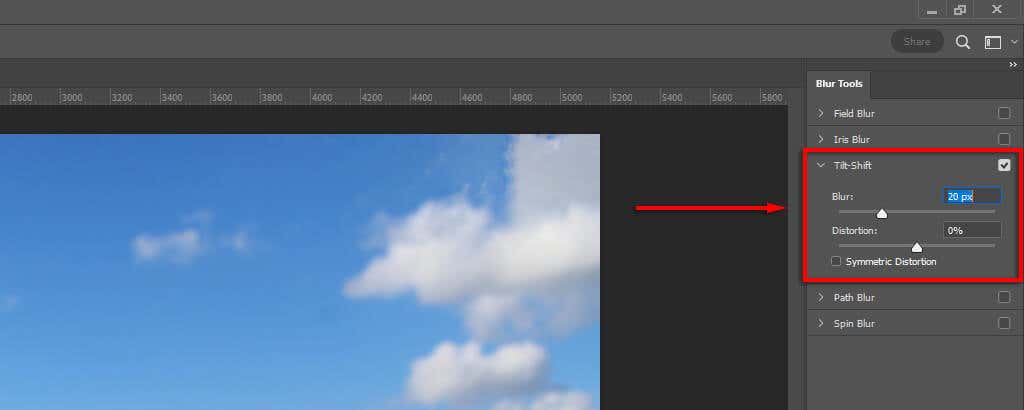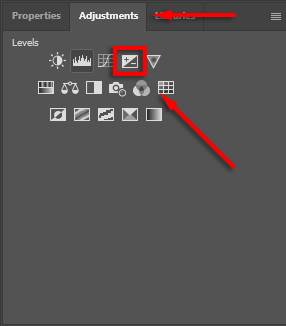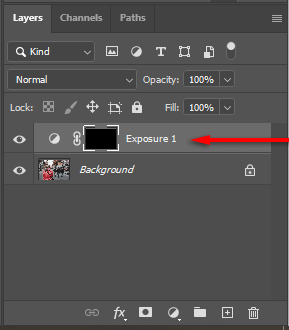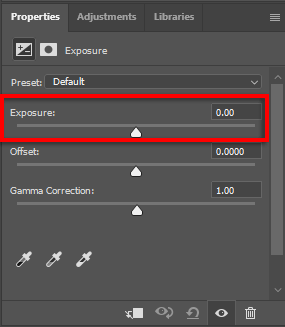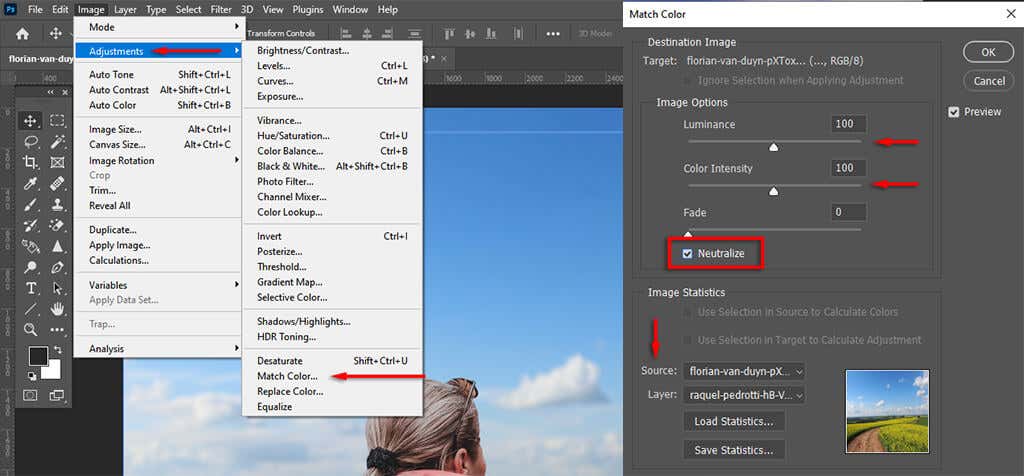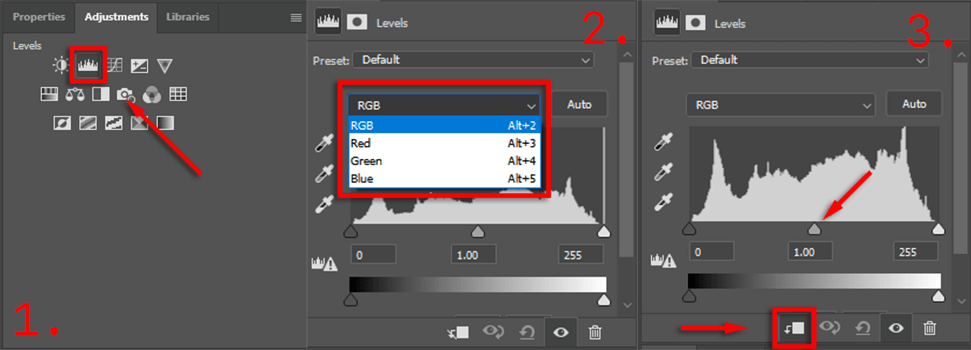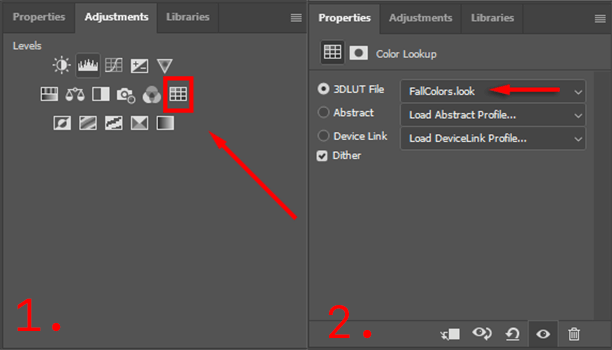Ha nagyszerű fotót készített a témáról, de a háttér egyszerűen nem illik, ne aggódjon – néhány lépésben egyszerűen módosíthatja a hátteret olyanra, amilyenre szeretnéd, fotószerkesztő programokkal, például Adobe Lightroom vagy Photoshop.
Ebben a Photoshop-oktatóanyagban megmutatjuk, hogyan cserélheti ki a háttérképet, beleértve a tárgy kiválasztását és az eredeti képek színének megfelelő kiválasztását.
Háttérképek módosítása a Photoshop segítségével
Az Adobe Photoshop CC programban a cserélje ki a háttérképet eléréséhez több lépés is szükséges. Először is importálnia kell az eredeti képet és az új háttérképet. Ezután ki kell választania és maszkolnia kell a témát, ki kell vonnia a hátteret, és át kell fednie a témát az új háttérre. Végül a két képhez olyan simításokat adhat, mint például a színek.
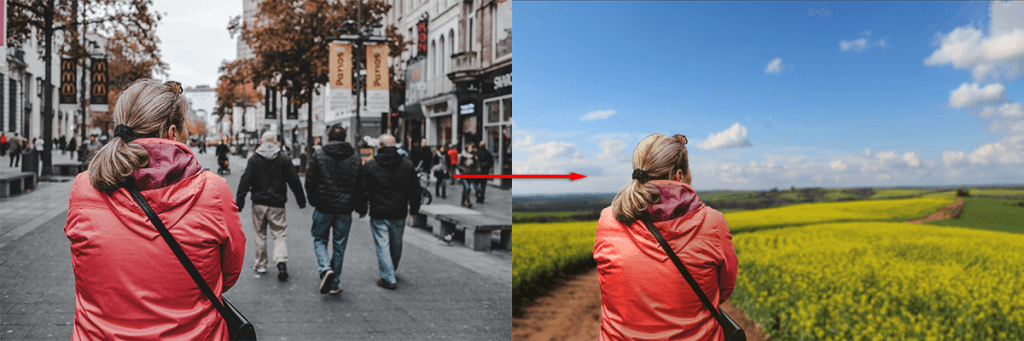
Természetesen ez könnyebb lesz, ha olyan képpel, amelynek világosan meghatározott témája és háttere van, mint például a folyamat illusztrálására választott kép. Ha több téma van, vagy van egy előtér vagy egy homályos háttér, akkor nehezebb lesz meggyőző képet alkotni.
Ha ez nincs útban, a következőképpen módosíthatja a kép hátterét.
1. lépés: Importálja az új háttérképet
Az első lépés a kép megnyitása és az új háttér importálása. Itt az a trükk, hogy olyan háttérképet használjon, amely a lehető legjobban illeszkedik a téma perspektívájához.
Példánkban egy hölgy a távolba néz, és látható a felsőteste. Ha túl sok előtérrel rendelkező képet választunk, az nem felelne meg neki, ezért egy távoli tájat választottunk, hasonló perspektívával az új háttérként.
Nyissa meg a képet a Photoshopban úgy, hogy rákattint és húzza a fájlt, vagy válassza a Fájl>Megnyitáslehetőséget, és válassza ki a képfájlt.
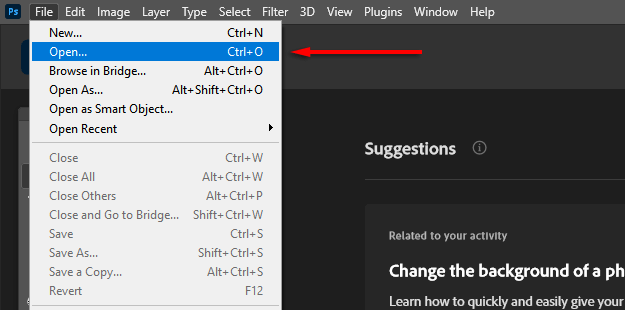
A Photoshopban megnyitott kép mellett válassza a Fájl>Place Embeddedlehetőséget.
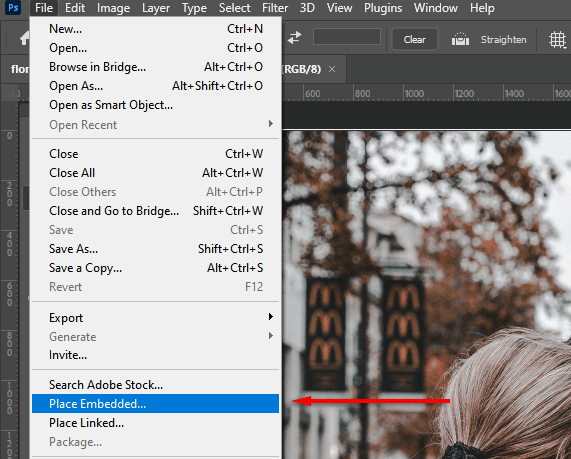
Navigáljon az új háttérképhez, és válassza a Helylehetőséget.
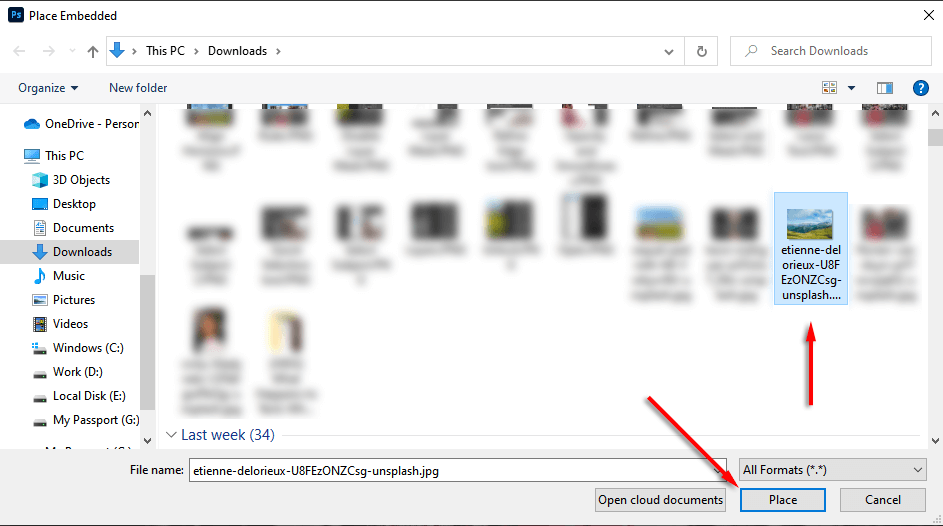
Helyezze el az új réteget az eredeti réteg alá úgy, hogy rákattint és húzza a Rétegekpanelen. Előfordulhat, hogy fel kell oldania az eredeti réteg zárolását úgy, hogy először a zárikonra kattint..
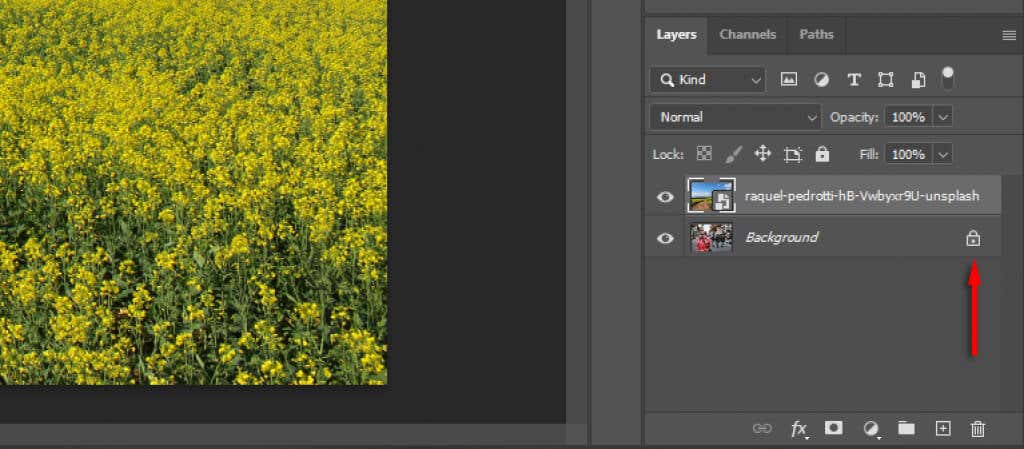
2. lépés: Válassza ki és maszkolja a témát
Többféleképpen hozhat létre kijelölést. Ha tiszta a téma, akkor az Adobe Photoshop automatikus témaválasztó eszköze a legkönnyebben használható. A téma kiválasztásához azonban használhatja a Gyors kijelölő eszközt, a Varázspálca eszközt és a lasszó eszközt is.
Válassza ki a tárgyat
Kattintson a Kiválasztáslehetőségre.
Kattintson a Tárgy kiválasztásalehetőségre, és hagyja, hogy a Photoshop végrehajtsa varázslatát.
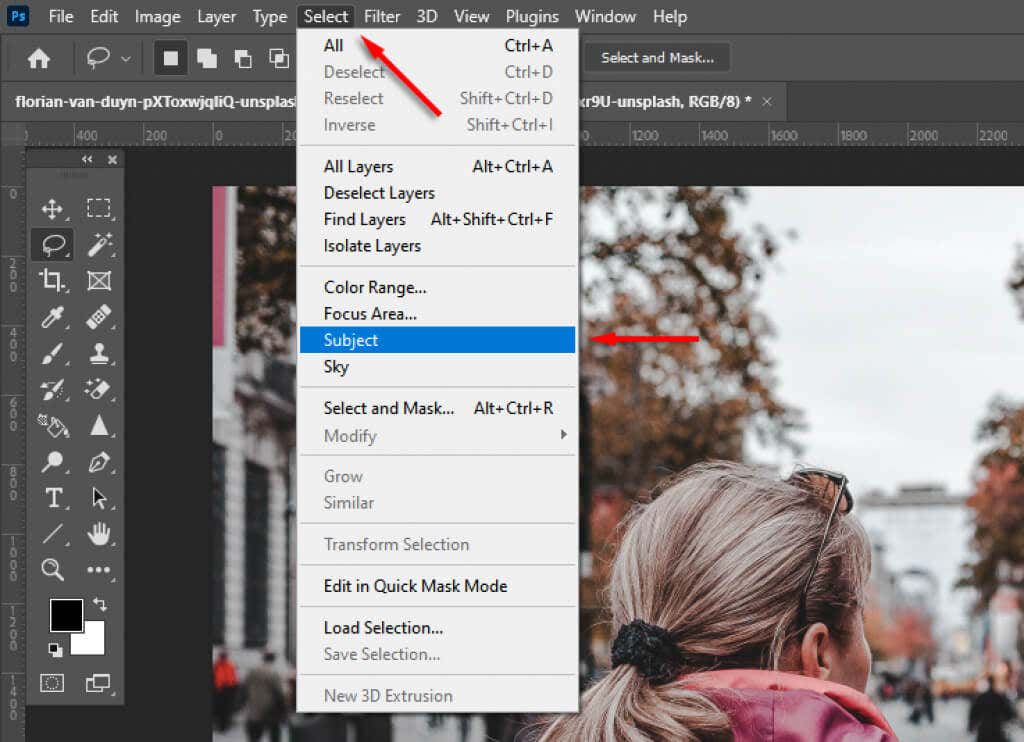
Alternatív megoldásként használja a Gyors kijelölésvagy a Varázspálcaeszközt, hogy a lehető legtöbbet kijelölje a témából.
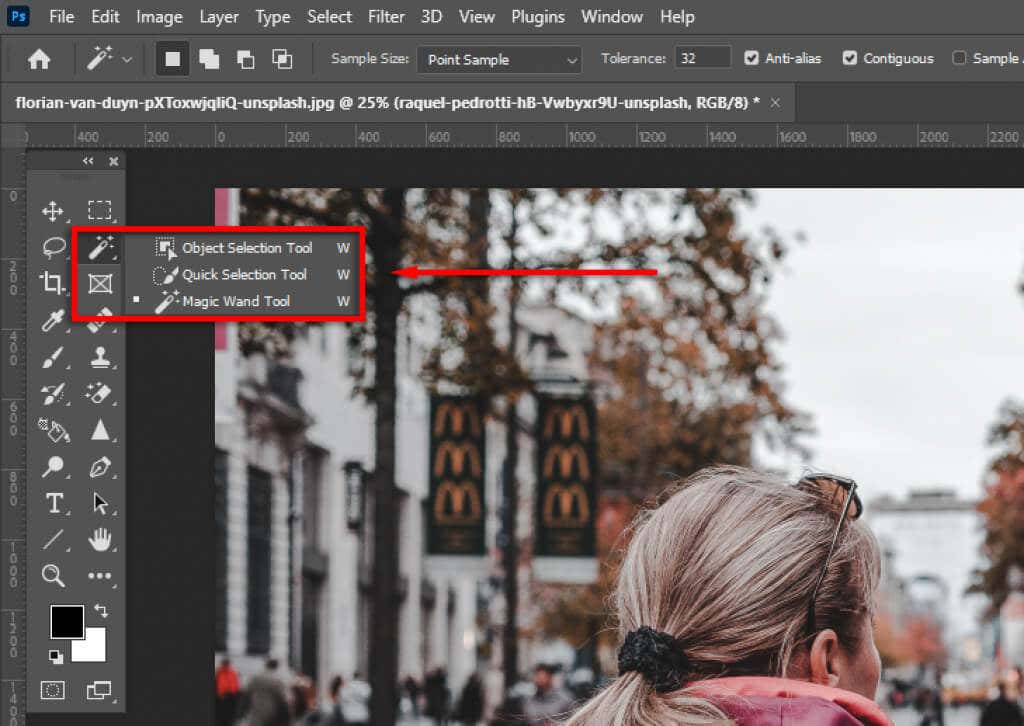
Használja a Lassoeszközt a választás finomításához. Erre a nehezebben azonosítható témákhoz lesz szükség. Példánkban láthatja, hogy az Adobe rossz területeket vett fel.

A lasszó eszközzel a shiftbillentyű lenyomva tartása és egy terület körüli körözése hozzáadódik a kijelöléshez, míg az altbillentyű lenyomva tartása kivonást eredményez.
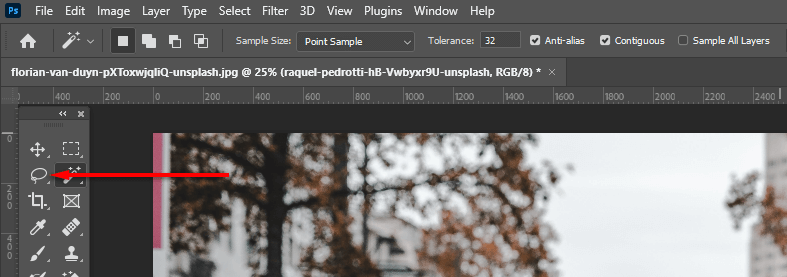
Kattintson a Kiválasztás és maszkolás…lehetőségre a téma kivágásához.
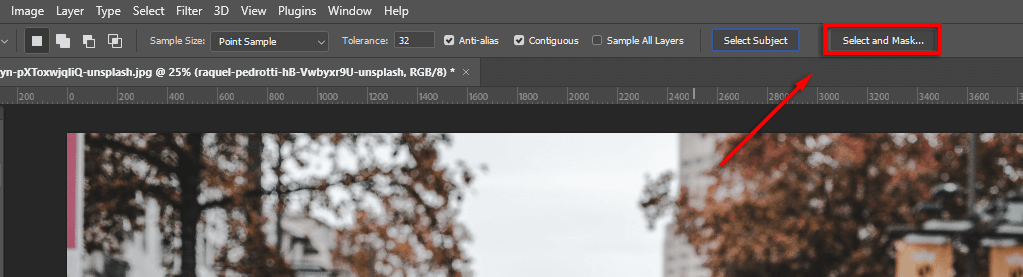
A kijelölés finomítása
Ha szükséges, finomítsa tovább a kijelölést az eszköztár lassoés brusheszközeivel. Ha hozzá szeretne adni a kiválasztáshoz, győződjön meg arról, hogy a hozzáadás a kijelöléshezgomb ki van jelölve. Területek eltávolításához kattintson a kivonás a kijelölésbőlgombra.
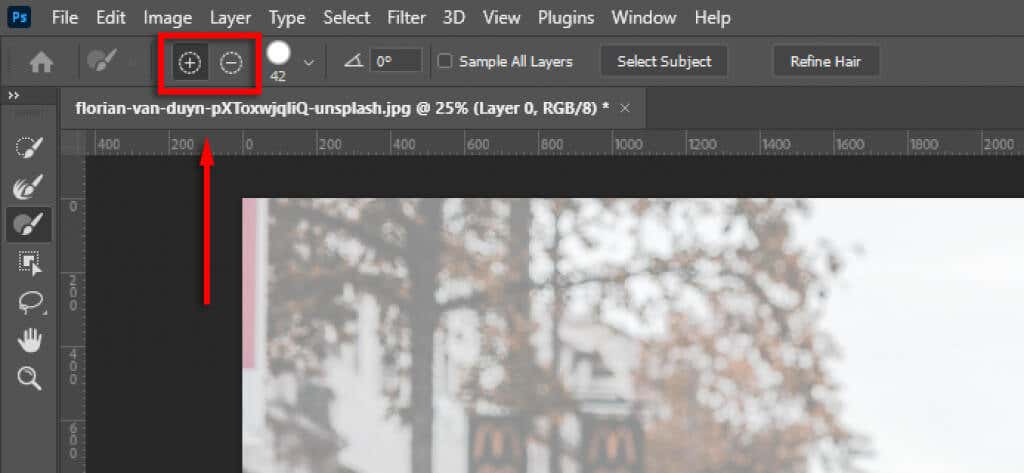
Végül nagyítson rá a kijelölés szélére. Ha az élek természetellenesnek tűnnek, a Globális finomításokalatt módosítsa a Simaságés a Kontrasztcsúszkákat, amíg a kijelölés természetesebbnek tűnik. Hasznos lehet, ha az Átlátszatlanságcsúszkát 100%-ra állítja, hogy jobban láthassa a széleket.
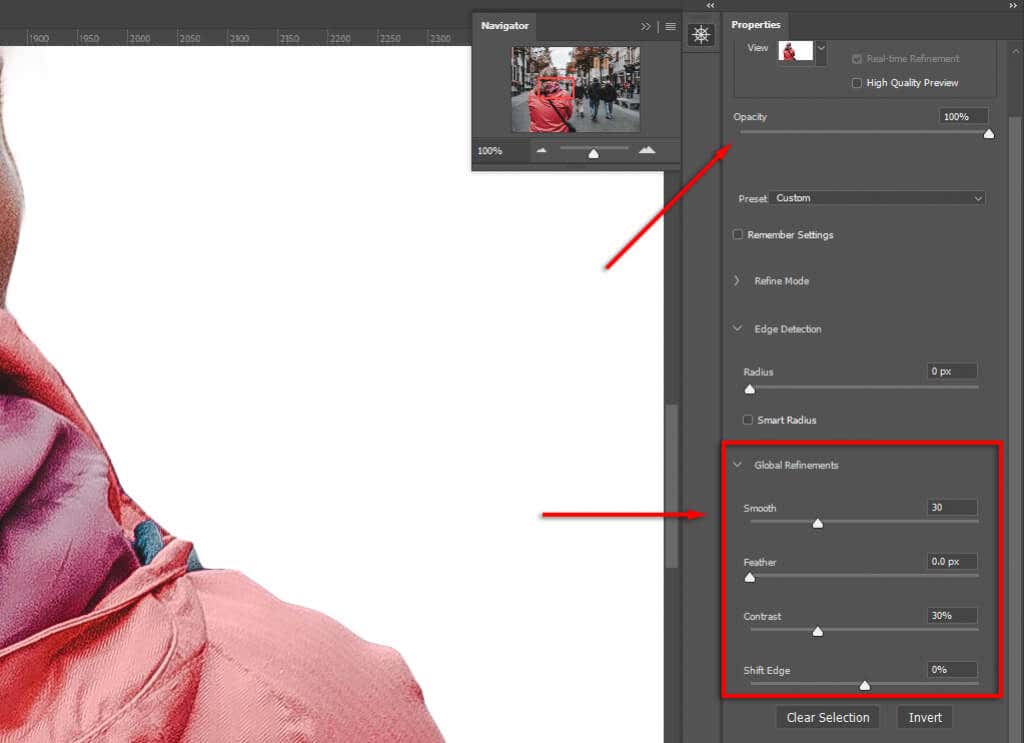
Kattintson a Szegélyek finomításaelemre a nehéz területek, például a haj finomhangolásához. Ezután válassza a Szőrfinomításlehetőséget (ha hajról van szó), hogy a Photoshop automatikusan finomítsa a szegélyt, vagy az ecsettel adjon hozzá területeket a kiválasztáshoz.
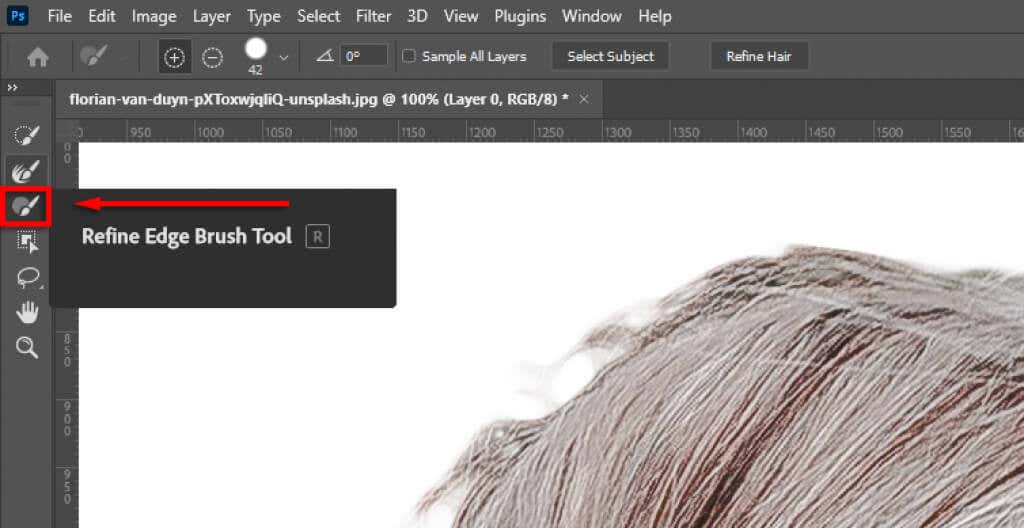
A Kimeneti beállításokrészben válassza ki a legördülő menüt, kattintson a Rétegmaszklehetőségre, majd kattintson az OKgombra..
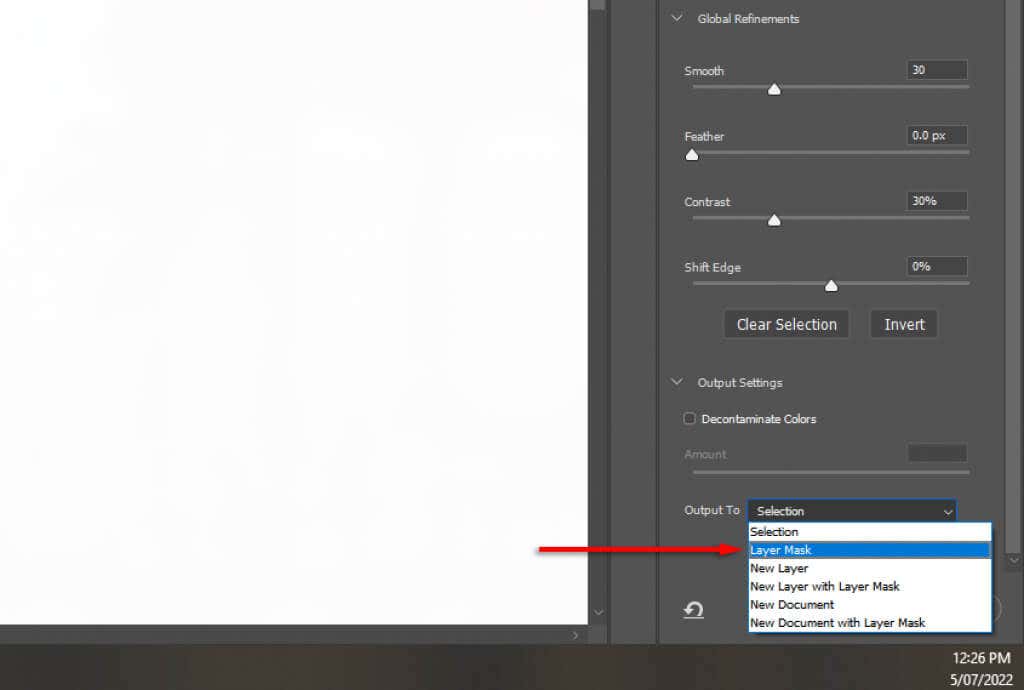
Megjegyzés:Minél több időt tölt a kiválasztás finomításával, annál jobbak lesznek az eredmények. Nagyítson, és figyeljen oda minden olyan területre, amelyet a Photoshop véletlenül hozzáadott vagy eltávolított. Később bármikor módosíthatja a kijelölést, ha duplán kattint a maszkrétegre.
A tárgy elhelyezése a kompozícióban
Most egyszerűen kattintson a témára, és húzza oda, ahová szeretné, hogy megjelenjen a végső képen. Ez teljes mértékben az Ön preferenciáitól függ.
3. lépés: Párosítsa a perspektívát
Ha az eredeti fotó perspektíváját az új háttérhez igazítja, a kép valósághűbbé válik. Ehhez a vonalzó eszközzel megjelölheti, hogy az eredeti képen hol van a horizont, és beállíthatja az új hátteret úgy, hogy többé-kevésbé ugyanabban a helyzetben legyen.
Kapcsolja ki a rétegmaszkot a shiftbillentyű lenyomva tartása és a rétegmaszkgombra kattintva, hogy az eredeti háttér jól látható legyen. Ha sikeres, a rétegmaszkot piros keresztnek kell fednie.
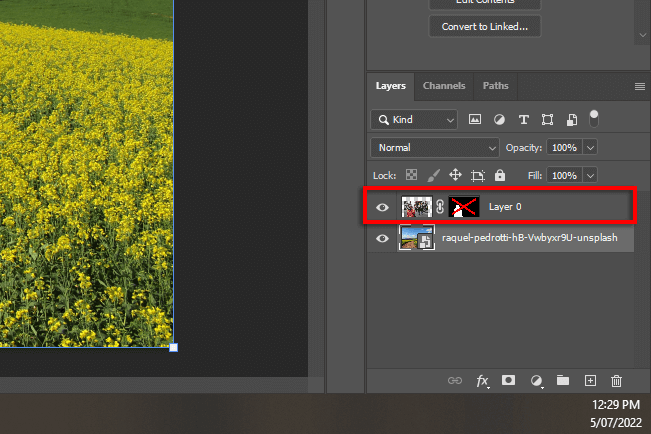
Kattintson és húzza a vízszintes vonalzóról egy vonal létrehozásához, ahol valószínűleg a horizont lenne.
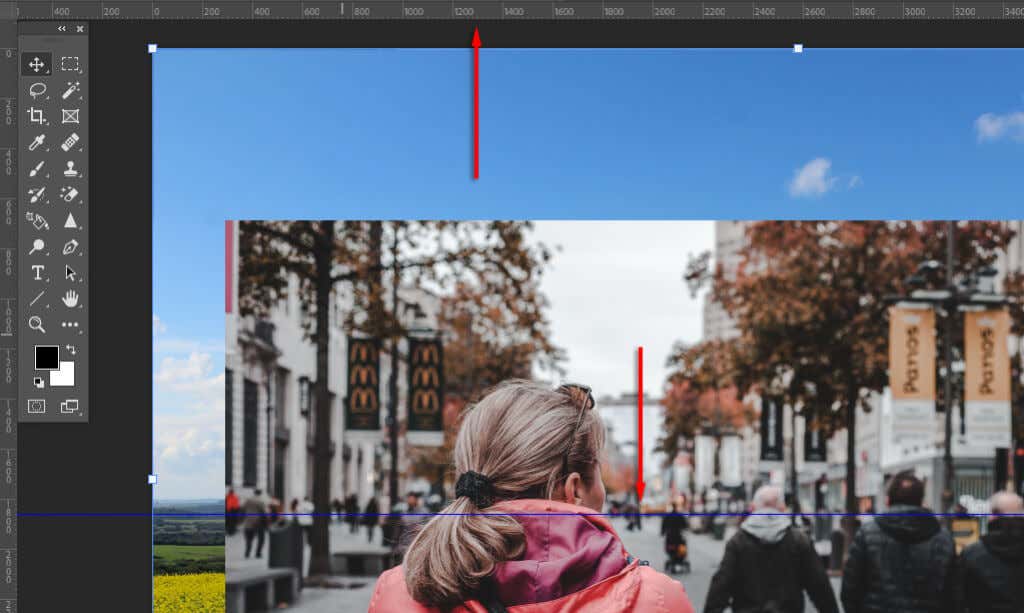
Az Áthelyezéseszközzel helyezze el vagy méretezze át az új hátteret úgy, hogy a horizont az eredeti perspektívához igazodjon. Ennek megkönnyítése érdekében csúsztassa le a felső réteg átlátszatlanságát.
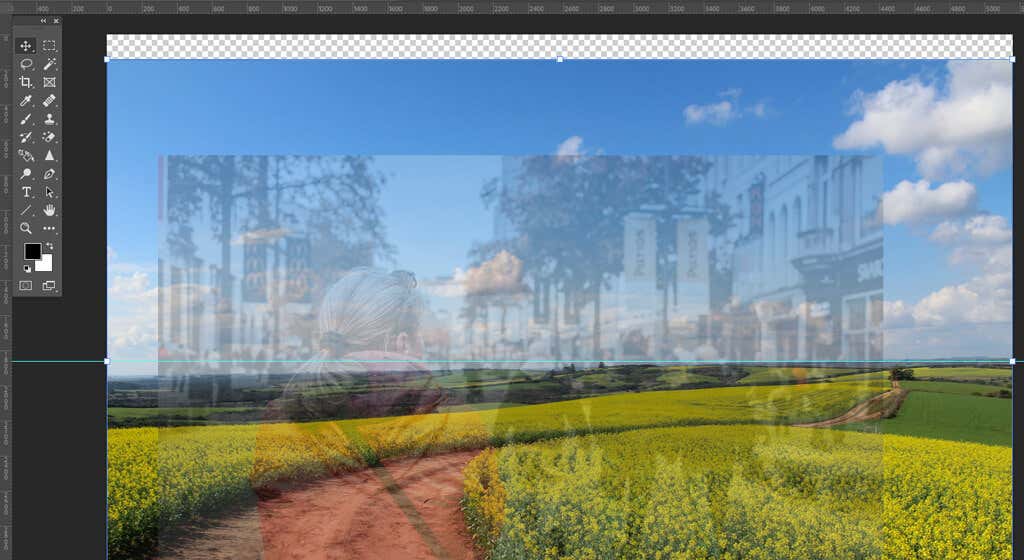
4. lépés: Tartalomfüggő kitöltés
Ha elérte a kép szélét, és bevezette az átlátszó háttér -et, a Tartalomtudatos kitöltéseszközzel hátteret hozhat létre ezen a területen. Ha a háttérben nincsenek átlátszó képpontok, kihagyhatja ezt a lépést.
Az átlátszó terület kitöltése:
Kattintson jobb gombbal a háttérrétegre, és válassza a Réteg raszterizálásalehetőséget.
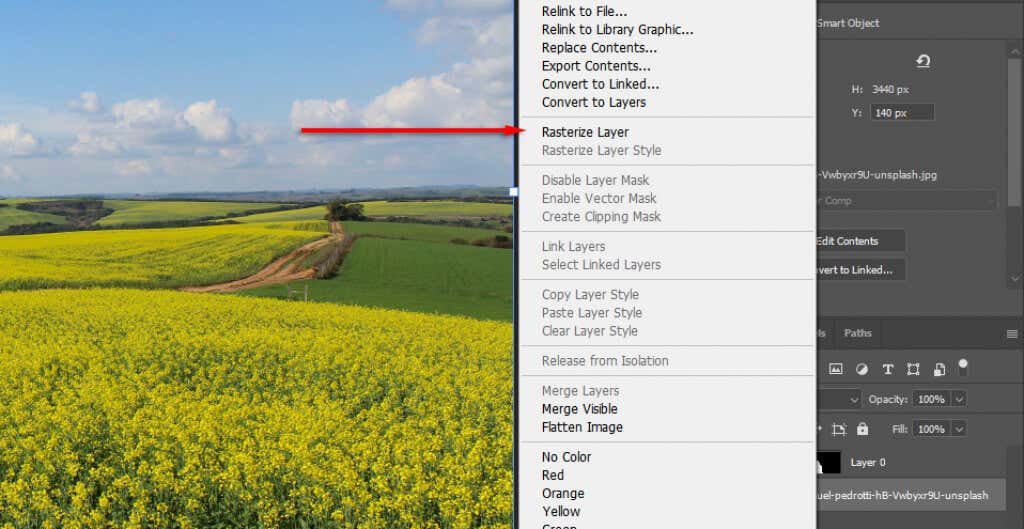
Válassza ki a Téglalap alakú kijelölő eszközt, és válassza ki az átlátszó területet, valamint a háttér egy kis részét.
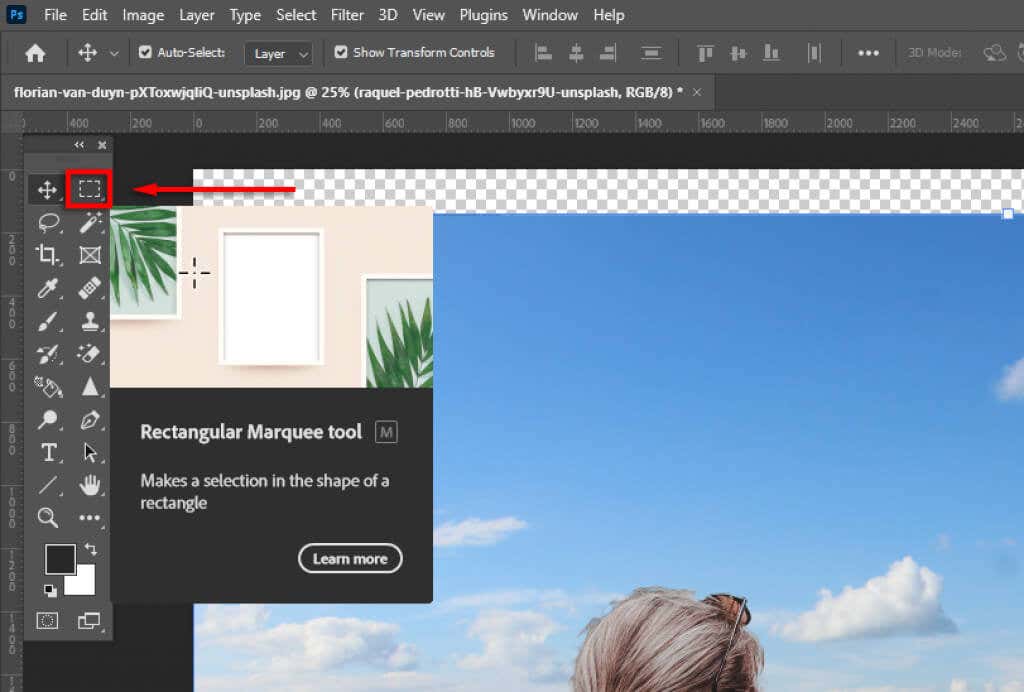
Kattintson a Szerkesztés>Tartalomfüggő kitöltéslehetőségre.
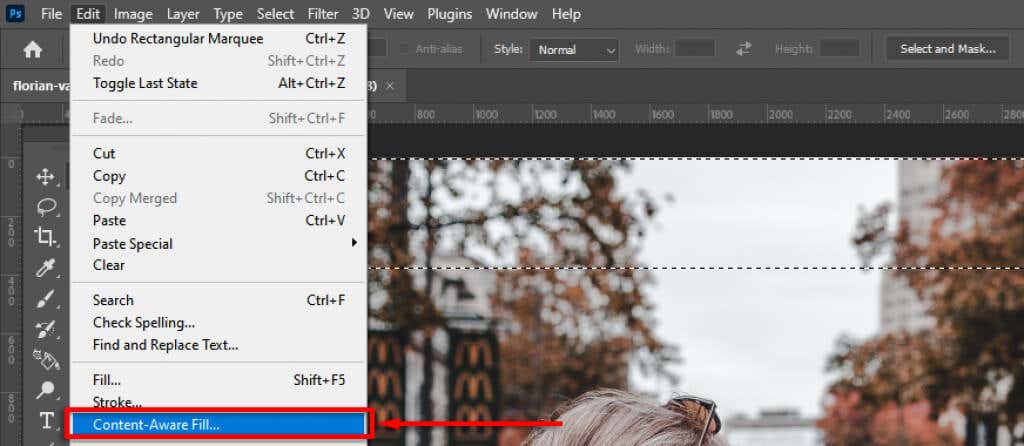
Kattintson az OKgombra..
4. lépés: A mélységélesség egyezése
A következő lépés az eredeti kép mélységélességének egyeztetése. Ehhez le kell képzelni, hogyan működnek a kamerák, és a kép mely részei legyenek fókuszban. Példánkban az előtérben lévő nő fókuszban van, vagyis a távolban minden életlen lesz. Minél távolabb, annál inkább életlen lesz.
A hatás hozzáadásához elmosódást hozzon a háttérképbe :
Válassza ki a háttérréteget.
Válassza a Szűrő>ElmosásGaléria>Tilt Shiftlehetőséget. Más elmosódási effektusok is működnek (például Gauss-elmosódás), de a dőlésszög eltolása fokozatosan növeli az elmosódást a távolba.
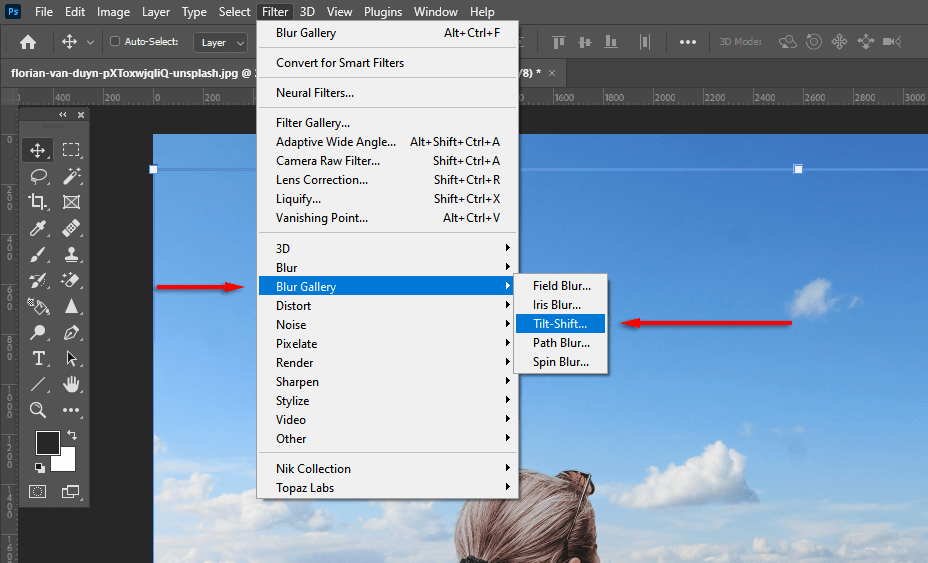
Húzza lefelé a középső kört, amíg oda nem kerül a téma fókuszsíkja (esetünkben a nő lába). A felső pontozott vonal felett minden életlen lesz.
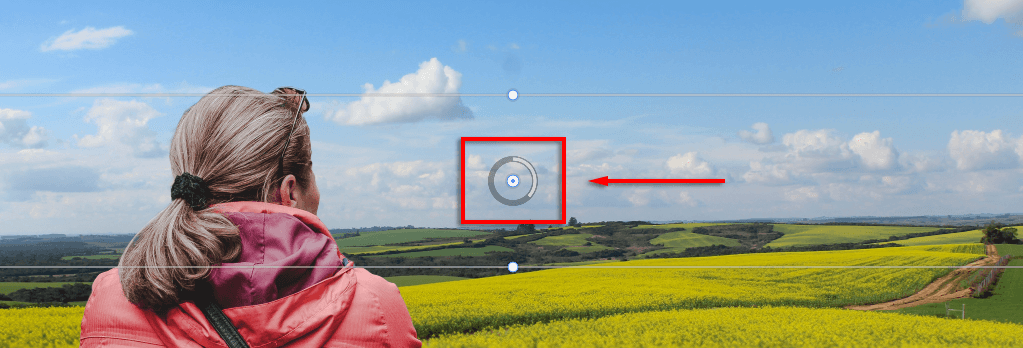
Az Elmosódáscsúszkával módosíthatja az elmosódás mértékét. Mozgassa addig, amíg valósághűnek nem tűnik, majd kattintson az OKgombra.
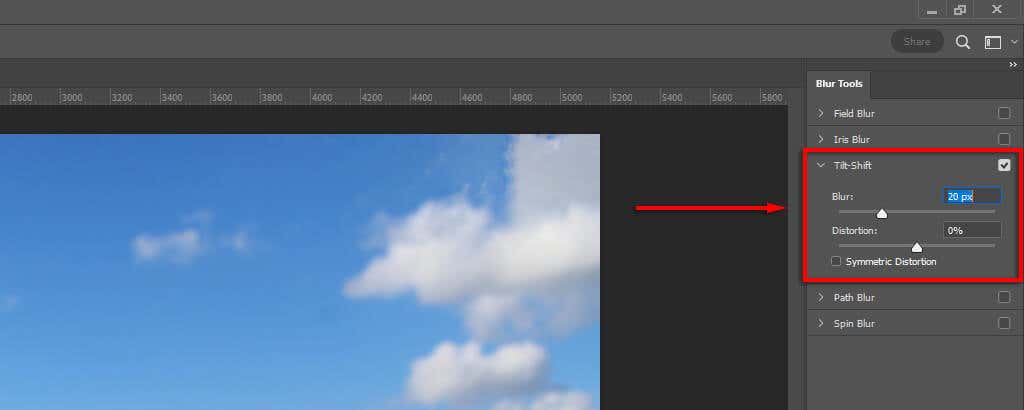
5. lépés: Egyezzen meg a világítást
Észreveheti, hogy a téma és az új háttér eltérő fényforrással rendelkezik. Ezt nehéz lehet beállítani, ezért jobb, ha hasonló fényforrású hátteret választ. Példánkban a háttérben látható, hogy a fényforrás balra van (az árnyékok jobbra esnek). A témában azonban a fényforrás inkább felülről lefelé.
Ez a világítás és az árnyékok bevezetésével módosítható. Ehhez tegye a következőket:
Válassza ki a Korrekciók, majd az Expozíciólehetőséget.
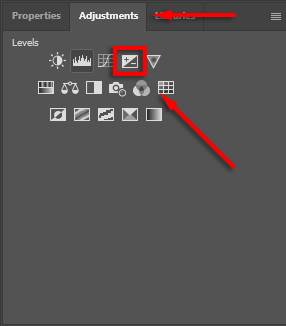
Nyomja meg a Ctrl+ Ibillentyűkombinációt a maszk megfordításához.
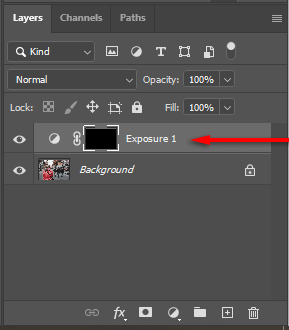
Csökkentse az expozíciót, majd fesse le fehérrel, hogy árnyékot vigyen a téma megfelelő oldalára.
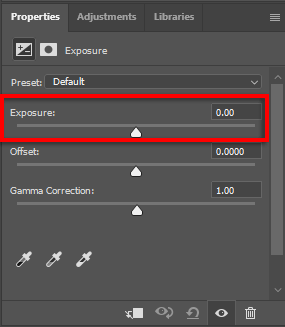
Ismételje meg az 1–3. lépéseket, de emelje meg az expozíciót a kiemelések hozzáadásához.
5. lépés: Illessze a színeket a képekhez
Ennél a pontnál a témát szépen kell igazítani az új háttérhez. Azonban észre fogja venni, hogy a két kép eltérő színtónusú. Ennek kijavításához szükség lehet a következőkre:.
Automatikusan illessze a színeket a háttérréteg kiválasztásával, majd a Kép>Korrekciók>Színek egyeztetéselehetőségre kattintva. A Forrásmezőben válassza ki a tárgyat. Ezután kattintson a Semlegesítéslehetőségre, hogy megfeleljen a színeknek. Ha szükséges, játsszon a Fényerőés a Színintenzitáscsúszkákkal, majd kattintson az OKgombra.
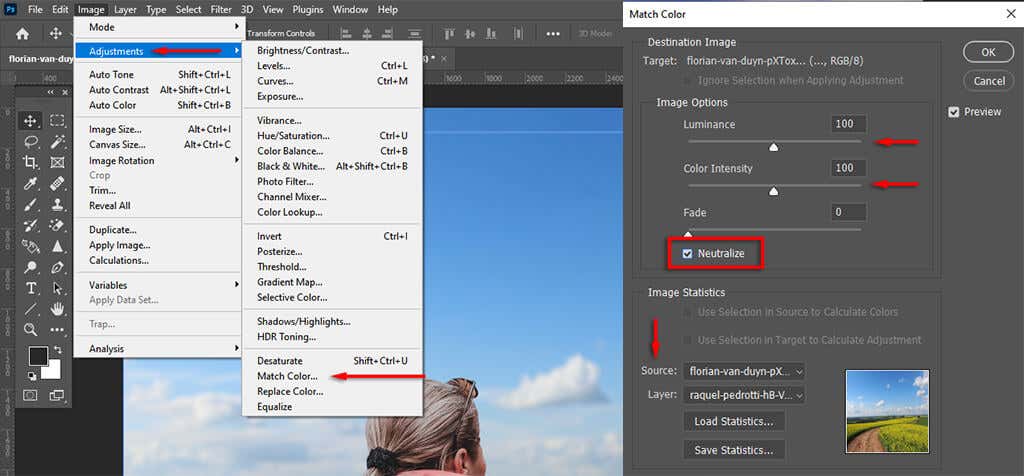
Alternatív megoldásként az RGB-szintek beállításával manuálisan is párosíthatja a színeket. Ehhez válassza a Korrekciók, majd a Szinteklehetőséget. A vágómaszkikon kiválasztásával győződjön meg arról, hogy a módosítások csak a témát érintik. Most állítsa be egyenként a piros, kék és zöld csatornát, amíg a téma színei jobban illeszkednek a háttérszínhez.
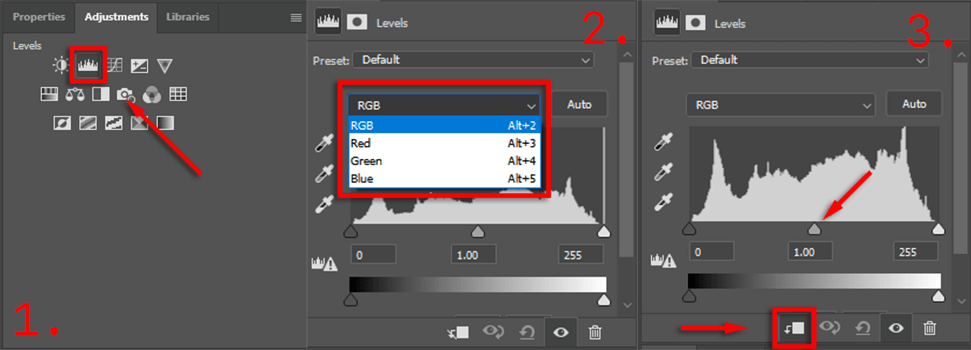
Végül adjon hozzá egy globális korrekciós réteget, hogy a téma és a háttér illeszkedjen egymáshoz. Ez magában foglalhatja szemcsék, színszűrők vagy matricák hozzáadását a kohézió javítása érdekében. Globális színkorrekciók hozzáadásához a legjobb módja a Kiigazítások>Színkereséskiválasztása. Ezután válasszon ki egy 3DLUT-fájlt a Tulajdonságok panelen, amely jól néz ki a képével, és állítsa be az átlátszatlanságcsúszkát az intenzitás módosításához.
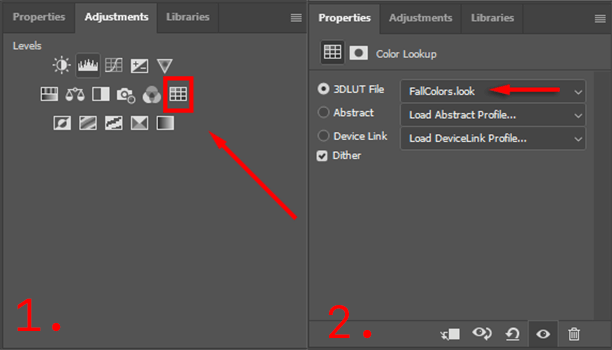
Ehhez némi játékra van szükség, hogy tökéletes legyen, de minél jobban odafigyelsz a részletekre, annál jobban fog kinézni a képed.
A végső kép exportálása
Ennyi. Egyszerűen kattintson a Fájl, majd a Mentés máskéntlehetőségre a végső kép JPEG formátumban történő mentéséhez. Amint látja, a háttér eltávolítása viszonylag egyszerű, de a tökéletesség érdekében alaposan át kell nézni a részleteket – szóval ne add fel!
.
Kapcsolódó hozzászólások: