Ha a dokumentum PDF formátumban van, akkor valószínűleg a végső formátumban lesz - készen áll a közönség elkápráztatására. Itt használják a legmagasabb minőségű grafikákat, és itt mutatják be a szöveg végleges változatát, amely készen áll a nyomtatásra vagy másokkal való megosztásra olvasásra vagy terjesztésre. Ez nagy fájlméreteket jelenthet, különösen, ha képigényes dokumentumokról van szó.
Bár PDF szerkesztése lehet, a teljes fájlméret csökkentése érdekében csökkentenie kell a minőséget. Ha tudni szeretné, hogyan kell tömöríteni a PDF-fájlt, megkerülheti ezt a problémát a fájl tömörítésével, ahelyett, hogy beépített vagy harmadik féltől származó szoftvert használna Windows vagy Mac rendszeren, vagy online tömörítési szolgáltatást használna.
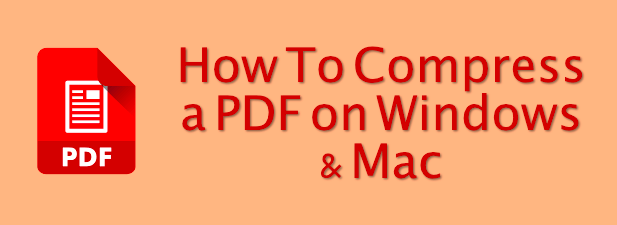
PDF-fájl tömörítése Windows rendszeren a PDF-tömörítő használatával
A PDF tömörítésére nincsenek beépített módszerek a Windows 10 rendszeren, hacsak nem akarja adja hozzá egy zip fájlhoz először. Ez azt jelenti, hogy egy harmadik féltől származó tömörítő eszközt kell használnia a PDF fájl tömörítéséhez.
Bár több eszköz létezik, az egyik legjobb lehetőség a Ingyenes PDF-tömörítő . Ez az ingyenes alkalmazás már évek óta létezik, de még mindig az egyik legegyszerűbb és leggyorsabb módszer a PDF-fájl tömörítésére a Windows rendszeren.
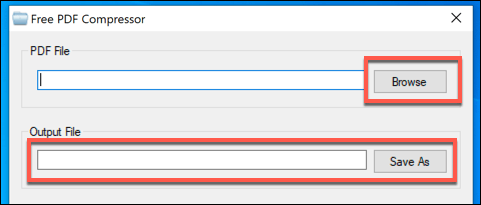
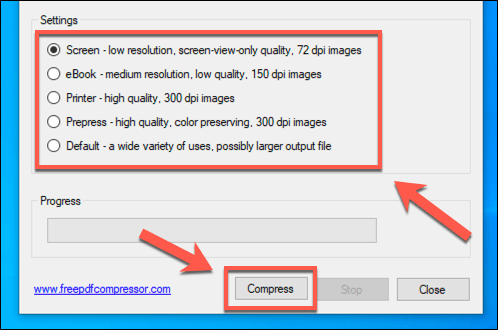
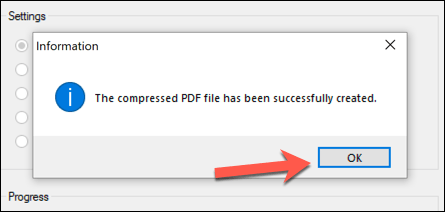
Mivel az ingyenes PDF-tömörítő a tömörített fájlt külön fájlként menti az eredeti fájlba, a folyamatot megismételheti jobb minőségű, ha nem vagy elégedett a fájl alakításával.
Hogyan tömörítsd a PDF-fájlt Mac-en az Előnézet használatával
A Windows-tól eltérően a macOS tartalmazza beépített PDF-tömörítési funkció az Előnézetalkalmazás részeként kép- és dokumentummegtekintéshez. Ez az alkalmazás minden Mac gépen megtalálható, és megtalálhatja a Launchpadalkalmazáslistában.
In_content_1 all: [300x250] / dfp: [640x360] ->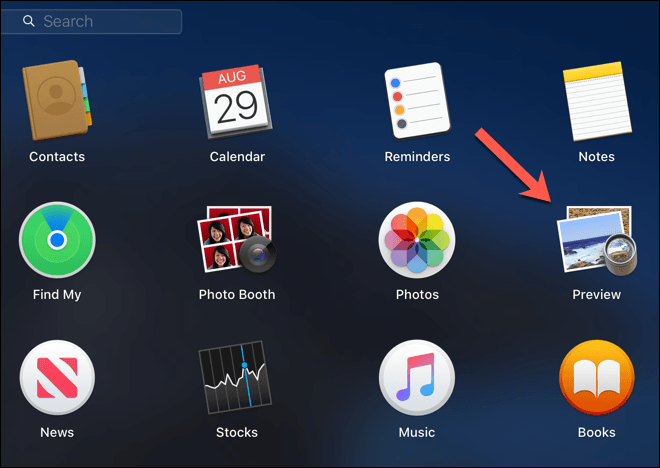
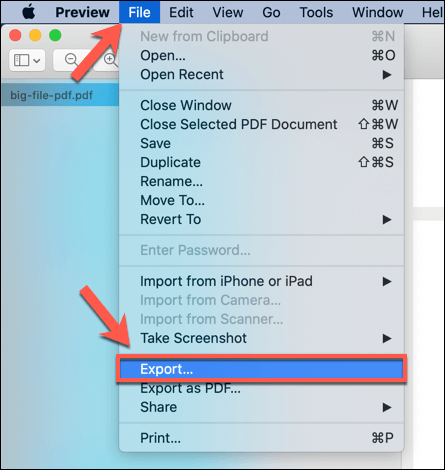
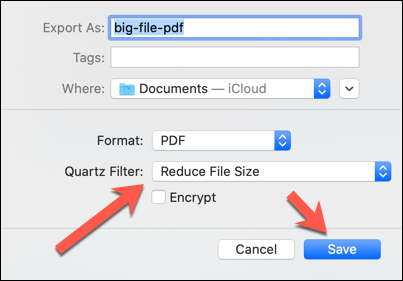
Az Előnézet azonnal elmenti a PDF-dokumentum frissített, tömörített verzióját. Ezt utána meg kell nyitnia az Előnézetben, hogy megnézze, milyen (ha van) észrevehető minőségi változást hajtott végre az alkalmazás.
Online PDF-tömörítési szolgáltatások használata
Ha nem szeretne további szoftvert letölteni a PDF-fájl tömörítésére, akkor különféle online PDF-tömörítési szolgáltatásokat használhat. Ha ilyen online szolgáltatást szeretne használni, akkor ezt csak nem érzékeny dokumentumokkal szabad megtennie.
Ezeknek a szolgáltatásoknak a felhasználásával a fájlt feltölthetik egy távoli szerverre, ahol a fájl a helyén maradhat. egy ideig. Ez komoly biztonsági kockázatot jelent minden olyan dokumentum esetében, amely személyes adatokat tartalmazhat, és csak olyan fájlokhoz használjon online tömörítési webhelyeket, amelyeket szívesen megosztana nyilvánosan.
Különböző szolgáltatások léteznek a PDF fájlok online tömörítésére, például Szeretem a PDF-et. A legtöbb szolgáltatás hasonló módon működik, azonban lehetővé teszi a fájl feltöltését, a minőség kiválasztását és a tömörített fájl utólagos letöltését.
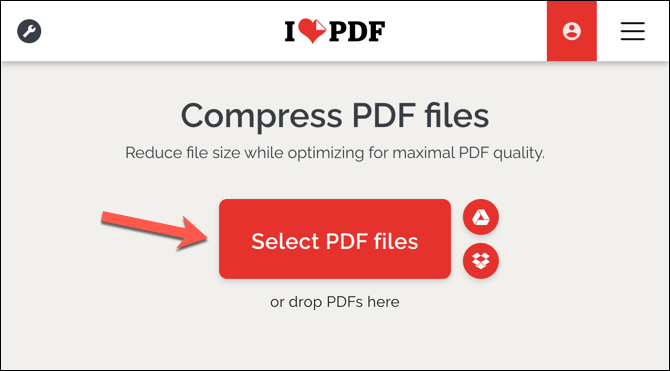
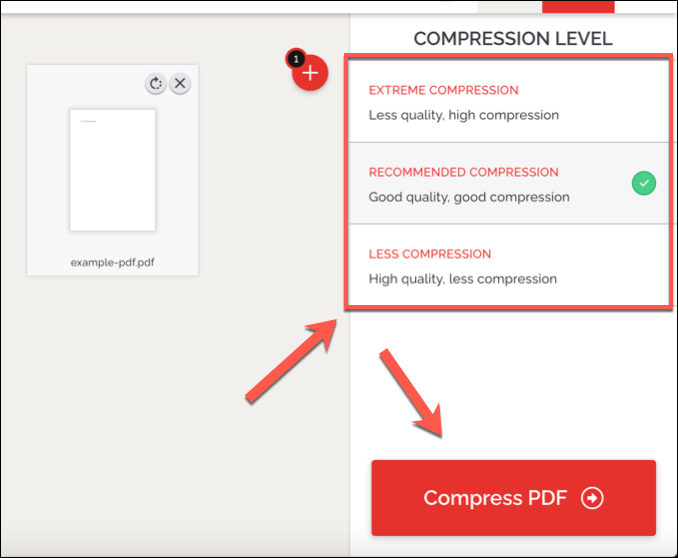
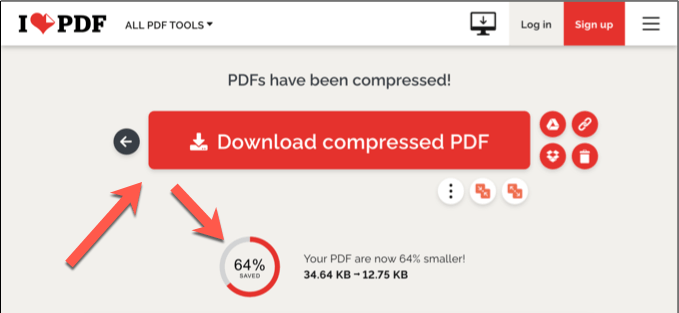
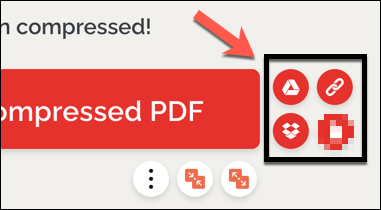
- Az I Love PDF törlési lehetőséget is biztosít, lehetővé téve a fájl eltávolítását a szervereiről. A fájl törléséhez nyomja meg a Törlésikont. Bár ez letiltja a törlési linket az I Love PDF webhelyen, ez nem garantálja, hogy a fájlt ezzel a módszerrel teljesen törlik a webhely szervereiről.
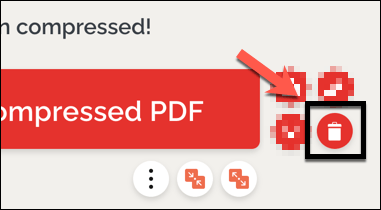
Mint korábban megemlítette, hogy ne használjon bizalmas dokumentumokhoz olyan szolgáltatásokat, mint az I Love PDF. Bármilyen, személyes adatokat tartalmazó bizalmas dokumentum esetében szoftveres opciót kell használnia a fájl tömörítésére, például a fent bemutatott Preview vagy Free PDF Compressor alkalmazásokat.
Tömörített PDF fájlok megosztása és megtekintése
A PDF tömörítésével csökkentheti a fájl méretét anélkül, hogy a minőséget túlságosan lerontaná (hacsak nem akarja). Ez megkönnyíti az online, e-mail vagy más fájlmegosztási szolgáltatások megosztást. Akár jelszóval védi a PDF fájlokat is megóvhatja az érzékeny dokumentumok tartalmát a snooperek elől.
Ha egy PDF megnyitásával küzd, akkor telepítenie kell egy jó PDF-olvasó mint az Adobe Acrobat vagy a Foxit Reader. Ha online lehetőséget szeretne, akkor konvertálja a PDF-eket a Google Dokumentumokba lehetővé teheti a fájlok megtekintését, szerkesztését és megosztását a böngészőből anélkül, hogy előbb harmadik féltől származó alkalmazást kellene telepítenie.