Az Excel legördülő listái hatékony eszközök. Lehetővé teszik a felhasználók számára a legördülő nyíl megadását, amely kiválasztásakor megadja nekik a választási lehetőségek listáját.
Ez csökkentheti az adatbeviteli hibákat, mert elkerüli, hogy a felhasználóknak közvetlenül kelljen válaszokat gépelniük. Az Excel lehetővé teszi még a legördülő listák elemeinek kinyerését egy cellatartományból.
Ezzel azonban nem áll meg. A legördülő cellák adatellenőrzésének konfigurálásának néhány kreatív módszerével akár több, összekapcsolt legördülő listát is létrehozhat, ahol a elérhető egy második listában elemek attól függenek, hogy a felhasználó az első listában melyik szakaszból áll .
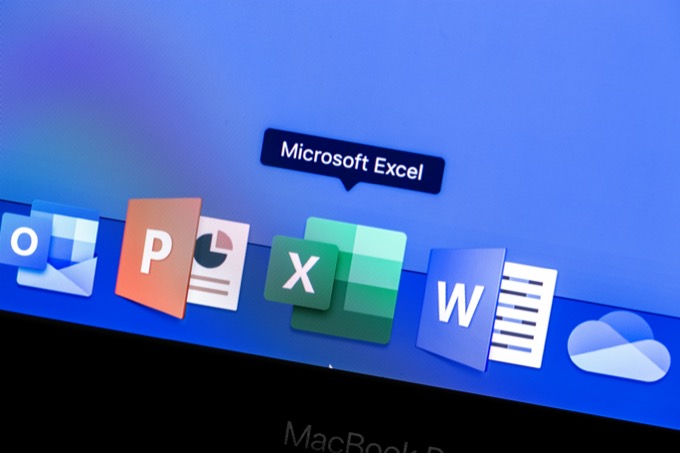
Mire jó a több összekapcsolt legördülő lista?
Fontolja meg, hogy az online űrlapok többsége kitölti a másodlagos legördülő listákat válasz az előtte lévő legördülő listában. Ez azt jelenti, hogy az Excel adatbeviteli lapjait ugyanolyan fejletté teheti, mint az online űrlapokat. A felhasználó válaszai alapján módosítani fogja magát.
Tegyük fel például, hogy Excel-táblázatot használ számítógépes információk gyűjtéséhez azoktól a felhasználóktól, akiknek számítógép javítás szükséges.
A belépési lehetőségek így nézhetnek ki:
Amint ebből látható fa, az információknak, amelyeknek elérhetőnek kell lenniük a „Rész típusa” kiválasztásához, attól függ, hogy a felhasználó melyik számítógép alkatrészt választja az első legördülő listában.
Ebben a példában a táblázata ilyennek tűnhet:
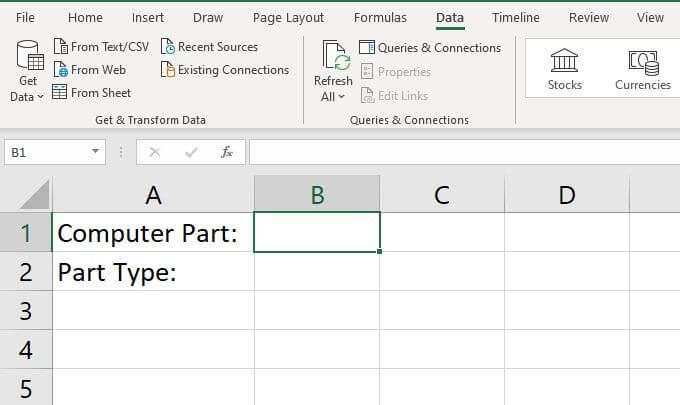
Ha több, összekapcsolt legördülő listát hoz létre, a B1 legördülő listából kiválasztott elemet használhatja a legördülő lista tartalmának meghajtására. a B2-ben.
Nézzük tak e nézd meg, hogyan állíthatod be ezt. Ezenkívül nyugodtan töltse ki az töltse le az Excel példát lapot az alábbi példával.
A legördülő lista forráslapjának létrehozása
A legtisztább módszer az ilyesmi beállításához az, ha létrehoz egy új lapot az Excelben, ahol az összes legördülő listát konfigurálhatja elemek.
Ezeknek az összekapcsolt legördülő listáknak a beállításához hozzon létre egy táblázatot, ahol a tetején található fejléc az összes olyan számítógép-alkatrész, amelyet fel szeretne venni az első legördülő listában. Ezután sorolja fel az összes elemet (alkatrésztípust), amelynek az adott fejléc alatt kell lennie.
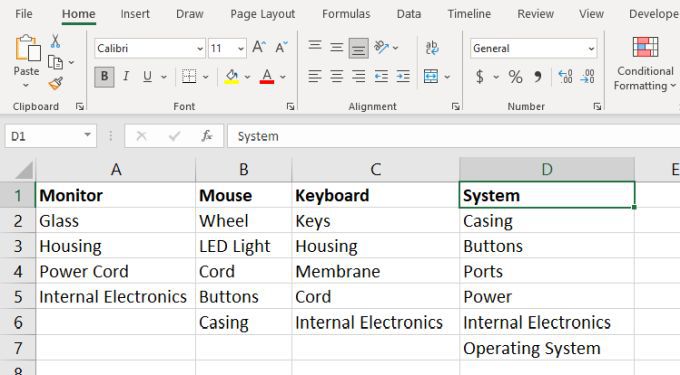
Ezután ki kell választania és el kell neveznie az egyes tartományokat, hogy amikor ha később beállítja az adatellenőrzést, akkor kiválaszthatja a megfelelőt.
Ehhez válassza ki az oszlopok alatt az összes elemet, és a kiválasztott tartomány nevét jelölje meg ugyanúgy, mint a fejlécet. Tábla elnevezéséhez egyszerűen írja be a nevet az „A” oszlop fölötti mezőbe.
Például jelölje ki az A2- A5cellákat, és nevezze el ezt a tartományt „Monitor” -nak.
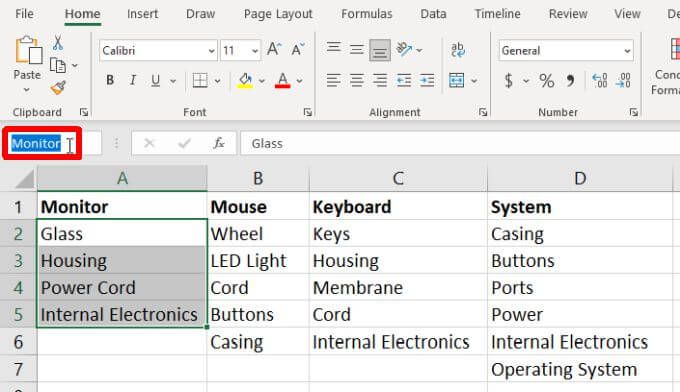
Ismételje meg ezt a folyamatot, amíg az összes tartományt meg nem nevezi megfelelően.
Ennek alternatív módja az Excel Létrehozás a kiválasztásból funkciójának használata. Ez lehetővé teszi az összes tartomány megnevezését, például a fenti manuális folyamatot, de egyetlen kattintással.
Ehhez egyszerűen válassza ki az összes tartományt a létrehozott második lapon. Ezután válassza a menüből a Képletekelemet, majd válassza a szalagon a Létrehozás a kiválasztásbóllehetőséget.
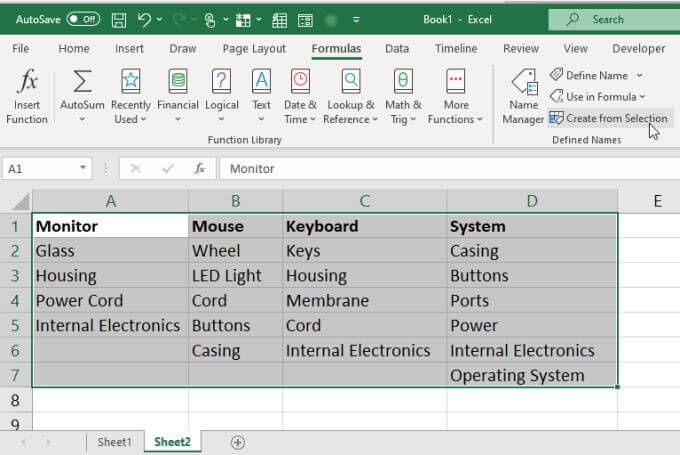
Egy felugró ablak meg fog jelenni. Győződjön meg róla, hogy csak a Felső sorvan kiválasztva, majd válassza az OK.
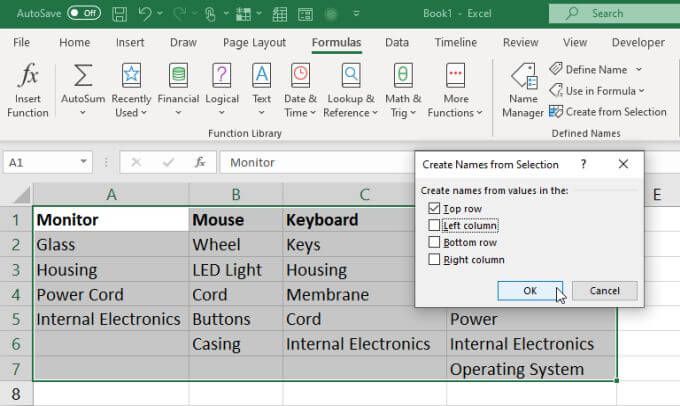
Ez a felső fejléc értékeket használja. sor, hogy megnevezze az egyes tartományokat alatta.
Az első legördülő lista beállítása
Most itt az ideje, hogy beállítsa a több, összekapcsolt legördülő listát. Ehhez:
1. Vissza az első lapra válassza ki az első cellától jobbra található üres cellát. Ezután válassza a menüből az Adatokelemet, majd válassza a szalagban az Adatellenőrzéslehetőséget.
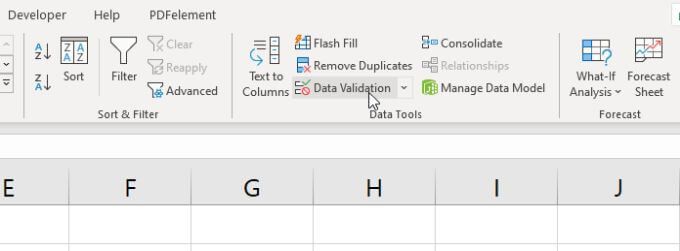
2. A megnyíló Adatellenőrzés ablakban válassza az Engedélyezés alatt a Listalehetőséget, a Forrás alatt pedig a fel nyíl ikont. Ezzel kiválaszthatja a legördülő lista forrásaként használni kívánt cellatartományt.
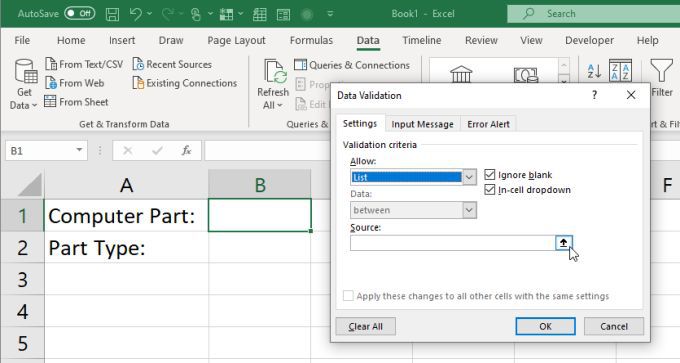
3. Válassza ki a második lapot, ahol a legördülő lista forrásadatait állítja be, majd csak a fejléc mezőket válassza ki. Ezeket a kezdeti legördülő lista kitöltésére használjuk a kiválasztott cellában.
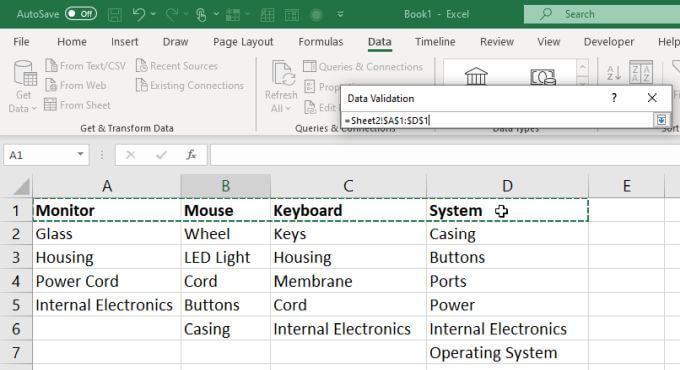
4. Válassza a lefelé mutató nyilat a kiválasztási ablakban az Adatellenőrzés ablak kibontásához. A kiválasztott tartomány megjelenik a Forrásmezőben. A befejezéshez válassza az OKlehetőséget.
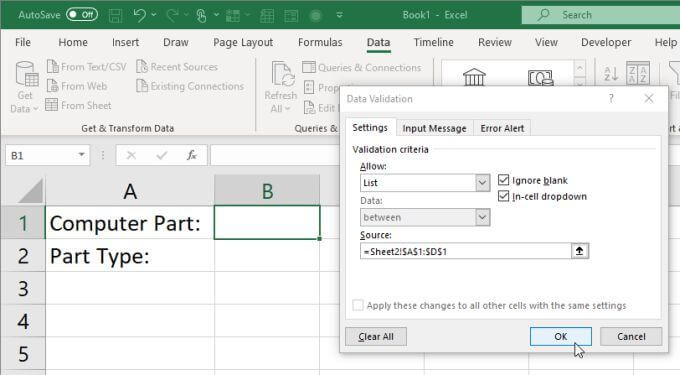
5. Most, visszatérve a főlapra, észreveszi, hogy az első legördülő lista tartalmazza a második munkalap minden egyes fejlécmezőjét.
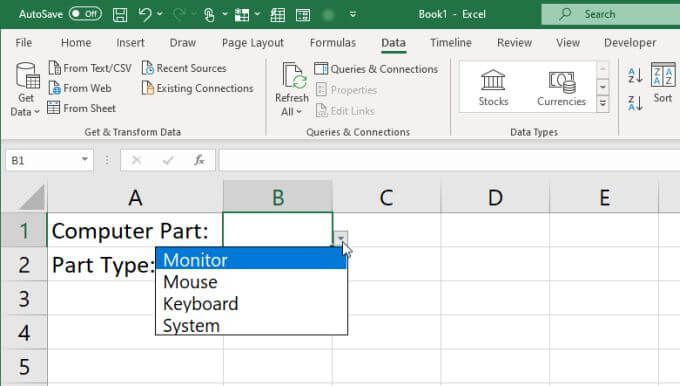
Most, hogy az első csepp A -link lista elkészült, itt az ideje létrehozni a következő, összekapcsolt legördülő listát.
Az első legördülő lista beállítása
Válassza ki a második cellát, amelyet be szeretne tölteni elemeket az első cellában kiválasztottaktól függően.
Ismételje meg a fenti folyamatot az Adatellenőrzés ablak megnyitásához. Az Engedély legördülő menüben válassza a Listalehetőséget. A Forrás mező az, amely behúzza a listaelemeket, attól függően, hogy mi lett kiválasztva az első legördülő listában.
Ehhez írja be a következő képletet:
= INDIRECT ($ B $ 1)
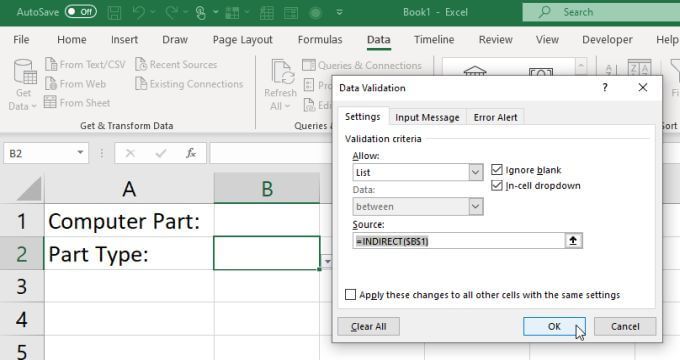
Hogyan működik az INDIRECT függvény?
Ez a függvény egy érvényes Excel hivatkozást ad vissza (ebben az esetben a egy tartomány), szöveges karakterláncból. Ebben az esetben a szöveges karakterlánc az első cella által átadott tartomány neve ($ B $ 1). Tehát a INDIRECT felveszi a tartomány nevét, majd megadja a legördülő adatellenőrzést az adott névhez rendelt megfelelő tartományral.
Megjegyzés: Ha ehhez konfigurálja az adatellenőrzést második legördülő menü egy érték kiválasztása nélkül az első legördülő menüből hibaüzenetet fog látni. A hiba figyelmen kívül hagyásához és a folytatáshoz válassza az Igenlehetőséget.
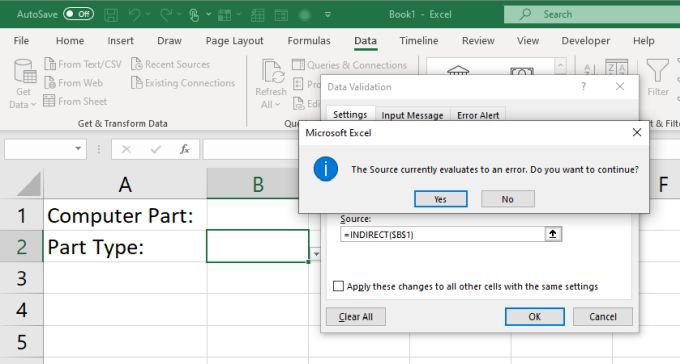
Most tesztelje új, összekapcsolt legördülő listáit. Az első legördülő menü segítségével válassza ki a számítógép egyik részét. A második legördülő menü kiválasztásakor meg kell jelennie az adott számítógéprész megfelelő listaelemeinek. Ezek voltak az a résztípusok az a második lapon oszlopban, amelyeket kitöltötte az adott részhez.
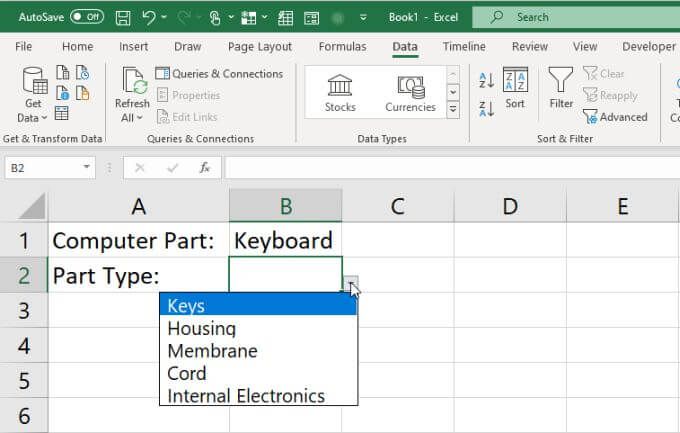
Több összekapcsolt legördülő lista használata az Excelben
Amint láthatja, ez egy nagyon jó módja annak, hogy a táblázatait sokkal dinamikusabbá tegye. A következő legördülő listák kitöltésével válaszul a válasszon más cellákban felhasználókra, táblázatait sokkal jobban reagálhatja a felhasználókra, az adatokat pedig sokkal hasznosabbá.
Játsszon együtt a fenti tippeket, és nézze meg, milyen érdekes összekapcsolt legördülő listákat hozhat létre táblázataiban. Ossza meg néhány érdekes tippjét az alábbi megjegyzések részben.