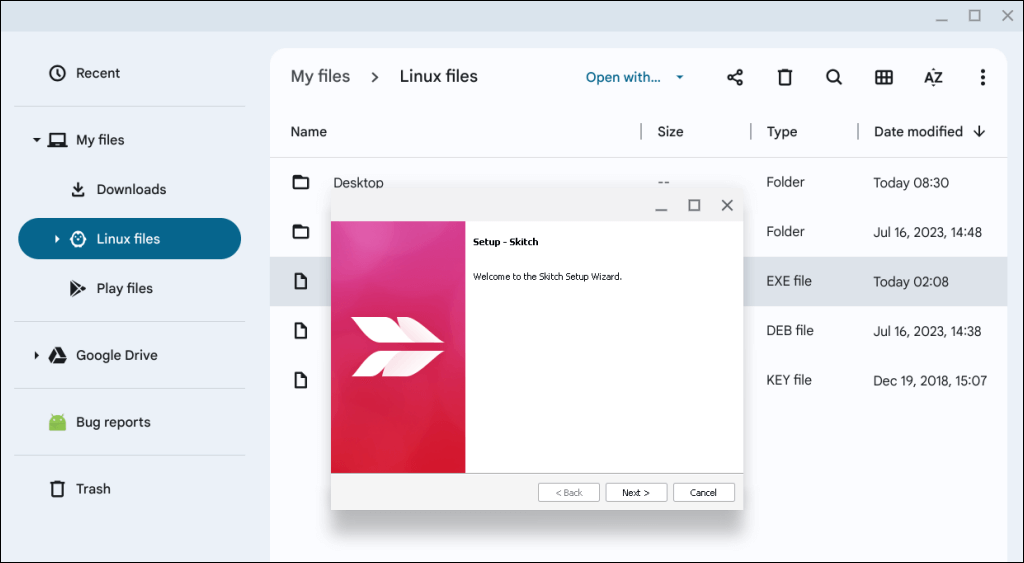Csak Windows rendszerhez elérhető alkalmazást kell használnia Chromebookján? Megmutatjuk, hogyan használhat „emulátorokat” vagy „kompatibilitási réteg-alkalmazásokat” Windows-alapú alkalmazások telepítéséhez Chromebookjára.

Engedélyezze a Linux fejlesztői környezetet
A Chromebookokon Windows-alkalmazások futtatását lehetővé tevő programok Linux-alapúak. Ezért a Windows-alkalmazások telepítéséhez és futtatásához engedélyeznie kell a A Chromebook Linux fejlesztői környezete -t.
Csatlakoztassa Chromebookját Wi-Fi-hálózathoz, és kövesse az alábbi lépéseket a Linux fejlesztői környezet beállításához.
Lépjen a Beállítások>Speciális>Fejlesztőkoldalra, és válassza a Bekapcsoláslehetőséget a „Linux fejlesztői környezet” sorban. .
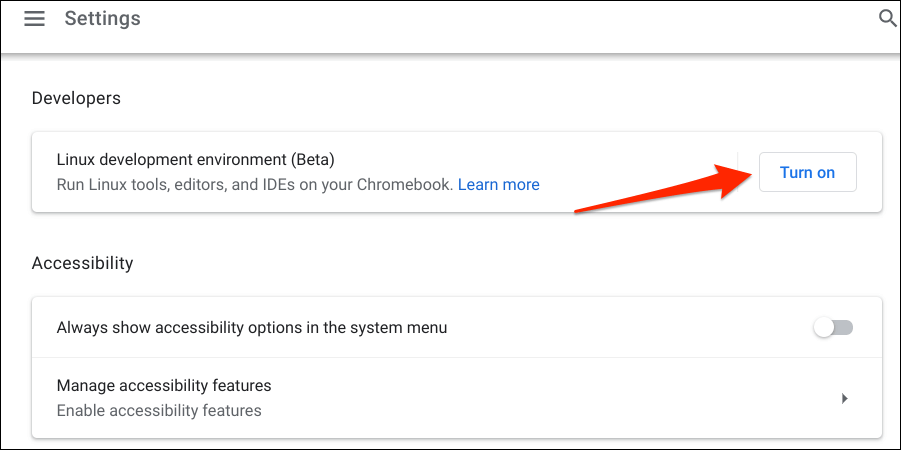
A folytatáshoz válassza a Következőlehetőséget.
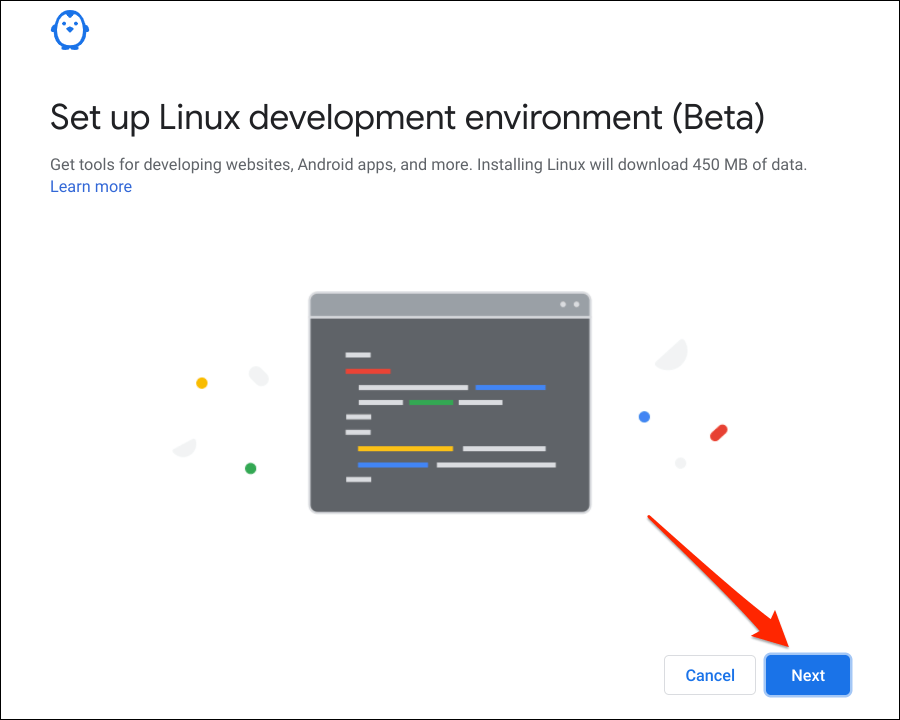
Adja meg a Linux virtuális gép kívánt nevét, válassza ki az Ajánlottlemezméretet, majd válassza a Telepítéslehetőséget.
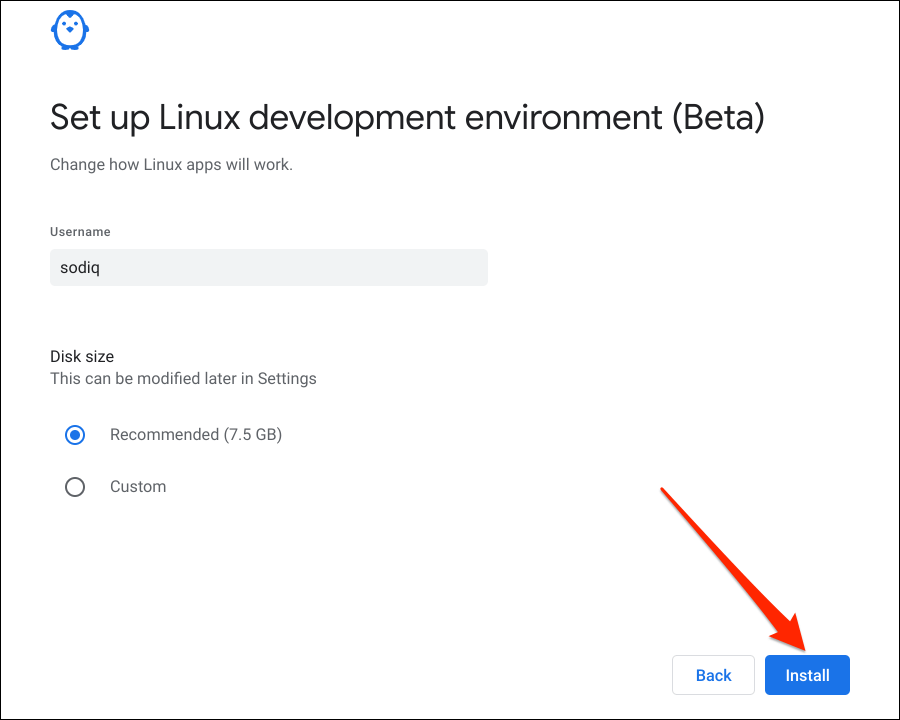
Windows-alkalmazások futtatása a CrossOver használatával
A CrossOver egy Linux-alapú szoftver, amely lehetővé teszi Windows-alapú alkalmazások futtatását ChromeOS és macOS számítógépeken. Bár a CrossOver fizetős szoftver (14,00 USD-ba kerül), a próbaverziót 2 hétig használhatja fizetés nélkül.
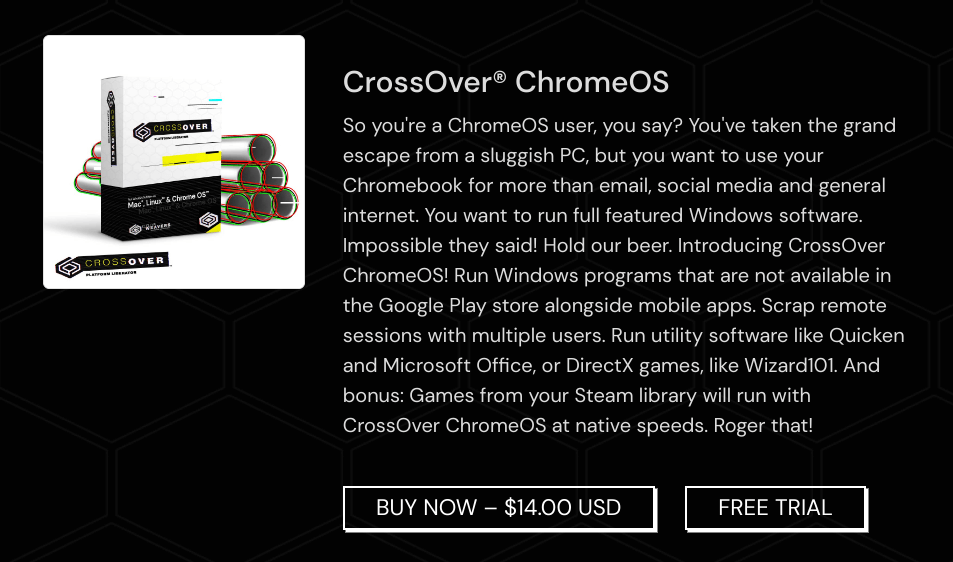
Hozzon létre fiókot a(z) a fejlesztő (CodeWeavers) webhelyén oldalon, és töltse le a CrossOver ChromeOS alkalmazást vagy ingyenes próbaverziót. Kövesse az alábbi lépéseket a CrossOver beállításához, és Windows-alkalmazások futtatásához használja Chromebookján.
Nyissa meg a Fájlok alkalmazást, és lépjen abba a könyvtárba, ahová a CrossOver Linux telepítőfájlját mentette.
Kattintson duplán a CrossOver Debian fájlra, vagy kattintson a jobb gombbal, és válassza a Telepítés Linuxszallehetőséget.
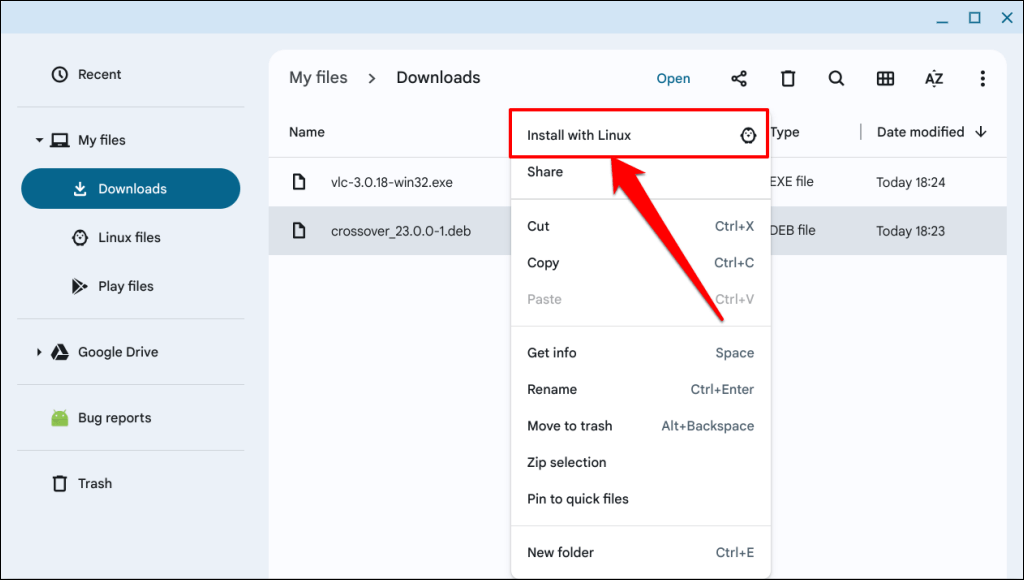
A telepítés folytatásához kattintson a Telepítésgombra.
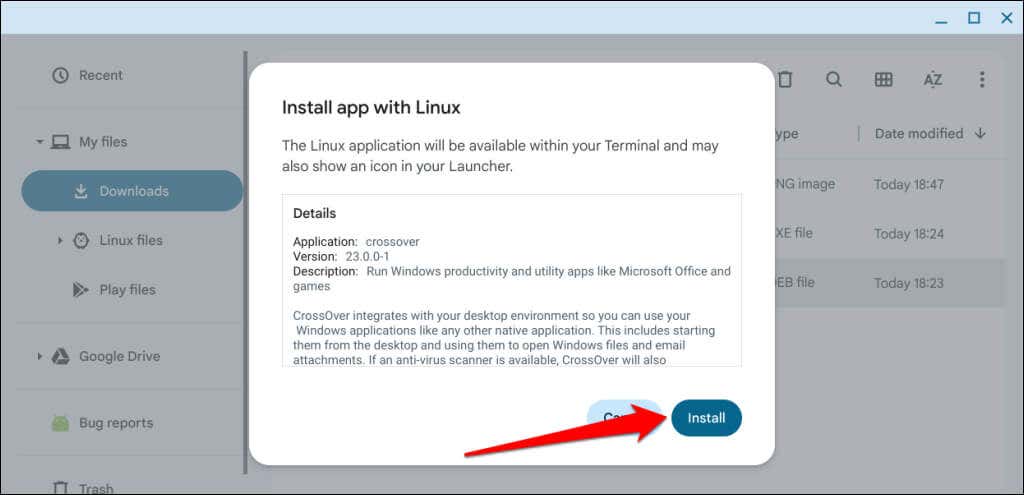
Kattintson az OKgombra a Linux-telepítő ablak bezárásához.
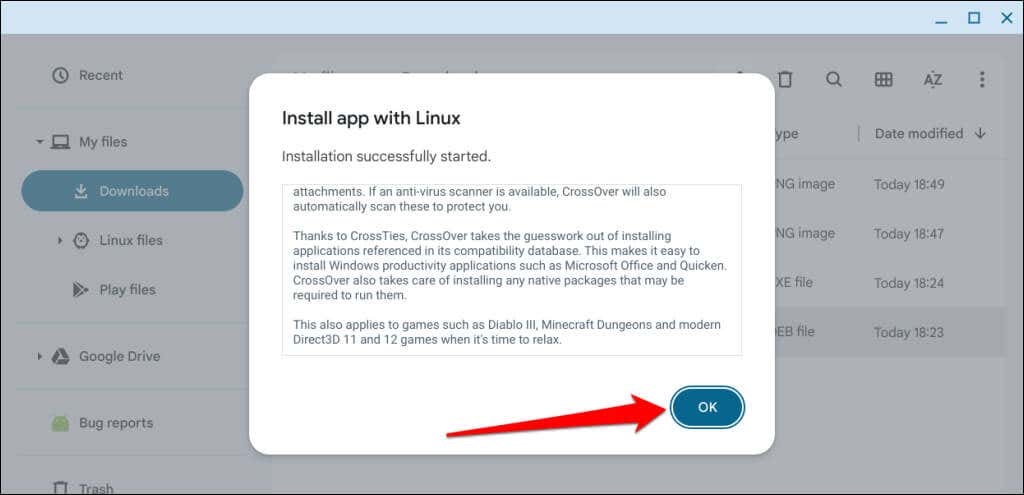
Az alkalmazás telepítésének folyamatát látnia kell Chromebookja állapotsorában – a képernyő jobb alsó sarkában. Folytassa a következő lépéssel, amikor megjelenik a „Telepítés befejeződött” sikeres üzenet.
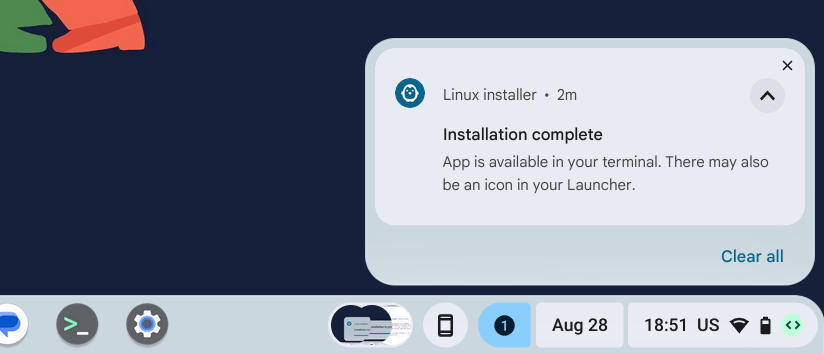
Nyomja meg Chromebookja keresőgombját, nyissa meg az Indító „Linux alkalmazások” mappáját, és válassza a CrossOver lehetőséget.
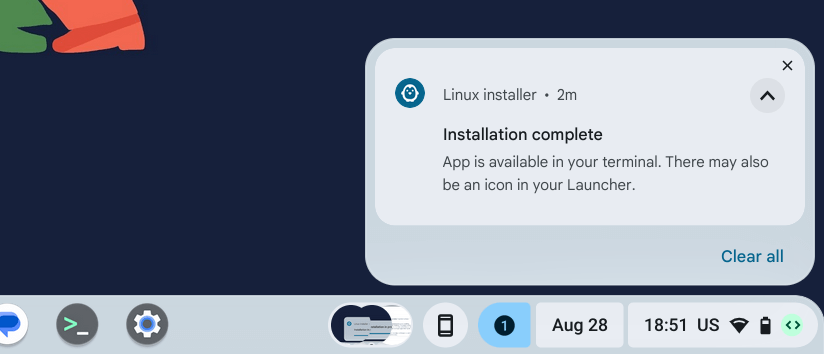
Jelentkezzen be CodeWeaver-fiókjába, amikor a rendszer kéri, hogy kapcsolja össze ingyenes próbaverzióját vagy vásárolja meg a CrossOver alkalmazást..
Lépjen a Telepítéslapra, ha Windows-alkalmazásokat szeretne látni a CrossOver könyvtárában.
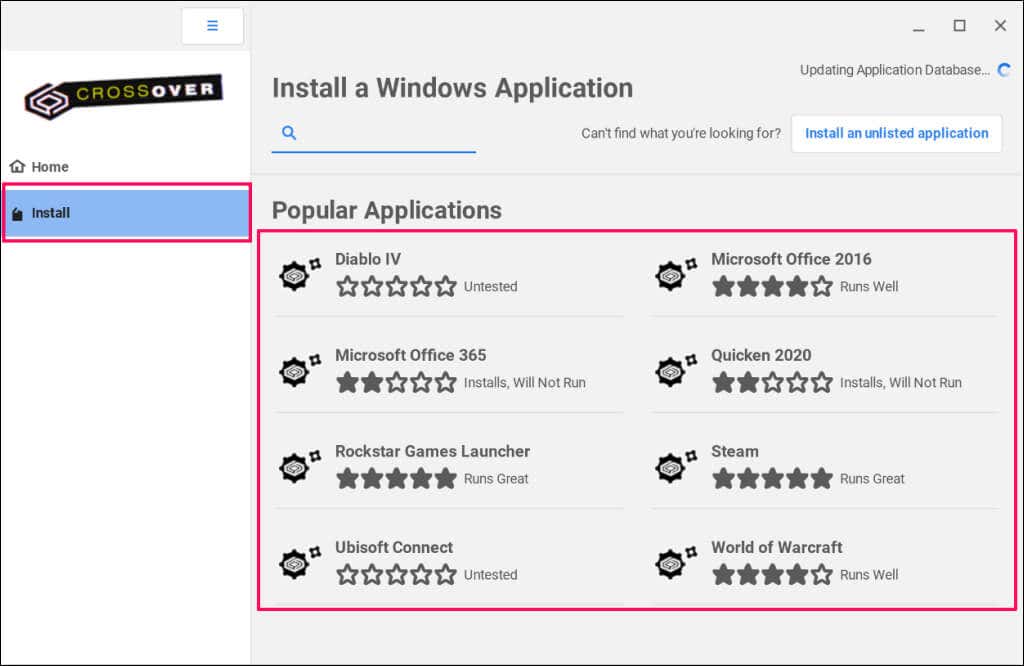
Használja a keresés gombot a képernyőn nem szereplő alkalmazások megkereséséhez, és válassza ki a telepíteni kívánt alkalmazást.
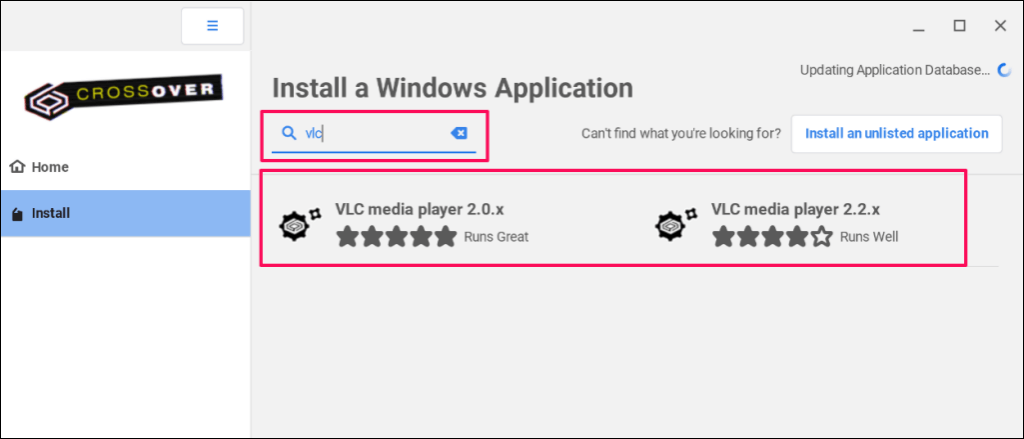
A folytatáshoz válassza a Telepítéslehetőséget a jobb felső sarokban.
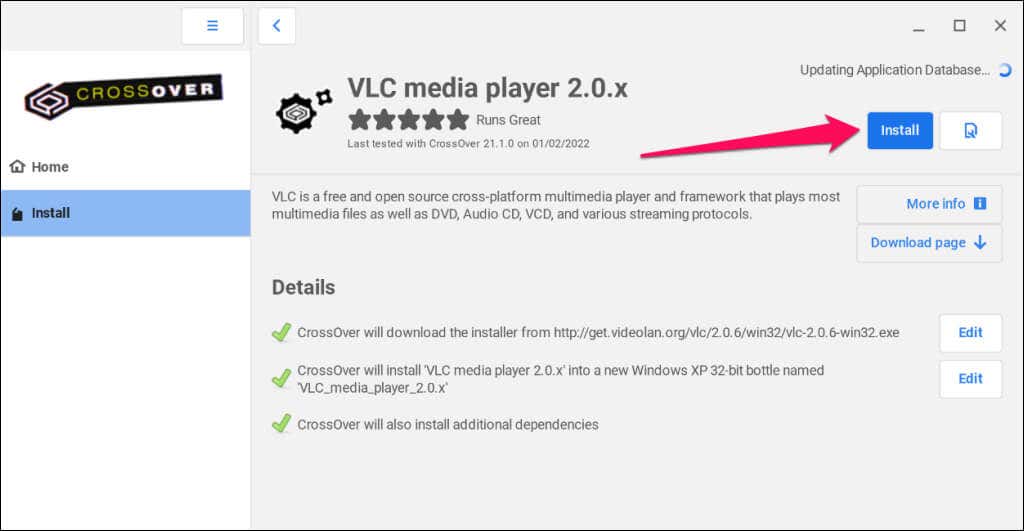
Értesítést kap arról, hogy a CrossOver telepíthet néhány Linux-csomagot a Windows-alkalmazások futtatásához. A folytatáshoz válassza az Igenlehetőséget, és várja meg, amíg a CrossOver telepíti az alkalmazást.
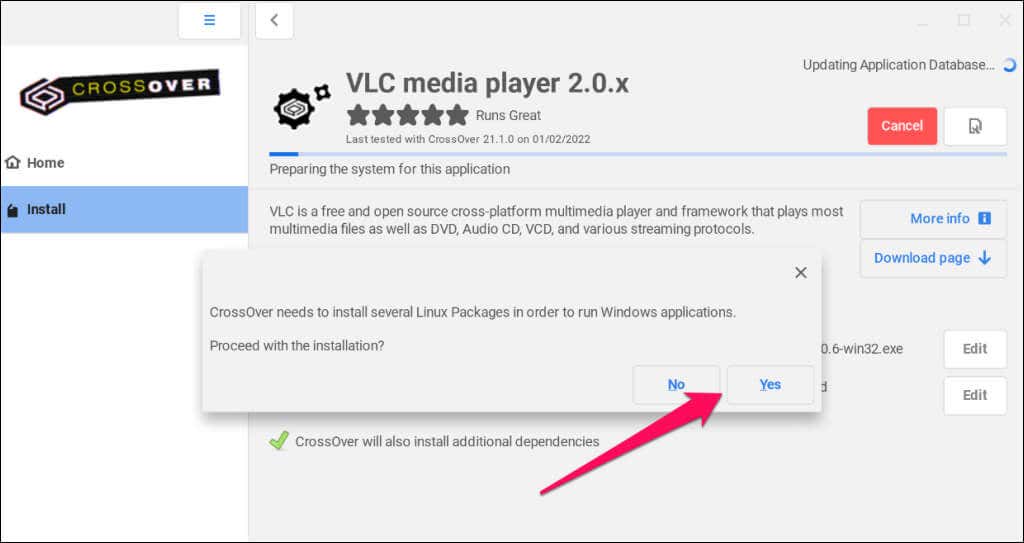
Nyissa meg Chromebookja alkalmazáskönyvtárát, és ellenőrizze a telepített Windows-alkalmazás „Linux-alkalmazások” mappáját.
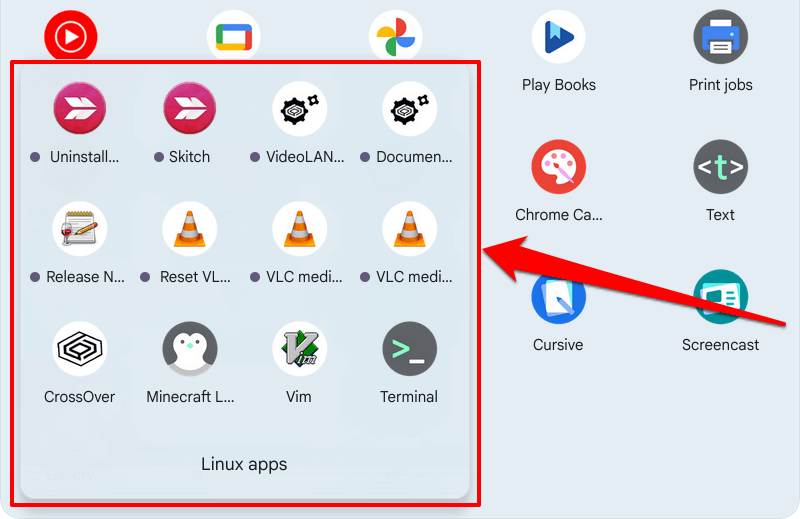
Ha egy alkalmazás nem található a CrossOver könyvtárában, töltse le a futtatható fájlját harmadik felek webhelyeiről, és telepítse manuálisan. Győződjön meg arról, hogy elmentette az alkalmazás EXE telepítőfájlját a Fájlok alkalmazás „Linux-fájlok” mappájába.
Nyissa meg a „Telepített” lapot a CrossOverben, és válassza a Nem listázott alkalmazás telepítéselehetőséget a jobb felső sarokban.
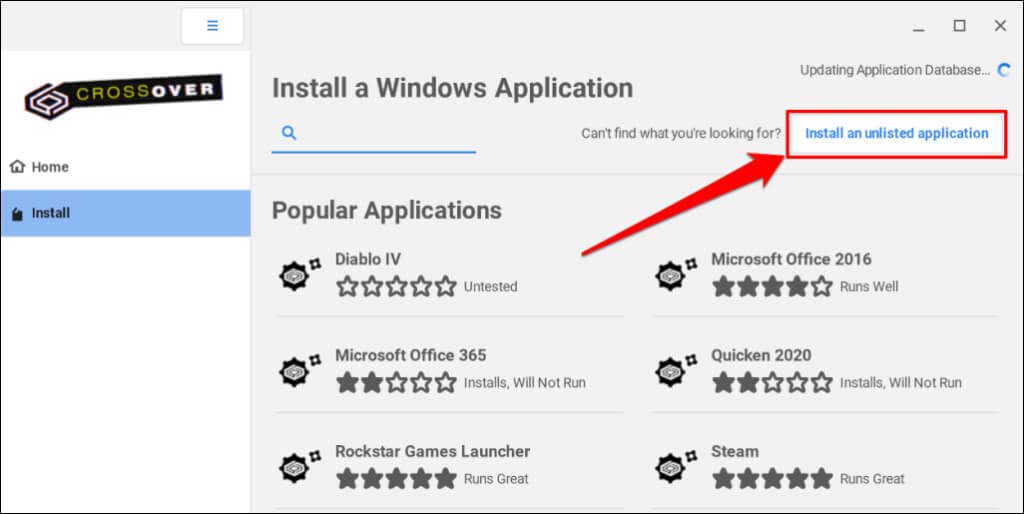
A folytatáshoz válassza a Telepítésgombot.
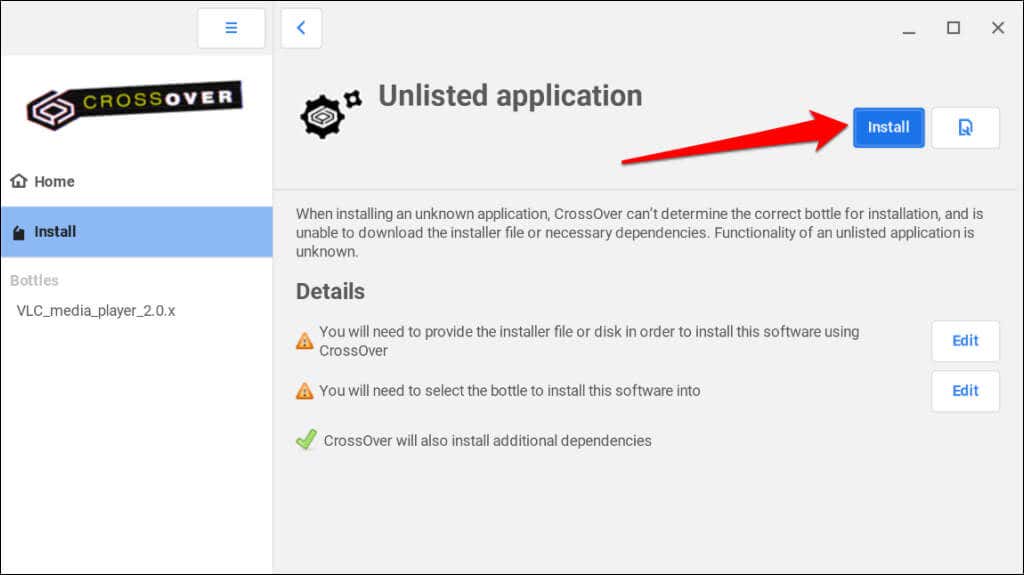
Válassza ki a Kezdőlaplehetőséget az oldalsávon, és kattintson duplán az alkalmazás végrehajtható fájljára.
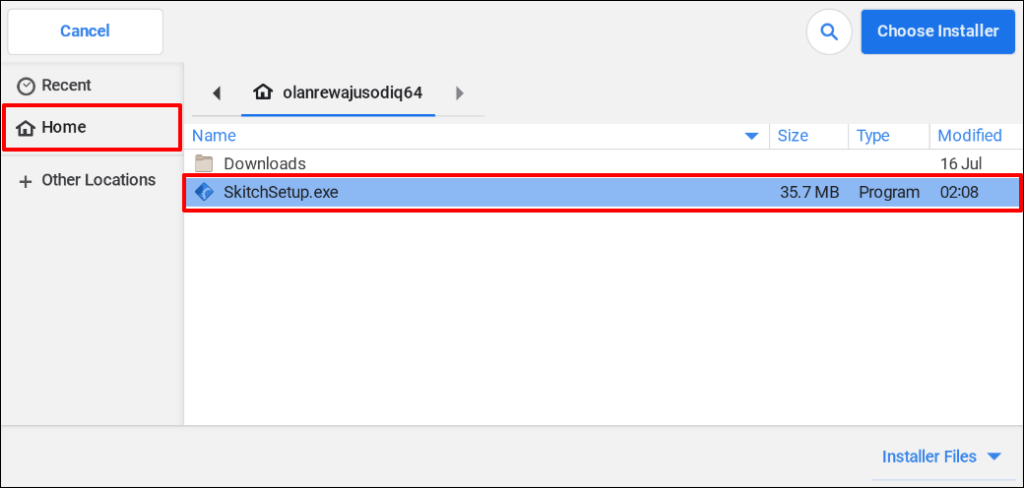
Írja be az alkalmazás nevét a „Bottle Name” párbeszédpanelbe, és válassza a Készlehetőséget a folytatáshoz.
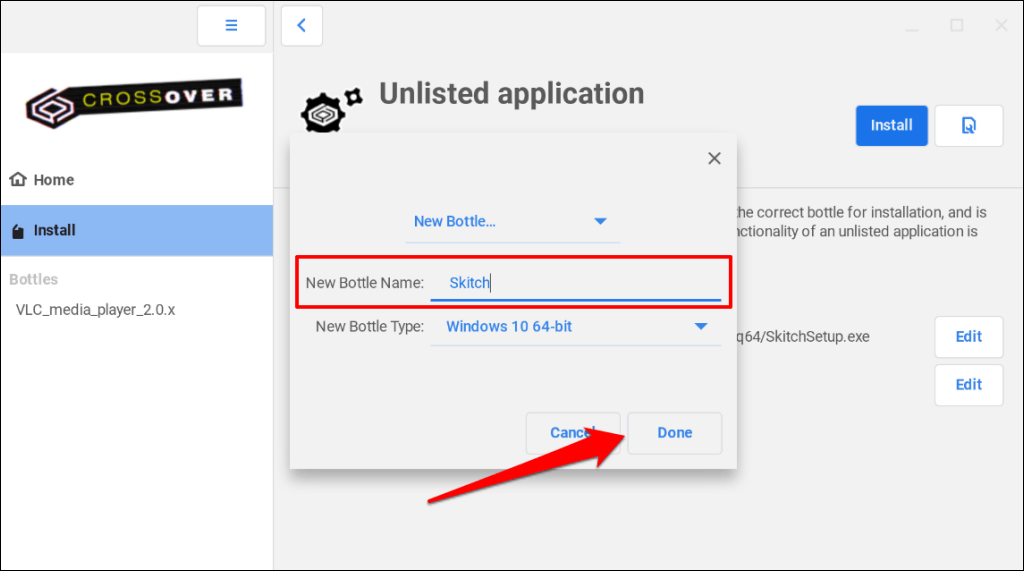
Válassza az Igenlehetőséget a képernyőn, hogy engedélyezze a CrossOver számára a Windows alkalmazás telepítéséhez szükséges Linux-csomagok telepítését.
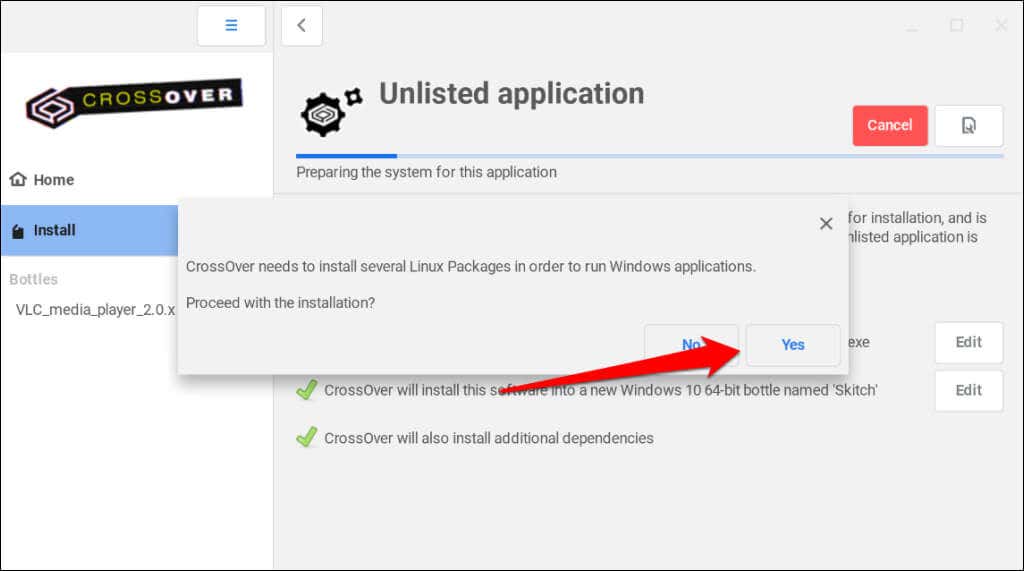
Válassza ki a Folytatáslehetőséget, és várja meg, amíg a CrossOver betölti a végrehajtható fájlt.
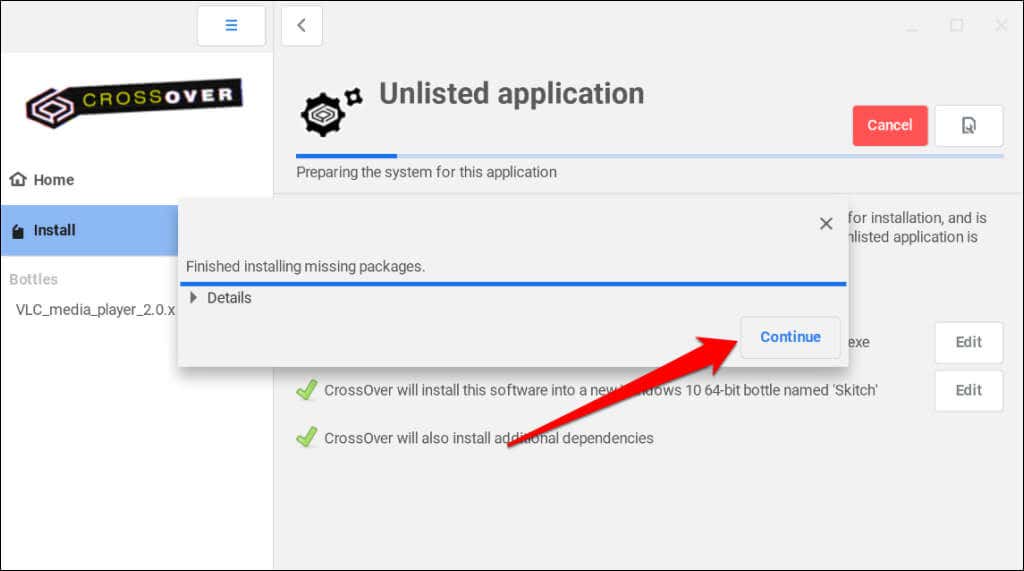
A folytatáshoz kövesse a telepítési utasításokat.
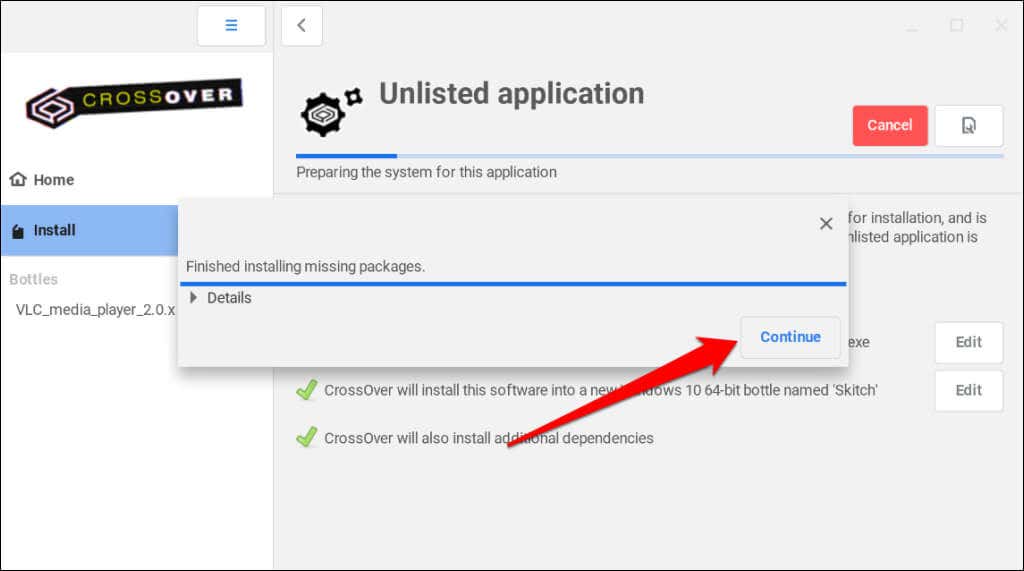
Futtassa a Windows-alkalmazásokat a Wine használatával
A Wine-t és a CrossOvert is a CodeWeavers fejlesztette ki. Míg a CrossOver fizetős szoftver, a Wine nyílt forráskódú és ingyenes. A CodeWeavers szerint a CrossOver vásárlásait használja fel a Wine-on dolgozó fejlesztők finanszírozására.
Ha nincs 14 dollárja a CrossOverre, a Wine egy ingyenes és ugyanolyan hatékony alternatíva. A Wine Chromebookokra való telepítéséhez több parancs futtatása szükséges a Linux terminál -ben, de a folyamat egyszerű.
Telepítse a Wine alkalmazást Chromebookjára
Csatlakoztassa Chromebookját az internethez, és kövesse az alábbi lépéseket..
Nyissa meg Chromebookja alkalmazáskönyvtárát, és válassza ki a Terminal alkalmazásta „Linux alkalmazás” mappában.
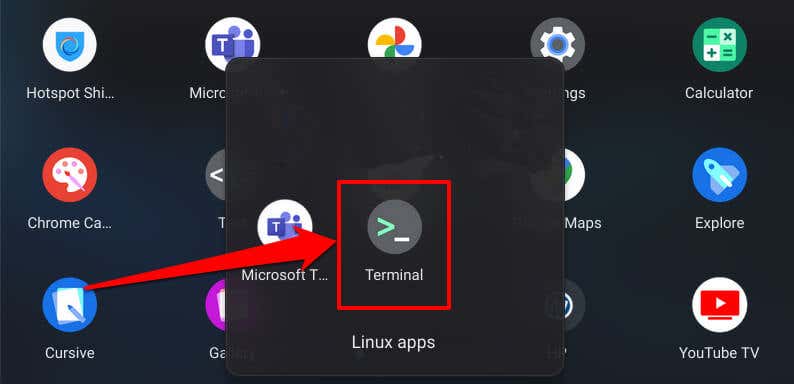
A terminál parancssori felületének megnyitásához válassza a Penguinlehetőséget.
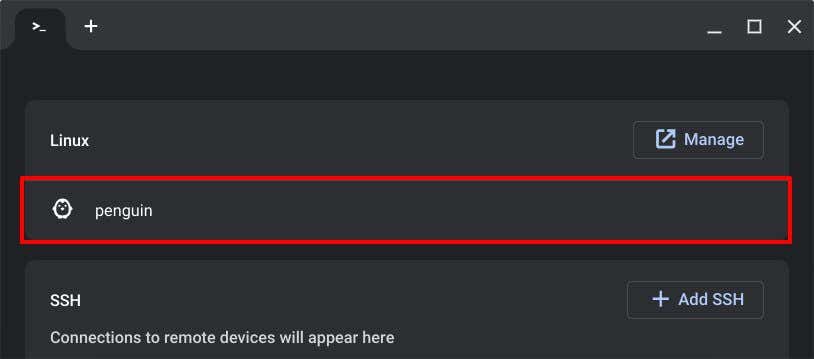
Illessze be a sudo apt-get install wine-t a konzolba, és nyomja meg az Enterbillentyűt.
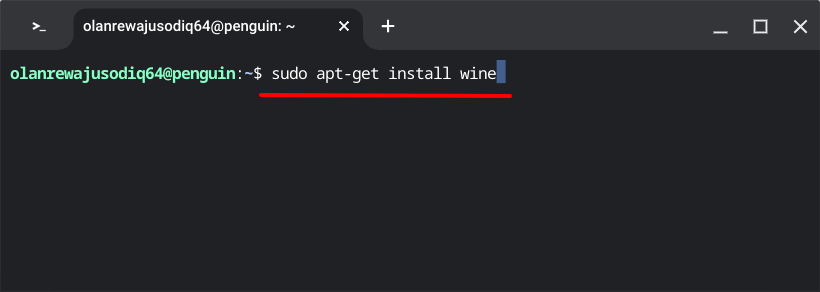
A parancs telepíti a Wine alkalmazást Chromebookja Linux-környezetébe. Írja be az Ykifejezést a „Folytatja?” mezőbe. sort, és a folytatáshoz nyomja meg az Enterbillentyűt.
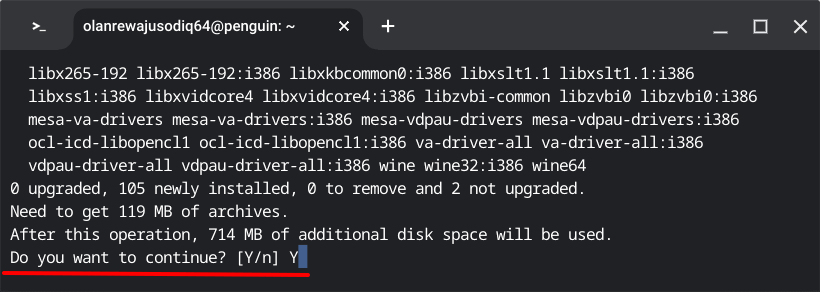
Ezután illessze be a sudo dpkg –add-architecture i386 fájlt, és nyomja meg az Enterbillentyűt.
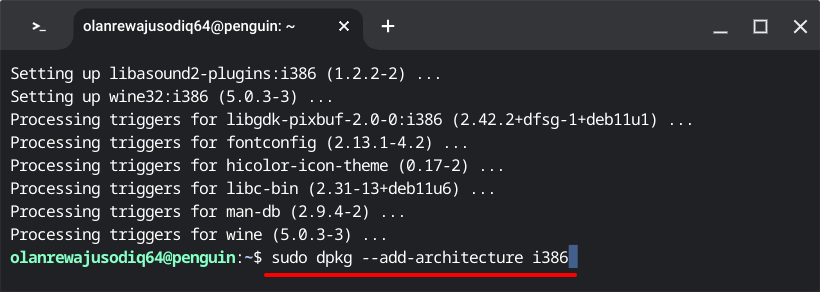
A parancs lehetővé teszi, hogy a Wine 32 bites architektúrája futhasson Chromebookján. Folytassa a következő lépéssel, amikor a Linux-felhasználóneve megjelenik a következő sorban.
Illessze be a wget -nc https://dl.winehq.org/wine-builds/winehq.key címet, és nyomja meg az Enterbillentyűt. A parancs futtatása letölti a Wine tárolókulcsát.
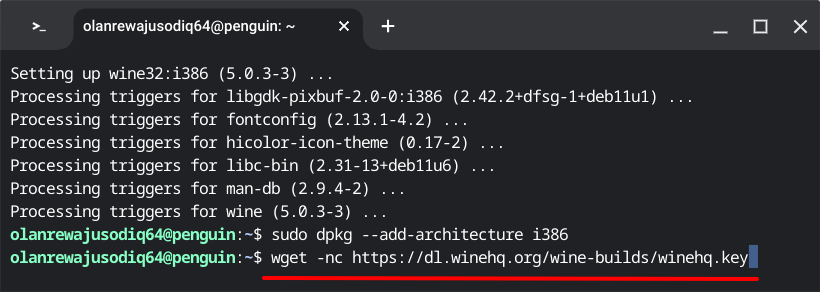
Ezután illessze be a sudo apt-key add winehq.key parancsot, és nyomja meg az Enterbillentyűt a letöltött lerakatkulcs hozzáadásához a Linux környezetben.
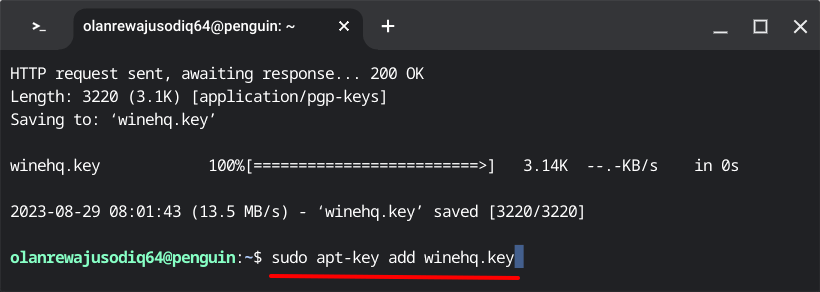
>
Írja be a következőt: echo „deb https://dl.winehq.org/wine-builds/debian/ bullseye main” | sudo tee /etc/apt/sources.list.d/wine_chrome_os_made_simple.list a következő sorban, majd nyomja meg az Enterbillentyűt.
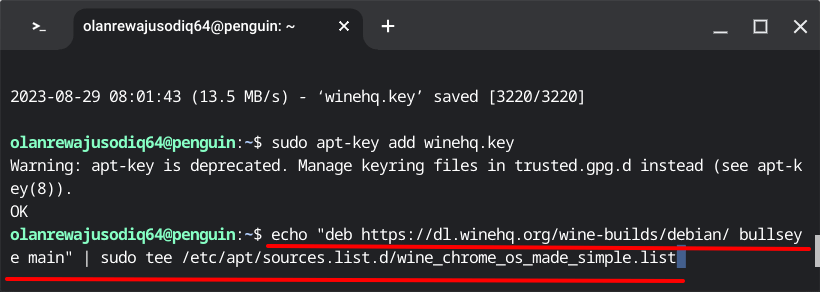
Javasoljuk, hogy a Wine telepítése előtt frissítse Linux-környezete adatait (csomagok, erőforrások stb.). Illessze be a sudo apt update -y -y-t a konzolba, és nyomja meg az Enterbillentyűt.
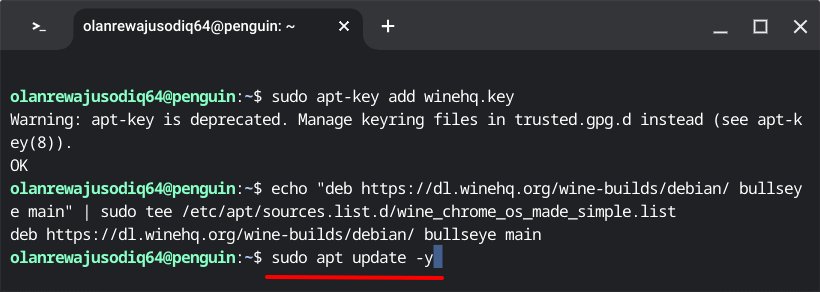
Illessze be a sudo apt install –install-recommends winehq-stable winbind parancsot, és nyomja meg az Enterta Wine telepítéséhez.
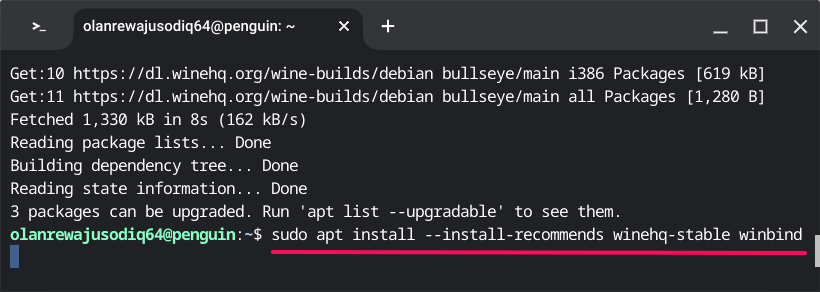
Írja be az Ybillentyűt, amikor a rendszer kéri a telepítés megerősítéséhez, majd nyomja meg az Enterbillentyűt.
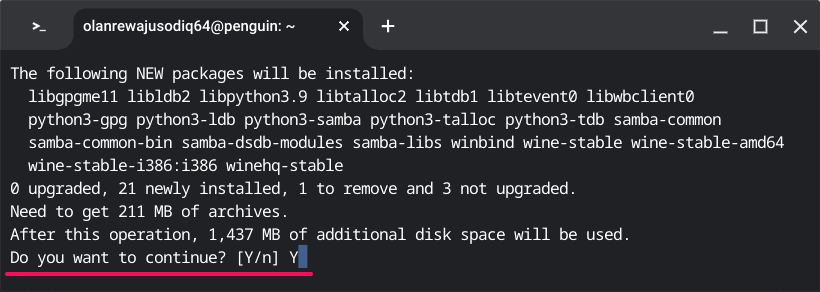
Ezután illessze be a winecfg fájlt, és nyomja meg az Enterbillentyűt.
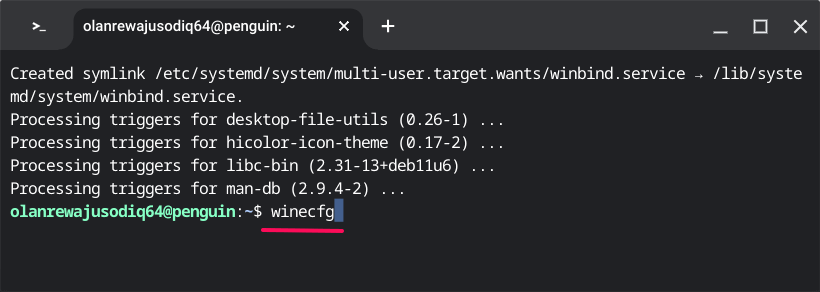
Egy előugró ablaknak kell megjelennie, amely jelzi, hogy a Wine konfiguráció frissítés alatt áll.
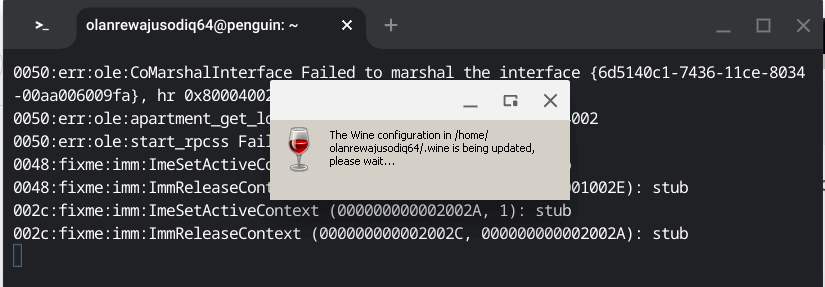
A folytatáshoz válassza a Telepítéslehetőséget a következő előugró képernyőn.
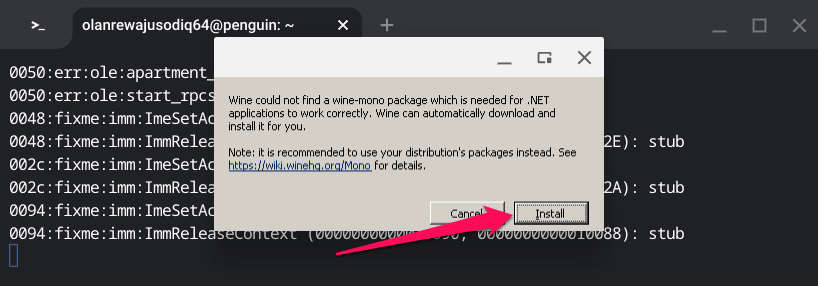
Nyissa meg a Windows-verziólegördülő menüt, és válassza ki azt a Windows operációs rendszert, amelyen a Wine-t futtatni szeretné.
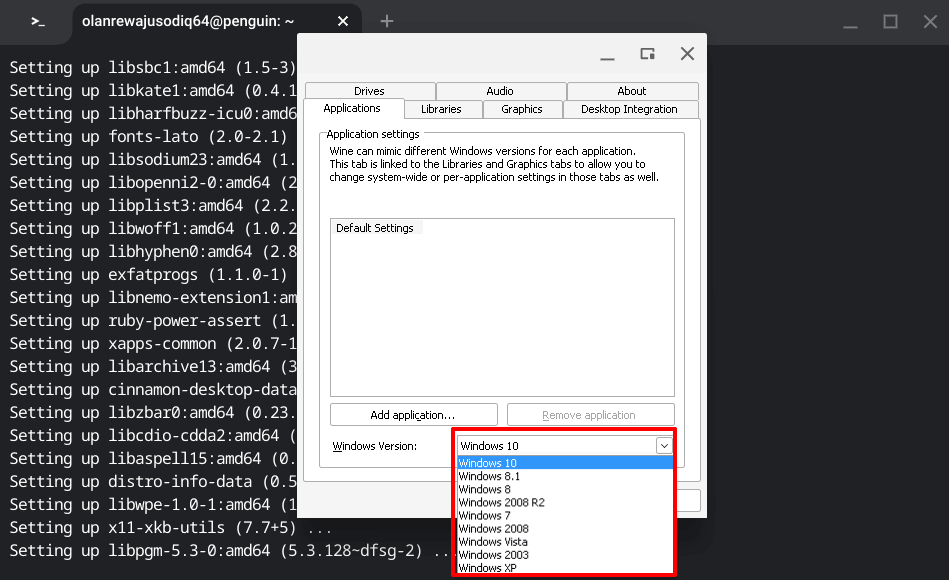
.
A folytatáshoz válassza az Alkalmaz, majd az OKlehetőséget.
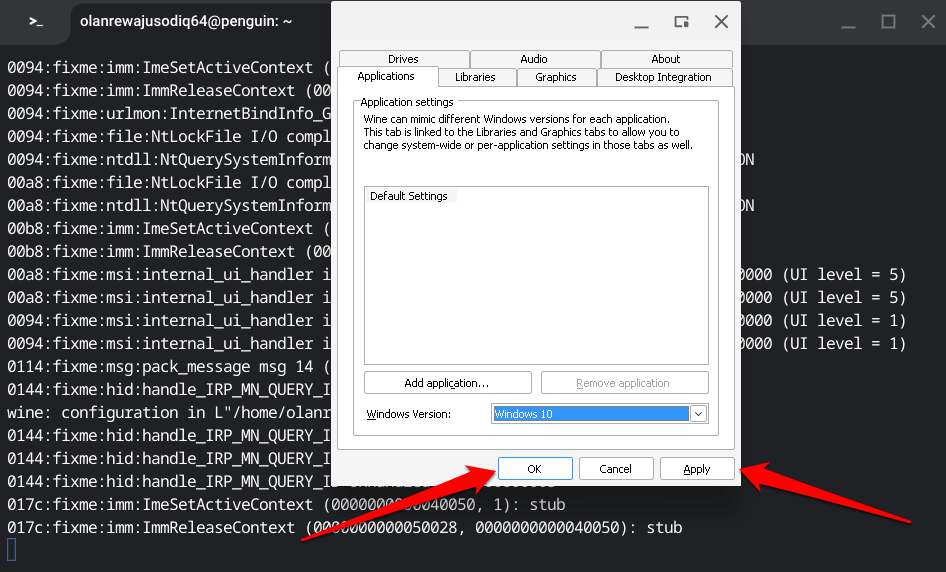
Sikeresen telepítette a Wine-t Chromebookja Linux-környezetébe. Tekintse meg a következő szakaszt, hogy megtudja, hogyan telepítheti és futtathatja a Wine segítségével Windows-alkalmazásokat Chromebookján.
A Windows alkalmazás telepítése a Wine használatával
Töltse le és mentse az alkalmazás végrehajtható fájlját a Fájlok alkalmazás „Linux-fájlok” részébe.
Kattintson a jobb gombbal az .exe fájlra, és válassza a Megnyitás…>Wine Windows Program Loaderelemet.
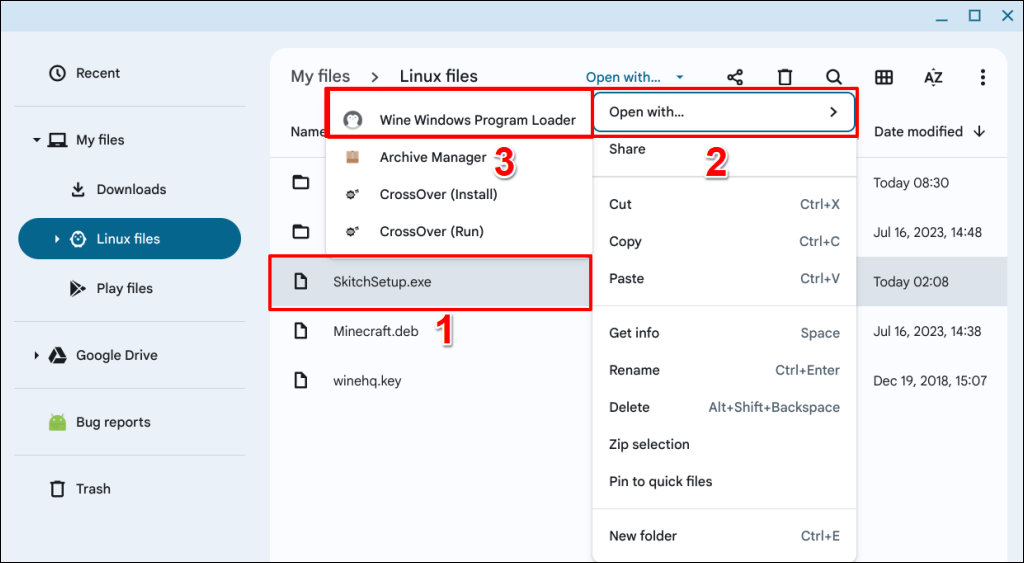
>
A Windows alkalmazás Chromebookra történő telepítéséhez kövesse a beállítási képernyőn megjelenő utasításokat.
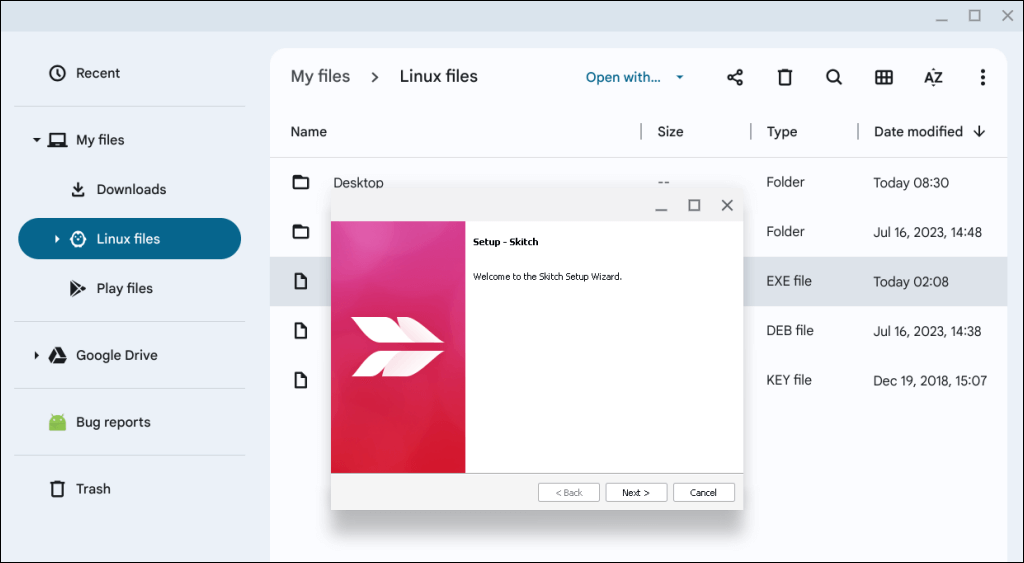
Futtassa a Windows-alkalmazásokat. Chromebookokon
A CrossOver vagy a Wine segítségével telepített alkalmazások ugyanolyan zökkenőmentesen futnak Chromebookján, mint a Windows rendszerű számítógépeken. Az alkalmazások teljesítménye azonban a Chromebook hardverkonfigurációjától függően változhat. Frissítse és indítsa újra Chromebookját, ha problémába ütközik a Wine vagy a CrossOver segítségével telepített Windows-alkalmazások használatával.
.
Kapcsolódó hozzászólások:

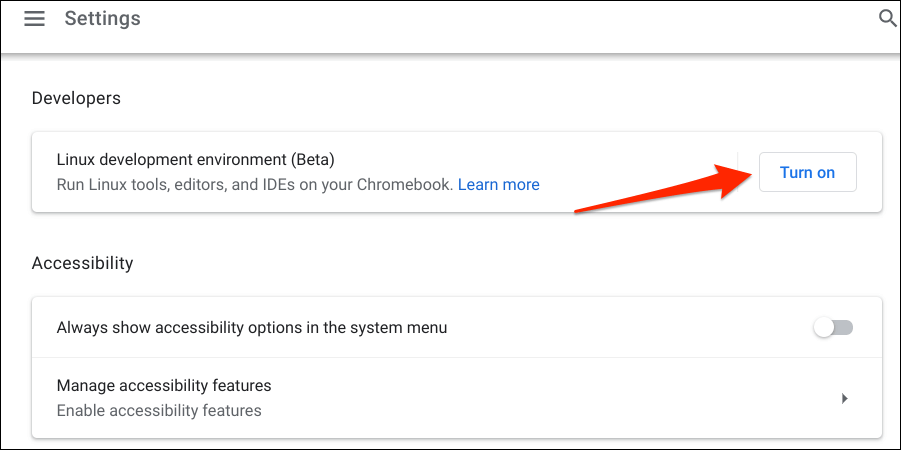
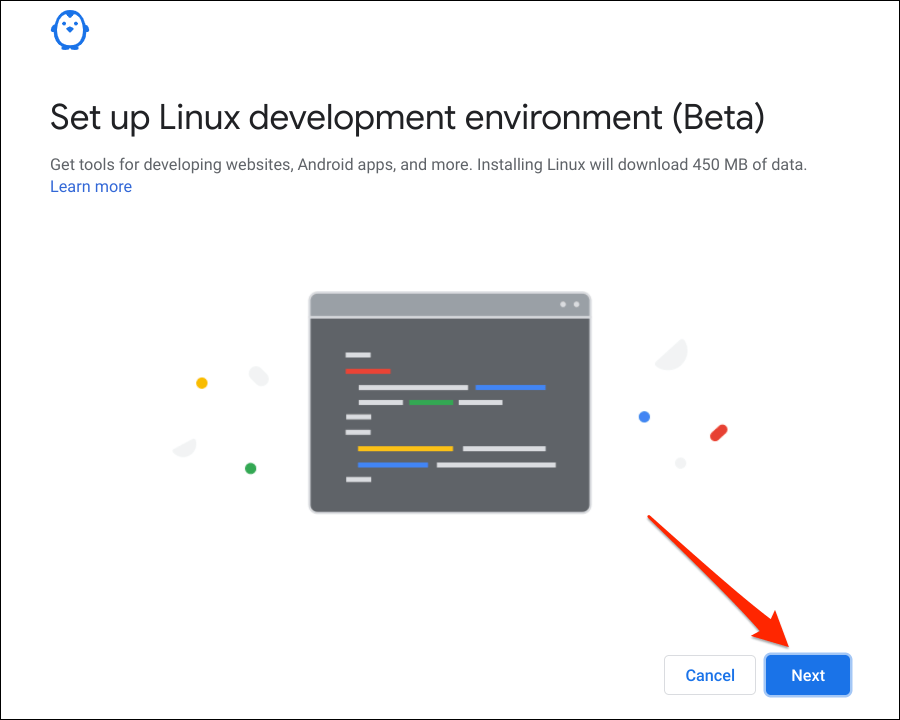
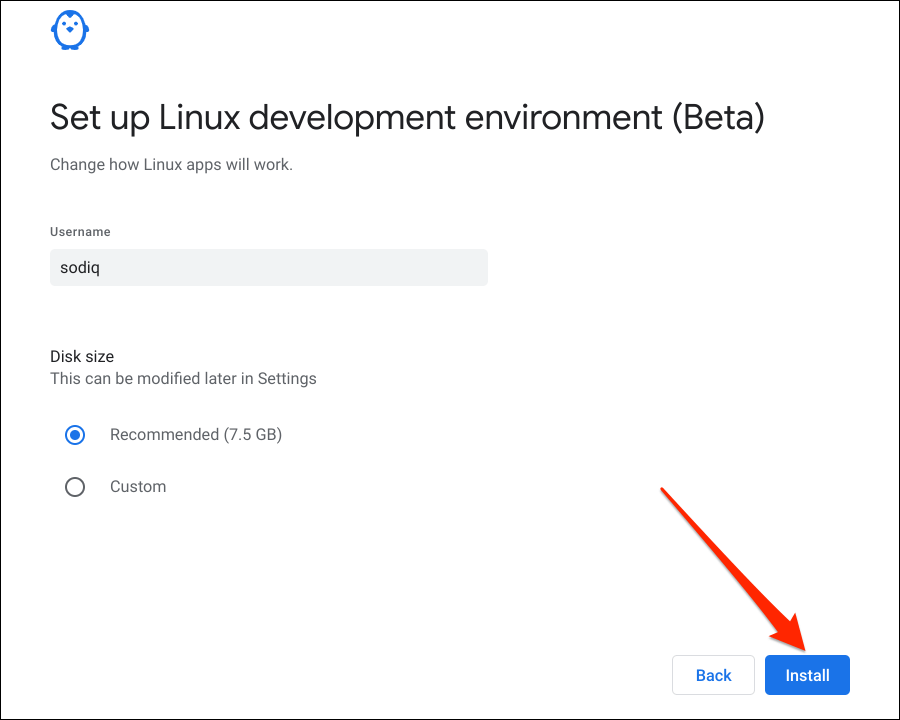
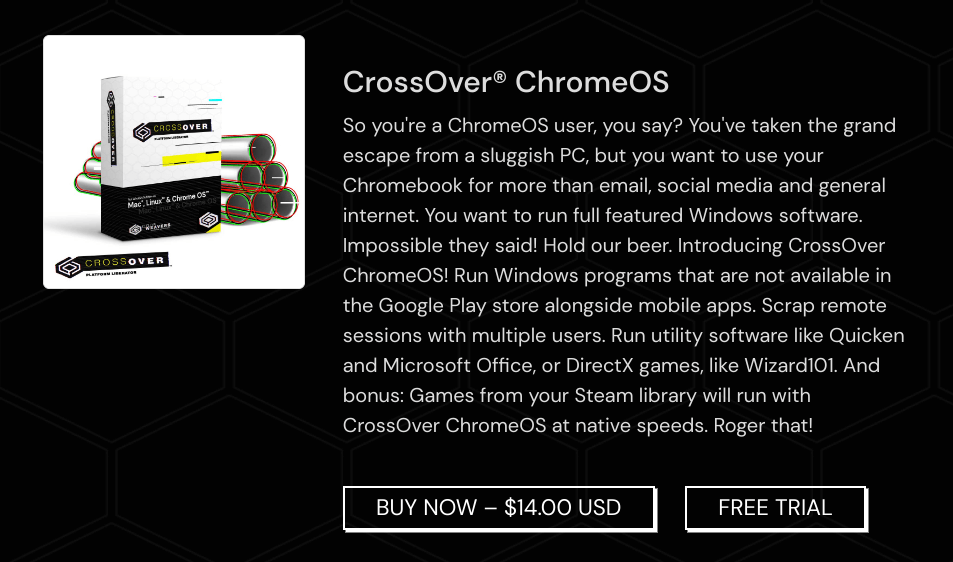
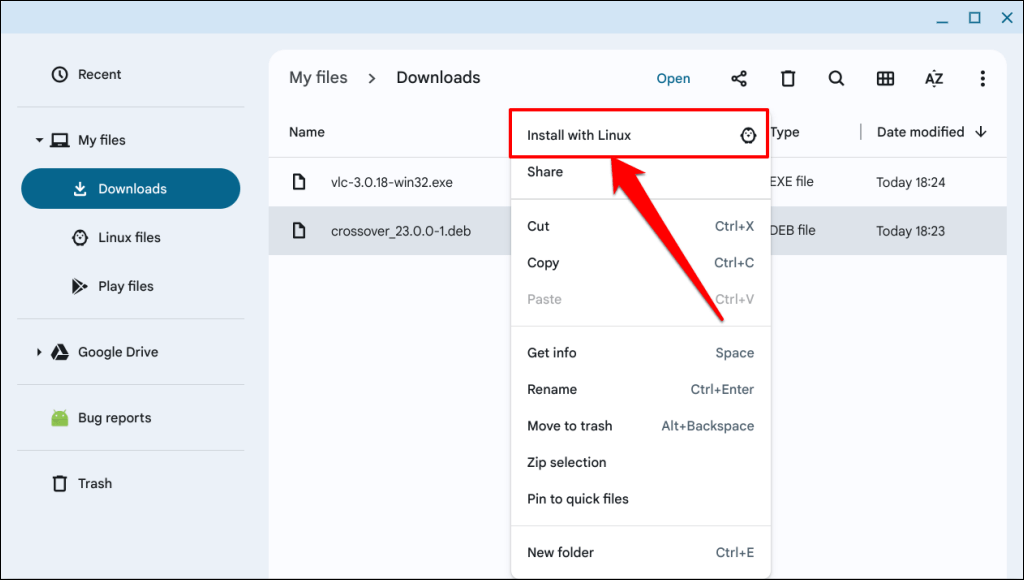
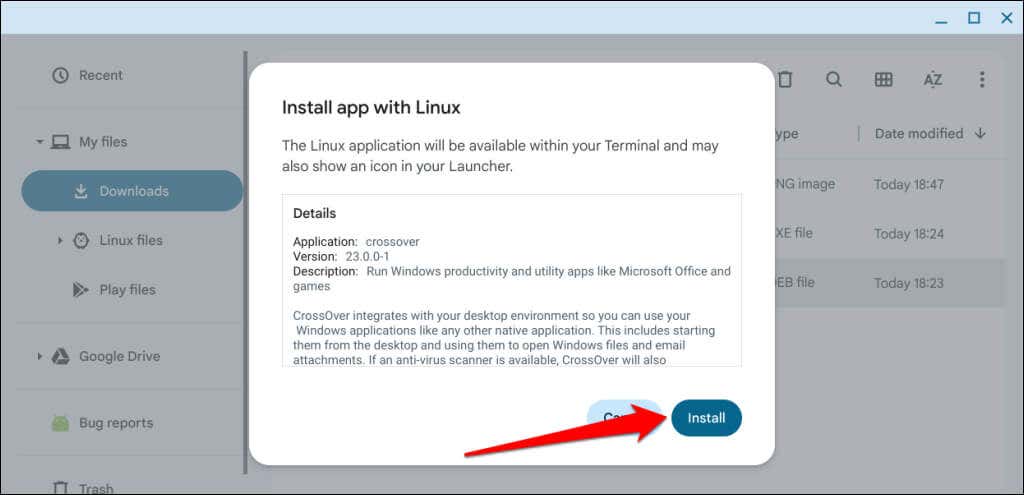
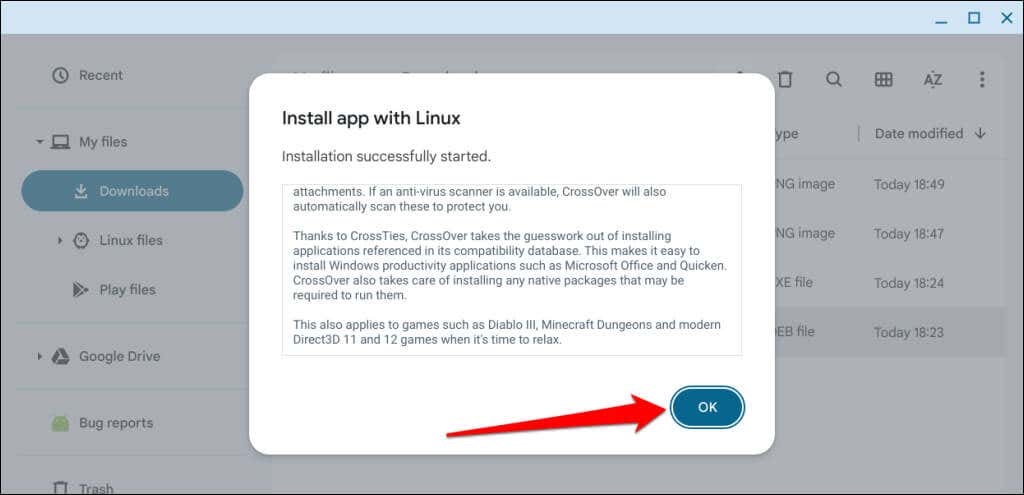
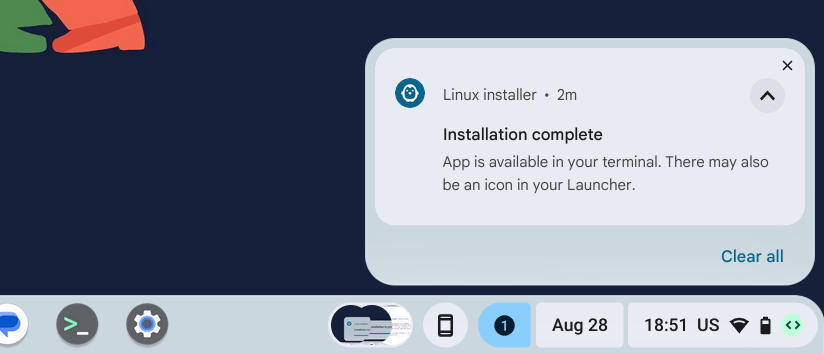
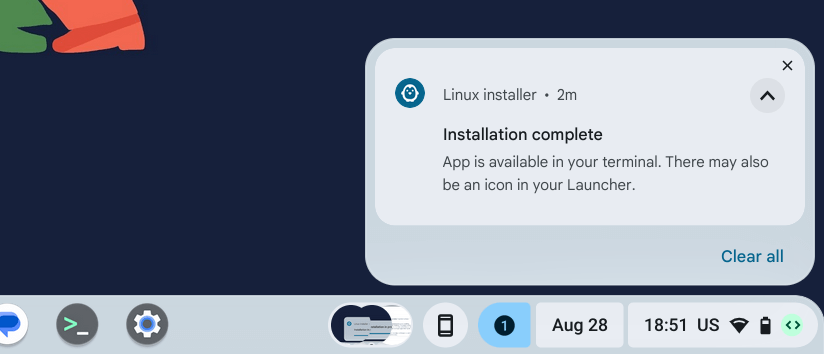
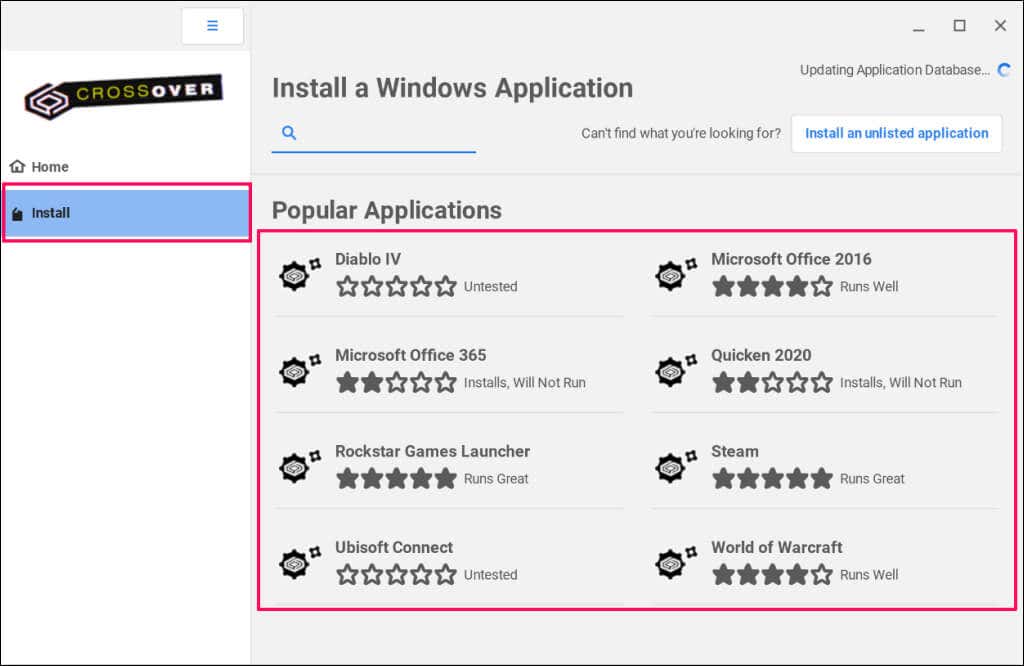
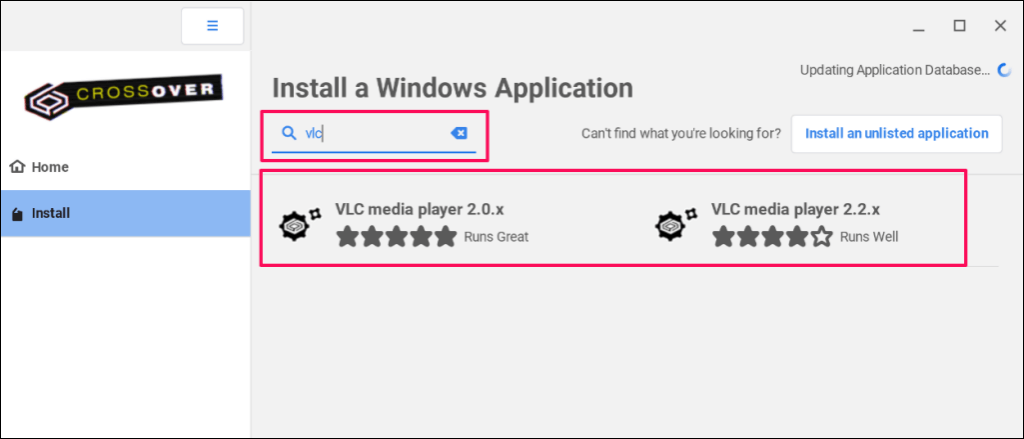
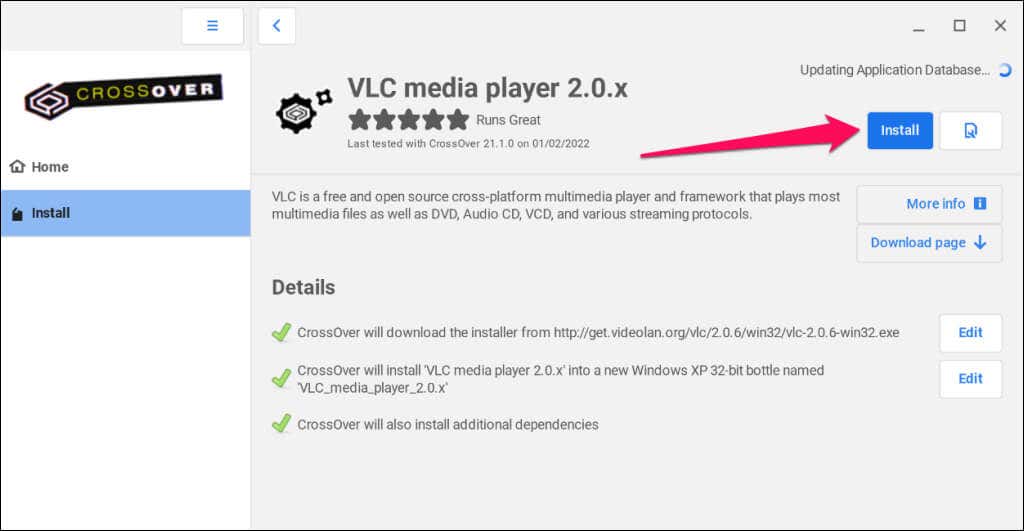
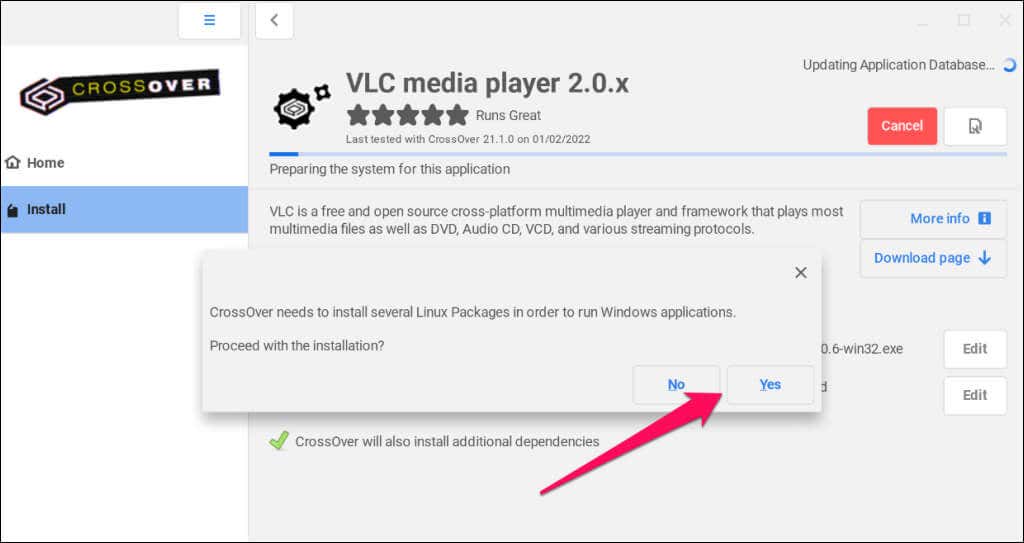
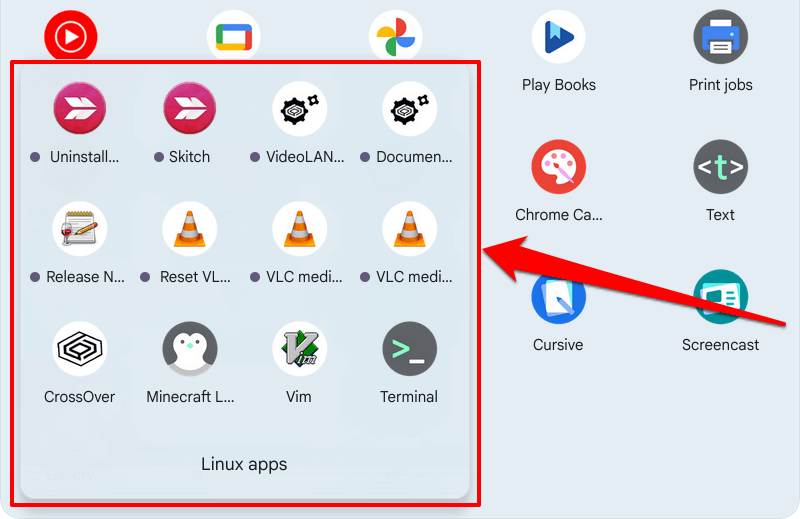
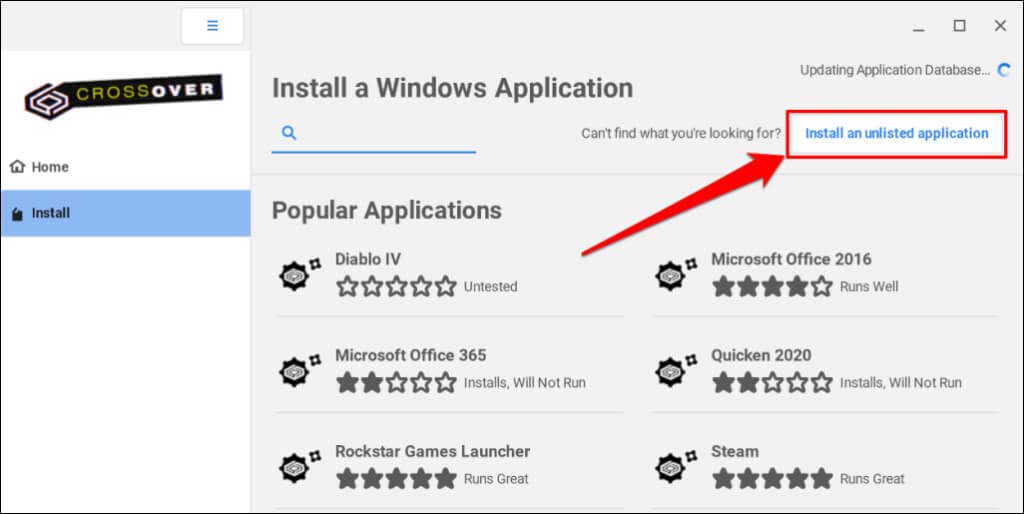
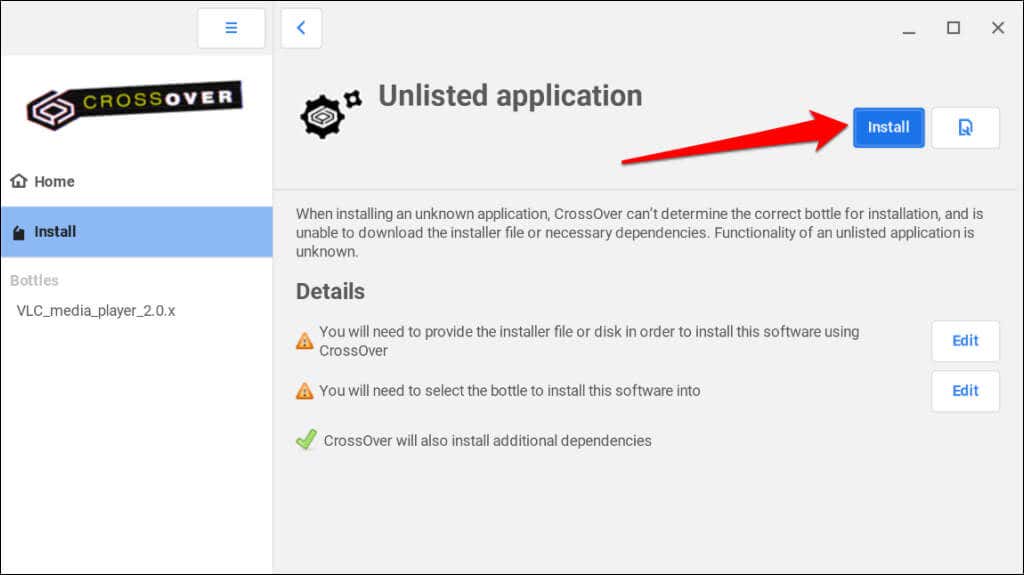
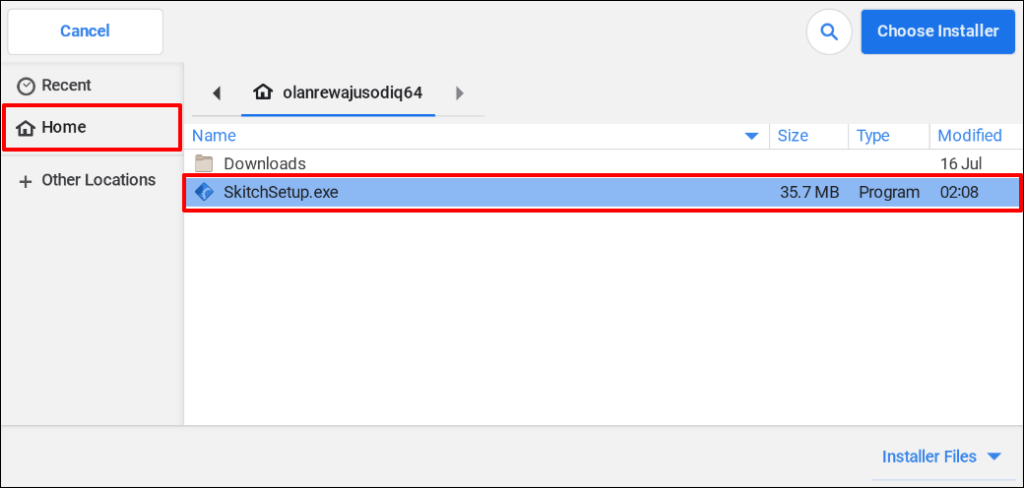
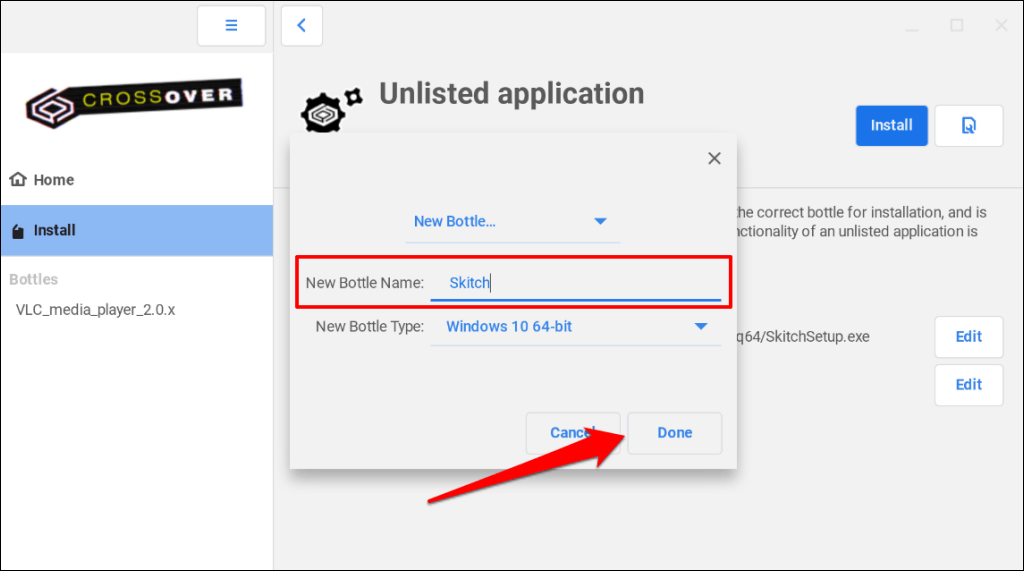
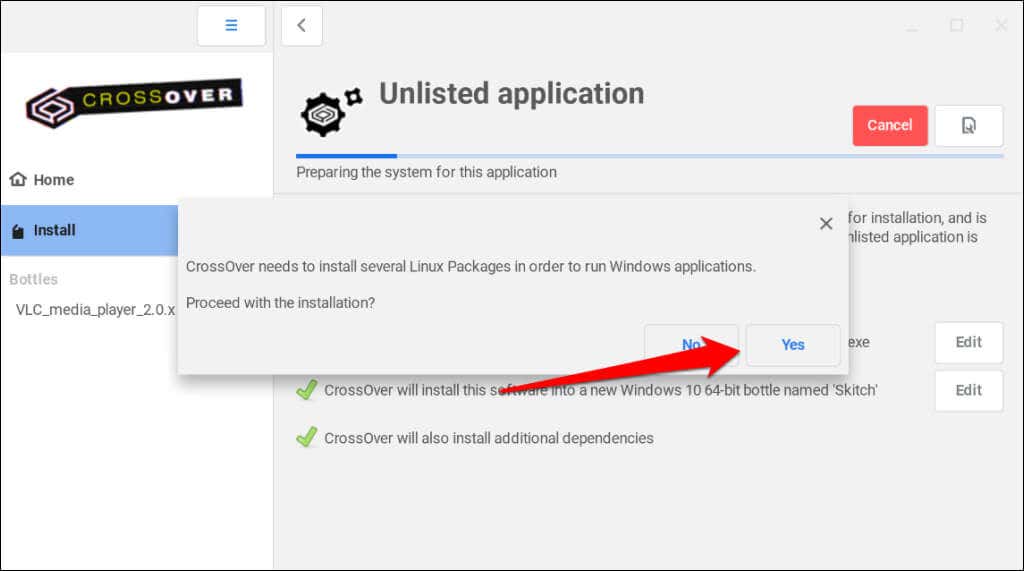
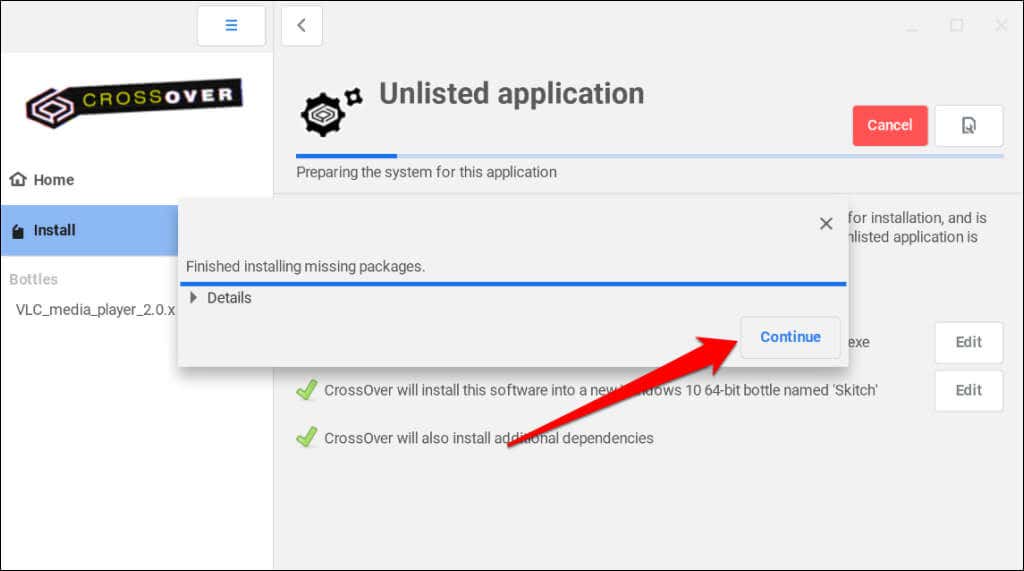
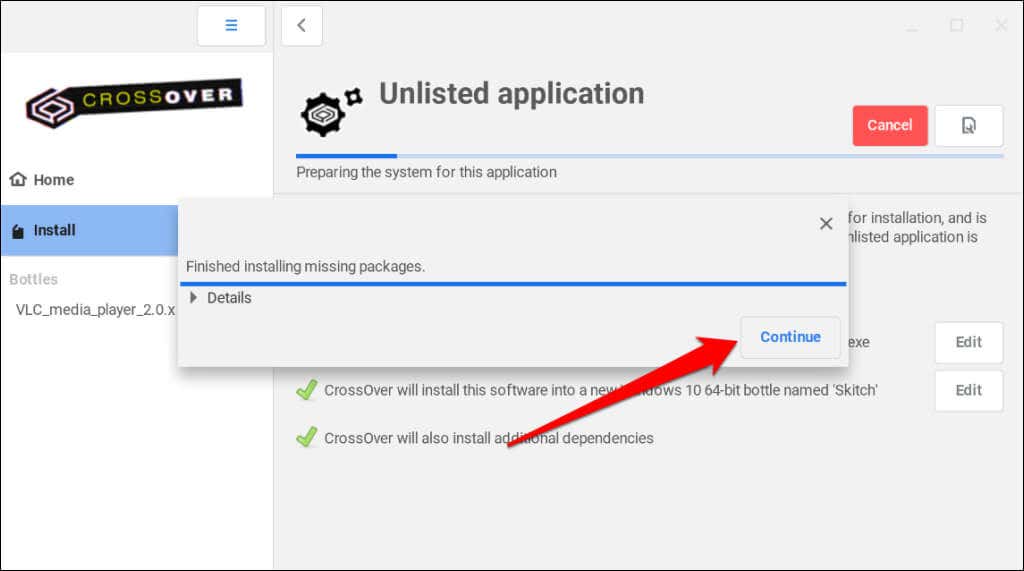
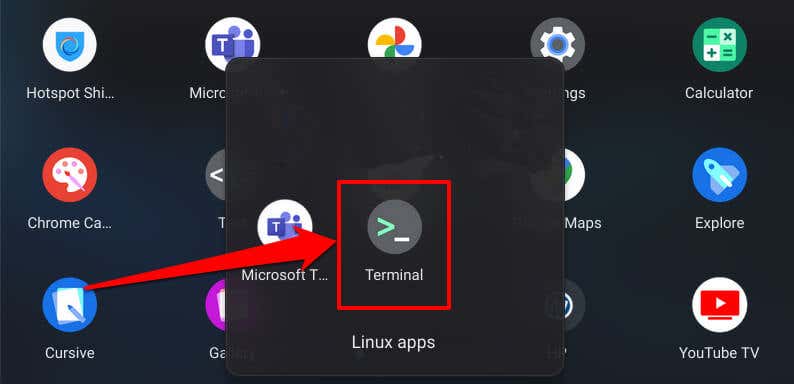
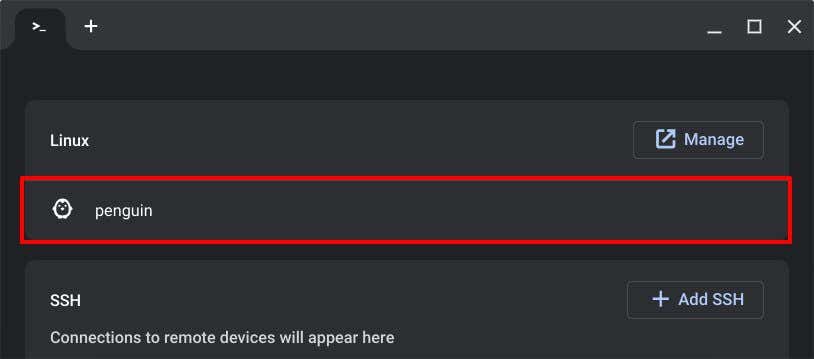
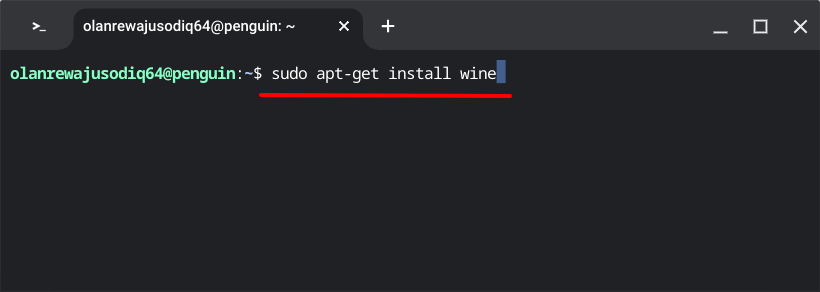
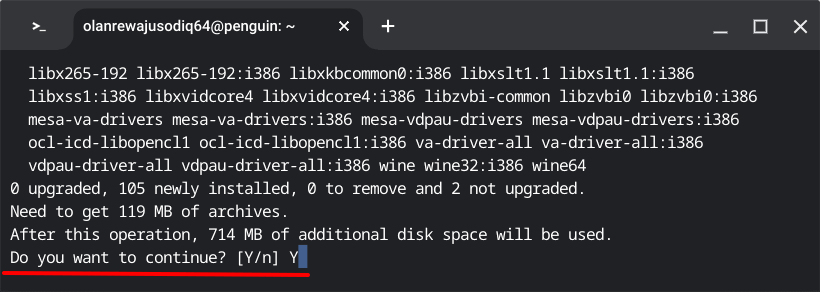
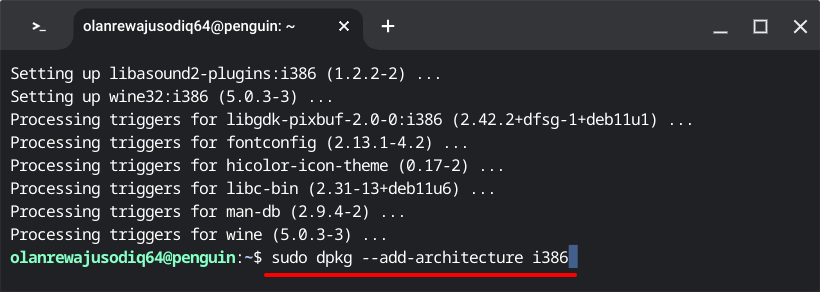
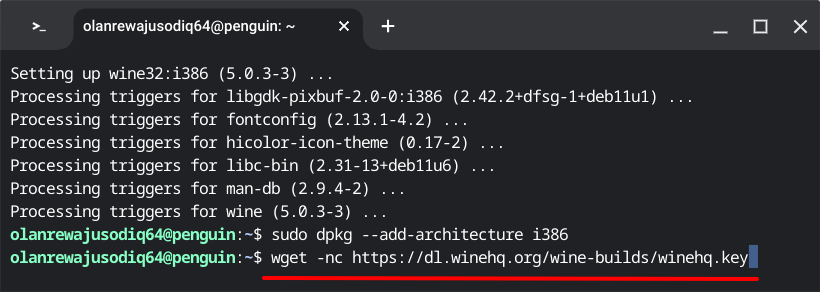
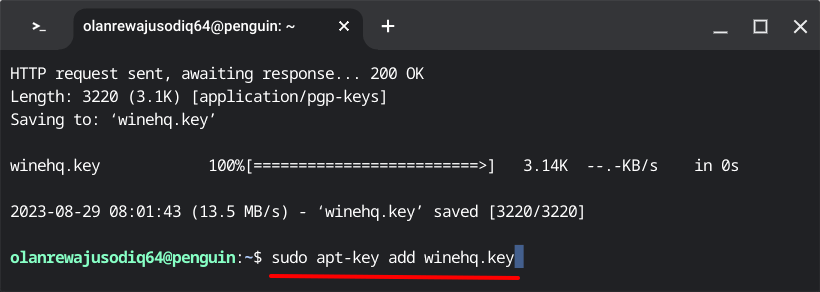 >
>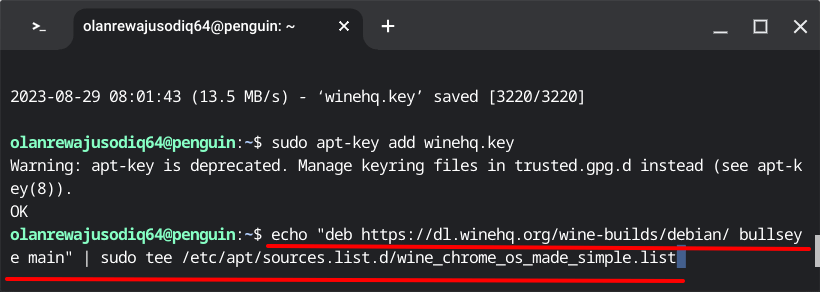
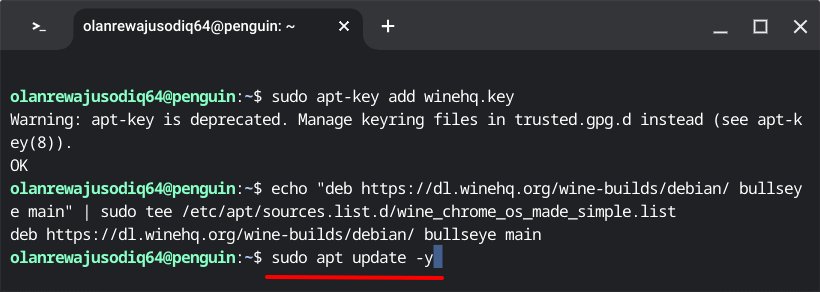
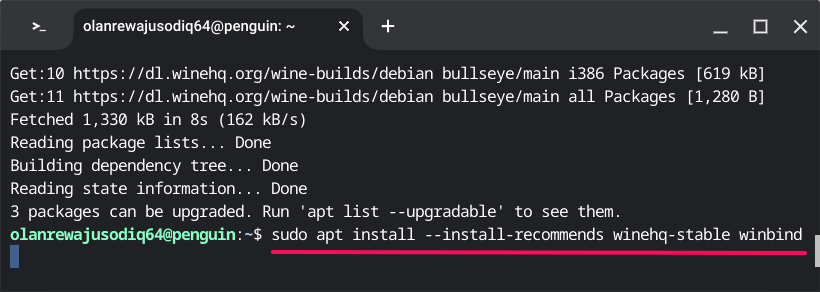
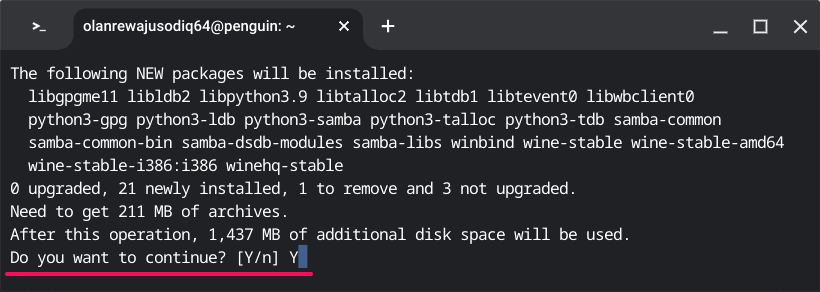
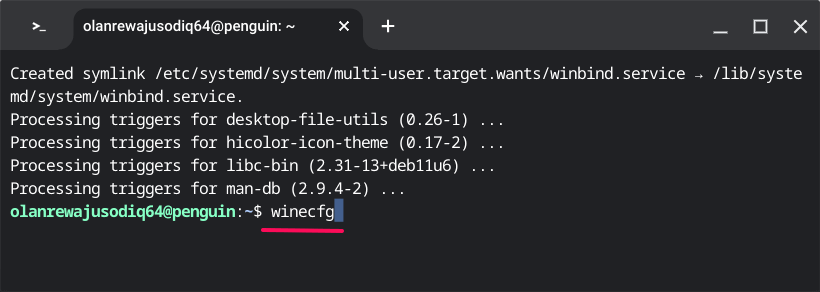
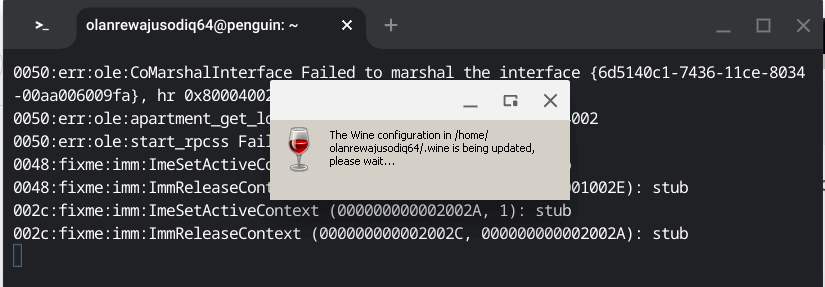
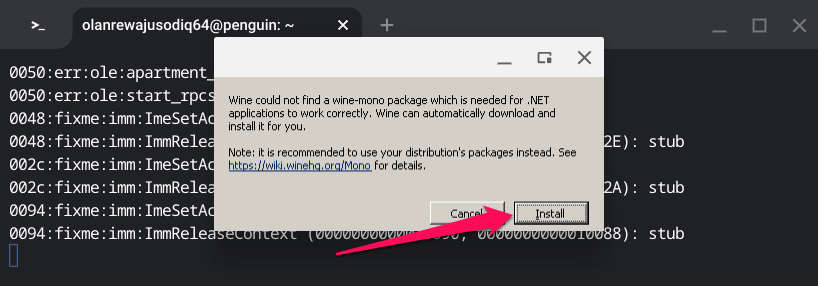
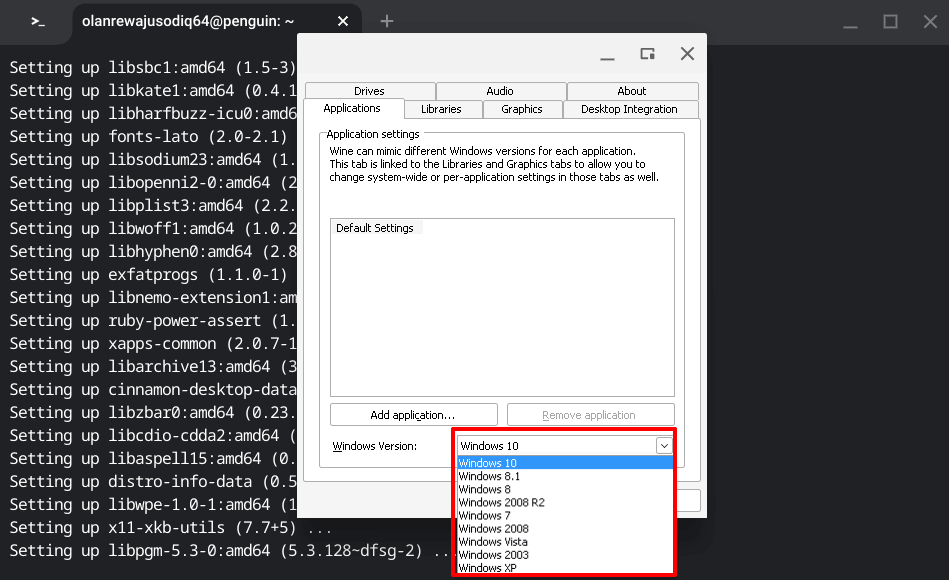
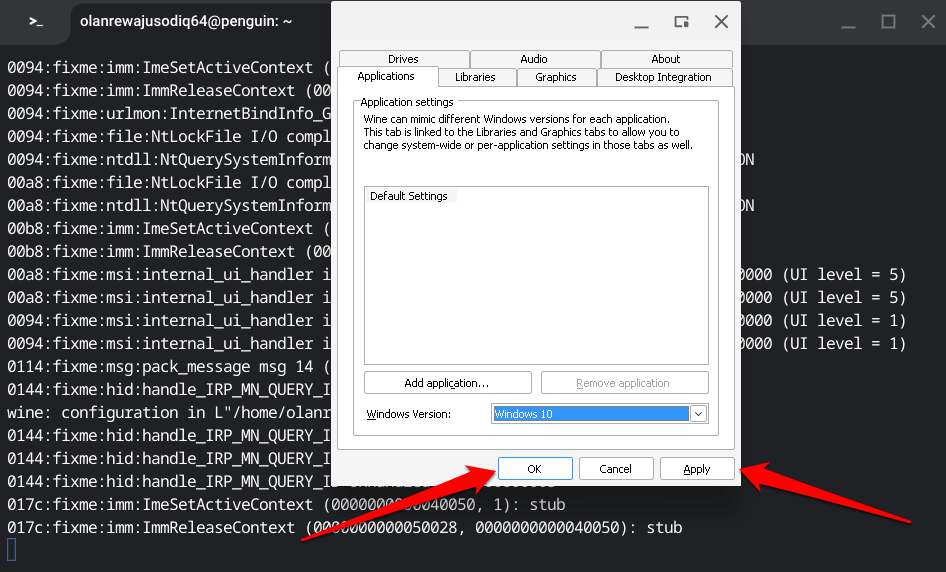
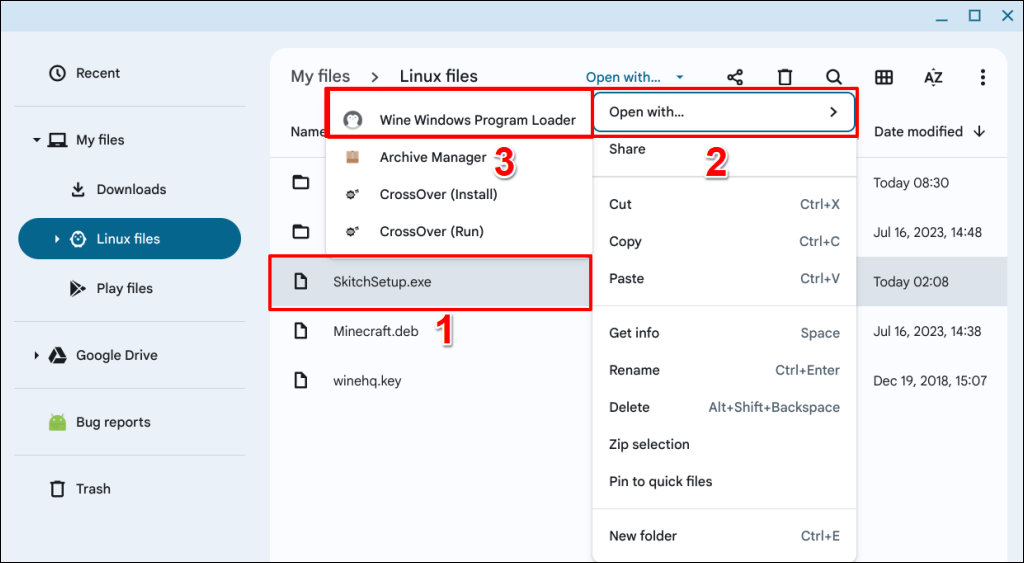 >
>