Előfordult már, hogy felkeresett egy weboldalt, és azt tapasztalta, hogy az oldalon lévő képek egyike sem töltődik be? Ha a képek nem töltődnek be a Chrome-ban, annak több oka is lehet.
Ebből a cikkből megtudhat néhányat az első ellenőrizendő dolgok közül, amelyek gyorsan megoldhatják a problémát. Ha ez nem így van, a cikk utolsó részében több speciális lehetőség is kipróbálható.
Miért nem töltődnek be a képek a Chrome-ban?
A képeknek számos oka lehet. előfordulhat, hogy nem töltődnek be a weboldalakon, ha Chrome-ot használ.
Amint azt el tudja képzelni, sok ok miatt nem mindig könnyű megtalálni a valódi problémát. Ennek a lépésenkénti útmutatónak azonban segítenie kell a probléma megoldásában.
1. Próbáljon ki egy másik böngészőt
Elsőként ellenőrizze, hogy a probléma csak a Chrome böngészővel vagy bármely más böngészővel van-e fenn. Miért számít ez? Minden böngésző a saját böngészőmotorját használja a bejövő weboldal kódjának feldolgozásához.
A Chrome a Chromium motort használja. Tehát az első teszt egy másik Chromium-alapú böngésző, például a Vivaldi használata.
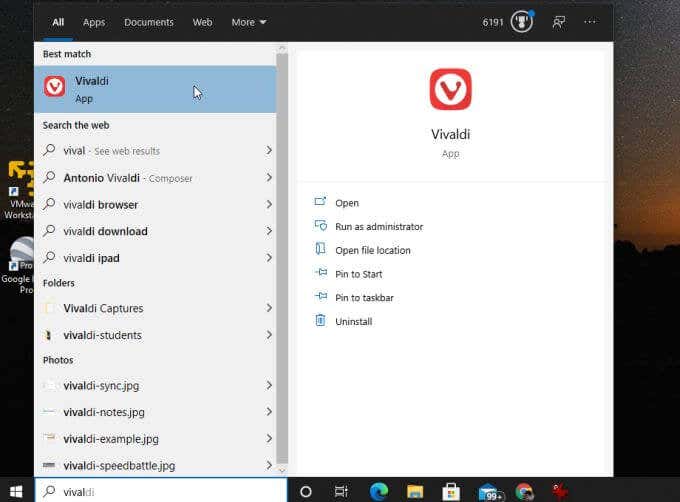
Ha a képek nem töltődnek be a Vivaldiban, az lehet az internetkapcsolatod, vagy valami csináld a Chromium motorral a számítógépeden.
Egy másik jó teszt: Launc Firefox böngészővel, és ugyanarra a weboldalra látogat.
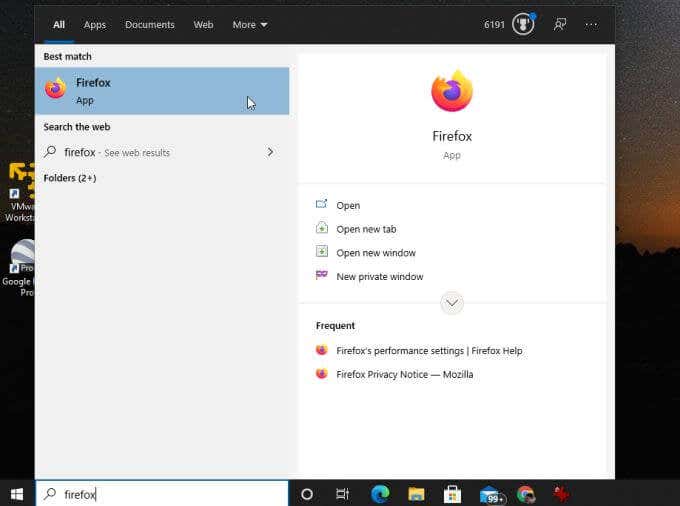
A Firefox teljesen más böngésző-renderelő motort használ s>Gecko néven, egy új kódnéven Quantum fut.
Ha a Firefox sem tölt be képeket, akkor az internetkapcsolat lehet a probléma. Ha ez a helyzet, akkor a az internetkapcsolat hibaelhárítása -en kell dolgoznia.
2. Jelölje be az Összes kép megjelenítése opciót
Ha más böngészők jól működnek, akkor valószínűleg a Google Chrome-mal van a probléma. Ezért itt az ideje elkezdeni a Chrome hibaelhárítását.
Először ellenőrizze, hogy azok a beállítások, amelyek leállíthatják a képek betöltését, nincsenek-e megfelelően konfigurálva. Az első ellenőrizendő beállítás az Összes kép megjelenítéseChrome-beállítás.
A következőképpen találhatja meg:
1. Válassza ki a jobb oldalon található három pontot a menü megnyitásához, majd válassza a Beállításoklehetőséget.
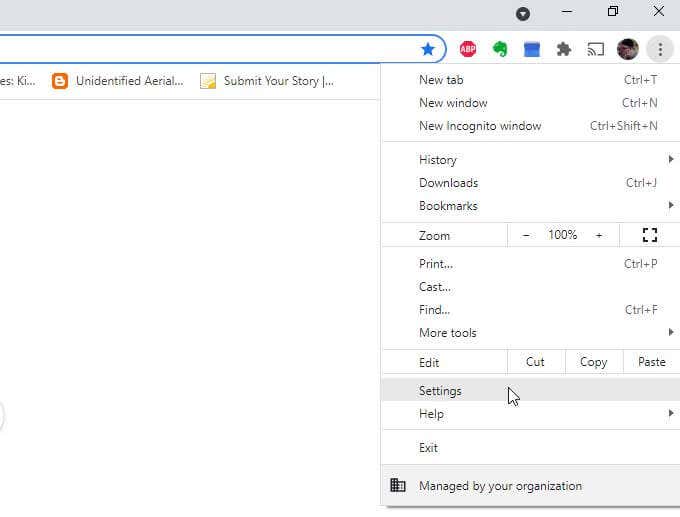
2. Görgessen le az Adatvédelem és biztonságrészhez, és válassza a Webhelybeállításoklehetőséget.
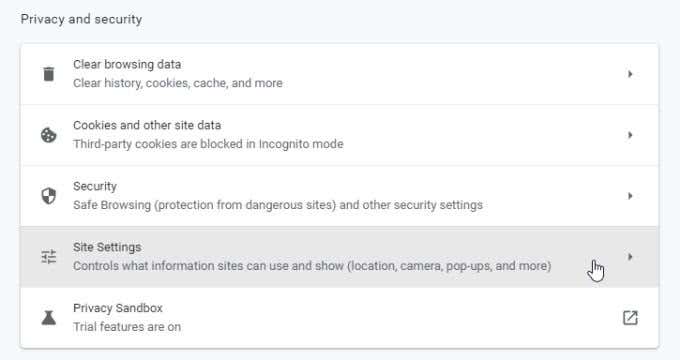
3. A Webhelybeállítások menüben görgessen le a Tartalomrészhez, és válassza a Képeklehetőséget.
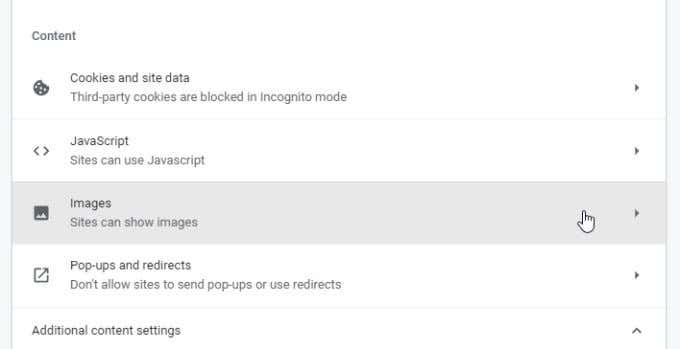
4. A Képekmenüben győződjön meg arról, hogy a Webhelyek megjeleníthetnek képeketengedélyezve van.
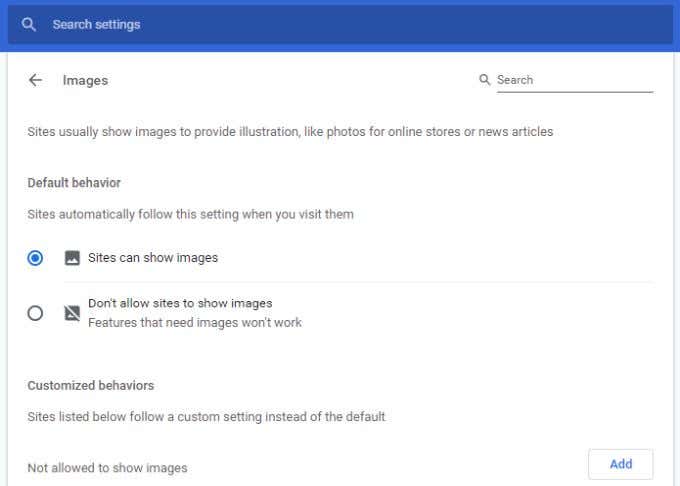
Ez a beállítás az egyik leggyakoribb oka annak, hogy az emberek weboldalak megnyitásakor törött képikonokat látnak. Remélhetőleg ez a beállítás megoldotta a problémát.
3. Ellenőrizze a JavaScript-beállításokat
Egyes weboldalak JavaScript-kódot használnak a képek weboldalra való betöltéséhez. Emiatt, ha letiltotta a JavaScriptet a Chrome-ban anélkül, hogy észrevenné, a képek nem töltődnek be az adott weboldalon.
Győződjön meg arról, hogy a JavaScript engedélyezve van a Chrome-ban, hogy megtudja, ez a probléma. Ehhez használja a fenti eljárást a Chrome beállításainak megnyitásához. Görgessen le a Tartalomrészhez, és válassza a JavaScriptlehetőséget a Chrome JavaScript-beállításainak megtekintéséhez.
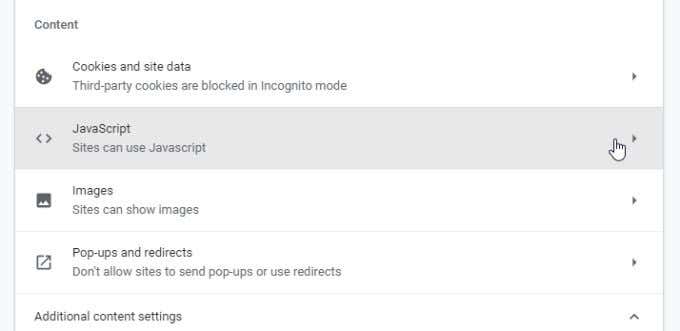
A JavaScript-beállításokban győződjön meg arról, hogy A webhelyek használhatják a JavaScriptetengedélyezve van. Ez biztosítja, hogy ha a weboldal JavaScriptet használ a képek betöltéséhez, az működni fog a Chrome-ban.
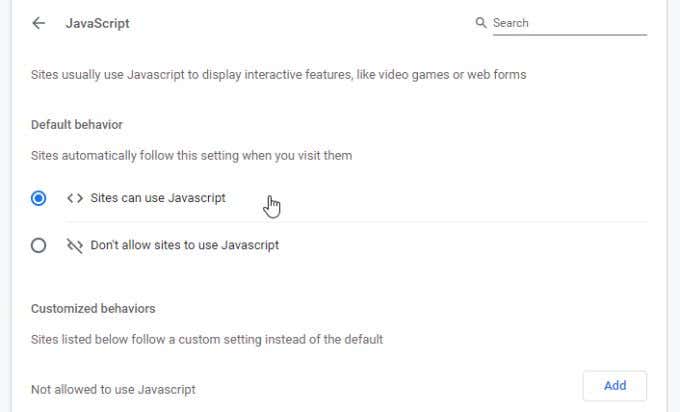
Indítsa újra a Chrome böngészőt, majd próbáljon meg újra elérni az oldalt. Ha ez a beállítás okozta a problémát, a weboldalnak most be kell töltenie a képeket.
4. Bővítmények hiányának tesztelése inkognitó módban
Egy másik probléma, amely problémákat okozhat a Chrome-ban a képek betöltésekor, a böngészőbővítmények. Nehéz elhárítani, hogy melyik bővítmény okozza a problémát, különösen akkor, ha sokat futtat belőlük.
Ezt a futtassa a Chrome-ot inkognitó módban egyszerű módon tesztelheti. Ez elindítja a böngészőt anélkül, hogy bármilyen bővítmény lenne betöltve. Ehhez egyszerűen válassza ki a jobb felső sarokban lévő három pontot a Chrome-menü megnyitásához, majd válassza az Új inkognitóablaklehetőséget.
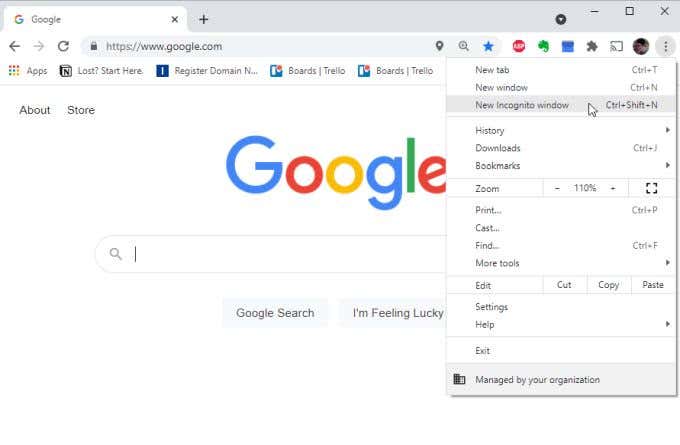
Próbálja meg betölteni a problémás weboldalt ebben az új inkognitóablakban. Ha az oldalak betöltődnek, akkor a probléma valószínűleg az egyik bővítménye. Ha ez a helyzet, zárja be az inkognitómódot, és nyisson meg egy normál böngészőablakot.
A bővítmények menü megnyitásához nyissa meg a beállításokat, válassza a További eszközök, majd a Bővítményeklehetőséget.
Egyesével tiltsa le az aktív bővítményeket, és folytassa a weboldal tesztelését.
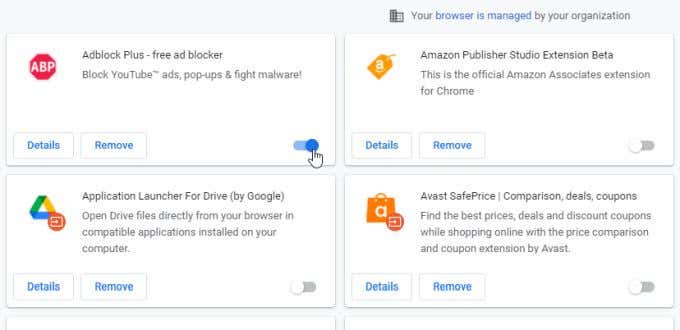
Miután letilt egyet, és a weboldal képes betölteni képeket, tudja, hogy a bővítmény a probléma. Fontolja meg az Eltávolításkiválasztását, ha teljesen törölni szeretné a Chrome-ból.
5. Törölje a Google Chrome gyorsítótárat
Lehet, hogy a Google gyorsítótárazta a weboldal egy verzióját, amikor a képek nem működtek. A gyorsítótár frissítéséig az oldal gyorsítótárazott verziója továbbra is betöltődik.
Törölje a gyorsítótárat a weboldal legújabb verziójának lekéréséhez, hogy megnézze, a Chrome gyorsítótár okozza-e a problémát. .
1. Írja be a chrome://history/kifejezést a böngésző URL mezőjébe, és nyomja meg az Enterbillentyűt.
2. A bal oldali menüben válassza a Böngészési adatok törléselehetőséget.
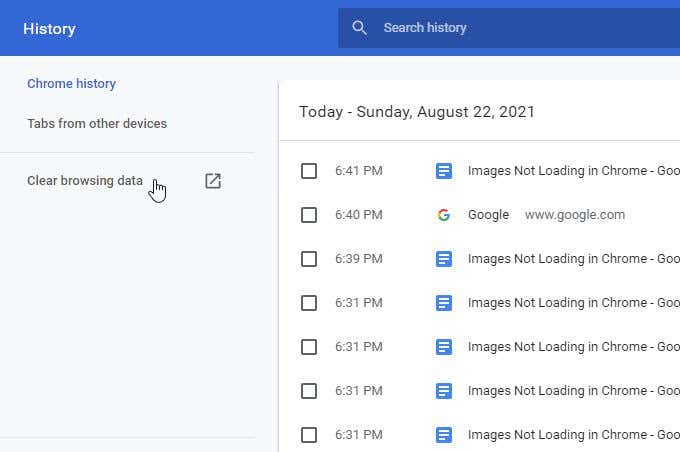
3. Ezzel megnyílik a Böngészési adatok törléseablak. Győződjön meg arról, hogy legalább a Képek és fájlok törléselehetőség van kiválasztva, majd válassza az Adatok törléselehetőséget.
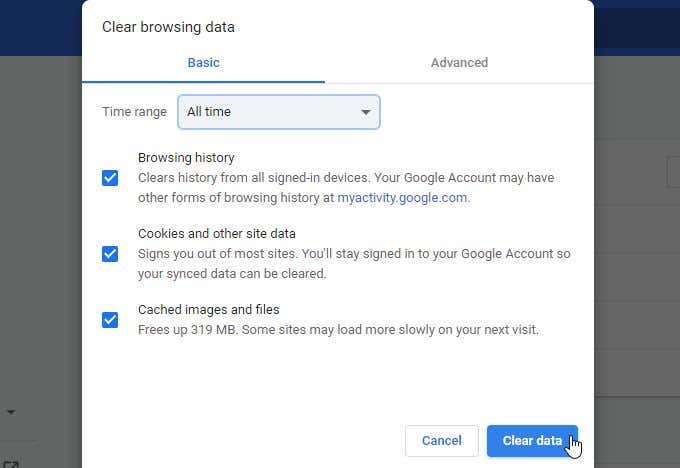
4. Ennek másik módja a Speciálislap kiválasztása. Győződjön meg arról, hogy a Gyorsítótárazott képek és fájlokvan kiválasztva, majd kattintson az Adatok törlésegombra.
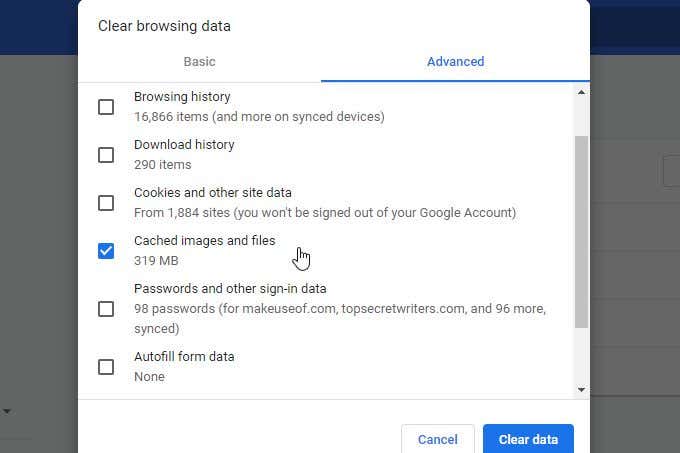
Ezek közül bármelyik működik. A gyorsítótárazott képek és fájlok törlése után indítsa újra a böngészőt, majd próbálja meg újra betölteni az oldalt. Ha a Chrome gyorsítótár okozta a problémát, a weboldalnak most be kell töltenie az összes képet.
6. Győződjön meg arról, hogy a Chrome frissítve van
Egy elavult Chrome böngésző könnyen problémákat okozhat a weboldalak betöltésekor, beleértve a képek betöltését is. Ez különösen igaz, ha a weboldalt nemrég frissítették, és a legújabb webes kódot használja, amelyhez a Chromium renderelőmotor legújabb verziója szükséges.
A Chrome frissítése gyorsan és egyszerűen elvégezhető. Csak válassza ki a három pontot a jobb felső sarokban, és válassza a Súgólehetőséget a menüből. Ezután válassza az A Google Chrome névjegyelehetőséget.
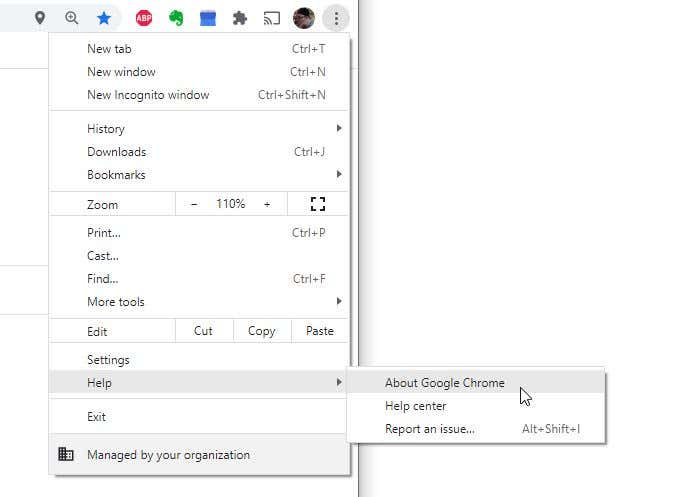
Amikor megnyílik a Chrome Névjegy oldal, a Chrome automatikusan felveszi a kapcsolatot, hogy ellenőrizze, hogy teljesen frissült-e.
p>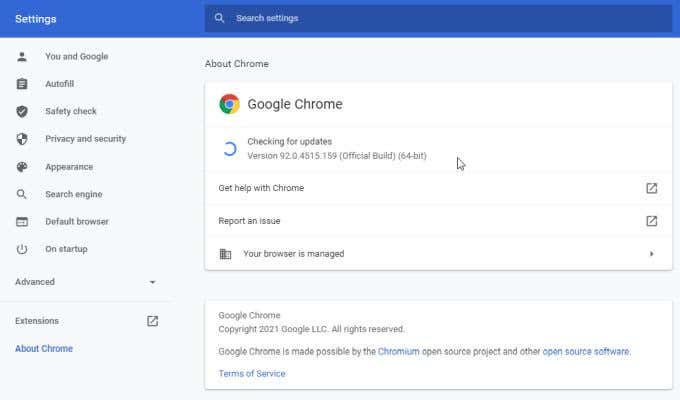
Ha nem, akkor automatikusan frissíti magát a legújabb verzióval. Várja meg, amíg a Frissítések kereséseüzenet a következőre vált: A Google Chrome naprakész. Ha ezt az üzenetet látja, indítsa újra a böngészőt, és tesztelje újra a weboldalt.
7. Próbálja átnevezni a Chrome adatmappáját
Sok Chrome-felhasználó szerint a Chrome adatmappájával kapcsolatos probléma (a fájlok törlődnek vagy megsérülnek) azt okozhatják, hogy a képek nem töltődnek be a Chrome-ban.
Megteheti, hogy ellenőrizze, hogy ez a probléma, és javítsa ki az alapértelmezett adatmappa átnevezésével.
1. Válassza a Start menüt, írja be a Futtatásparancsot, majd válassza a Futtatásalkalmazást.
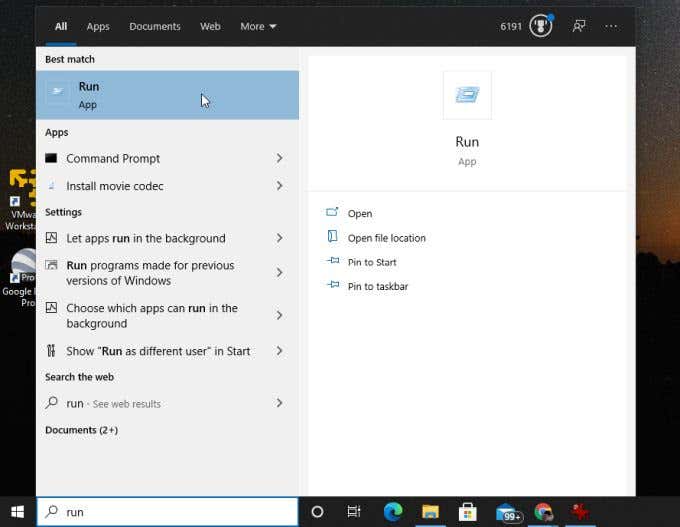
2. A Megnyitás mezőbe írja be a %localappdata%kifejezést, és kattintson az OKgombra.
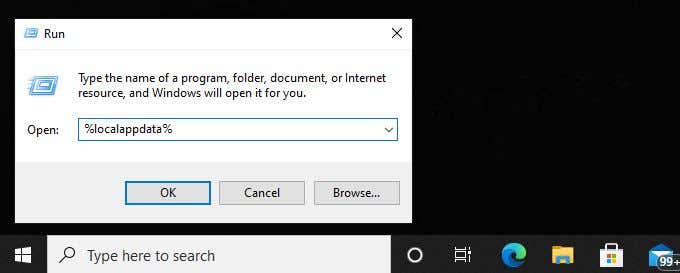
3. A megnyíló Windows Böngésző ablakban lépjen a //AppData/Local/Google/Chrome/User Dataelemre.
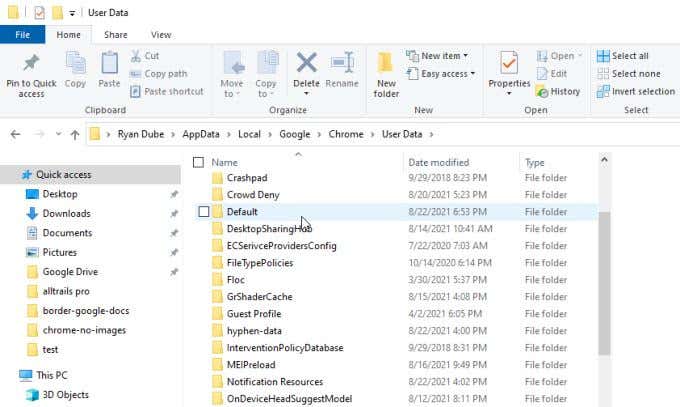
Nevezze át a Alapértelmezettmappa bármi máshoz. Ezután indítsa újra a Chrome-ot. A Chrome újra létrehoz egy új Alapértelmezettmappát a Felhasználói adatokmappában.
Ha a régi Alapértelmezett mappa okozta a problémát, akkor most képeket kell látnia, amikor meglátogatja a problémás weboldalt.
8. A Chrome böngésző alaphelyzetbe állítása
Ha az összes fenti beállítási beállítást kipróbálta, és úgy tűnik, hogy semmi sem működik, a Chrome összes beállításának alaphelyzetbe állítása megoldhatja a problémát.
Nyissa meg a Chrome beállításai ablakot. , válassza a Speciálislehetőséget, és görgessen le a Visszaállítás és tisztításrészhez. Válassza a Beállítások visszaállítása az eredeti alapértelmezett beállításokralehetőséget.
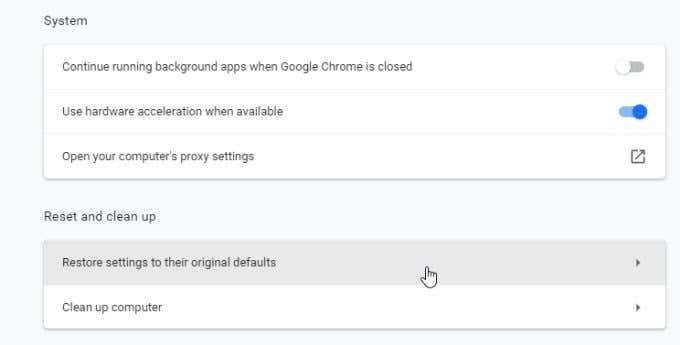
Ez visszaállítja a Chrome böngésző összes beállítását. Indítsa újra a Chrome böngészőt, és próbálja meg újra a weboldalt. Ha a képek betöltődnek, akkor tudja, hogy a sok Chrome böngészőbeállítás egyike okozta a problémát.
9. Próbáljon ki különböző DNS-kiszolgálókat
Utolsó dolog, amit kipróbálhat, egy teszt, amelyet különböző DNS-kiszolgálók használatával csatlakozik az internethez. Amikor egy weboldal képeket próbál betölteni, egy URL-hivatkozást használ a képekre. Ha a felkeresett webhely egy Content Delivery Network (CDN) szolgáltatást használ (amely világszerte különböző szerverekről szolgáltat képeket), akkor az Ön által használt DNS szerver számít.
Ha a jelenlegi DNS-szerverei hibás IP-címmel rendelkeznek a helyi CDN-szerverekhez, a böngészője nem tölti be a képeket.
A probléma teszteléséhez próbálja meg módosítani a DNS-kiszolgálók a Google DNS-kiszolgálóihoz.
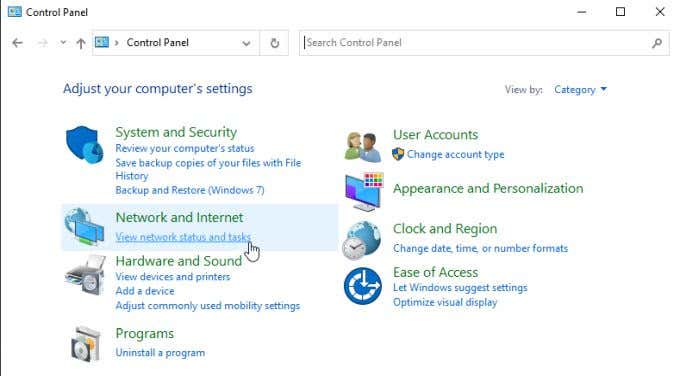
2. A bal oldali navigációs menüben válassza az Adapterbeállítások módosításalehetőséget.
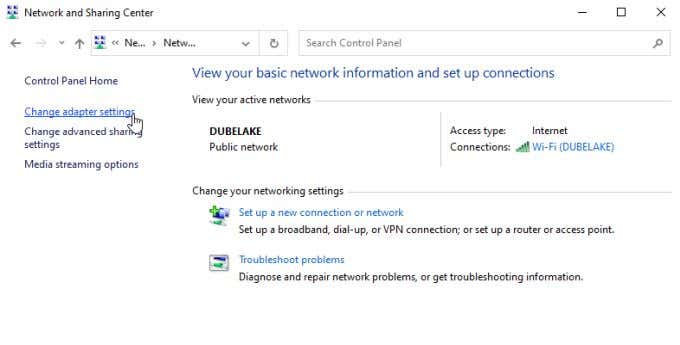
3. Látni fogja az összes hálózati adaptert. Kattintson a jobb gombbal a használt aktív hálózati adapterre, és válassza a Tulajdonságoklehetőséget a menüből.
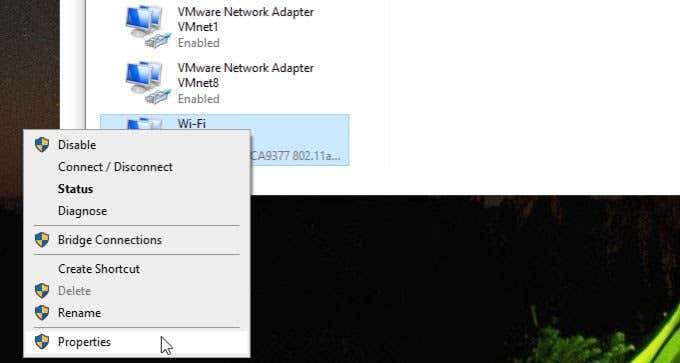
4. A Wi-Fi-tulajdonságok ablakban válassza az Internet Protocol Version 4 (TCP/IPv4)lehetőséget a Ez a kapcsolat a következő elemeket használjarészben. Válassza ez alatt a Tulajdonságokgombot.
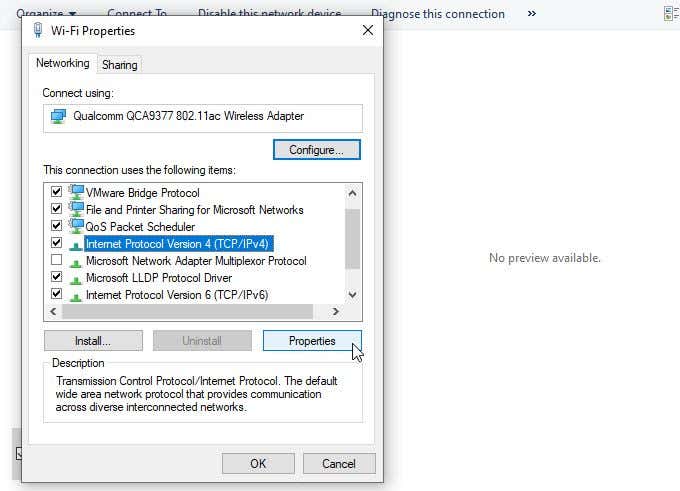
5. Válassza a A következő DNS-szerver-cím használatalehetőséget. Írja be a következőt: 8.8.8.8az Preferred DNS server, és 8.8.4.4az Alternate DNS server.
>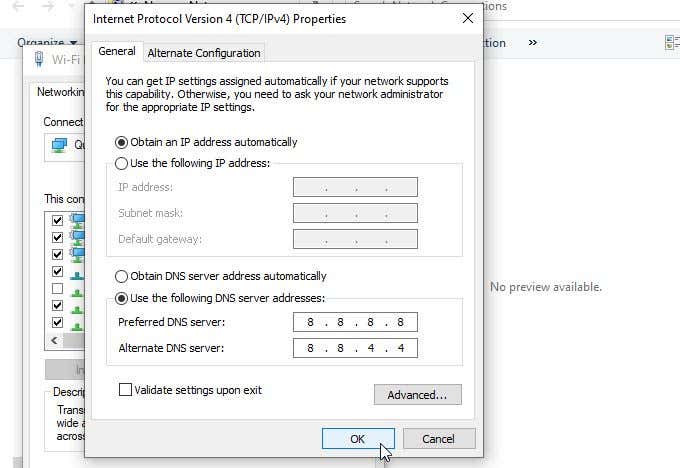
Kattintson az OKgombra. Indítsa újra a számítógépet, hogy megbizonyosodjon arról, hogy ezek a beállítások érvénybe lépnek. Ezután indítsa újra a Chrome-ot, és tesztelje újra a weboldalt.
A képek nem töltődnek be a Chrome-ban
Amint láthatja, a képek Chrome-ban való be nem töltésének hiánya nem mindig egyértelmű. De remélhetőleg az útmutató lépéseinek gondos végigdolgozásával felfedezte és megoldotta a problémát.