A Beállítások alkalmazás a Windows operációs rendszer grafikus vezérlőszobája. A Windows-beállítások nélkül lehetetlen konkrét módosításokat vagy testreszabást végezni a számítógépen. Próbálja ki az alábbi hibaelhárítási megoldásokat és megoldásokat, ha a Beállítások alkalmazás összeomlik vagy nem nyílik meg a Windows 11 rendszerű számítógépen.
1. Alternatív módszerek a Windows-beállítások megnyitásához
A Beállítások alkalmazást többféleképpen is megnyithatja a Windows 11 rendszerben. Ha az alkalmazás nem nyílik meg a Start menüből vagy a tálcáról, próbálja ki a következő alternatív módszerekkel megnyitni a Windows beállításait.
Használja a billentyűparancsot
A Windows billentyű+ Ibillentyűkombináció megnyomásával meg kell nyitnia a Windows Beállítások alkalmazását.
Használja a Windows Futtatás parancsát
AWindows Run doboz egy rendszereszköz, amellyel gyorsan megnyithat fájlokat, mappákat, alkalmazásokat és egyéb rendszereszközöket/szolgáltatásokat.
Nyomja meg a Windows billentyűt+ R, írja be az ms-settingsparancsot a párbeszédpanelbe, majd kattintson az OKgombra. (vagy nyomja meg az Entert).
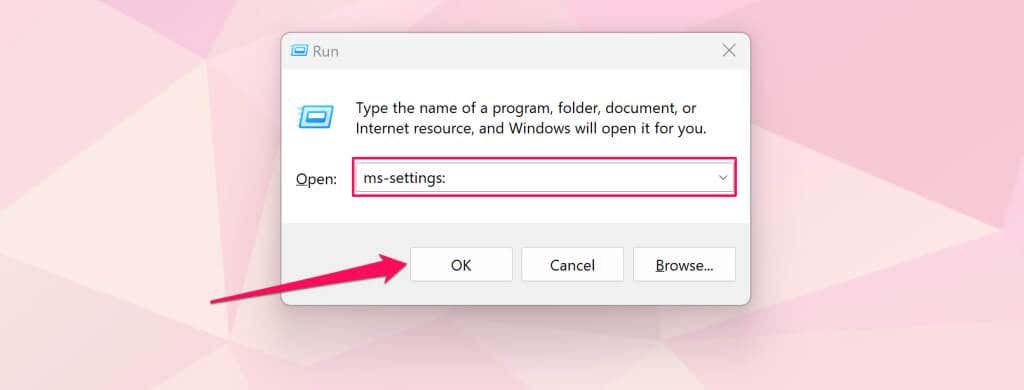
A Gyorshivatkozás menüből
A Gyorshivatkozás menü parancsikonokat tartalmaz a rendszereszközökhöz, segédprogramokhoz és beépített programokhoz. A Gyorshivatkozás menüben található egy parancsikon a Windows Beállítások alkalmazásának megnyitásához.
Kattintson a jobb gombbal a Start menüre, vagy nyomja meg a Windows billentyűt+ X, és válassza a Beállításoklehetőséget.p>
A Műveletközpontból
Nyomja meg a Windows billentyűt+ A, és válassza ki a fogaskerék ikonta Műveletközpontban a Windows beállítások megnyitásához.
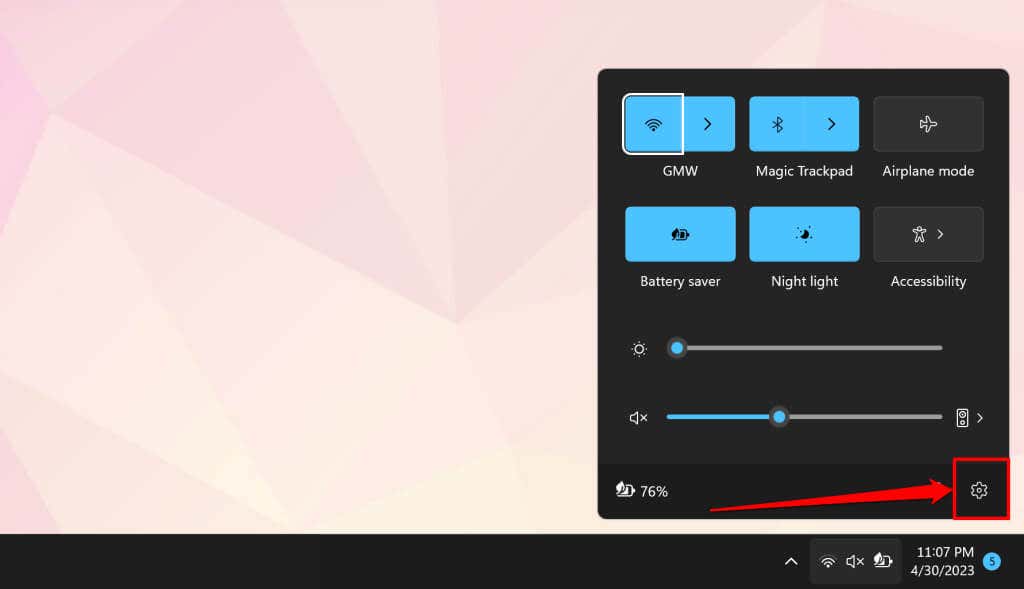
A Vezérlőpultról
Nyissa meg a Vezérlőpultot, válassza a Felhasználói fiókok, majd a Változtatások végrehajtása a fiókban a számítógép beállításai közöttlehetőséget.
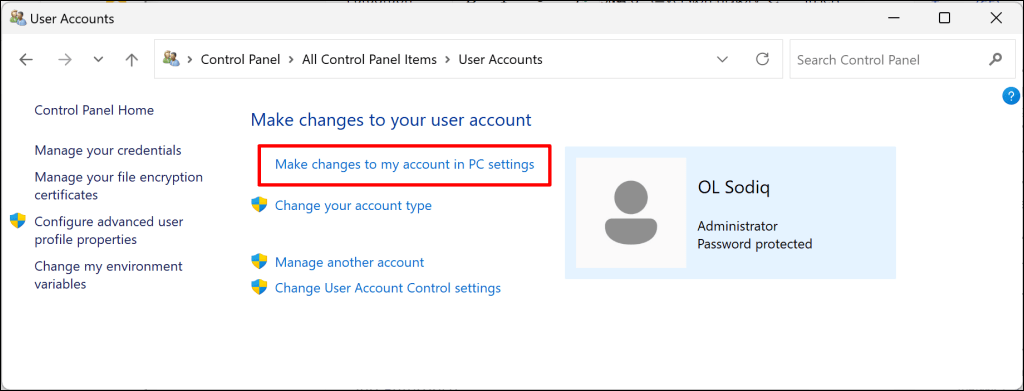
2. Futtassa a Rendszerfájl-ellenőrző
-tEgyes Windows-programok, -szolgáltatások, -szolgáltatások és -segédprogramok összeomolhatnak vagy hibásan működhetnek, ha számítógépén hiányzó vagy sérült rendszerfájlok található. Futtassa a Rendszerfájl-ellenőrzőt (SFC), ha számítógépe nem nyitja meg a Windows Beállítások alkalmazást.
Az SFC ellenőrzi az operációs rendszert a hiányzó/sérült rendszerfájlok szempontjából, és lecseréli azokat. Csatlakoztassa számítógépét Wi-Fi- vagy Ethernet-hálózathoz, és kövesse az alábbi lépéseket az SFC-keresés futtatásához.
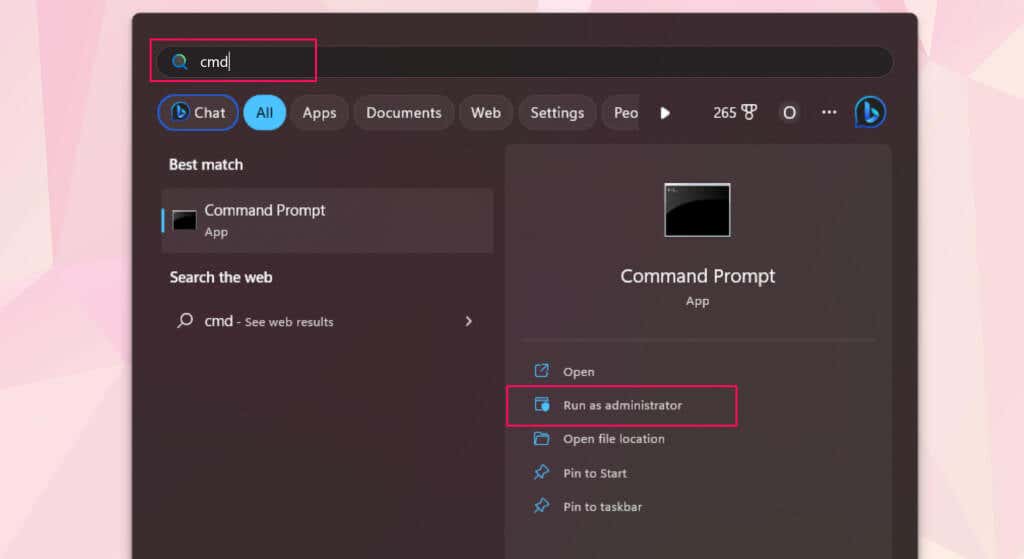

A Rendszerfájl-ellenőrző számos vizsgálatot végez, és pótolja az észlelt hiányzó vagy sérült rendszerfájlokat. A számítógépén nincs sérült/hiányzó rendszerfájl, ha az SFC „A Windows Resource Protection nem talált integritássértést” üzenetet jelenít meg. üzenetet.
3. Állítsa vissza a Beállítások alkalmazást a Windows Powershell
segítségévelA Windows 11 rendszerben van egy PowerShell parancs, amely visszaállítja a Beállítások alkalmazást. Kövesse az alábbi lépéseket a számítógép Beállítások alkalmazásának visszaállításához a Windows Powershell segítségével.
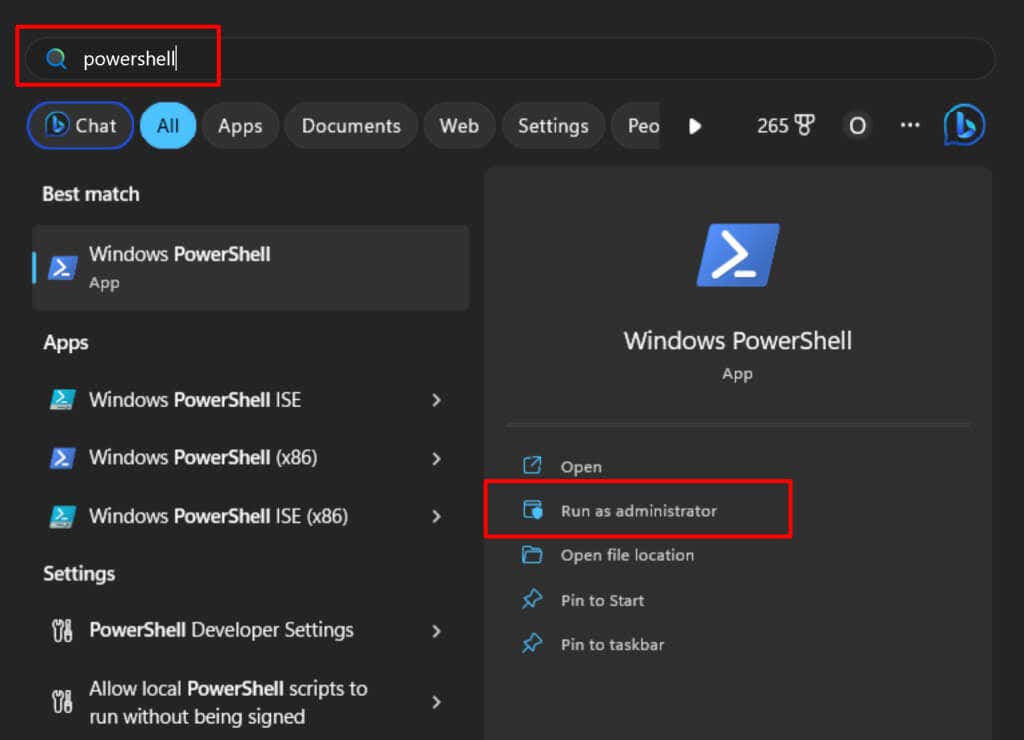
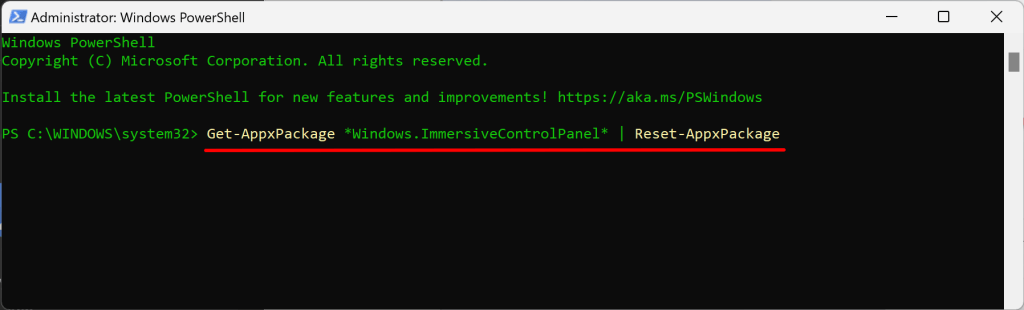
A PowerShell villámgyorsan futtatja a parancsot, és sikertelen üzenetet jelenít meg. Zárja be a PowerShell ablakot, és ellenőrizze, hogy meg tudja-e nyitni a Beállítások alkalmazást.
4. Engedélyezze a Vezérlőpult és a számítógép beállításait a Helyi csoportházirend-szerkesztőben
Nem tudja elindítani a Beállítások alkalmazást a Start menüből vagy a keresési eredmények közül? Ennek valószínűleg az az oka, hogy az Csoportházirend-szerkesztő konfigurációja tiltja a Windows-beállítások elérését a Start menüből.
Ellenőrizze számítógépe Helyi csoportházirend-szerkesztőjét, és győződjön meg arról, hogy jogosult a Beállítások alkalmazás megnyitására.
Megjegyzés:A Helyi csoportházirend-szerkesztő csak Windows 11 Pro és Enterprise rendszerben érhető el.


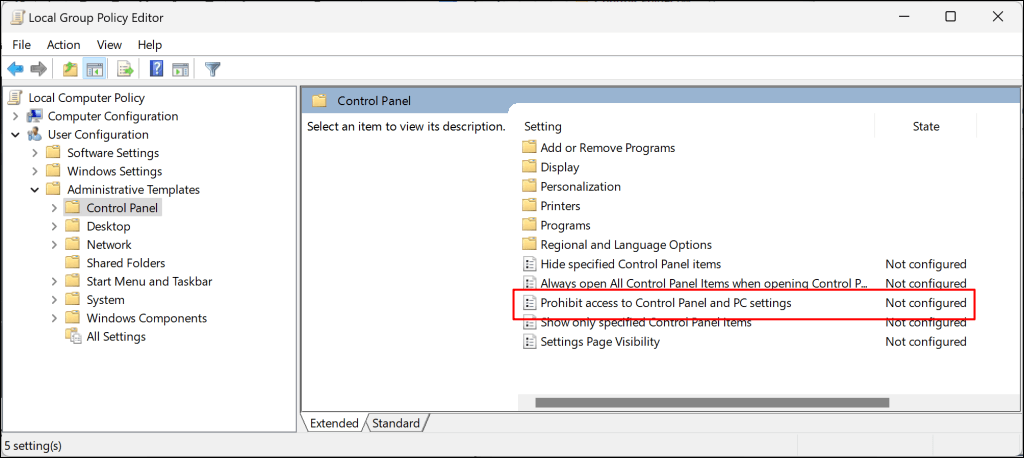
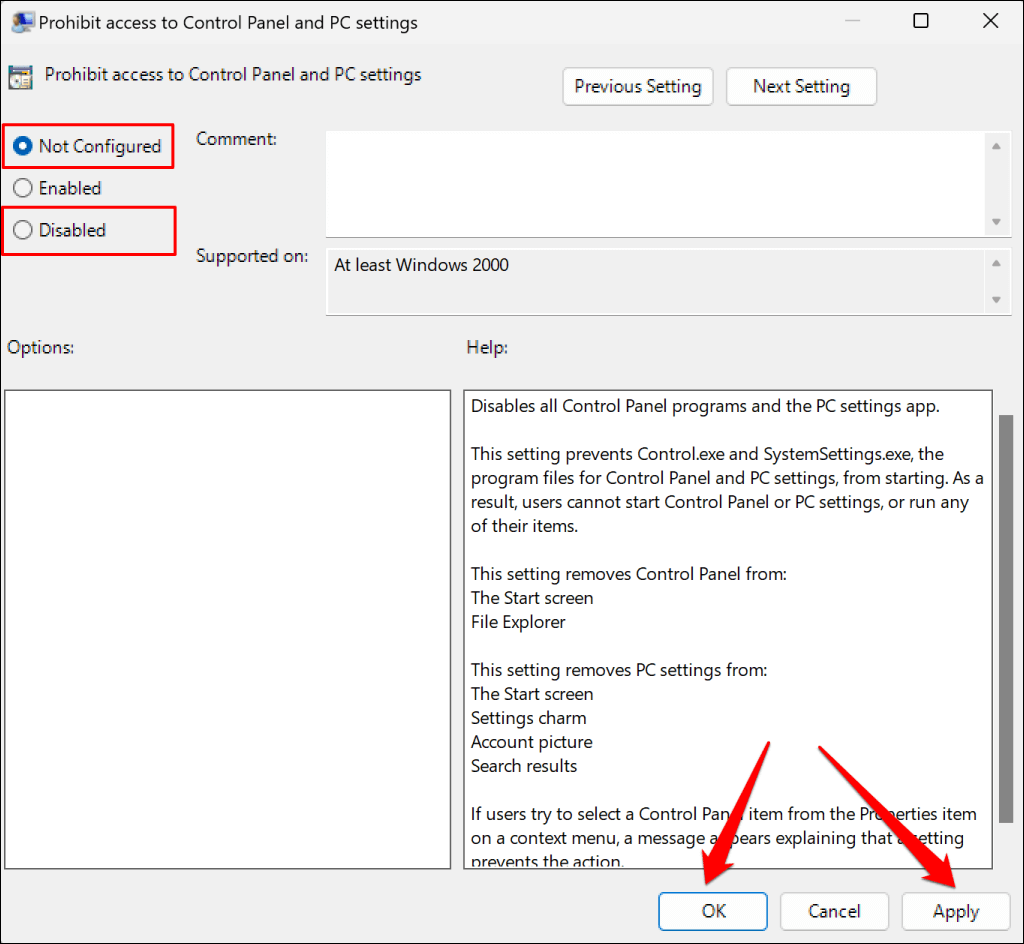 .
.
Zárja be a Helyi csoportházirend-szerkesztőt, és ellenőrizze, hogy megnyithatja-e a Beállításokat a Start menüből.
5. Indítsa újra a számítógépet
Indítsa újra a Windows rendszert, ha a Beállítások alkalmazás a fenti hibaelhárítási megoldások kipróbálása után sem nyílik meg. Nyomja meg a Window gombot, válassza a Bekapcsológombot, majd válassza az Újraindításlehetőséget.
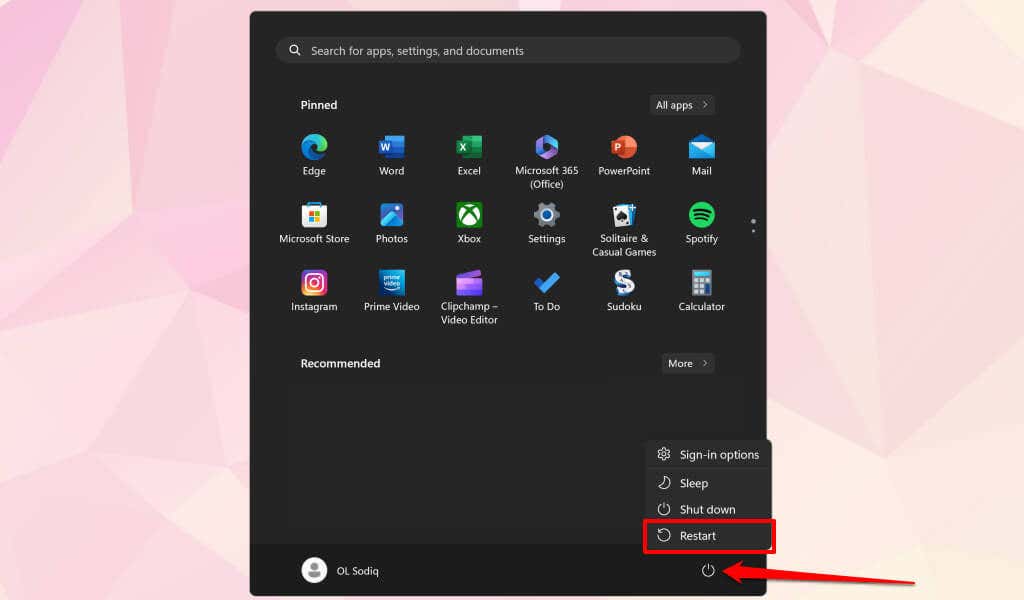
Alternatív megoldásként nyomja meg a Windows billentyűt+ X, válassza a Leállítás vagy kijelentkezés, majd az Újraindításlehetőséget. .

Kipróbálhatja a rendszerindítás csökkentett módba vagy végezzen tiszta rendszerindítást elemet is. Ha a Beállítások alkalmazás csökkentett módban működik, akkor számítógépén valószínűleg rossz illesztőprogramok, rosszindulatú programok vagy ütköző harmadik féltől származó programok találhatók. A csökkentett módból való kilépéshez és a rendszer-visszaállítás végrehajtásához indítsa újra a számítógépet.
6. Végezzen rendszer-visszaállítás
otA Beállítások alkalmazás hirtelen leállt egy alkalmazás, illesztőprogram vagy Windows-frissítés telepítése után? Ha visszaállítja a számítógépet az utolsó működési pontjára, előfordulhat, hogy a Windows beállításai ismét megfelelően működnek.
Csak a hajtson végre rendszer-visszaállítást lehetőségre, ha a rendszervédelem engedélyezve van a számítógépen, vagy ha a korábban létrehozott egy visszaállítási pontot.

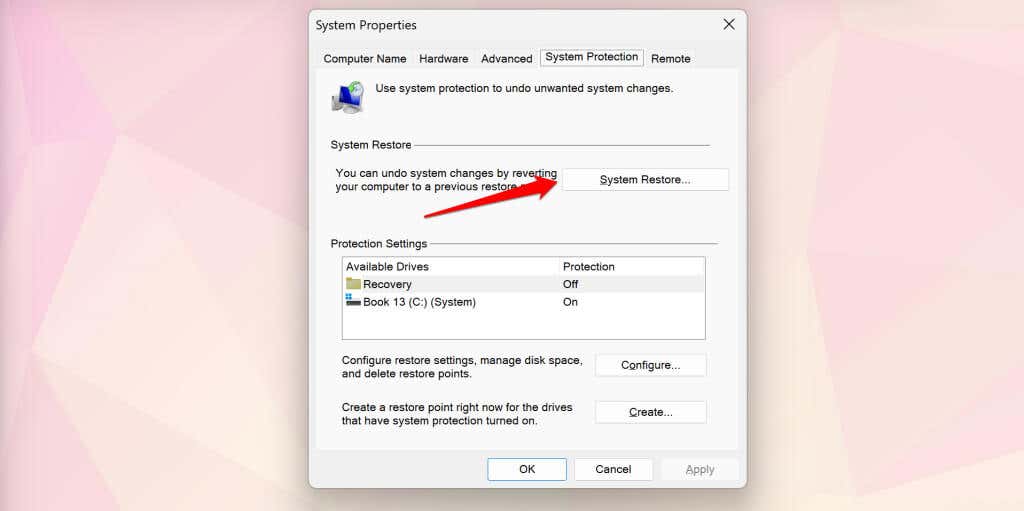
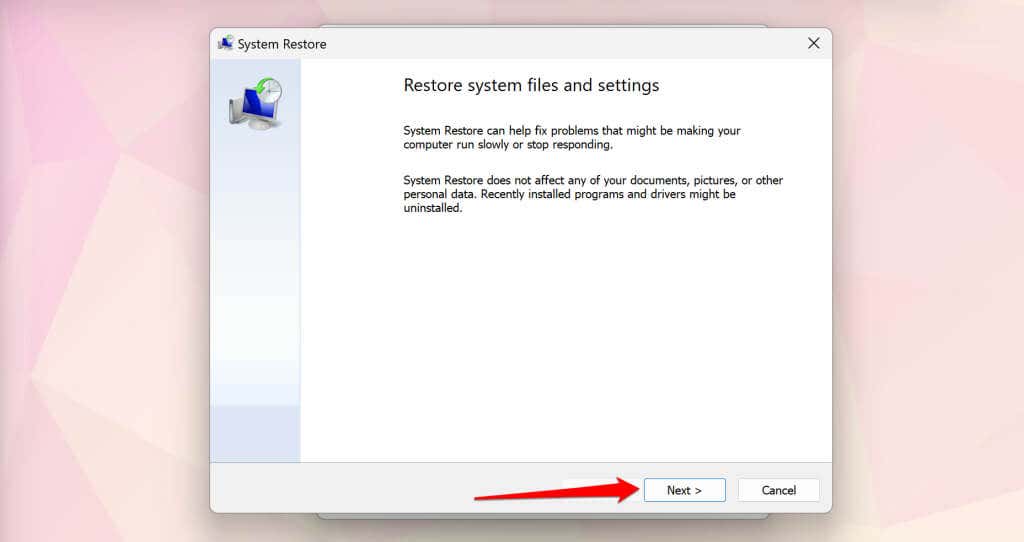
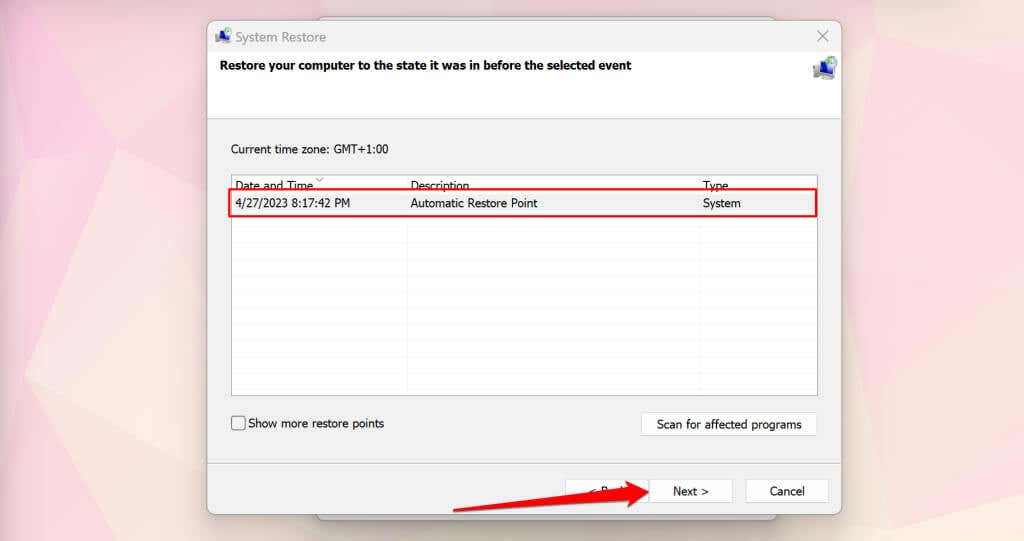
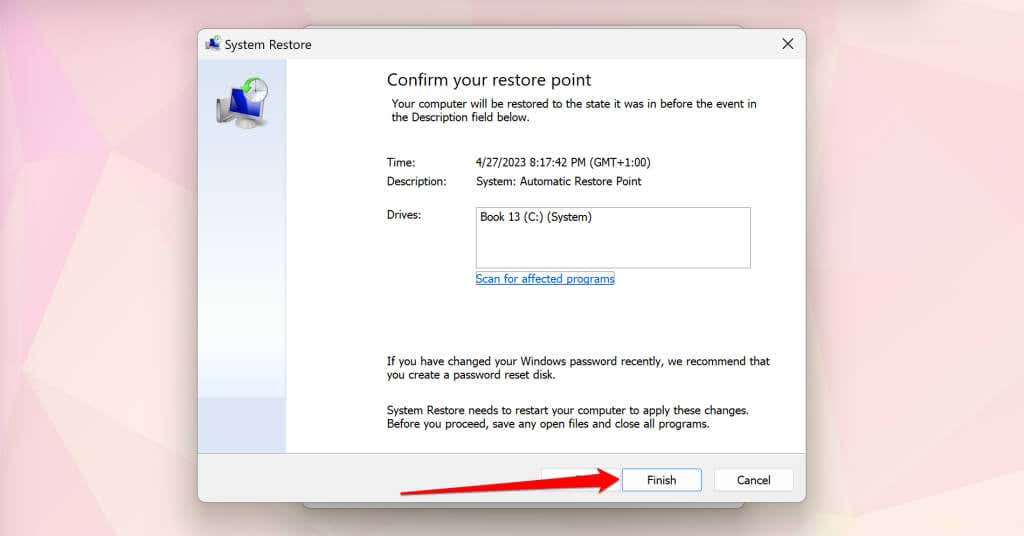
A Windows a visszaállítási pont után minden módosítást visszavon a rendszerfájlokon és -beállításokon. A Rendszer-visszaállítás nem törli személyes fájljait vagy dokumentumait. Jelentkezzen be számítógépe rendszergazdai fiókjába, és ellenőrizze, hogy meg tudja-e nyitni és használni tudja a Beállítások alkalmazást.
7. Futtasson helyben Windows 11 frissítést
Előfordulhat, hogy a Beállítások alkalmazás nem nyílik meg, ha probléma van a Windows 11 számítógépre történő telepítésével. A Windows legújabb verzióra frissítése megoldja a problémát, de telepítenie kell a frissítést, mivel nem tudja elérni a Beállítások alkalmazást.
A helyszíni frissítés frissíti a Windows rendszert, kijavítja a sérült rendszerfájlokat, pótolja a hiányzó illesztőprogramokat, és kijavítja az egyéb rendszerhibákat..
Csatlakoztassa számítógépét az internethez, és húzza ki az összes külső eszközt vagy tartozékot, mielőtt telepíti a frissítést. A Microsoft azt is javasolja, hogy távolítson el minden harmadik féltől származó víruskereső szoftvert a frissítési zavarok elkerülése érdekében.
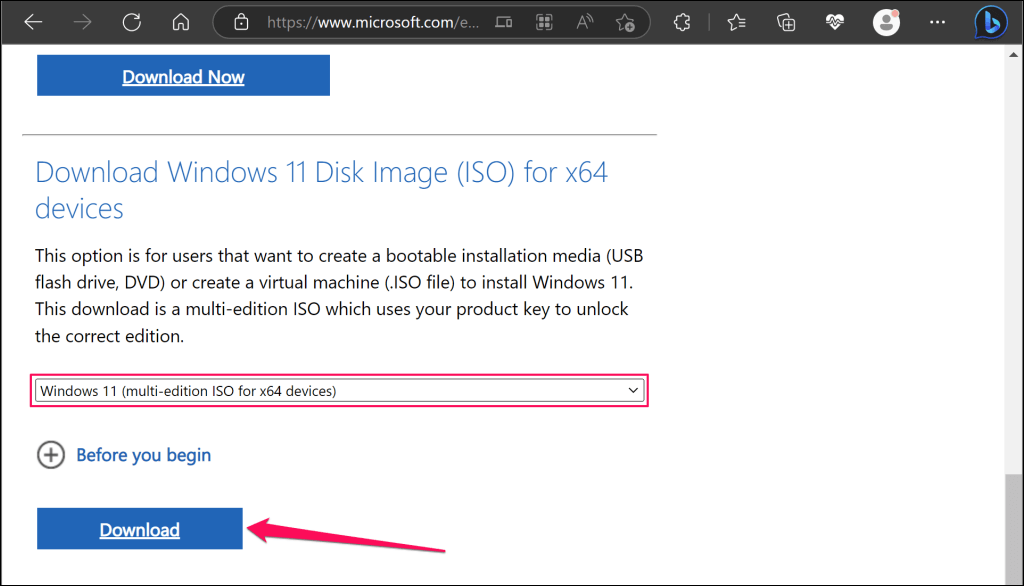

Nyissa meg a Vezérlőpultot, és válassza a Régiólehetőséget a számítógép nyelvének ellenőrzéséhez. Győződjön meg arról, hogy ugyanazt a nyelvet választotta a frissítés telepítésekor.
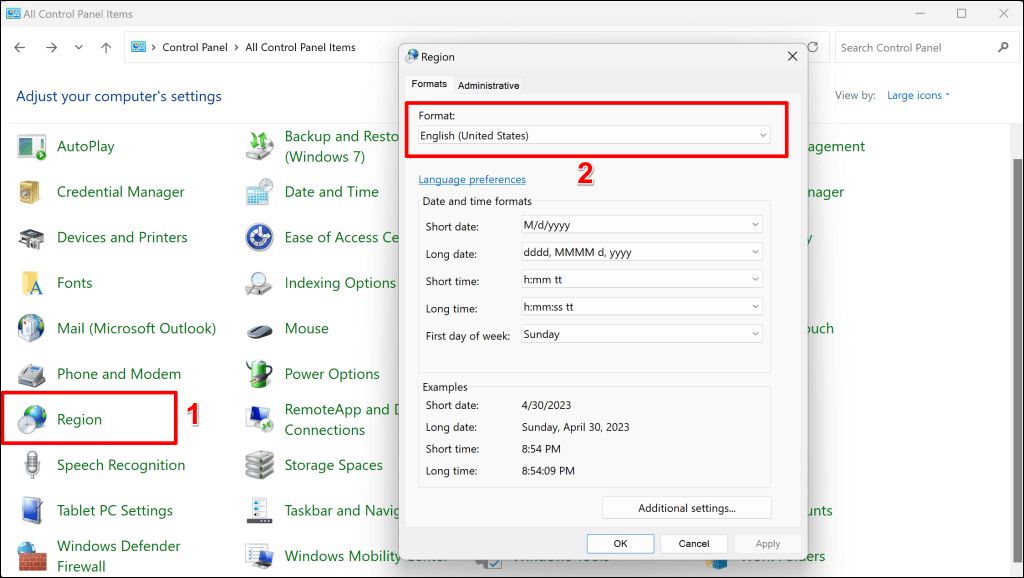
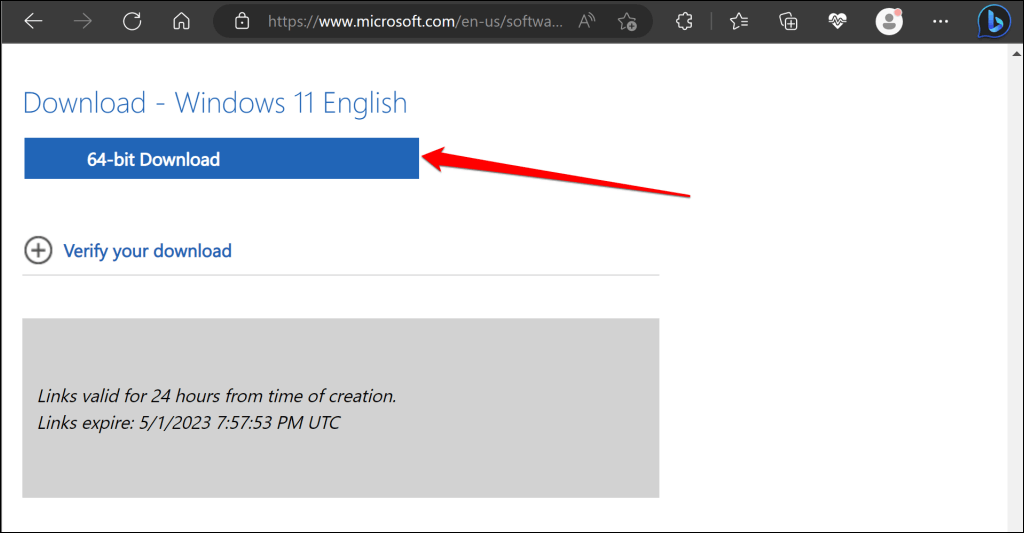


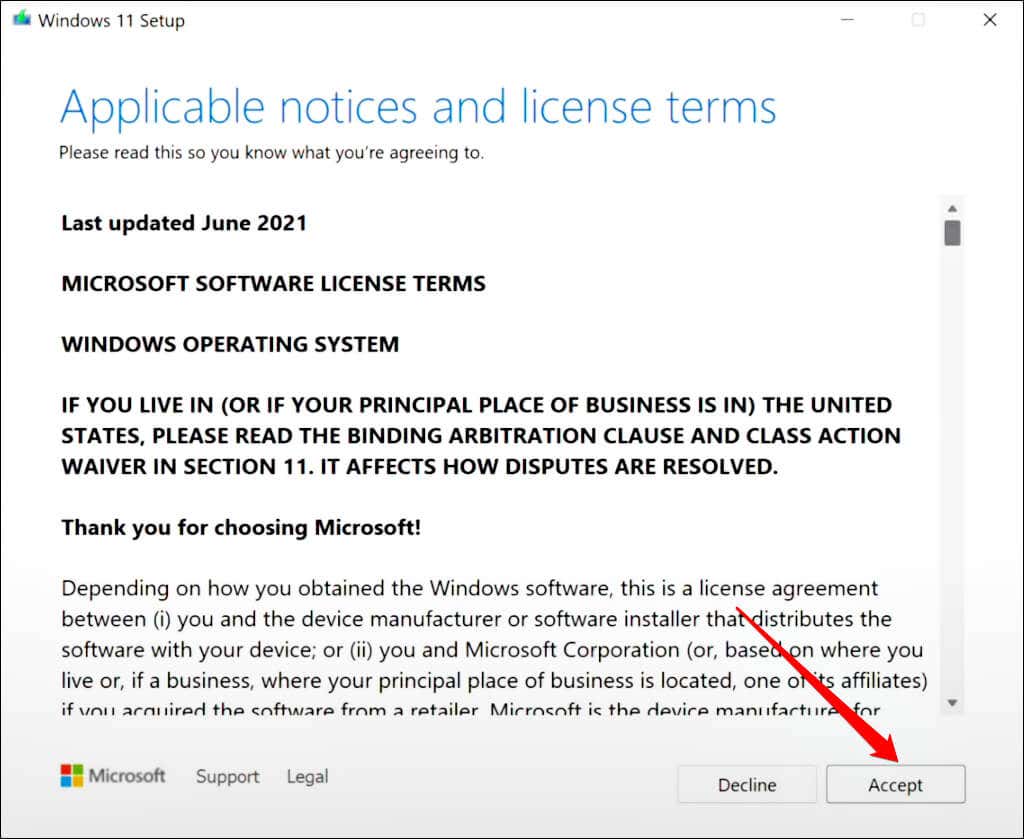

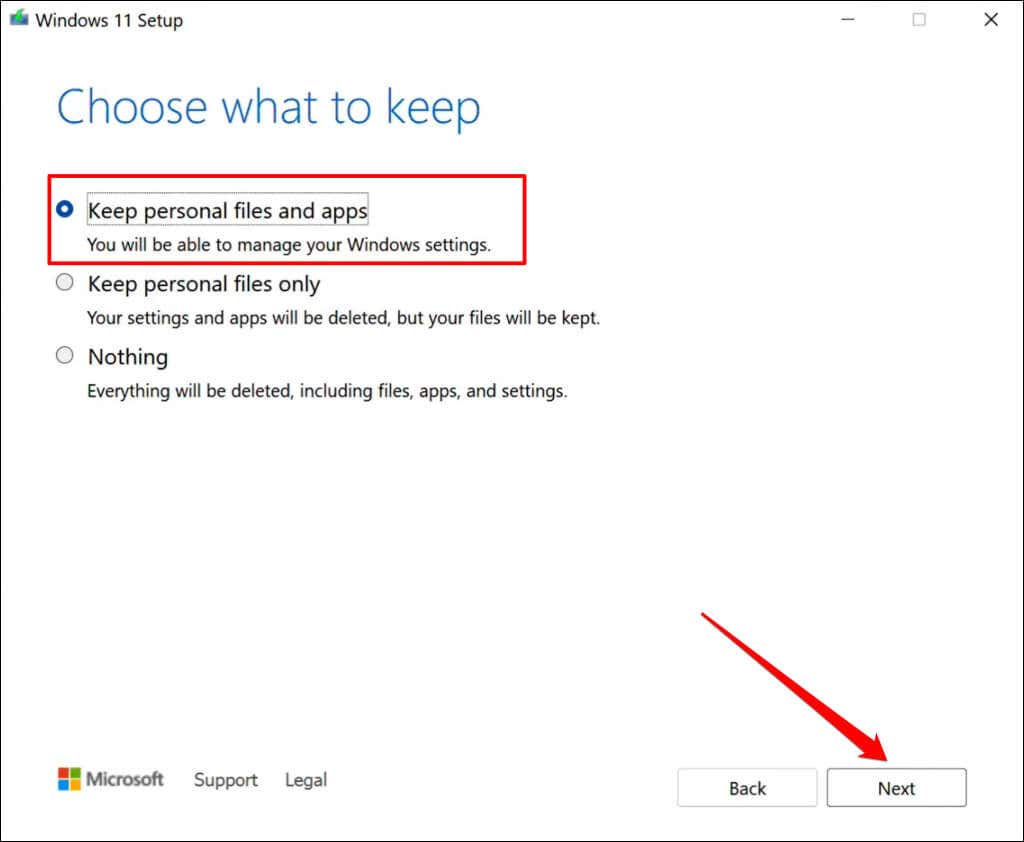
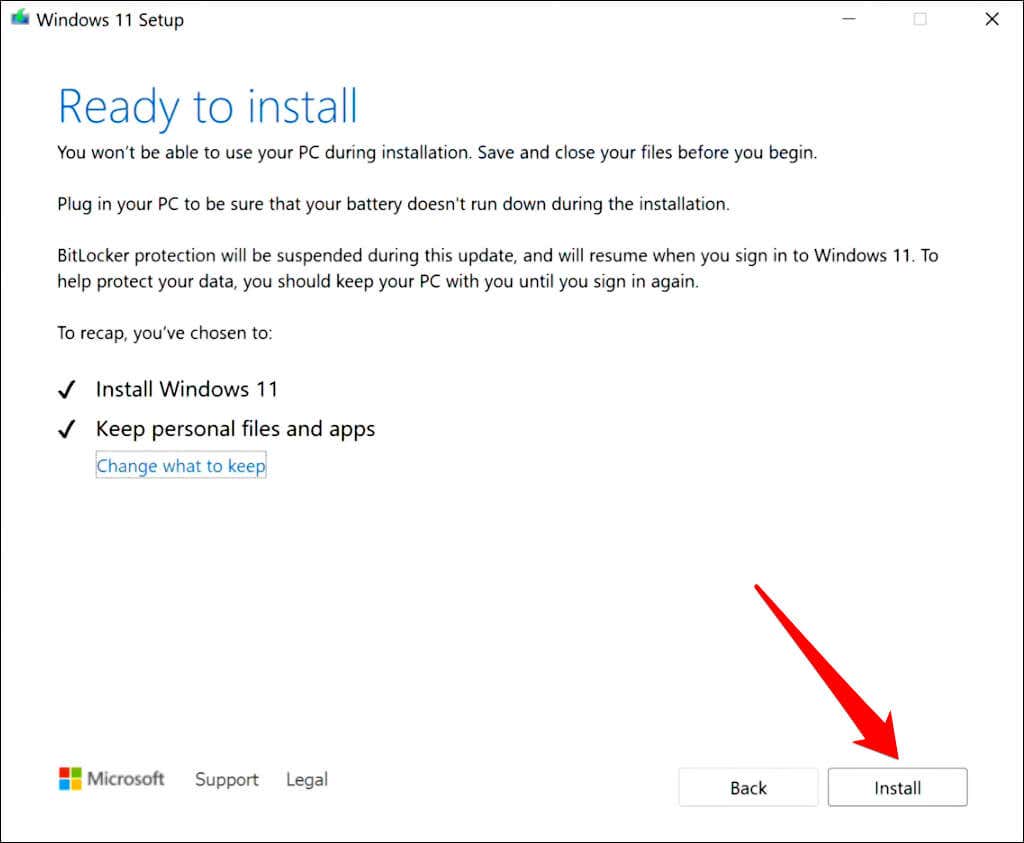
A frissítés időtartama a kapcsolat sebességétől és a számítógép hardverkonfigurációjától függ. A számítógép többször újraindul a frissítés során, és a bejelentkezési képernyőt jeleníti meg, ha kész. Jelentkezzen be fiókjába, és ellenőrizze, hogy meg tudja-e nyitni a Windows Beállítások alkalmazást.
A Windows Beállítások alkalmazás javítása
Biztosak vagyunk abban, hogy a fenti hibaelhárítási javaslatok közül legalább egynek újra működnie kell a Beállítások alkalmazásnak a számítógépén. Ha a Windows 11 Beállítások alkalmazás továbbra sem nyílik meg, használja a Get Help alkalmazás számot, hogy kapcsolatba lépjen a Microsoft ügyfélszolgálatával..
.