A Beállítások alkalmazás kulcsfontosságú a Windows 10 különféle aspektusainak konfigurálásához és kezeléséhez. Szüksége van rá mindenre, az alkalmazások eltávolításától, az eszközzel kapcsolatos beállítások módosításától az operációs rendszer frissítéseinek telepítéséig.
Természetesen - akkor is használja a Vezérlőpultot a Windows 10 rendszerben. De a Microsoft folyamatosan fokozatosan vonja le a programot a Beállítások alkalmazás javára, így már nem nyújt teljes ellenőrzést a számítógép felett.
Tehát ha a Beállítások alkalmazás nem nyílik meg a Windows 10 számítógépén, vagy összeomlik gyorsan, azonnal meg kell javítania. Az alábbi hibaelhárítási tippek segíthetnek ebben.

1. A Beállítások alkalmazás újraregisztrálása a Windows 10 rendszerben
Ha a Beállítások párbeszédpanel nem nyílik meg, vagy az indítás után azonnal eltűnik a nézetből, akkor újra regisztrálnia kell egy adott parancs futtatásával a Windows PowerShellen keresztül.
1. Nyomja meg a Windows+ Xgombot az Energiafelhasználó menü megnyitásához. Ezután írja be a Windows PowerShellparancsot.
2. Másolja és illessze be a következő parancsot a Windows PowerShell-konzolba:
Get-AppXPackage -Név Windows.Immersivecontrolpanel | Foreach {Add-AppxPackage -DisableDevelopmentMode -Register "$ ($ _. InstallLocation) \ AppXManifest.xml"}
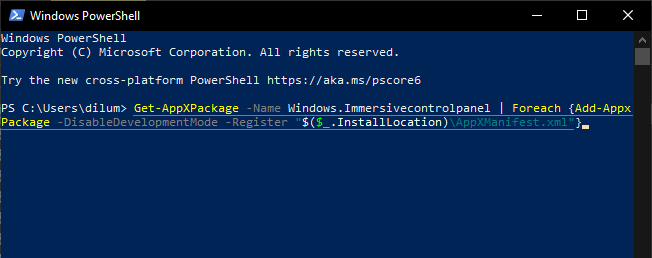
3. Nyomja meg az Entergombot .
4. Lépjen ki a Windows PowerShellből.
5. Indítsa újra a számítógépet. Ezután próbálja meg megnyitni a Beállítások alkalmazást.
2. Az összes Windows-alkalmazás újratelepítése és újraregisztrálása
Feltéve, hogy a Beállítások alkalmazás újraregisztrálása nem működött, a következő lépés az, hogy újból regisztrálja az összes Windows-alkalmazást a számítógépén. Ehhez egy másik parancs futtatása szükséges, de rendszergazdai jogosultságokkal rendelkező Windows PowerShell-konzolon keresztül.
1. Nyissa meg az Energiafelhasználó menüt, és válassza a Windows PowerShell (rendszergazda)lehetőséget.
2. Másolja és illessze be a következő parancsot:
Get-AppXPackage | Foreach {Add-AppxPackage -DisableDevelopmentMode -Register "$ ($ _. InstallLocation) \ AppXManifest.xml"}
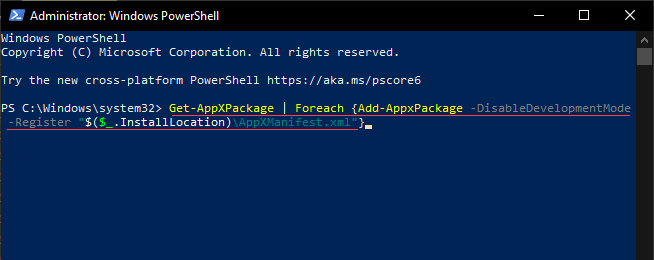
3. Nyomja meg az Entergombot .
4. Várjon, amíg a Windows PowerShell befejezi az egyes részvényalkalmazások újraregisztrálását. Ez körülbelül 5-10 percet vesz igénybe.
5. Lépjen ki a Windows PowerShell konzolból, és indítsa újra a számítógépet.
3. Futtassa a Rendszerfájl-ellenőrzőt
Ha a Beállítások alkalmazás továbbra sem hajlandó megnyílni, vagy az indításkor automatikusan kilép, akkor ellenőriznie kell és meg kell javítania a sérült rendszerfájlokat a Windows 10 rendszerben. Használhatja a System File Checker parancssori segédprogram hogy segítsen ebben.
1. Nyissa meg a megemelt Windows PowerShell-konzolt.
2. Írja be a következő parancsot:
sfc / scannow
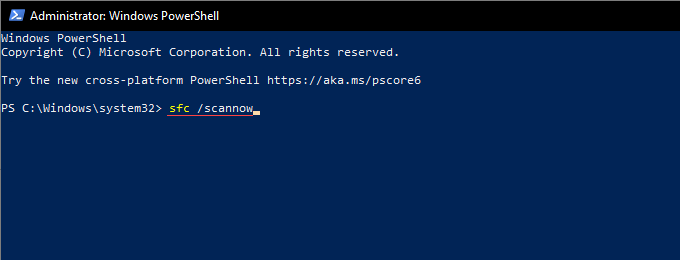
3. Nyomja meg az Entergombot .
Ha a Rendszerfájl-ellenőrző nem észleli vagy javítja a problémákat, futtassa az eszközt többször, összesen háromszor, mielőtt továbblépne.
4. Telepítési képkiszolgáló és -kezelő eszköz futtatása
A DISM (Deployment Image Servicing and Management) parancssori eszköz segít diagnosztizálni és megoldani az operációs rendszer stabilitási problémáit. Futtatnia kell, függetlenül attól, hogy a Rendszerfájl-ellenőrző képes-e kijavítani a hibákat, vagy sem.
1. Nyissa meg a megemelt Windows PowerShell-konzolt.
2. Gépelje be a következő parancsot, és nyomja meg az Enter/<:
DISM / Online / Cleanup-Image / CheckHealth
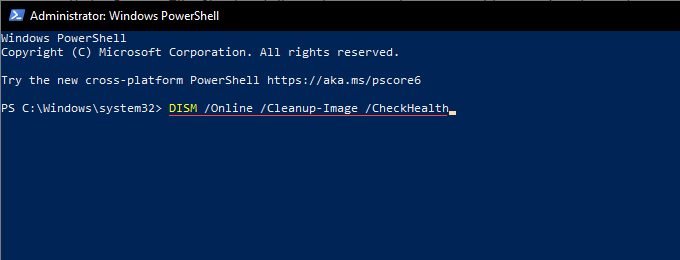 gombot.
gombot.
3. Ha a fenti parancs problémákat tárt fel az operációs rendszerrel kapcsolatban, futtassa az alábbi két parancsot a megjelenésük sorrendjében:
A DISM eszköz utolsó parancsának végrehajtása akár egy órát is igénybe vehet. Ha úgy tűnik, hogy a folyamatjelző elakad, légy türelmes.
5. Frissítse a Windows 10 rendszert a Windows PowerShell használatával
A legújabb Windows 10 frissítések számos hibajavítással járnak, amelyek segítenek megoldani az operációs rendszerrel kapcsolatos állandó problémákat. Ha a Beállítások alkalmazás nem nyílik meg a Windows 10 rendszerben, azonnal frissítenie kell az operációs rendszert. Ebben a következő Windows PowerShell-alapú megoldásra támaszkodhat.
1. Nyissa meg a magasabbrendű Windows PowerShell-konzolt.
2. Írja be a következő parancsot, és nyomja meg az Enter/<:
Install-Module PSWindowsUpdate
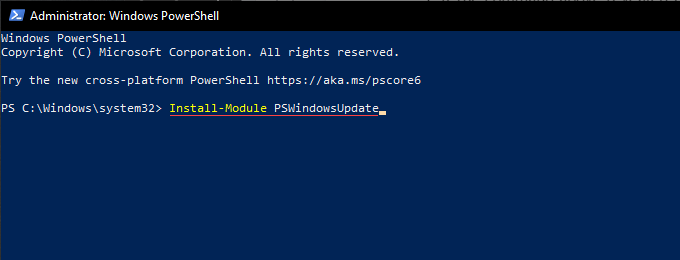
3 . Várjon, amíg a Windows PowerShell befejezi az operációs rendszer frissítéséhez szükséges modul telepítését.
4. Írja be a Get-WindowsUpdateparancsot, és nyomja meg az Enterbillentyűt az elérhető frissítések kereséséhez, a vonatkozó KB (tudásbázis) azonosítókkal együtt.
5. Az összes rendelkezésre álló frissítés telepítéséhez futtassa a következő parancsot:
Install-WindowsUpdate
Alternatív paranccsal specifikus frissítéseket is telepíthet. Szükség szerint cserélje ki a KB_Identifiert:
Get-WindowsUpdate -KBArticleID „KB_Identifier” -Install
Miután a Windows PowerShell befejezte a Windows 10 frissítését , indítsa újra a számítógépet, és ellenőrizze, hogy a Beállítások alkalmazás megfelelően működik-e.
6. Futtassa a Windows hibaelhárítókat a Vezérlőpulton keresztül
Ha továbbra is problémái vannak a Beállítások párbeszédpanel megnyitásával a számítógépén, próbálja meg futtatni a beépített Windows Store Apps és Windows Update hibaelhárítókat.
1. A Windows Keresés megnyitásához nyomja meg a Windows+ Sgombot. Ezután írja be a vezérlőpultparancsot, és válassza a Megnyitás. Állítsa a Nézet alapjánértéket Nagy ikonokértékre.
3. Válassza a Hibaelhárítás.
4 lehetőséget. Válassza az Összes megtekintéselehetőséget az ablak bal felső sarkában. Ennek fel kell hoznia a Windows 10 beépített hibaelhárítóinak listáját.
5. Válassza a Windows Store alkalmazásokhibaelhárítót a lista aljára. Ezután válassza a következő lehetőséget, és kövesse az összes képernyőn megjelenő utasítást az észlelt problémák megoldásához.
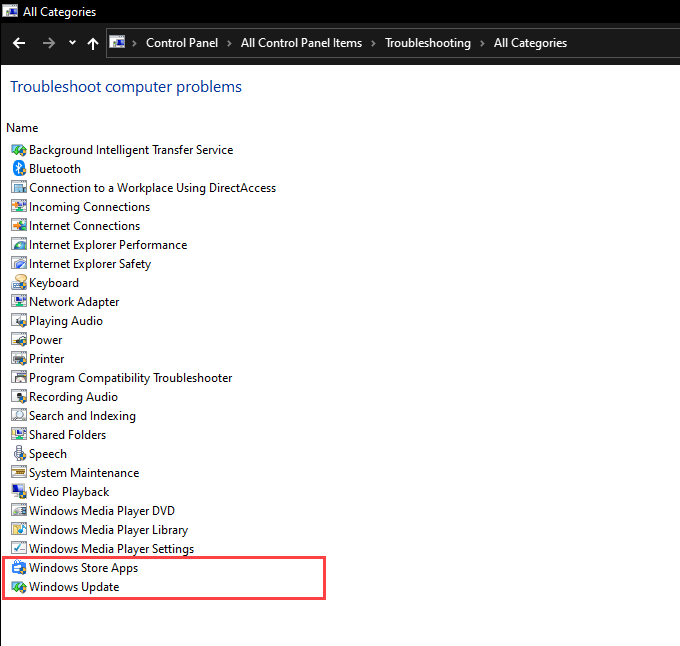
Ha korábban nem tudta frissíteni az operációs rendszert a Windows PowerShell használatával, futtassa a Windows Updatehibaelhárítót.
7 . Vizsgálja meg a Windows 10 rendszert rosszindulatú programok ellen
A rosszindulatú programok eltéríthetik a Windows 10 rendszert, és megakadályozhatják az alapvető alkalmazások - például a Beállítások alkalmazás - megfelelő működését. kezdeményezzen rosszindulatú programok elleni ellenőrzést a Windows Security alkalmazással lehet.
1. Válassza a Windows biztonságikont a tálcán.
2. Válassza a Vírus- és fenyegetésvédelem>Vizsgálati beállításoklehetőséget.
3. Válassza a Gyorskereséslehetőséget, majd válassza a Szkennelés mostlehetőséget.
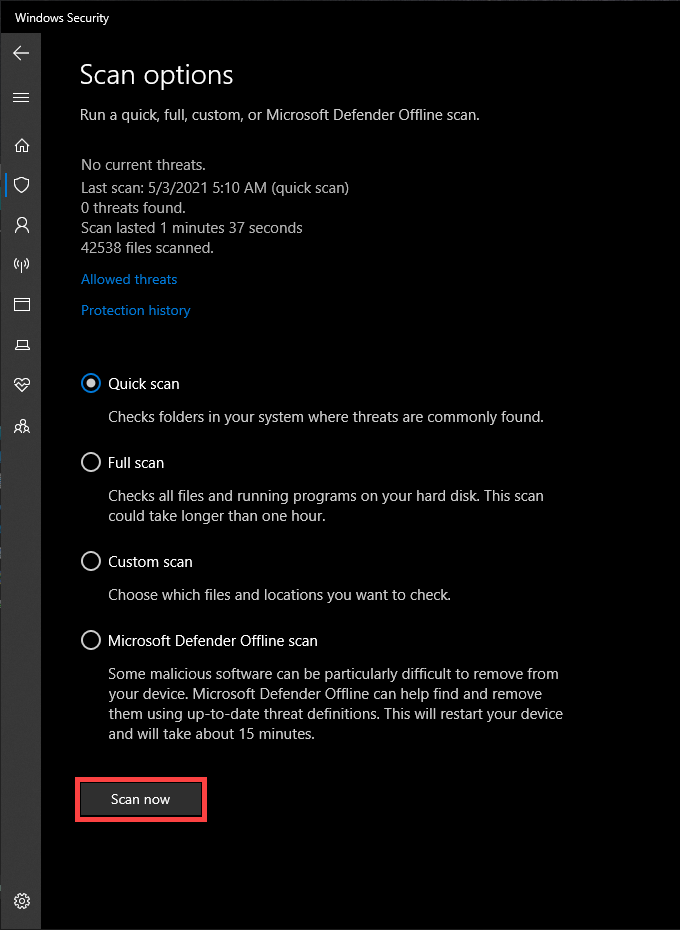
Ha a Windows Security nem talál problémát, kövesse a Teljes vizsgálatés a Microsoft Defender Offline vizsgálat. Vagy használjon egy dedikált malware eltávolító eszköz t, például a Malwarebytes t az egész számítógép intenzívebb és alaposabb vizsgálatához. További információ: távolítsa el a rosszindulatú programok makacs formáit a Windows 10 rendszerben.
8. Használja a Rendszer-visszaállítást a Windows 10 visszaállításához
Ha korábban állítsa be a Rendszer-visszaállítást a Windows 10 rendszerben volt, akkor lehetősége van arra, hogy az operációs rendszert visszaállítsa arra az időre, amikor a Beállítások alkalmazás problémamentesen működött.
1. A Futtatás mező megnyitásához nyomja meg a Windows+ Rgombot. Ezután írja be a sysdm.cplparancsot, és válassza az OKparancsot.
2. Váltson a Rendszervédelemfülre, és válassza a Rendszer-visszaállításlehetőséget.
3. A megjelenő Rendszer-visszaállítás varázslóban válassza a Következő.
4 lehetőséget. Válasszon visszaállítási pontot, majd válassza a Következő
.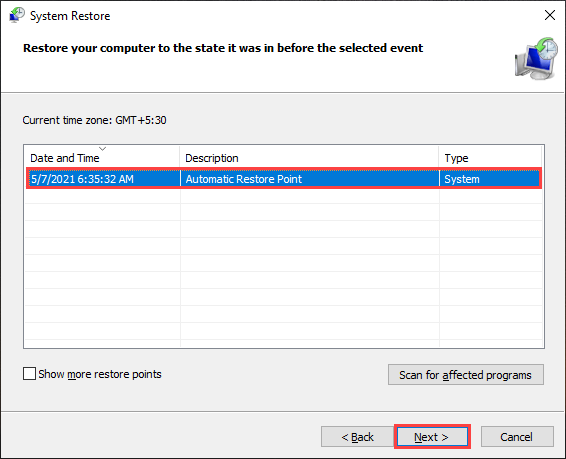
5 lehetőséget. Kövesse a képernyőn megjelenő utasításokat a Windows 10 korábbi állapotának visszaállításához.
9. Új Windows 10 felhasználói fiók létrehozása
A súlyosan sérült felhasználói profil egy másik oka annak, hogy a Beállítások alkalmazás nem nyílik meg, vagy nem működik megfelelően. A megoldás - hozzon létre új felhasználói fiókot.
A Beállítások alkalmazással azonban nem használhatja a fiókok beállítását vagy kezelését, ezért ennek kezeléséhez több Windows PowerShell-parancsra kell támaszkodnia.
1. Nyissa meg a megemelt PowerShell-konzolt.
2. Írja be a $ Password = Read-Host -AsSecureStringparancsot, és nyomja meg az Enterbillentyűt. Ezután írja be a létrehozni kívánt fiókhoz hozzáadni kívánt jelszót, majd nyomja meg az Entergombot ismét .
3. A szükséges módosítások végrehajtása után hajtsa végre a következő parancssort: Felhasználó_neve, Teljes_Felhasználó_neveés Számla_leírása:
Új -LocalUser „Felhasználó_neve” -Password $ Jelszó -TeljesNév “Teljes_Felhasználó_neve” - Leírás “Fiók_leírás”
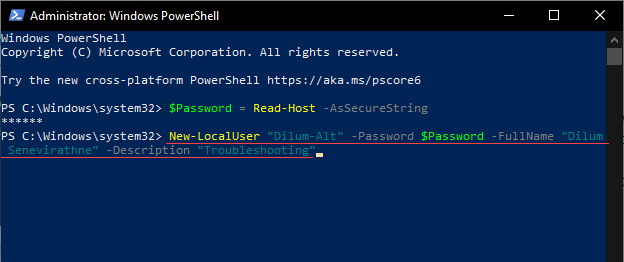
4. A következő parancs futtatásával fejezze be a fiók adminisztrátorként történő beállítását. Ennek megfelelően cserélje le a FelhasználóNévt:
Add-LocalGroupMember -Group „Administrators” -Tag „User_Name”
5. Nyissa meg a Startmenüt, válassza ki a profilképét, és váltson az újonnan létrehozott felhasználói fiókra. Kövesse bejelentkezéssel.
Próbálja meg megnyitni a Beállítások alkalmazást. Ha teheti, helyezze át adatait az új felhasználói fiókba. Ehhez nyissa meg a File Explorer alkalmazást, és lépjen a Helyi lemez (C :)>Felhasználókmenüpontra. Ezután másolja és illessze be a régi felhasználói fiók mappájának tartalmát az új fiók mappába.
A Beállítások>Fiókokmenüpontba is beléphet, és bejelentkezhet Microsoft-fiókjával, ha szeretné.
10. A Windows 10 visszaállítása a gyári alapértékekre
Ha a fenti javítások egyike sem működött, akkor valószínűleg a Beállítások alkalmazásban egy súlyos alapproblémával küzd, amelyet csak a Windows 10 gyári visszaállítása tud megoldani. A személyes adatok sértetlenek maradhatnak minden más törlése ellenére is, de a továbbiakban javasoljuk a Windows 10 biztonsági mentés készítése t.
1. Nyissa meg a Start menüt. Ezután válassza a Bekapcsolás>Újraindításlehetőséget, miközben lenyomva tartja a Shiftbillentyűt, és indítsa újra a számítógépet a Windows helyreállítási környezetbe.
2. Válassza a Hibaelhárítás>A számítógép visszaállításalehetőséget.
3. Válassza a Saját fájlok megőrzéselehetőséget, és kövesse az összes képernyőn megjelenő utasítást a visszaállítási folyamat befejezéséhez.
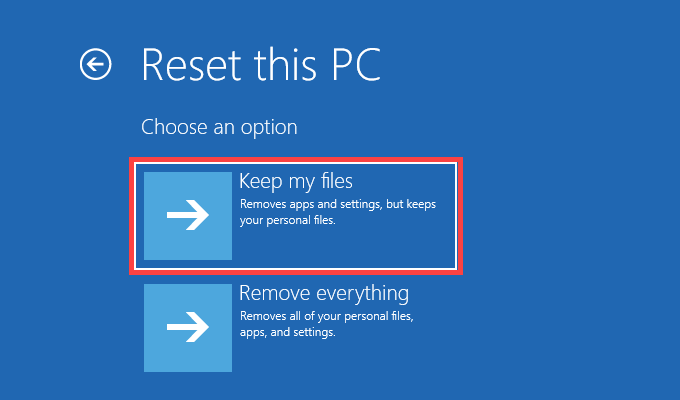
Az átfogó részletes utasításokért nézze meg ez az útmutató a állítsa vissza a Windows 10 gyári alapértékeit -hoz.
A gyári beállítások visszaállítása után a Beállítások párbeszédpanelnek meg kell nyitnia, és újra működnie kell a Windows 10 rendszerben.