Noha a Discord a játékosok és a hobbi közösségek szöveges kommunikációs platformjaként ismert, a hang vagy a kamera használatával történő kommunikációra is kiváló lehetőség. Ez különösen hasznos olyan helyzetekben, ahol a Discord minimalizálva van, nincs nyitva, vagy ha a a játékon belüli fedvény használata nem megfelelő.
Mindez azon múlik, hogy a számítógépe vagy A Mac működő mikrofonnal rendelkezik. Ha a Discord mikrofon nem működik, vagy robothang kérdéseket -től kezdve, vagy egyáltalán nem észlelt rögzített bemenetet, akkor meg kell oldania a problémát. A diszkord mikrofon hibáinak kijavításának számos módja van.
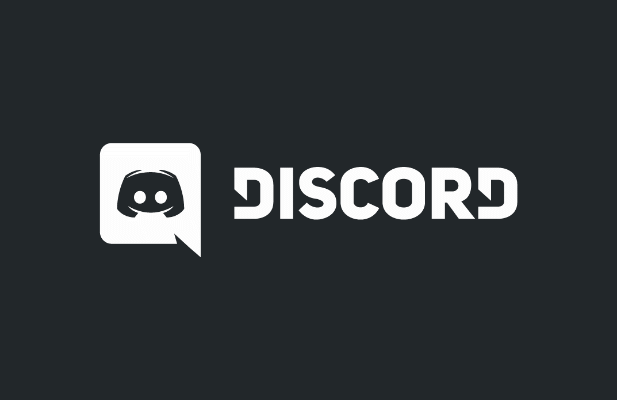
Ellenőrzési engedélyek ellenőrzése (és futtatás rendszergazdaként)
Minden főbb operációs rendszer, beleértve a Windows-ot és a macOS-t is, igyekszik korlátozni bizonyos hardverekhez való hozzáférést mint a mikrofon és a webkamera, hogy segítsen a magánélet védelme. Ha a Discord nem rendelkezik a szükséges hozzáféréssel, akkor először engedélyeznie kell, mielőtt használhatja a mikrofont.
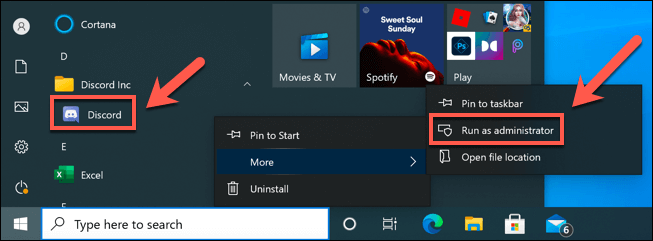
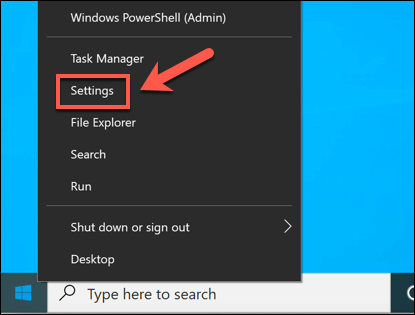
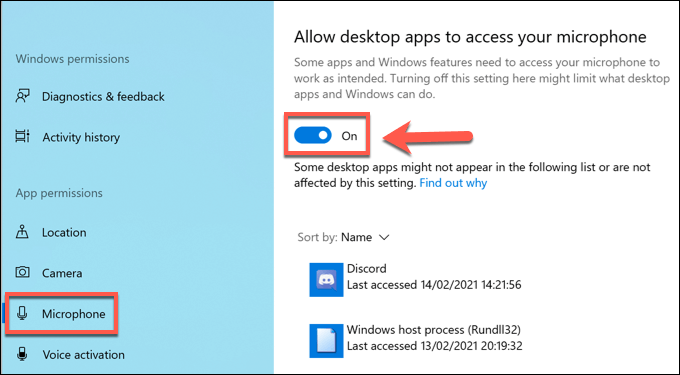
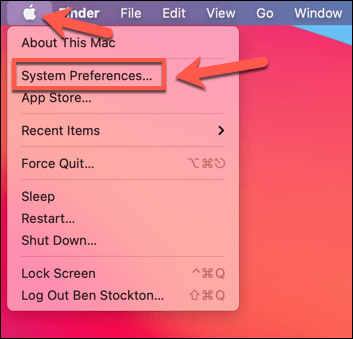
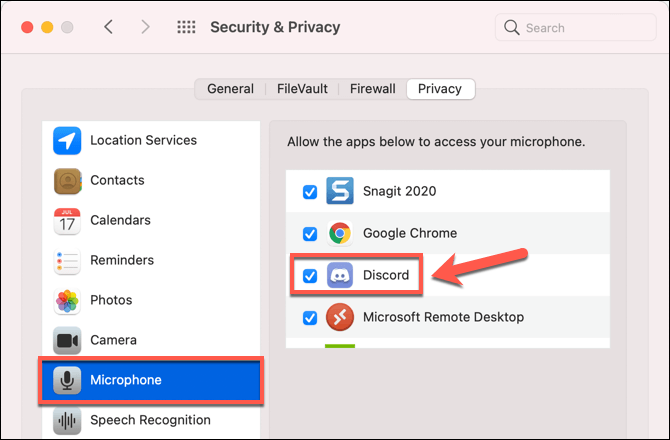
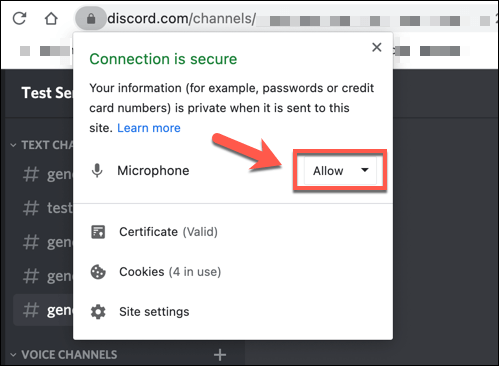
Váltás az adóvevõre Mód
Alapértelmezés szerint a Discord rögzíti és elküldi az összes mikrofonbemenetet a felhasználóknak egy hangcsatornán. Egyes felhasználók azonban arról számoltak be, hogy az adó-vevõ üzemmódra váltás megoldhatja a hibás vagy hibás mikrofonbemenet problémáit.
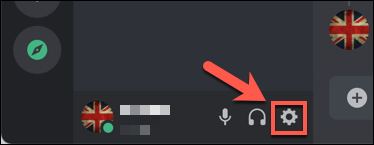
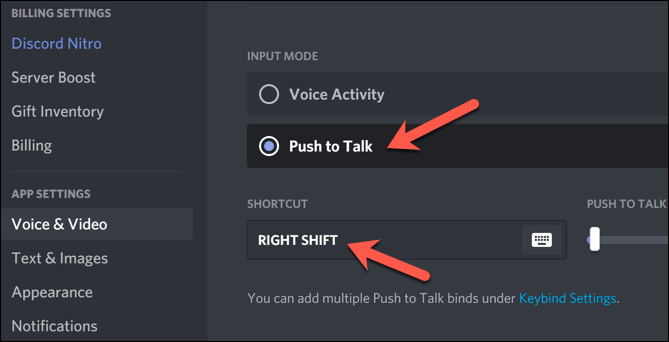
Ha az adóvevõ engedélyezve van, akkor ki kell választania és tartsa lenyomva a gombot azt választotta fent, hogy a felhasználók hallhassanak. Ez segíthet bizonyos mikrofonkimeneti problémák megoldásában, különösen, ha a mikrofon érzékenysége értéke túl magas.
Ellenőrizze a mikrofon bemeneti hangerejét
Ha a Discord mikrofon nem működik, fontos, hogy tesztelje a mikrofont ellenőrizze, hogy a rendszer mikrofonbemenetének beállításai helyesek-e. Ha a mikrofon el van némítva, alacsony a hangereje, vagy ha rossz bemeneti eszközt használ, akkor előfordulhat, hogy ismerősei nem hallják Önt a Discord hang- vagy videocsevegésében.
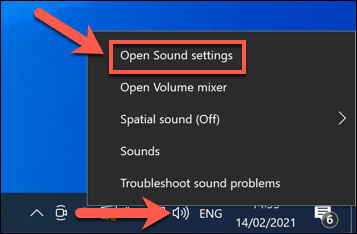
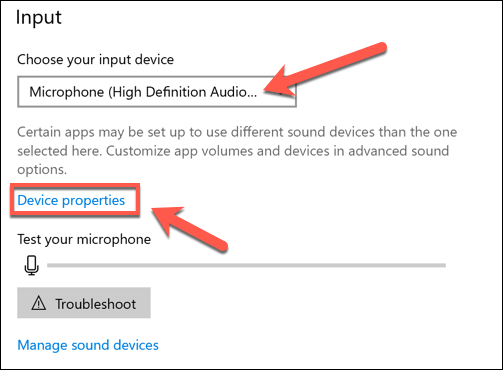
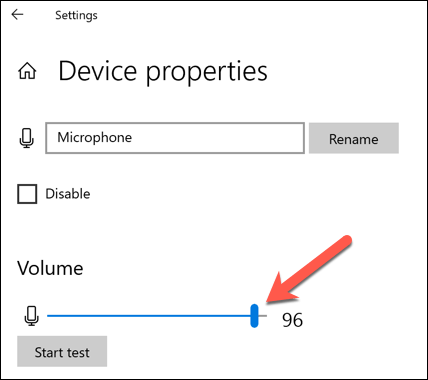
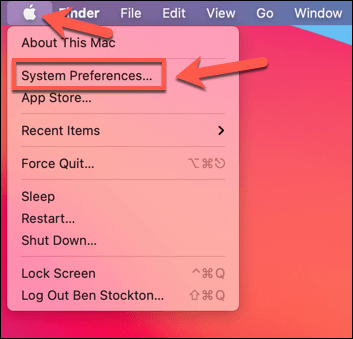
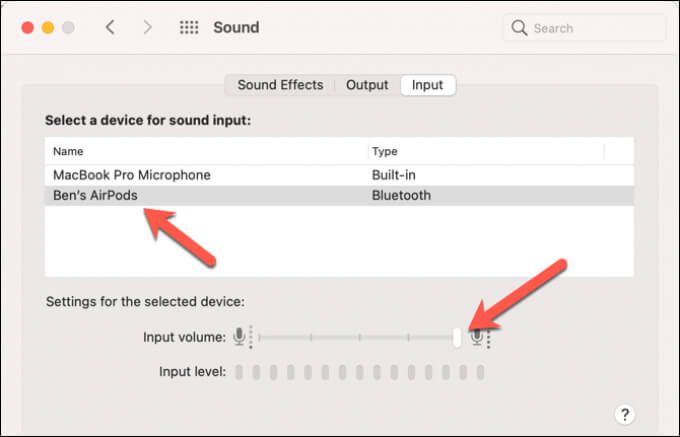
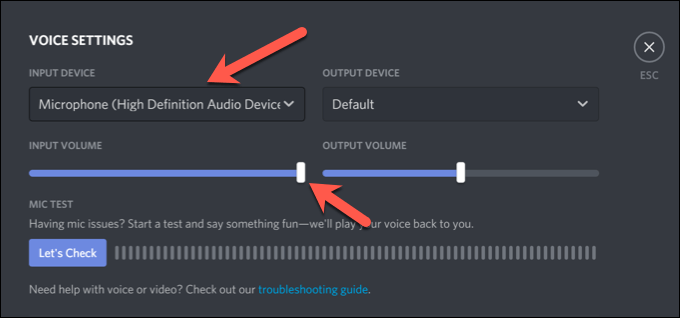
A hálózati minőségi szolgáltatásbeállítások letiltása a viszályon
A mikrofon működik, de problémái vannak a rossz kapcsolattal vagy a hang torzításával, lehet, hogy le kell tiltania a Discord szolgáltatásminőségi (QoS) beállításait az asztali alkalmazásban. A Discord ezt használja annak biztosítására, hogy a diszkordból érkező forgalom prioritást élvezzen a hálózathoz képest, de köztudottan problémákat okoz egyes felhasználók számára.
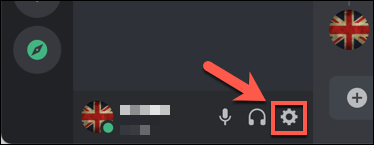
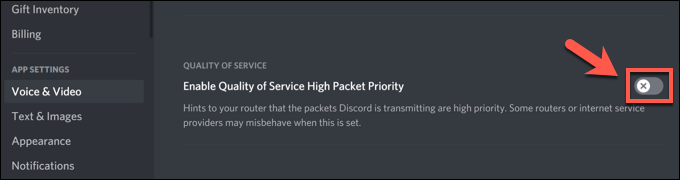
Discord Voice Settings visszaállítása
Ha megváltoztatott bizonyos beállításokat, és a Discord mikrofon leállt, akkor lehet, hogy vissza kell állítania őket. Visszaállíthatja a Discord hangbeállításait az alkalmazásban vagy a webes kliensben.
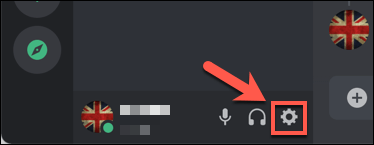
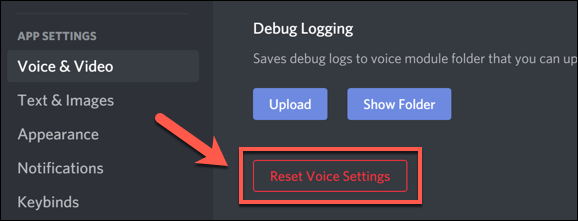
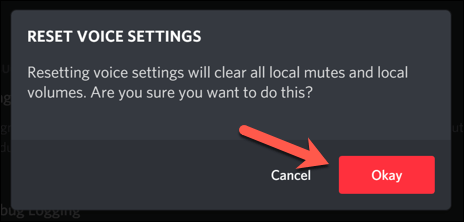
A hangbeállítások visszaállítása visszaállítja őket az alapértelmezett konfigurációra. Lehetséges, hogy ezen a ponton manuálisan módosítania kell bizonyos beállításokat (például a beviteli eszközt és a hangerő szintjét), hogy megbizonyosodjon arról, hogy a mikrofon megfelelően működik.
Fontolja meg az új hardvert
Ha a mikrofon még mindig nem működik a Discordban, ez hardverproblémára utalhat. Ez különösen igaz, ha a a mikrofon nem működik t egyáltalán felfedezi más alkalmazásokban, beleértve az operációs rendszer beállításainak menüjét is.
Az új hardverre való váltás drasztikusnak tűnhet, de ha a mikrofonja hibás, és nem tudja helyben megoldani, ez lehet az egyetlen módja a probléma megoldásának. Egy új mikrofon más problémákat is megoldhat, például a túlzott háttérzaj t, amely torzíthatja a hanghívásokat.
A jó élő streaming mikrofon minden különbség akkor változik, amikor csevegjen újra barátaival a Discordon és más platformokon, különösen, ha jelenleg alacsony minőségű beépített laptop vagy webkamera mikrofont használ a hangkommunikációhoz.
A viszály problémáinak elhárítása
A fenti lépések segítenek megoldani a Discord mikrofonnal elhúzódó problémákat. Ha nem működik, akkor gondolkodnia kell a Discord alkalmazás újratelepítésén, vagy inkább a böngészőben a Discordra váltáson. Természetesen, ha a hardverével van a probléma, akkor ideje lenne frissíteni a mikrofont, vagy inkább váltson új fülhallgatóra.
Még akkor is, ha a Discord mikrofon működik, előfordulhat, hogy meg kell oldania más problémák. Például, ha a Discord beragadt a csatlakozó képernyőn, vagy ha RTC csatlakozási hiba -t lát, akkor előfordulhat, hogy meg kell néznie a a kapcsolat hibaelhárítása t az interneten vagy a helyi hálózat, különösen, ha a csomagvesztés okozza a problémát.