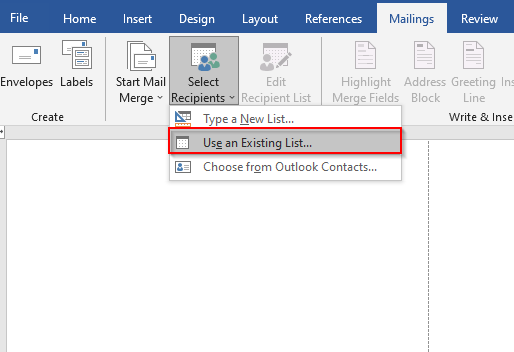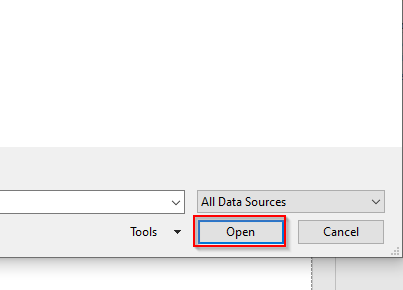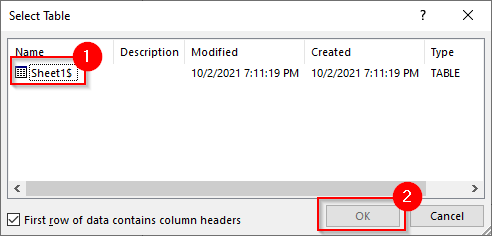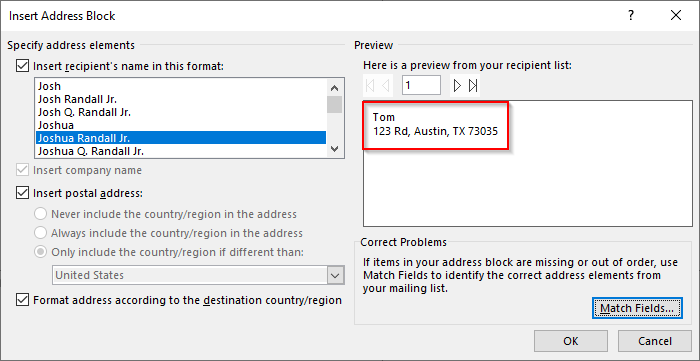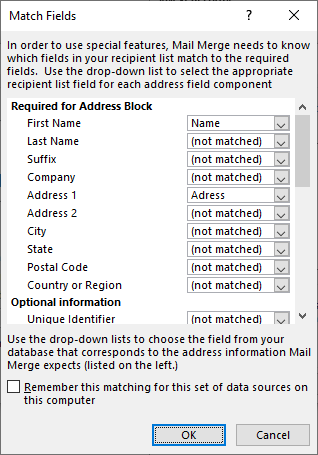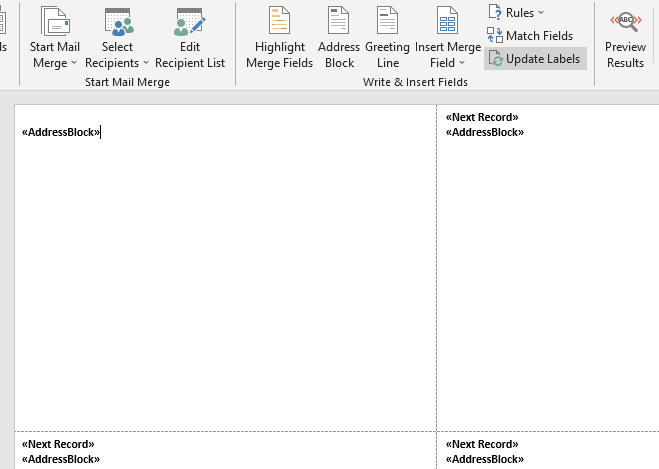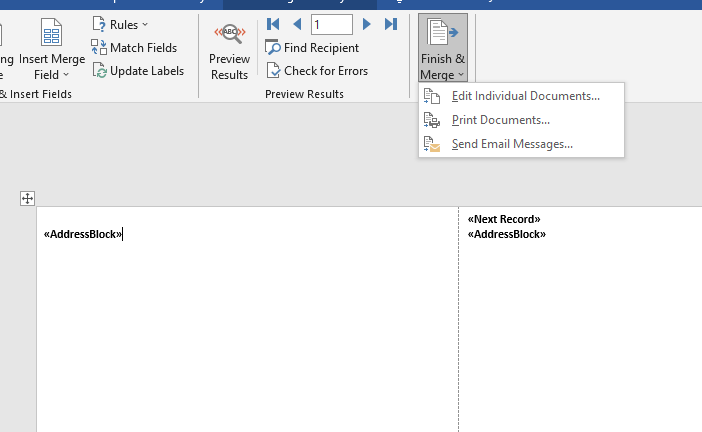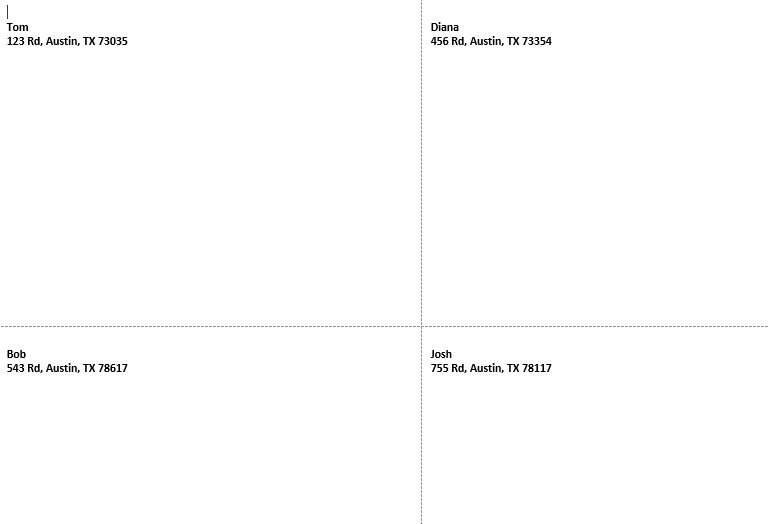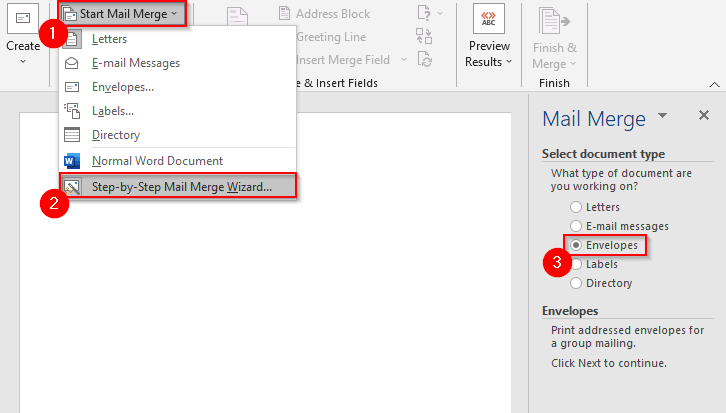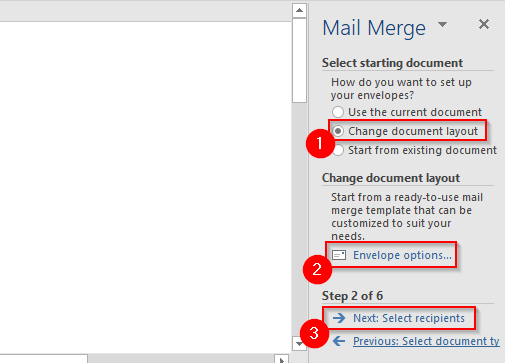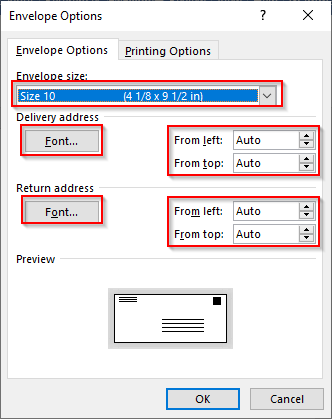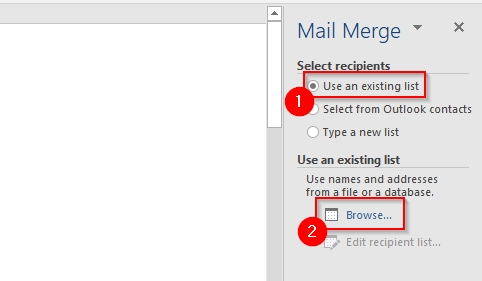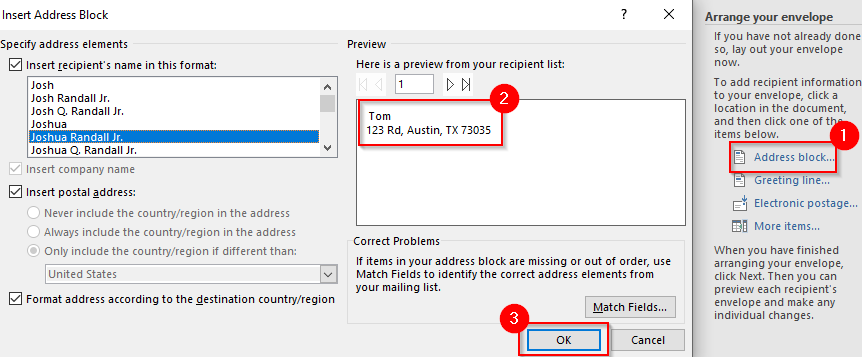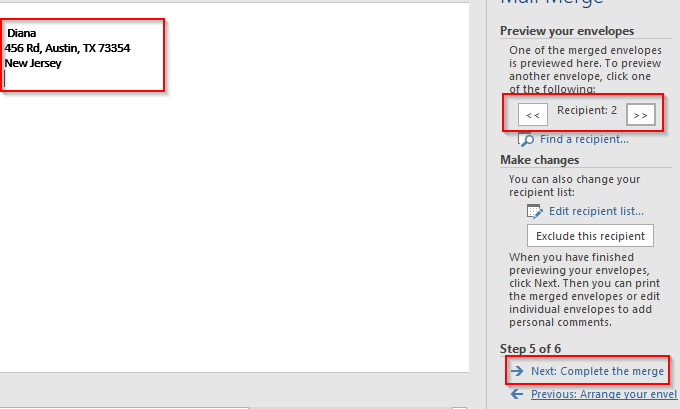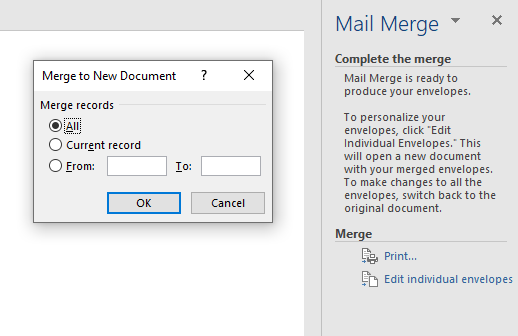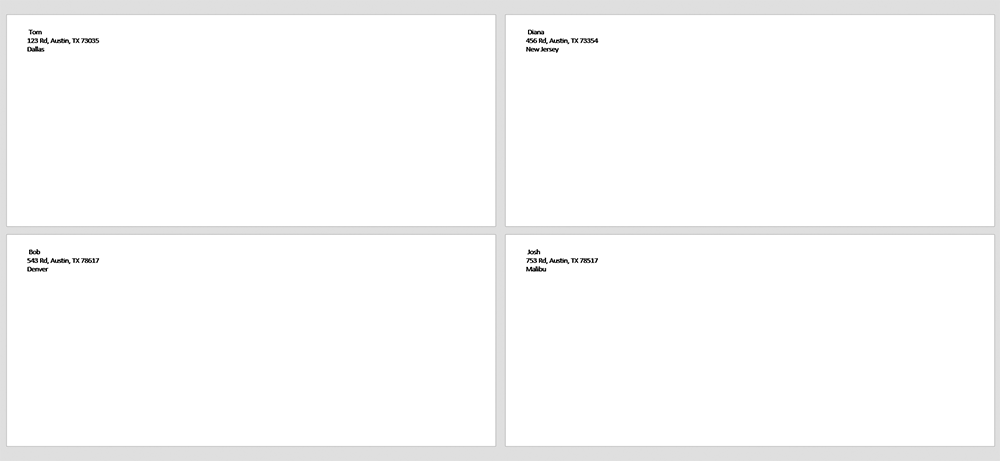A körlevél a Microsoft Word szolgáltatása, amely segít egyszerűsíteni a személyre szabott levelek, címkék, borítékok, e-mailek és könyvtárak létrehozását. Mivel a körlevélkészítés nem tartozik az MS Word leggyakrabban használt szolgáltatásai közé, előfordulhat, hogy egyes felhasználók nem tudják, hogyan kell leveleket, címkéket és borítékokat létrehozni a Wordben.
Ha időt szeretne megtakarítani az egyes levelek, címkék vagy egyéb dokumentumok kézi személyre szabásával, akkor a körlevél jól jöhet. Még akkor is, ha soha nem próbált körlevél létrehozását, a folyamat meglehetősen egyszerű, és az alábbiakban végigvezetjük az egyes lépéseken.
Korvítandó levelek létrehozása
Microsoft A Wordnek van egy varázslója, amely végigvezeti Önt a 0-n. A varázsló kérni fogja a használni kívánt levelet és a levél címzettjeit, ezért győződjön meg róla, hogy készen áll a beszúrásra kész címzettek listájára. Ha nem, nem nagy baj, bármikor hozzáadhatja a címzettek listáját manuálisan.
Nyisson meg egy Word-dokumentumot, és írja be az üzenetet. Hagyja el a személyre szabott elemeket (például cím, név, város stb.). Egyelőre csak hagyhat egy üres helyet, ahol be szeretné szúrni ezeket az elemeket, például:
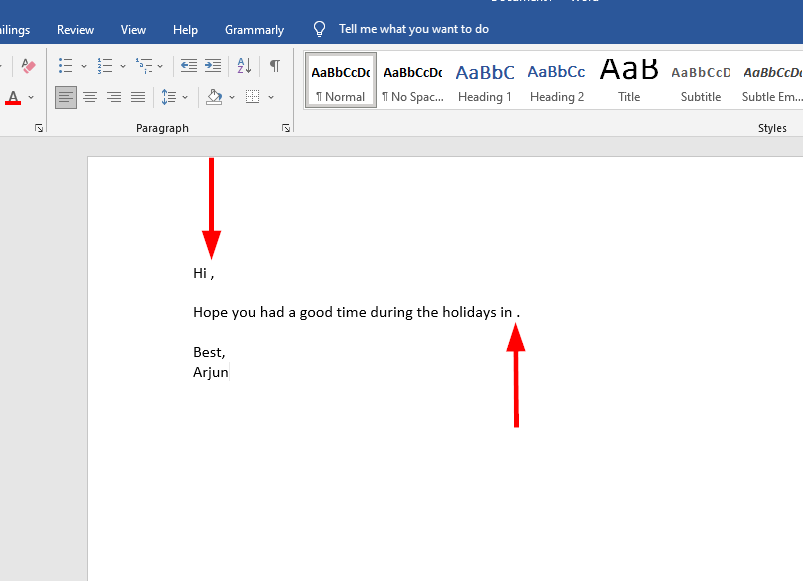
Mikor a sablon készen áll, válassza a Levelezések>Készítőlevél indítása>Lépésről lépésre írt körlevél varázslólehetőséget a felső szalagon.
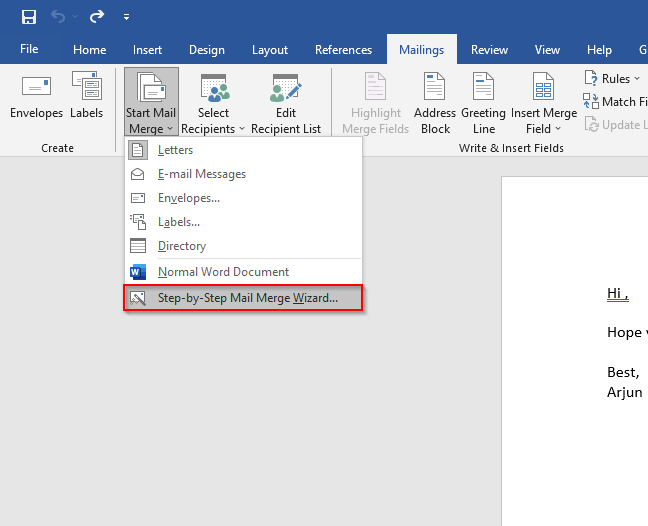
Egy új ablaktábla jelenik meg az MS Word ablakának jobb szélén. Ez a varázsló végigvezeti a folyamaton. Első lépésként ki kell választania a dokumentum típusát, amelyen dolgozik. Válassza a Levelek, majd a Next: Starting documentlehetőséget.
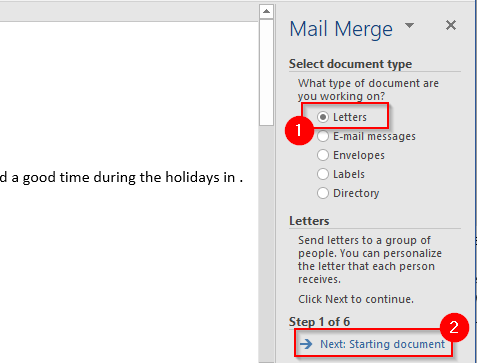
A következőben ki kell választania a körlevélkészítéshez használni kívánt dokumentumot.
Ha már beírt bizonyos tartalmat a leveléhez, válassza a A jelenlegi dokumentum használatalehetőséget.
>Ha használatra kész sablont szeretne használni, válassza az Indítás sablonból lehetőséget.Ha kiválasztott egy kezdő dokumentumot, kattintson a Címzettek kiválasztásalehetőségre.
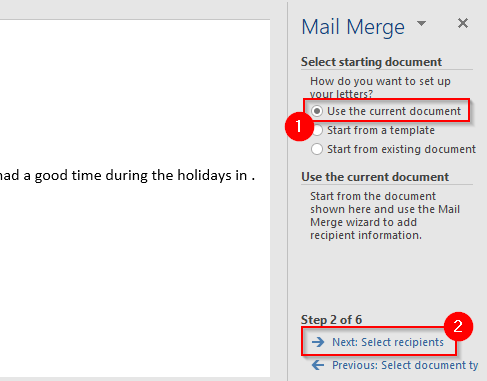
A következő lépés a címzettek kiválasztása. Feltételezve, hogy van egy Excel-lap a címzett adataival, importálhatja az adatokat a Meglévő fájl használatalehetőség kiválasztásával, majd a következő szakaszban a Tallózáskiválasztásával.
A böngészővel navigáljon a címzettek listáját tartalmazó lapra, válassza ki a lapot, majd válassza a Megnyitáslehetőséget.
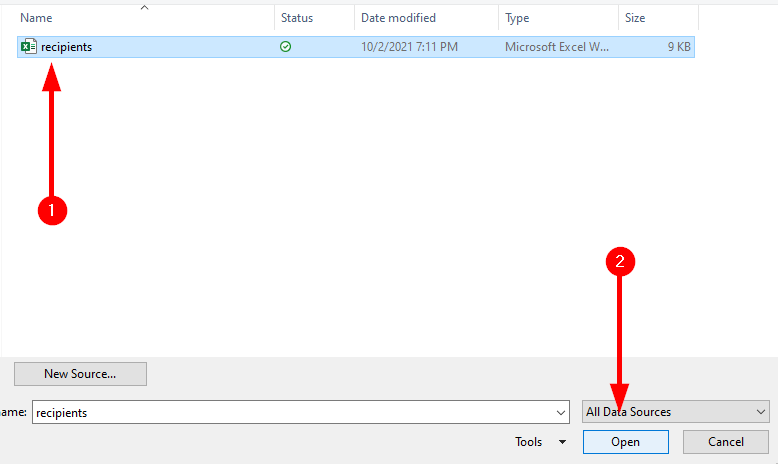
A munkalap kiválasztásakor megjelenik a Táblázat kiválasztásaablak. Válassza ki a megfelelő táblázato(ka)t. Ügyeljen arra, hogy jelölje be az Az első adatsor oszlopfejlécet tartalmazszöveg melletti négyzetet, ha ez igaz az Ön adataira, majd kattintson az OKgombra.
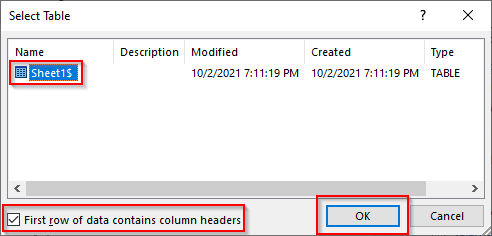
Ezután megtekintheti azoknak a címzetteknek a listáját, akiket a Word az egyesítés során használni fog. Ha minden rendben van, válassza az OKlehetőséget.
Ha hozzáadta az Excel-lapot, válassza a Következő: Írja meg levelétlehetőséget.
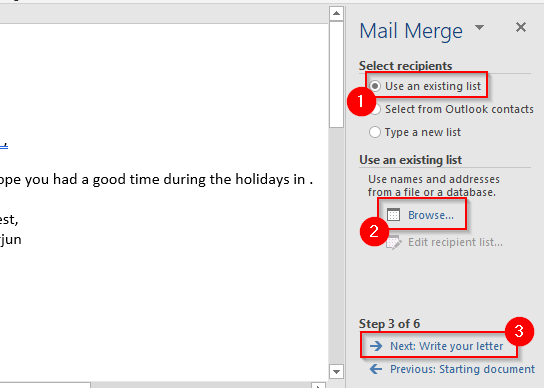
Most már készen áll arra, hogy helyőrzőket adjon a leveléhez. Vigye a kurzort oda, ahová a helyőrzőt szeretné hozzáadni, és válassza a További elemeklehetőséget a körlevélpanelen.
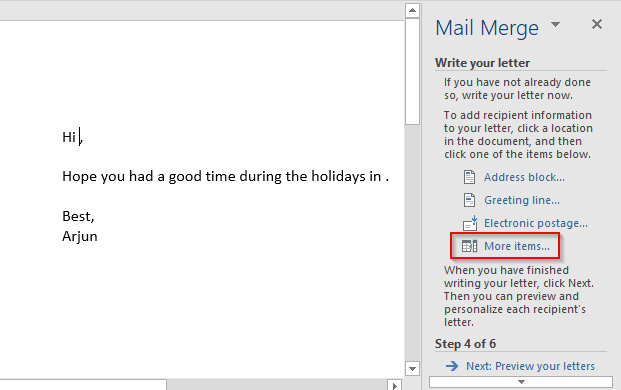
A Megnyílik az Egyesítési mező beszúrásapárbeszédpanel, ahol kiválaszthatja a megfelelő helyőrzőt, és a Beszúrásgombbal hozzáadhatja a levélhez.
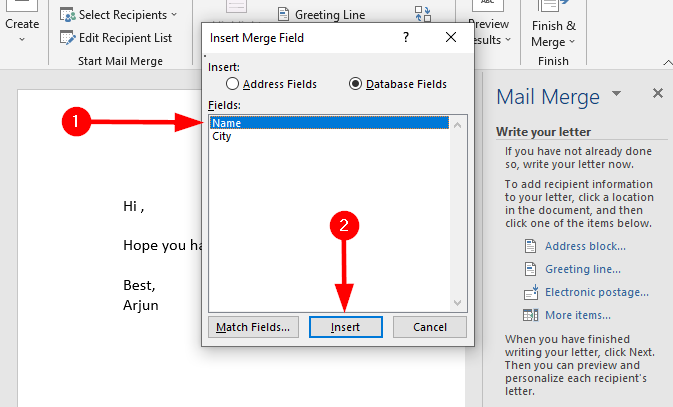
Ha az összes egyesítési mezőt beszúrta, válassza a Következő: A betűk előnézetének megtekintéselehetőséget.
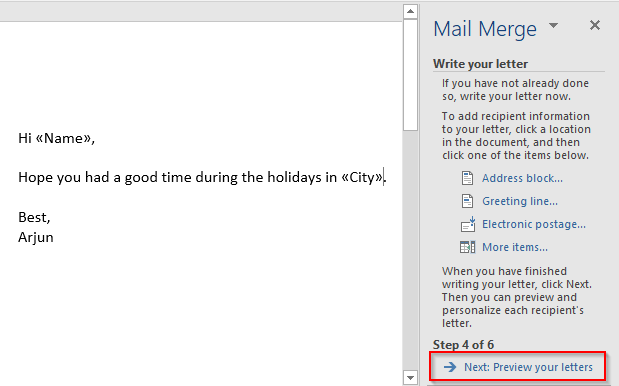
Ez megmutatja a körlevéllel létrehozott összes levél előnézetét. A levelek egyesítési ablaktábláján a nyílgombokkal válthat a levelek előnézetében.
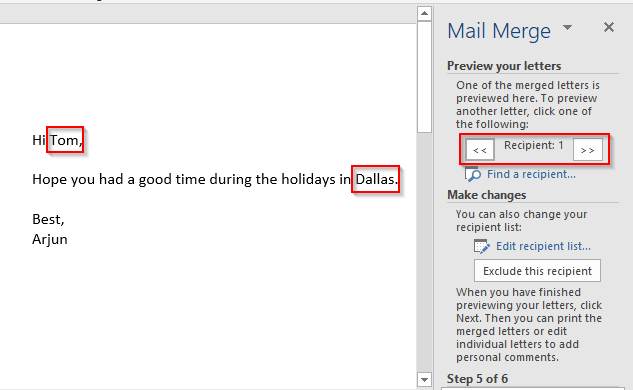
Válassza a Következő: Egyesítés befejezése. A következő lépésben válassza a Nyomtatás(ha az összes betűt ki akarja nyomtatni) vagy az Egyes betűk szerkesztése>Összeslehetőséget (ha folytatja hogy a leveleket egyetlen dokumentummá egyesítse).
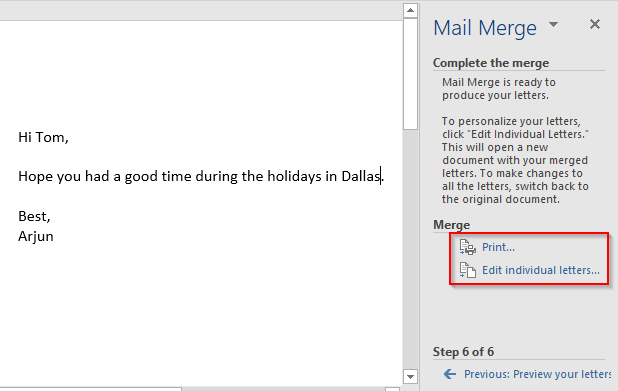
Hogyan hozzunk létre körlevélcímkéket
Mindig célszerű összeállítani a a levelezőlistát rendezetten egy Excel-lapon, hogy ne szédüljön meg, ha valakinek a levelezési adataira van szüksége. Ha azonban ki szeretné nyomtatni a címkéket, az Excel lap-összeállítás nem fogja kivágni. Ehelyett körlevélcímkéket hozhat létre -et kell tennie az MS Word-ben.
Ha már rendelkezik egy Excel-lappal a levelezési adatokkal, ugorhat a következő lépésre. Ha nem, rendezze levelezőlistáját egy Excel-lapon. Adjon hozzá néhány fejlécet (Utónév, Vezetéknév, Cím stb.), és rendezze a listát.
Váltson át MS Word-re. Használja a varázslót címkék létrehozásához. Nyisson meg egy üres dokumentumot, és válassza a Levelezések>Kiosztás kiválasztása>Lépésről lépésre lebontható körlevél varázslólehetőséget.
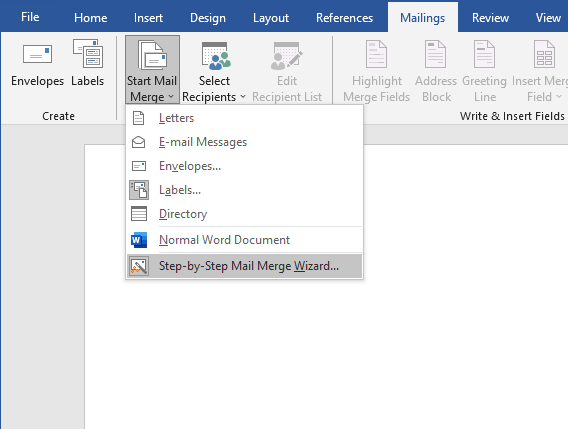
Válassza ki a Címkék, majd a Következő: Kezdő dokumentumlehetőséget.
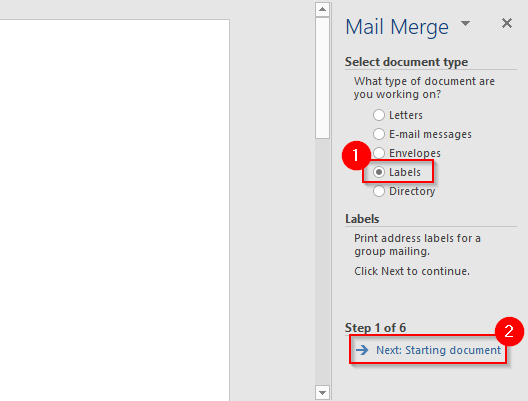
A következő képernyőn válassza a Dokumentum elrendezésének módosításalehetőséget. Ezután válassza a Címkebeállításoklehetőséget a termékszám és a címkemárka beállításához.
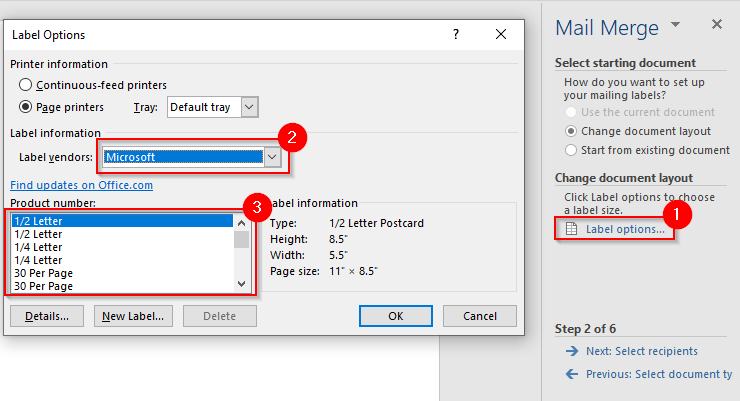
Miután az OKlehetőséget választotta >, látni fogja a címkéket a dokumentumon. Ha nem, lépjen a Táblázat kialakítása>Szegélyekelemre, és válassza a Rácsvonalak megtekintése
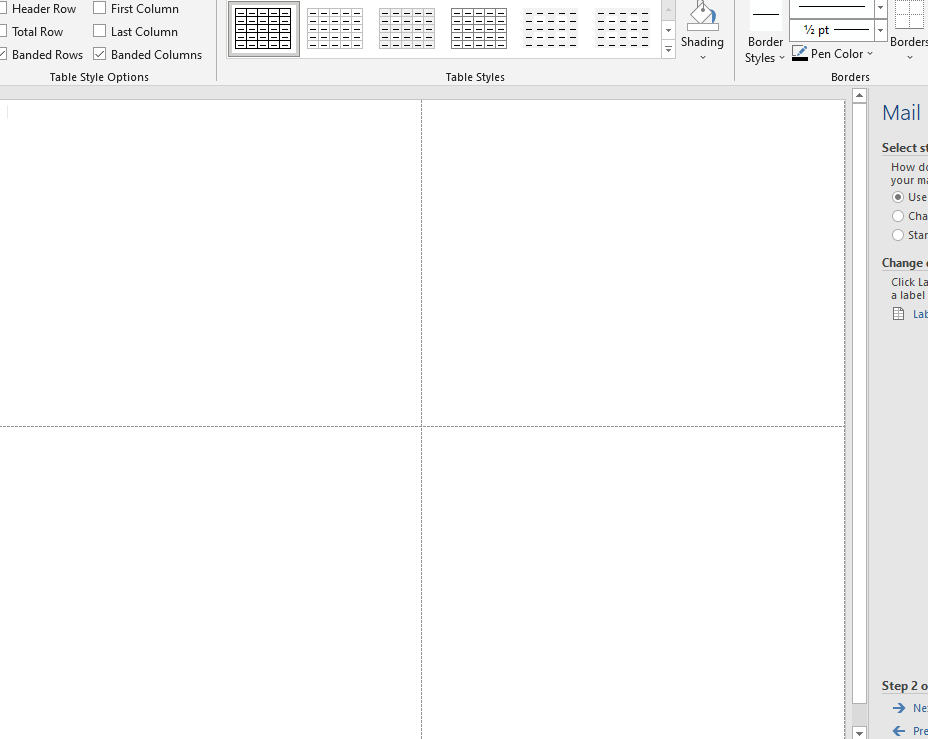
lehetőséget.
Lépjen vissza az MS Word Levelezéseklapjára, és válassza a Címzettek kiválasztása>Meglévő lista használata lehetőséget.
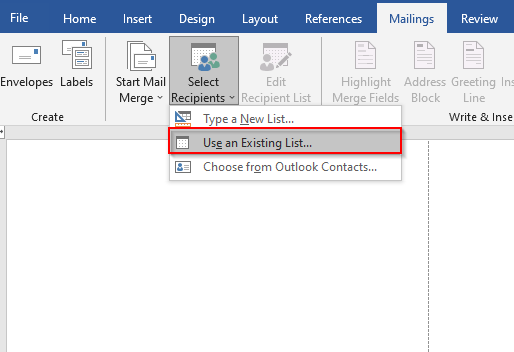
Lépjen a levelezőlistát tartalmazó Excel-fájlhoz. Válassza ki a fájlt, majd válassza a Megnyitáslehetőséget.
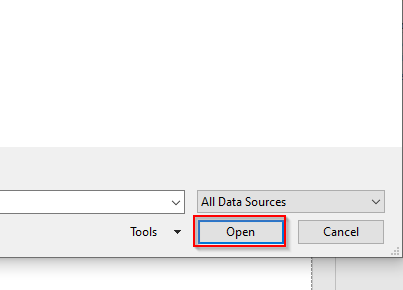
Meg fogja látni a Táblázat kiválasztása>ablak. Ha több lapja van a munkafüzetben, itt egynél több elemet fog látni. Válassza ki azt, amelyik tartalmazza a levelezőlistát. Jelölje be az Az első adatsor oszlopfejlécet tartalmazszöveg melletti négyzetet, majd kattintson az OKgombra.
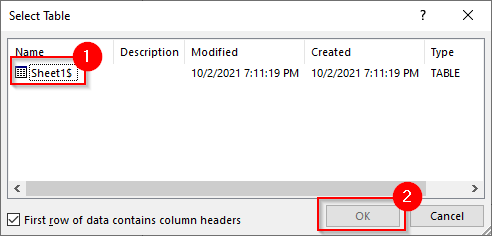
Az MS Word importálja a levelezőlistát. Válassza a Címblokklehetőséget. Nézd meg a jobb oldali előnézetet.
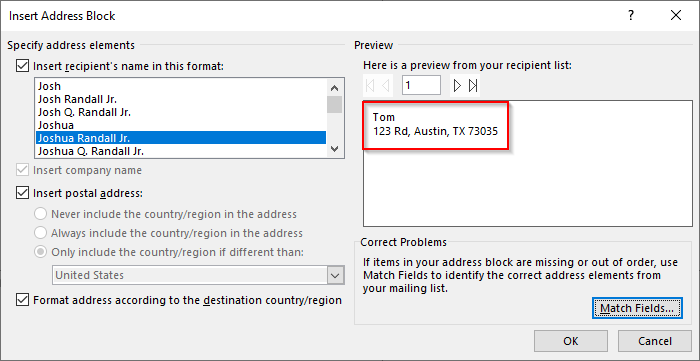
Ha nem úgy néz ki, ahogy szeretné, válassza a Mezők egyeztetése lehetőséget.Győződjön meg arról, hogy minden részlet megfelel a munkalap megfelelő fejlécének, majd kattintson az OKgombra.
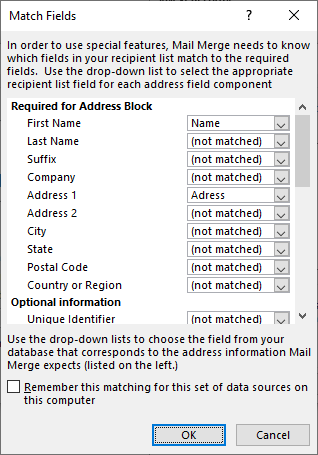
Nézze meg újra az előnézetet. Ha jól néz ki, válassza az OKlehetőséget.
A címkén a <>felirat látható. . Nyissa meg a Levelezések>Címkék frissítésemenüpontot, és adja hozzá a <>elemet az összes címkéhez.
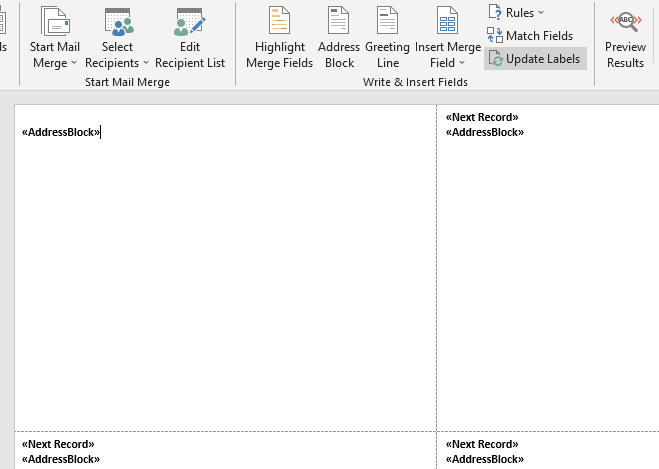
A címkék készen állnak az egyesítésre. Lépjen a Levelezések>Befejezés és egyesítés>Egyedi dokumentumok szerkesztésemenüpontjára.
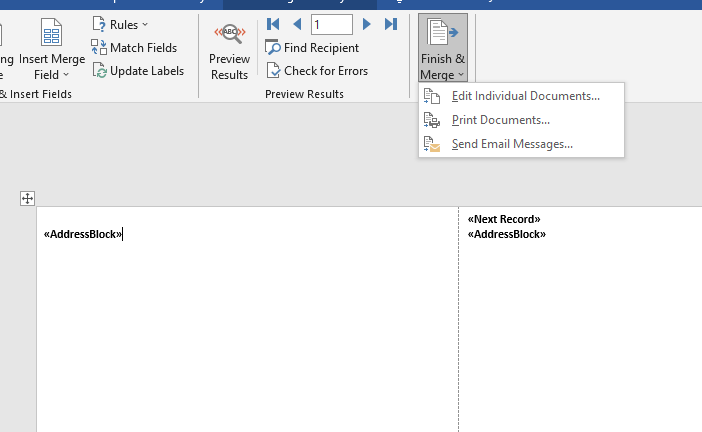
Egy kis ablak jelenik meg. Válassza az Összes, majd az OKlehetőséget.
Mostantól az összes címkét egyesítve fogja látni.
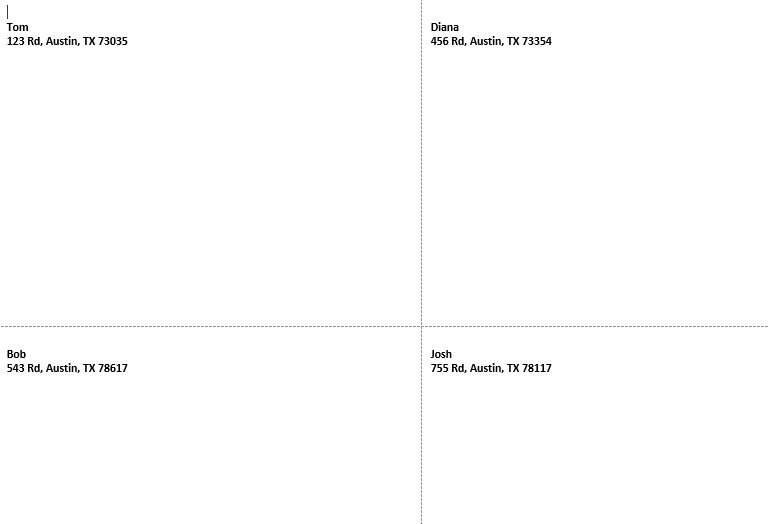
Korvítványborítékok létrehozása
A körlevél-borítékok létrehozása többnyire ugyanaz, mint a címkék esetében, de néhány módosítással.
Kattintson ismét a Levelezések>Korvítvány indítása>Lépésről lépésre történő körlevélkészítés varázslólehetőségre, de ezúttal , válassza a Borítékoklehetőséget, majd alulról válassza a Következő: Kezdő dokumentumlehetőséget.
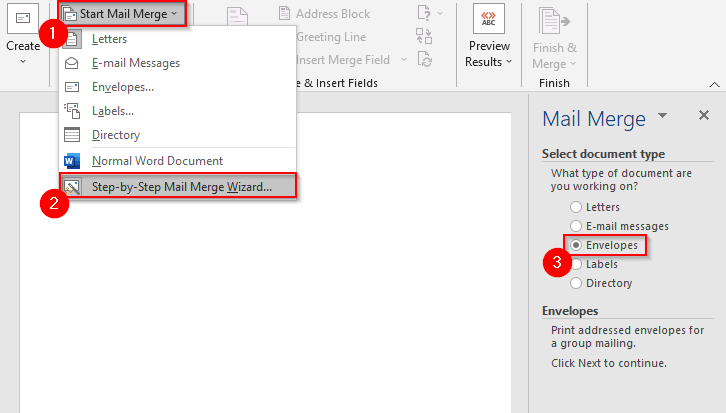
Te leszel kiinduló dokumentum kiválasztását kérte. Válassza a Borítékbeállításoklehetőséget a boríték méretének és a szállítási/visszaküldési cím helyének kiválasztásához (lásd a következő lépést), majd válassza a Következő: Címzettek kiválasztásalehetőséget.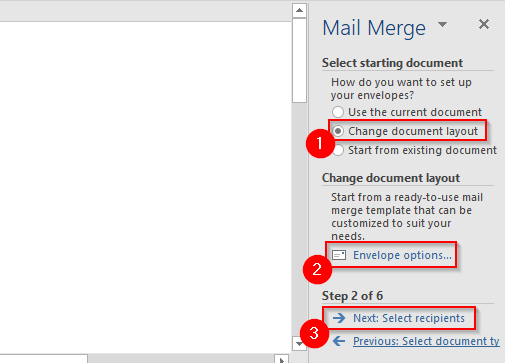
Amikor kiválasztja a Borítékbeállításoklehetőséget, egy kis ablak jelenik meg. Válassza ki a kívánt borítékméretet, majd válassza ki a betűtípust és a szállítási és visszaküldési cím helyét.
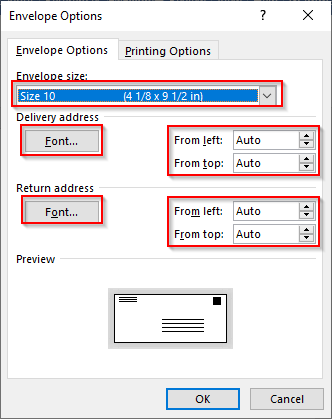
A következő lépés a varázsló a címzettek kiválasztására szolgál. Válassza a Meglévő lista használatalehetőséget (feltéve, hogy már rendelkezik a címzett adatait tartalmazó Excel-lappal), majd válassza a Tallózáslehetőséget a fájl megkereséséhez.Válassza ki a megfelelő fájlt, és kattintson a Következő: A boríték elrendezésegombra.
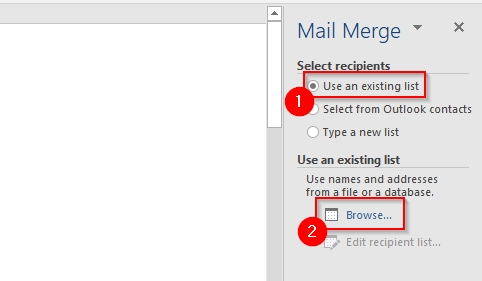
A következő képernyőn válassza a Címblokklehetőséget, és ellenőrizze az előnézetet. úgy tűnik, ahogy szeretné, és válassza az OKlehetőséget.
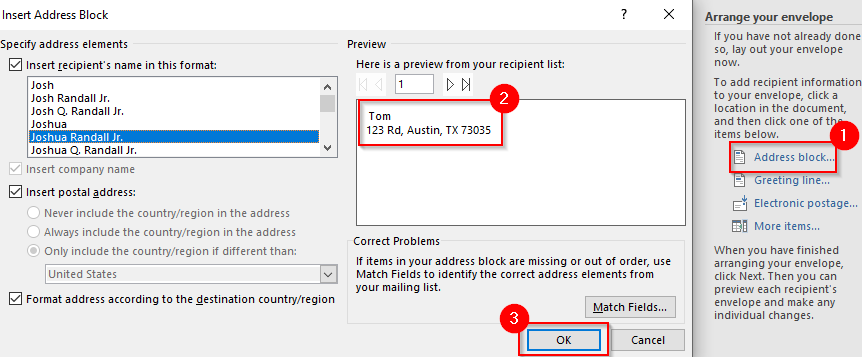
Most látni fogja a <>jelenik meg a borítékon.
Válassza a Következő: A borítékok előnézetelehetőséget. Ugyanazt az előnézetet fogja látni, mint az előző lépésben, csak a dokumentumon. A varázsló ablaktábláján lévő nyílgombokkal válthat a borítékok között.
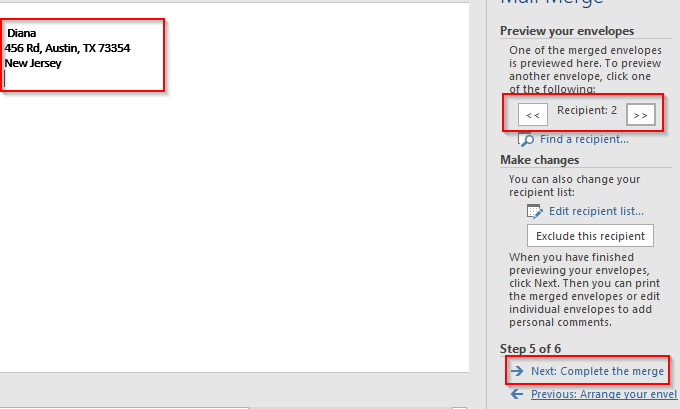
A borítékok most készen állnak az egyesítésre. Válassza a Következő: Az egyesítés befejezéselehetőséget.
A következő képernyőn megjelenik az Egyes borítékok szerkesztéselehetőség. >. Jelölje ki, válassza az Összeslehetőséget az összes rekord egyesítéséhez, majd kattintson az OKgombra.
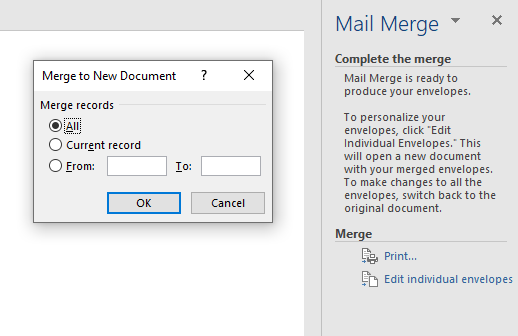
Mostantól az összes borítékot egyetlen dokumentumba egyesítve fogja látni.
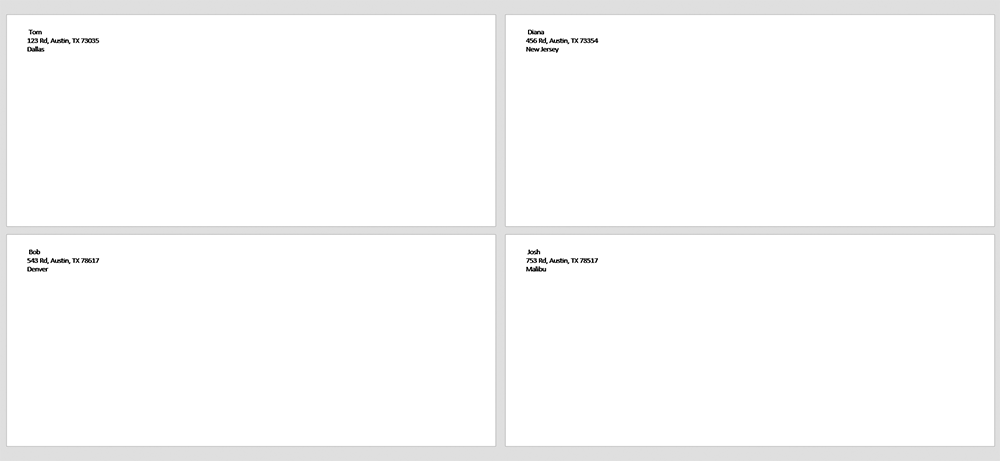
Könnyen tömeges nyomtatás és e-mailezés
A körlevél használatával rengeteg időt takaríthat meg, amelyet egyébként a levelek, címkék vagy borítékok testreszabásával töltene. Ez azonban nem minden, amit megtehetsz az MS Word-del. Létrehozhat üdvözlőlapok, füzetek és kartotéklapok.
A körlevél egy ideje létezik, de ha folyamatait szeretné hatékonnyá tenni, A Microsoft Office 2019 bevezetett néhány ügyes funkciót érdemes megnéznie.
Kapcsolódó hozzászólások:
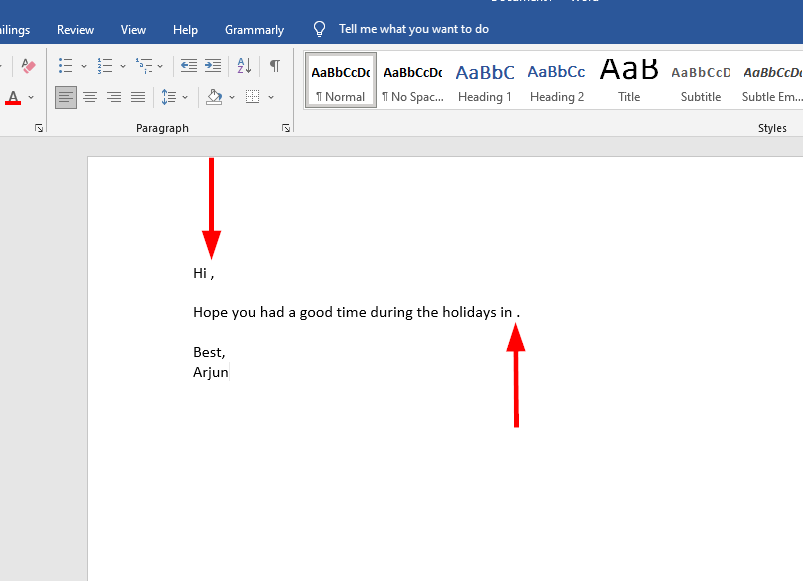
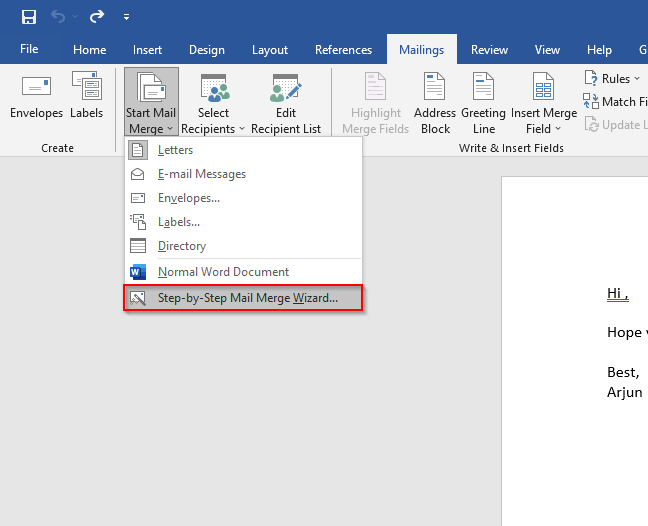
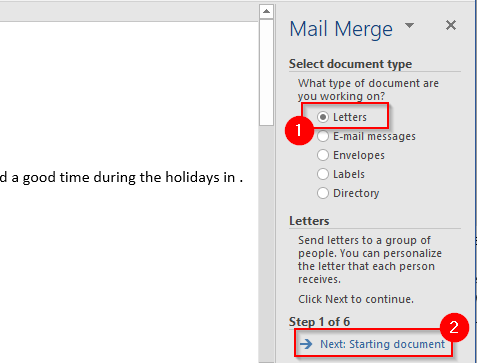
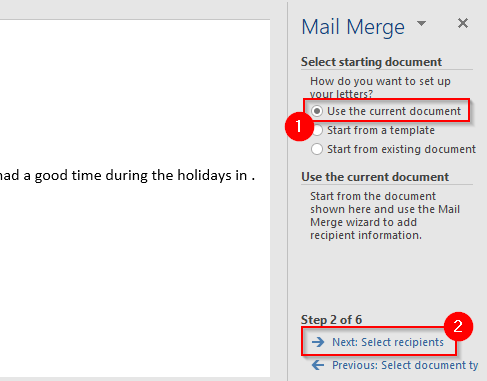
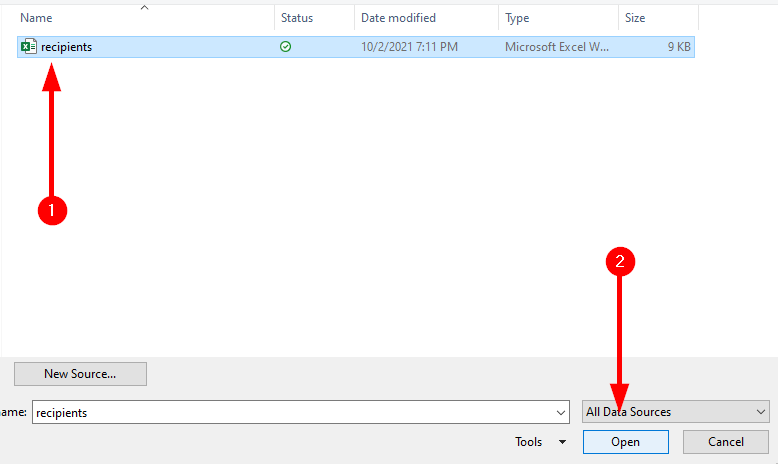
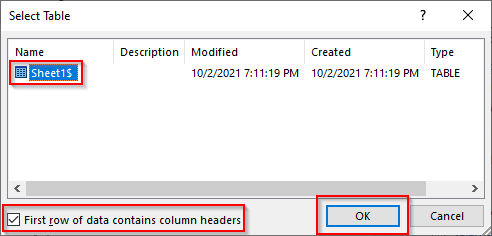
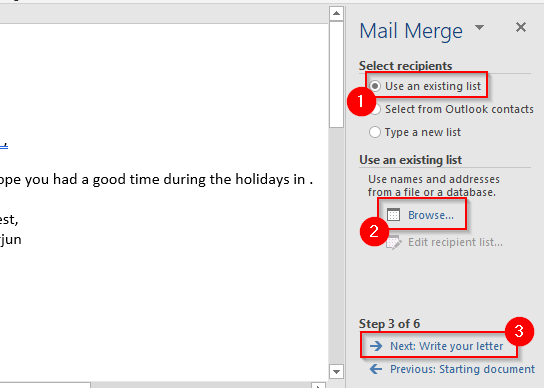
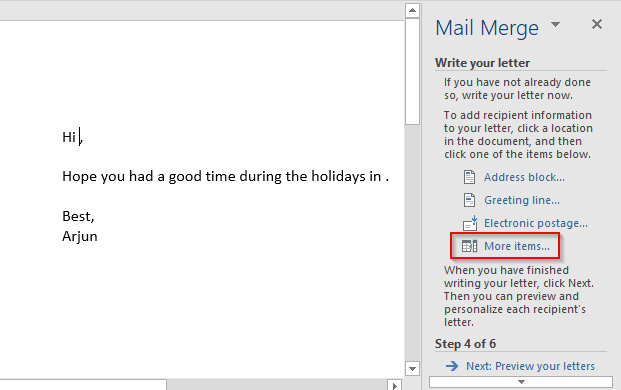
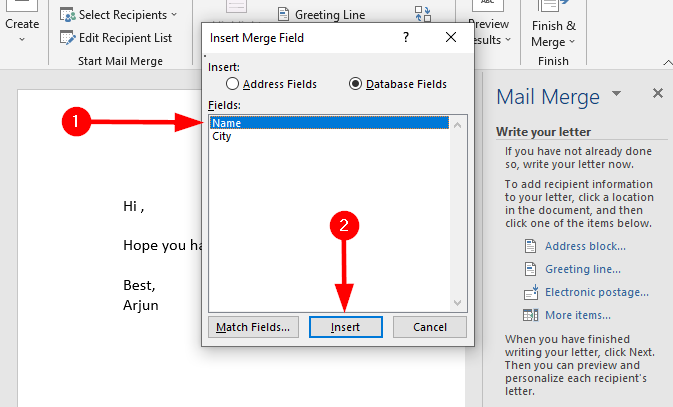
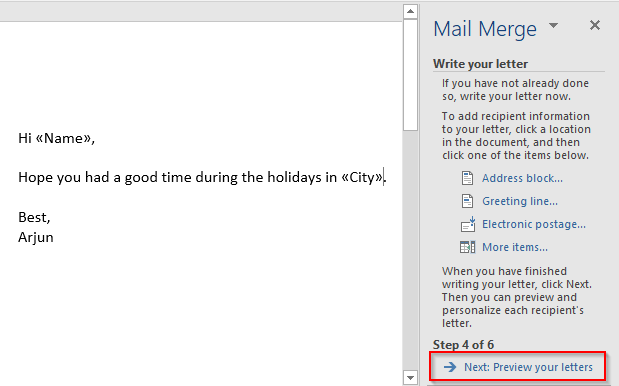
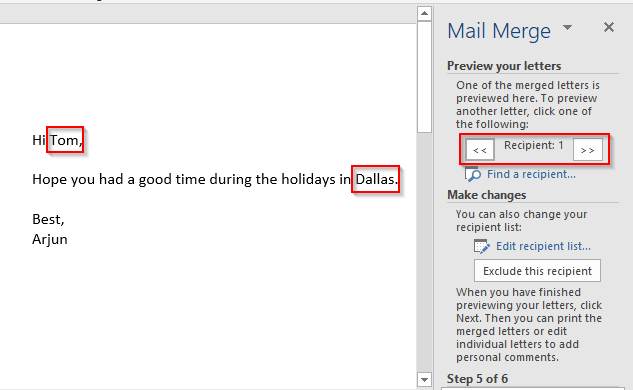
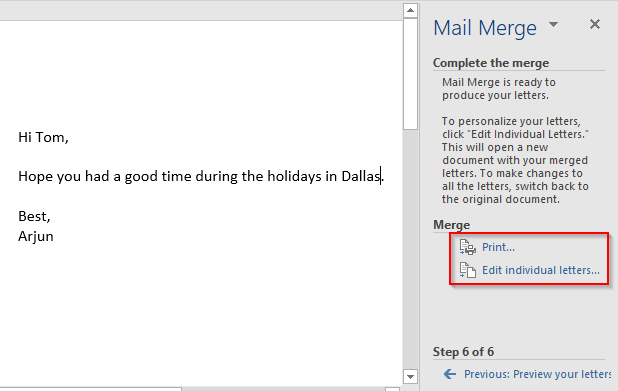
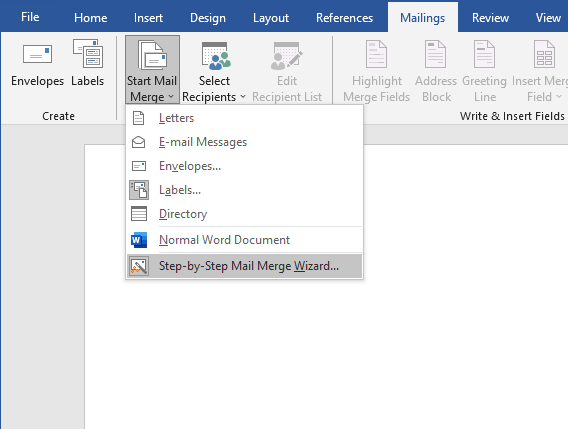
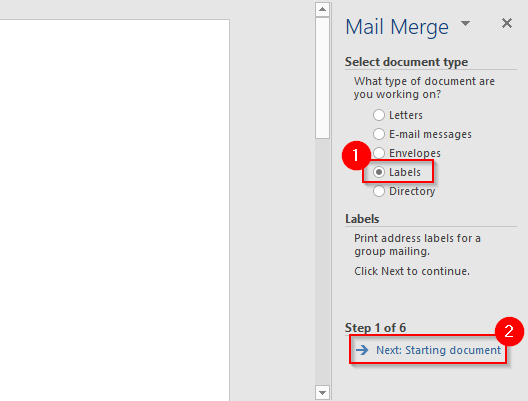
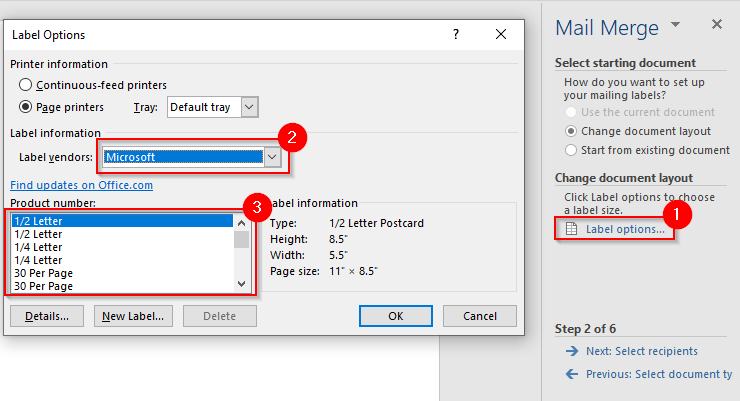
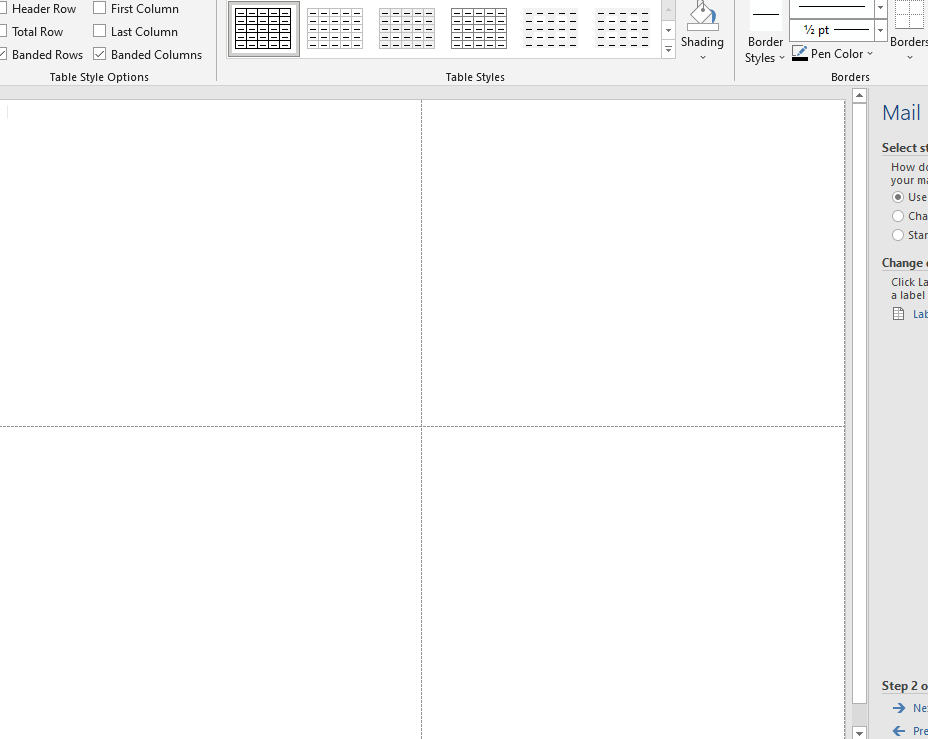 lehetőséget.
lehetőséget.