Minél mobilabb vagy, annál fontosabb a fájlokhoz való hozzáférés, függetlenül attól, hogy hol vagy, melyik eszközt használod. A régi időkben az elektronikus fájlok mind a számítógépen voltak, így ha nem voltál a számítógép közelében, nem tudtál hozzáférni a fájljaihoz. Mindez megváltozott a nagysebességű internet és a felhő tárolási szolgáltatások megjelenésével, amelyet olyan vállalatok kínáltak, mint a Dropbox, az Amazon és a Google.
Ironikus módon az elmúlt egy év otthoni megrendelései és a távmunkához való elfordulás szintén megnövelte a felhőtárolás iránti igényt és vágyat. Sok iskola és munkaadó az Microsoft 365 hez fordult a diákok és a munkavállalók kapcsolattartása érdekében. A fájlok tárolásához ez azt jelentette, hogy a OneDrive iskolába vagy munkahelyre került.
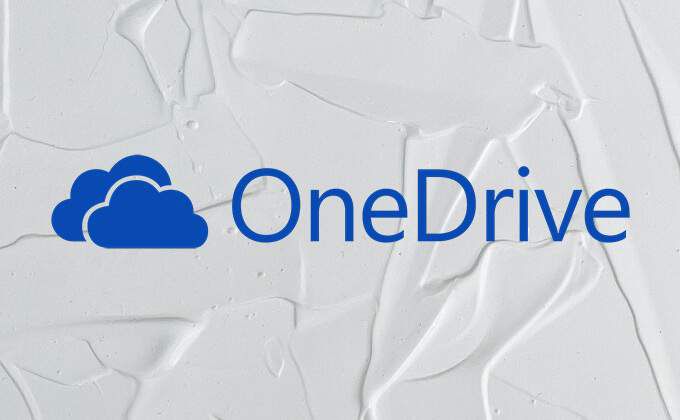
Ha Ön új OneDrive-felhasználó, akár iskolai, akár munkahelyi, olvassa el néhány tippet a Microsoft felhőtárolási szolgáltatásának használatához.
1. A OneDrive állapotikonjainak megértése
Ha fájlokat ment a OneDrive-ba, akkor dönthet úgy, hogy a fájlt csak online vagy offline elérhetővé teszi. A OneDrive Files On-Demand szolgáltatás lehetővé teszi, hogy hozzáférjen mindenhez, amelyet felhőalapú tárhelyére mentett, minden fájl helyi másolatának letöltése nélkül. Ehelyett a fájlok a fájlkezelőben láthatók, és állapotikonok jelzik, hogy minden fájl csak online, helyben elérhető vagy mindig elérhető.
Kék felhő ikon azt jelzi, hogy a fájl csak online. A körben egy zöld pipa jelenik meg azokon a fájlokon, amelyek helyben elérhetők az Ön által használt eszközön.
Azok a fájlok, amelyeket az eszközön mindigtartani választott, folytonos zöld színnel jelennek meg kör egy fehér pipával.
Ha csak online fájlt nyit meg a számítógépén vagy egy másik eszközön, az letölti és helyben elérhetővé válik. A helyi elérhetőség azt jelenti, hogy akkor is megnyithatja a fájlt, ha nincs internetkapcsolata. Hely felszabadításához a merevlemezen kattintson a jobb gombbal a fájlra, és válassza a Hely felszabadításalehetőséget.
2. A Files On-Demand bekapcsolása
A PC-felhasználók az alábbi lépéseket követve kapcsolhatják be a Files On-Demand szolgáltatást.
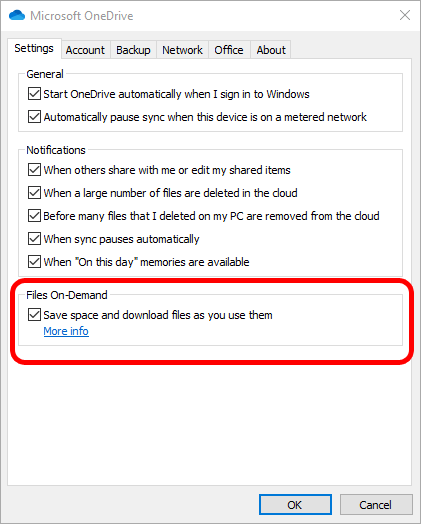
A Mac-felhasználók bekapcsolhatják A következő lépések végrehajtásával állíthatja be igény szerint a fájlokat:
3. Kapcsolja be a Storage Sense alkalmazást a számítógépek számára
A Windows 10 felhasználóknak külön lehetőségük van bekapcsolni a Storage Sense funkciót, amely az elmúlt 30 napban nem megnyitott OneDrive fájlokat automatikusan csak online állapotba állítja kevés a lemezterület.
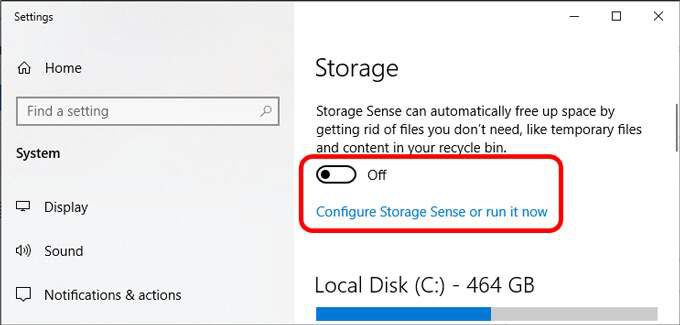
Beállíthatja azt is, hogy a Storage Sense minden nap, héten vagy hónapban fusson, nem csak akkor, ha kevés a lemezterület.
4. Mit kell tudni a OneDrive Personal Vault
Bár a OneDrive felhőbe mentett összes fájlt a Microsoft biztonsági intézkedései védik, a OneDrive Personal Vault extra védelmi réteget kínál az érzékeny fájlok számára.
Amikor fájlokat ment a személyes tárházába, erős hozzáférés-hitelesítést vagy egy második személyazonosság-ellenőrzési lépést kell használnia a hozzáféréshez. Eszközétől függően ez lehet az arca, az ujjlenyomata, a PIN-kód vagy a szöveges vagy e-mailes üzenet.
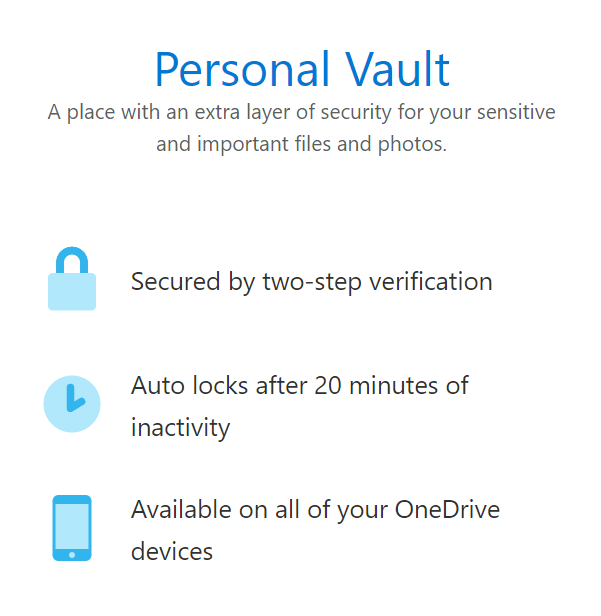
A Személyes Széfben lévő fájlok mindig titkosítva vannak, beleértve azokat is, amikor a tárolóban vannak, és amikor a felhő és az eszköz között utaznak. Ezenkívül a tárolójában lévő fájlokat vírusok után kutatják, és gyanús tevékenységek, beleértve a ransomware-t is figyelemmel kísérik.
A Personal Vault mappaként jelenik meg a OneDrive-on. Egyszerűen mentse az értéktárba, hogy kihasználhassa az extra biztonság előnyeit.
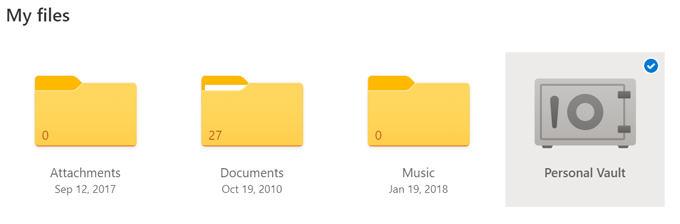
Megjegyzés: A Microsoft 365 előfizetés nélküli felhasználók három fájlra korlátozódhatnak. a személyes értéktárukban.
5. Fájlok feltöltése a OneDrive-ba
Ha a OneDrive-ot iskolai vagy munkahelyi használatra használja, akkor többféle módon lehet fájlokat feltölteni a OneDrive felhőbe.
Fájlok feltöltése a böngésző használatával
A OneDrive-ot mindig elérheti egy böngészőben. Az alábbi lépések a Chrome és az Edge esetében működnek, és kissé eltérhetnek, ha másik böngészőt használ.
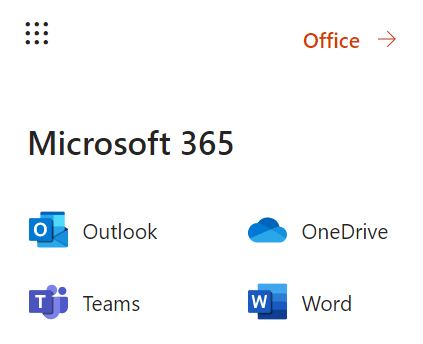
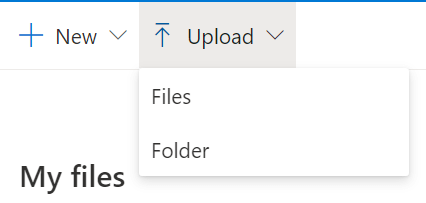
Fájlok feltöltése az asztal segítségével
Ha Windows 10 számítógépet használ, a OneDrive már telepítve van. Egyszerűen mentse el vagy helyezze át a fájlokat és mappákat a OneDrive mappába, hogy azok minden eszközön elérhetőek legyenek a OneDrive-on keresztül.
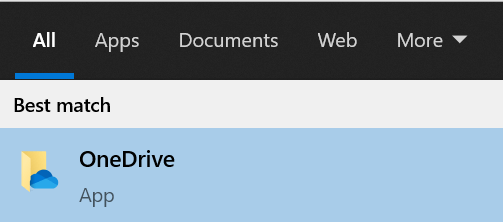
Ha még nem jelentkezett be a OneDrive programba, válassza a Startgomb, keresse meg a OneDrive fájlt, és indítsa el az alkalmazást. Kövesse az utasításokat a bejelentkezéshez.
Hasonlóképpen, a Mac-felhasználók automatikusan feltölthetnek fájlokat a OneDrive-ba, másolva vagy áthelyezve azokat a OneDrive mappába a Finder segítségével, vagy egy alkalmazásból a OneDrive mappába mentve.
6. Fájlok megosztása a OneDrive-ban
A fájlok megosztása nem lehet egyszerűbb a OneDrive segítségével. A számítógépen kattintson a jobb gombbal a fájlra, és válassza a Megosztáslehetőséget.
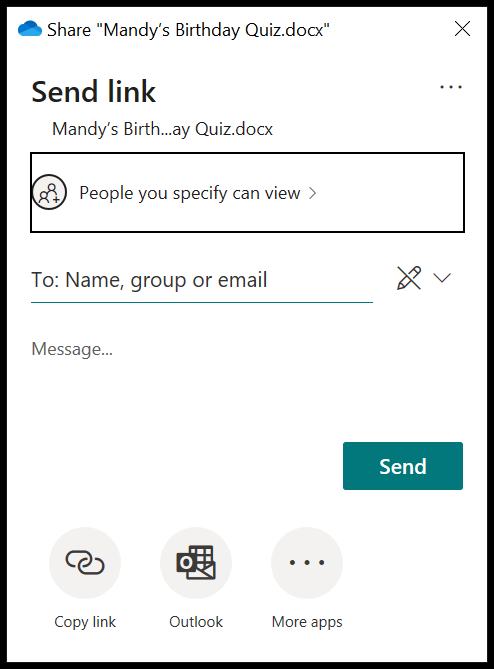
Válassza ki, kivel szeretné megosztani a fájlt, adjon hozzá egy opcionális üzenetet, majd kattintson a Küldésgombra, vagy válassza a hivatkozás másolását vagy küldjön egy másik alkalmazáson keresztül az eszközén.
7. Fájl vagy mappa helyreállítása a OneDrive-ban
A OneDrive rendelkezik egy lomtárral, ahol visszaállíthat egy véletlenül törölt fájlt vagy mappát.
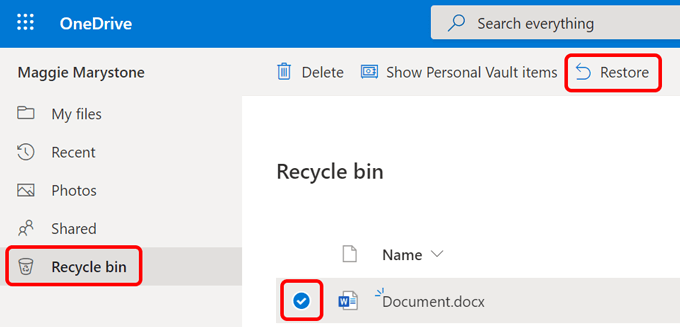
8. A lejárati dátum és jelszó feltöltése a OneDrive fájlokba
Bár ez a szolgáltatás még nem érhető el az ingyenes fiókoknál, néhány Microsoft 365 felhasználónak lehetősége van arra, hogy a lejárati dátumokat és a jelszavakat a OneDrive fájljaiba tegye. Ha ezt a funkciót engedélyezték a OneDrive Kezelőközpontban, akkor tegye a következőket.
Megjegyzés: Ez csak akkor működik, ha névtelenül oszt meg egy linket, és nem, ha meghatározott személyekkel kíván megosztani.
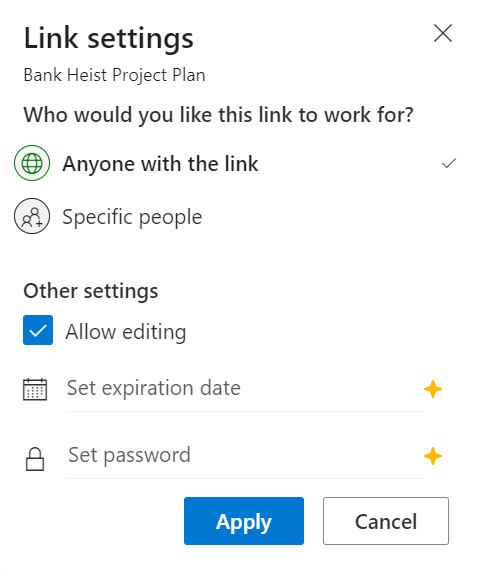
Hozzon ki többet a OneDrive iskolai vagy munkahelyi használatából
A fenti tippek csak felkarolják a OneDrive for school vagy munka. Tudja meg, hogyan oldhatja meg a szinkronizálási problémák t, használja a szimbolikus linkek t a számítógép bármely mappájának szinkronizálásához a OneDrive-val, vagy ha sósnak érzi magát, akkor tiltsa le a OneDrive programot teljesen .