Bár a Microsoft Edge nagyot lépett előre az elmúlt években, sok felhasználó továbbra is előnyben részesíti az egyéb böngészőket, például a Google Chrome-ot vagy a Firefoxot. A Microsoft azonban sokféleképpen rákényszeríti az Edge-et a felhasználóira, például úgy, hogy a parancsikont az Asztalra helyezi – még azután is, hogy megpróbálta törölni.
Ebben az oktatóanyagban elmagyarázzuk, mit kell tenni, ha a Microsoft Edge folyamatosan hozzáadja parancsikonját az Asztalhoz.

5 A Microsoft Edge parancsikonok asztalon való megjelenésének megakadályozásának módjai
Íme a teendő, ha a Microsoft Edge továbbra is megjelenik az asztalon. Ezeknek a javításoknak Windows 10 és Windows 11 rendszeren is működniük kell.
1. Használja a Windows Rendszerleíróadatbázis-szerkesztőt
A beállításszerkesztővel megakadályozhatja, hogy a Windows hozzáadja a Microsoft Edge parancsikont az Asztalhoz. Így teheti meg:
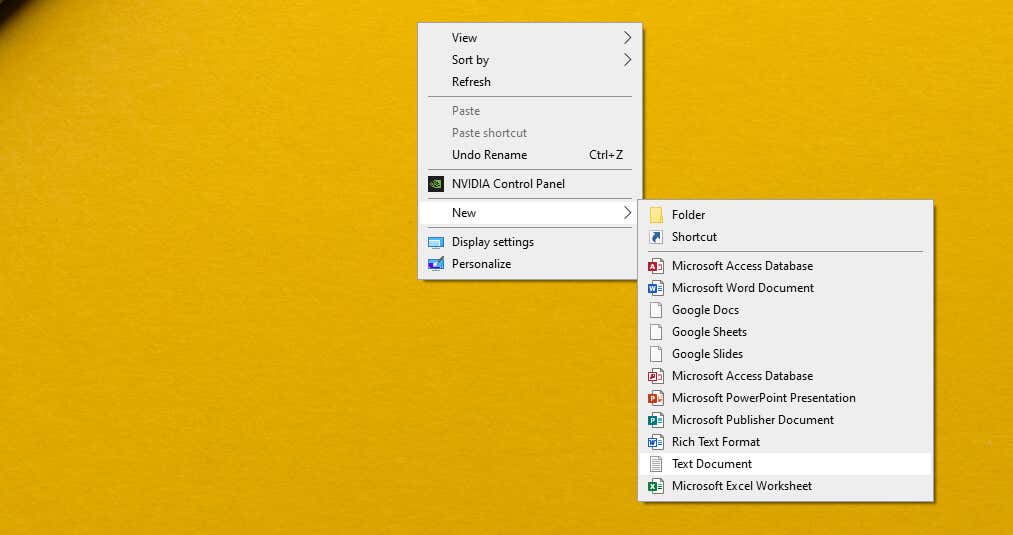
A Windows Rendszerleíróadatbázis-szerkesztő 5.00-as verziója
[HKEY_LOCAL_MACHINE\SOFTWARE\Policies\Microsoft\EdgeUpdate]
"CreateDesktopShortcutDefault"=dword:00000000
“RemoveDesktopShortcutDefault”=dword:00000001

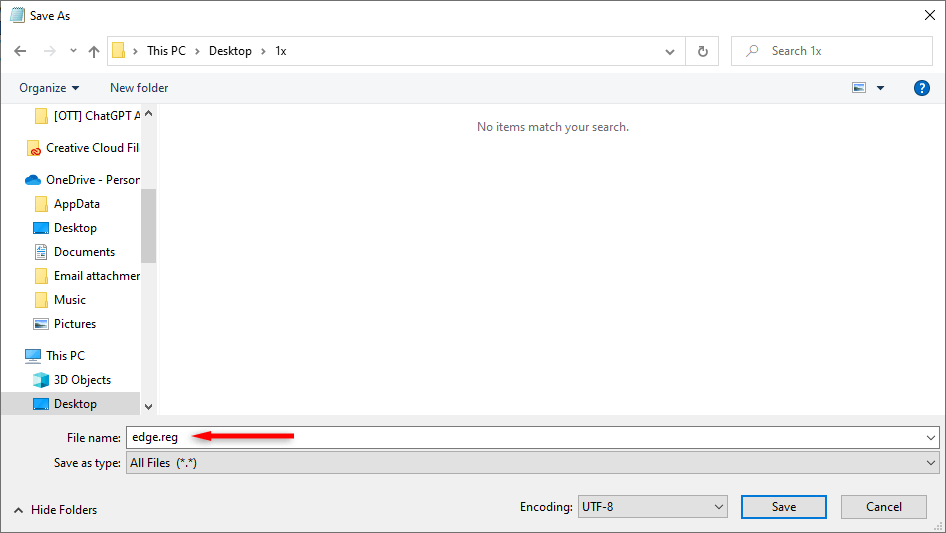

Megjegyzés:Mielőtt módosítaná a Iktató hivatal fájlokat, javasoljuk az biztonsági másolat készítése beállítást arra az esetre, ha bármi baj lenne.
2. A Microsoft Edge indítási folyamatainak letiltása
Ha letiltja az Edge indítási folyamatát, hatékonyan megakadályozhatja, hogy az alkalmazás hozzáadja az asztali ikon parancsikonját. Ehhez tegye a következőket:
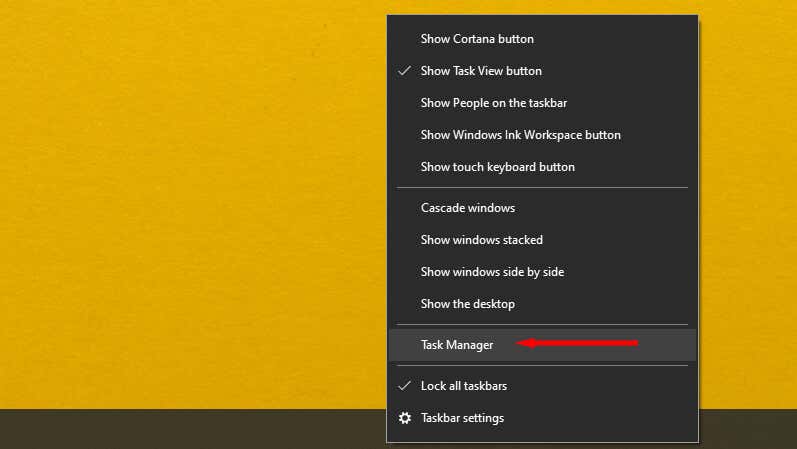
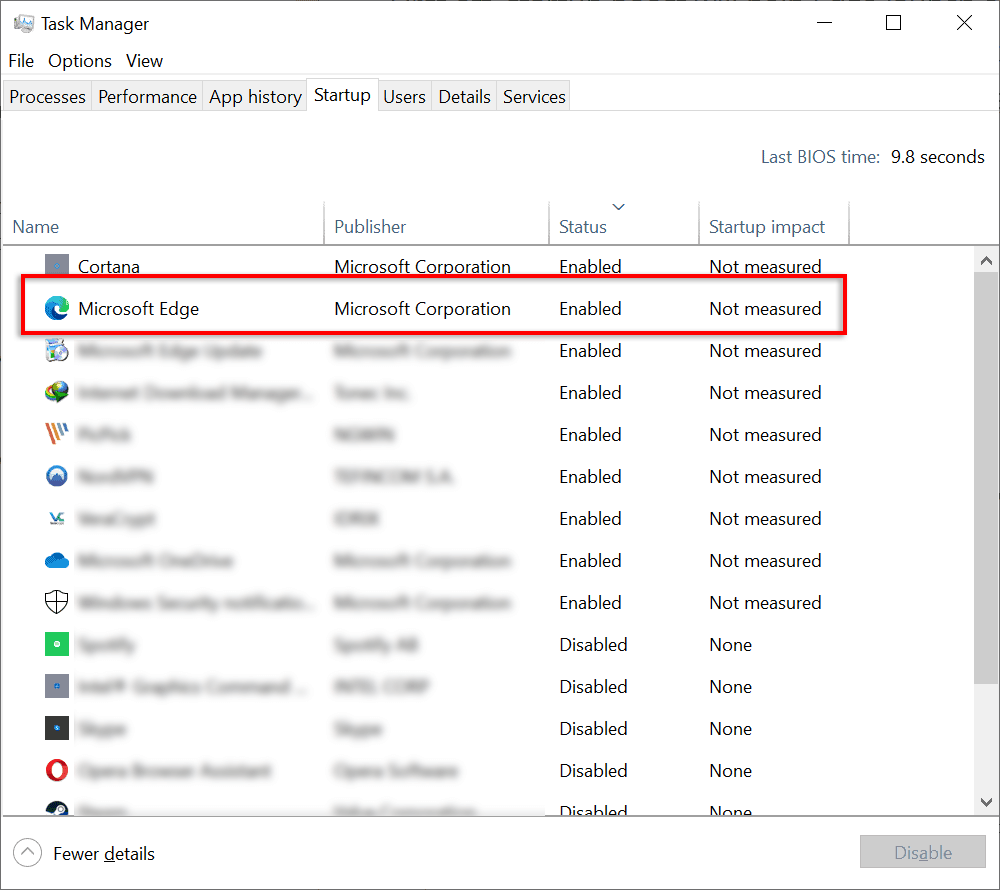
Megjegyzés: Tudta, hogy alapértelmezés szerint Az Edge továbbra is fut a háttérben, még a bezárás után is? A jó hír az, hogy megváltoztathatja ezt a viselkedést.
3. Távolítsa el a Microsoft Edge-t alapértelmezett böngészőként
Ha a Microsoft Edge böngészőt állítja be alapértelmezettként, akkor számos engedélyt ad neki, amelyek lehetővé teszik, hogy például asztali parancsikont adjon hozzá. Ha egy másik böngészőt állít be alapértelmezettként, akkor eltávolítja ezeket az engedélyeket.
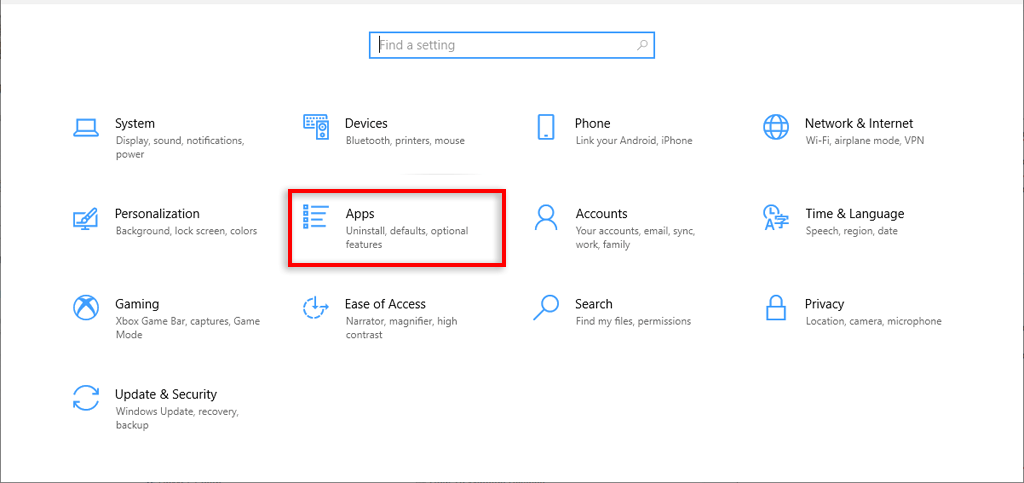

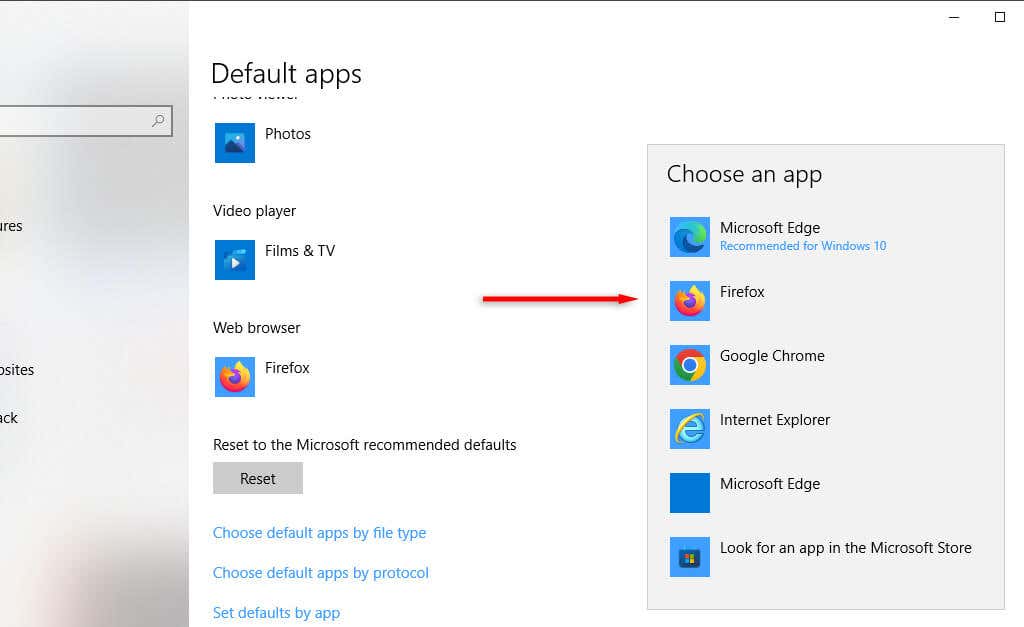
4. Módosítsa a csoportházirendet
Ha rendelkezik Windows 10 Pro vagy Windows 11 Pro Edition rendszerrel, elérheti a Csoportházirend-szerkesztő -t, és megakadályozhatja, hogy az Edge önállóan fusson, vagy a Windows frissítése után újratelepüljön.



A Csoportházirend-szerkesztővel is megakadályozhatja, hogy más felhasználók hozzáadják az Edge-et az asztalhoz:
Megjegyzés:Lehet, hogy ez a lehetőség nem érhető el Windows 10 rendszeren.
5. Kapcsolja ki az Ütemezett feladatok
etA Microsoft Edge számos ütemezett feladatot futtat a háttérben a számítógép elindítása után. Például kereshet frissítéseket (vagy hozzáadhatja a parancsikont az asztalhoz). Ennek megakadályozása érdekében:

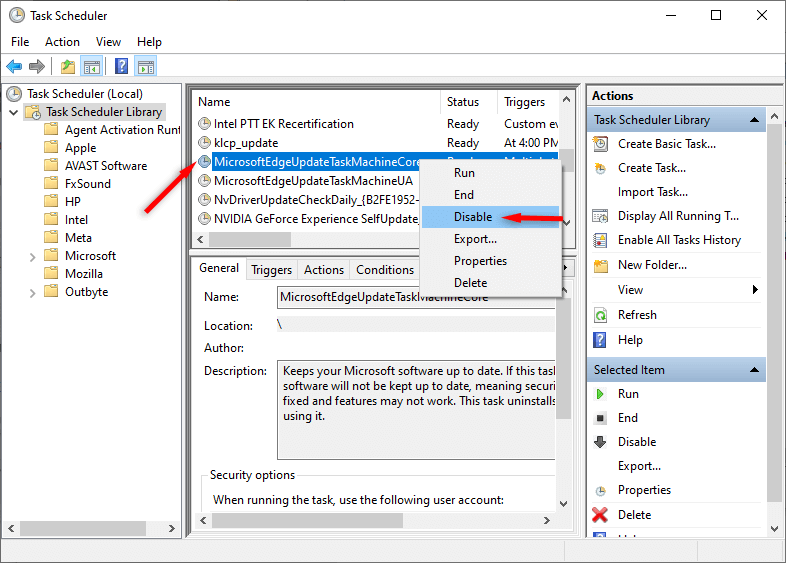
Rendszerezze asztalát
Kétségtelen, hogy a Chromium-alapú Edge böngésző az Internet Explorer továbbfejlesztése. A Microsoft Edge ikon folyamatos visszatérése az asztalra azonban frusztráló lehet, különösen akkor, ha nem is használja az Edge webböngészőt.
Remélhetőleg ez az oktatóanyag segített megakadályozni, hogy az Edge asztali parancsikonokat hozzon létre, így minden szép és rendezett maradhat.
.