A Chromebook lassan fog futni, ha túl sokáig fut újraindítás nélkül. A kevés memória és tárhely szintén lelassíthatja a teljesítményét. A Chromebookok néha lefagynak, ha elavult vagy hibás operációs rendszert futtatnak.
Az optimális teljesítmény érdekében a hetente néhányszor leállítja Chromebookját értéket javasoljuk. Ezzel frissíti a ChromeOS-t, és eltávolítja a rendszererőforrásokat felhalmozó, szükségtelen háttérfolyamatokat. Próbálja ki az alábbi hibaelhárítási javaslatokat, hogy felgyorsítsa a lassú Chromebookot.

1. Zárja be a Felesleges alkalmazásokat
A nem használt vagy szükségtelen alkalmazások bezárása memóriát szabadít fel más alkalmazások és rendszerszolgáltatások zökkenőmentes működéséhez.
A Diagnosztika alkalmazással ellenőrizheti, hogy adott időpontban mennyi szabad memóriája van Chromebookjának.
Nyomja meg a Ctrl+ Search+ Escbillentyűket a Diagnosztika alkalmazás megnyitásához. Válassza a Rendszerlehetőséget az oldalsávon, és ellenőrizze a „Memória” részt a Chromebook valós idejű memóriahasználatához.
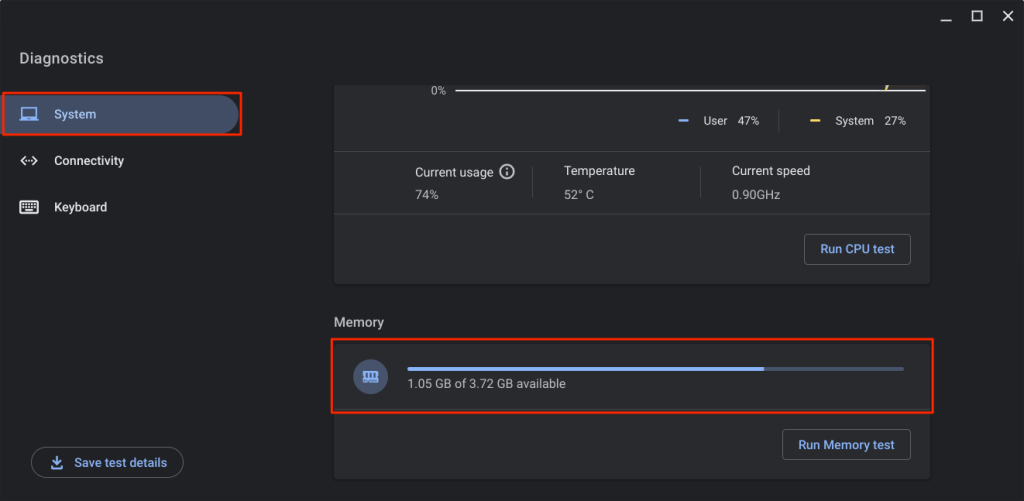
Zárja be a nem használt alkalmazásokat, ha a Chromebook szabad memóriája fogy.
Zárja be az alkalmazásokat a polcról
Kattintson jobb gombbal az alkalmazás ikonjára a Chromebook polcán, és válassza a Bezáráslehetőséget.
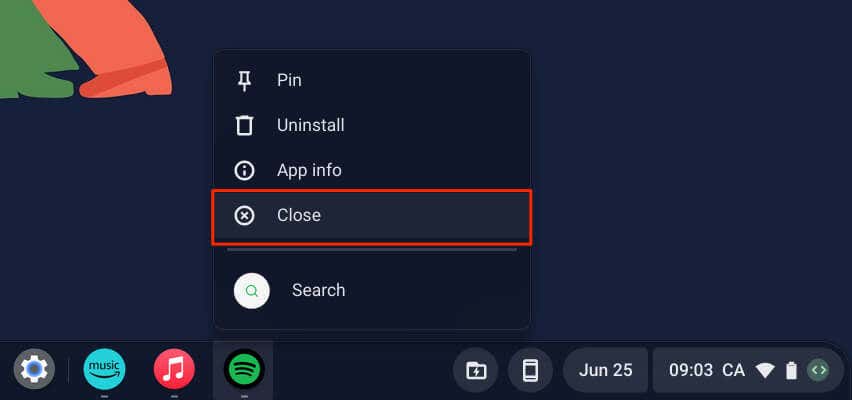
Alkalmazások bezárása a Feladatkezelő
en keresztülKövesse az alábbi lépéseket az alkalmazások bezárásához az ChromeOS Feladatkezelő használatával.
Alternatív megoldásként nyissa meg a Chrome-ot, koppintson a hárompontos menü ikonraa jobb felső sarokban, és válassza a További eszközök>Feladatkezelőlehetőséget. .
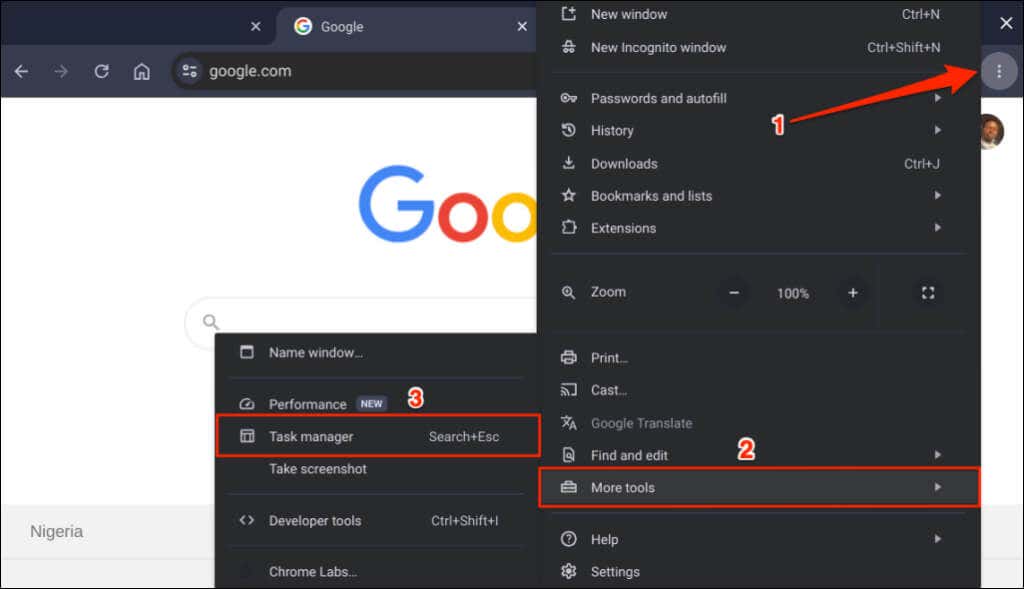
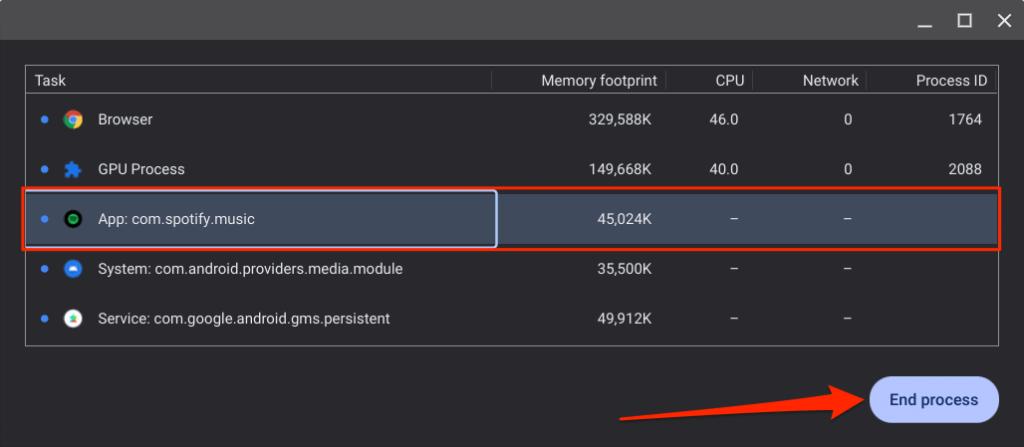
A Feladatkezelőben egyszerre több alkalmazást is bezárhat. Tartsa lenyomva a Ctrlbillentyűt, válassza ki a bezárni kívánt alkalmazásokat, majd kattintson a Folyamat befejezésegombra.
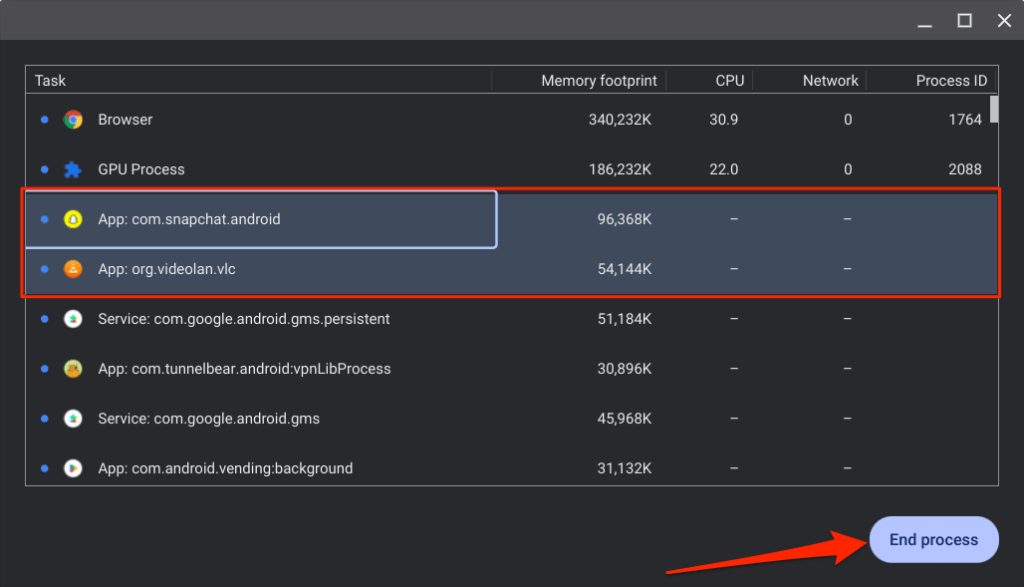
Megjegyzés:A Google Chrome böngészőt nem lehet bezárni vagy leállítani a Feladatkezelőn keresztül. A Feladatkezelő kiszürkíti a „Folyamat befejezése” gombot, amikor a „Böngésző” lehetőséget választja.
2. Zárja be a szükségtelen böngészőlapokat
A webböngészők minden egyéni részfolyamatok néven megnyitott lapot futtatnak. Minden lap/folyamat a Chromebook memóriáját használja a működéshez. Minél több böngészőlapot nyit meg, annál több RAM-ot használ a böngésző, és annál kevesebb memória áll rendelkezésre más alkalmazások számára..
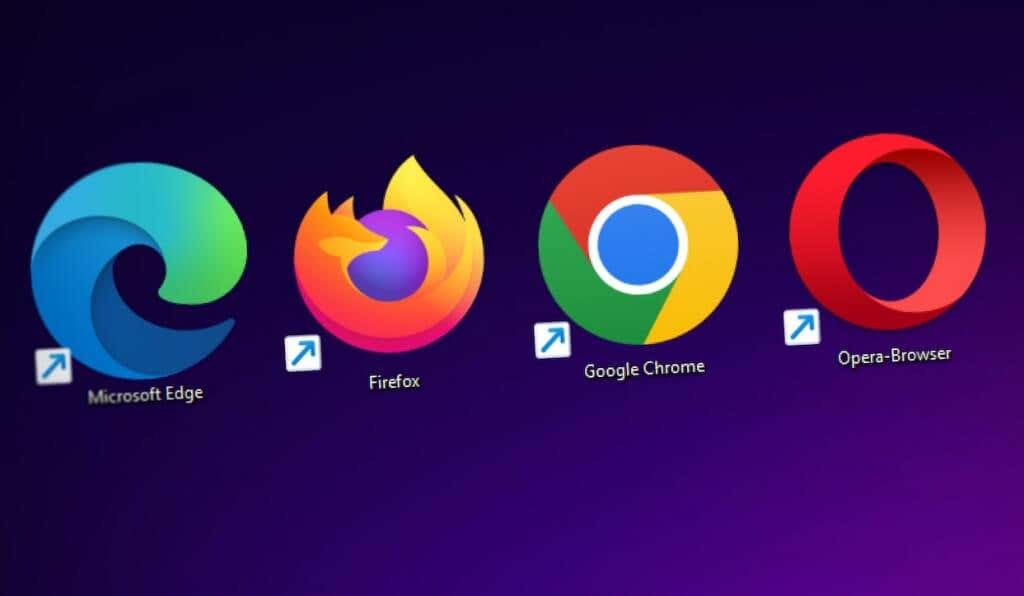
Ha 8 GB vagy kevesebb RAM-mal rendelkező középkategóriás vagy olcsó Chromebook -t használ, a szükségtelen vagy megnyitott lapok bezárása csökkenti a böngésző memóriaterületét, és elősegíti az eszköz gyorsabb működését.
3. Böngészőbővítmények frissítése, letiltása vagy eltávolítása
A bővítmények lefoglalhatják Chromebookja memóriáját, és lassíthatják a működést. Használja a Chrome Feladatkezelőjét a böngészőbővítmények memóriaigényének ellenőrzéséhez, valamint a túl sok RAM-ot használó bővítmények letiltásához vagy eltávolításához.
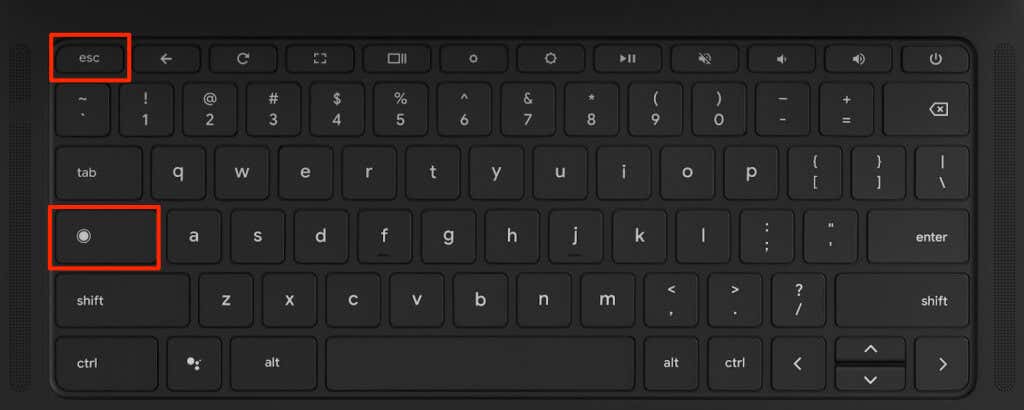
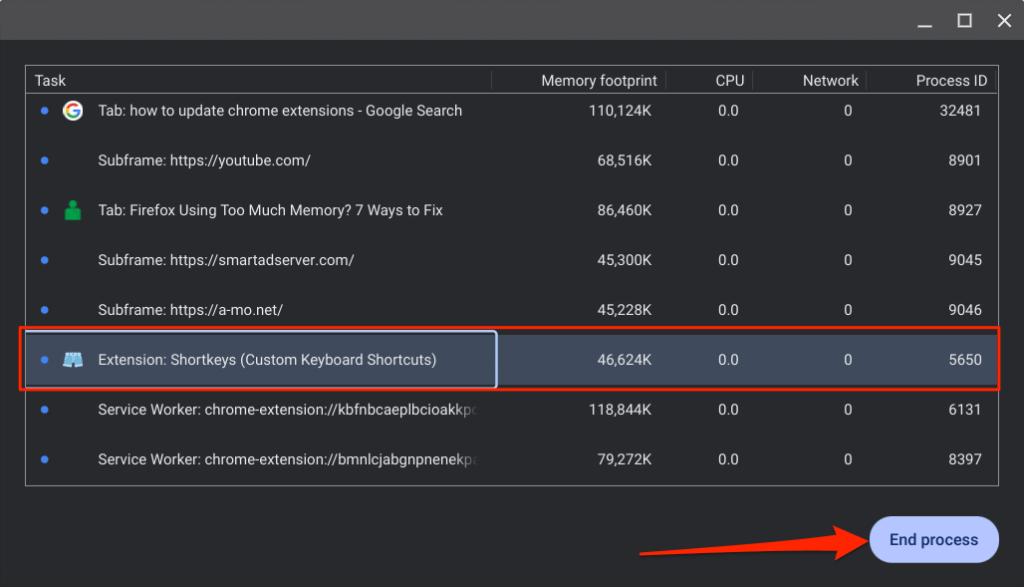
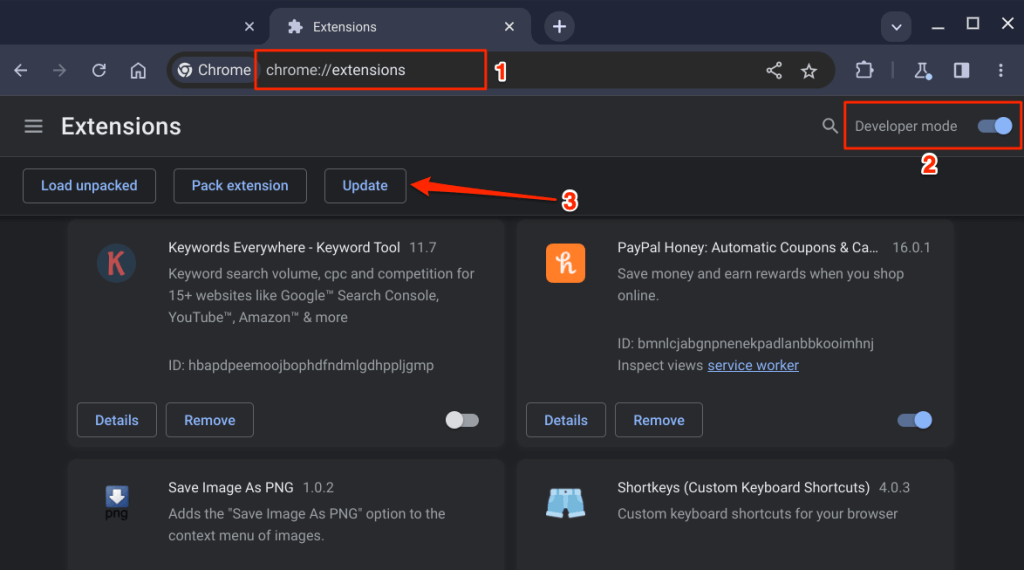
Amikor a Chrome frissíti az összes bővítményt, a bal alsó sarokban megjelenik a „Bővítmények frissítve” üzenet. Tiltsa le/távolítsa el a bővítményt (lásd a következő lépést), ha továbbra is felhalmozza a rendszer erőforrásait vagy lelassítja a Chromebookot.
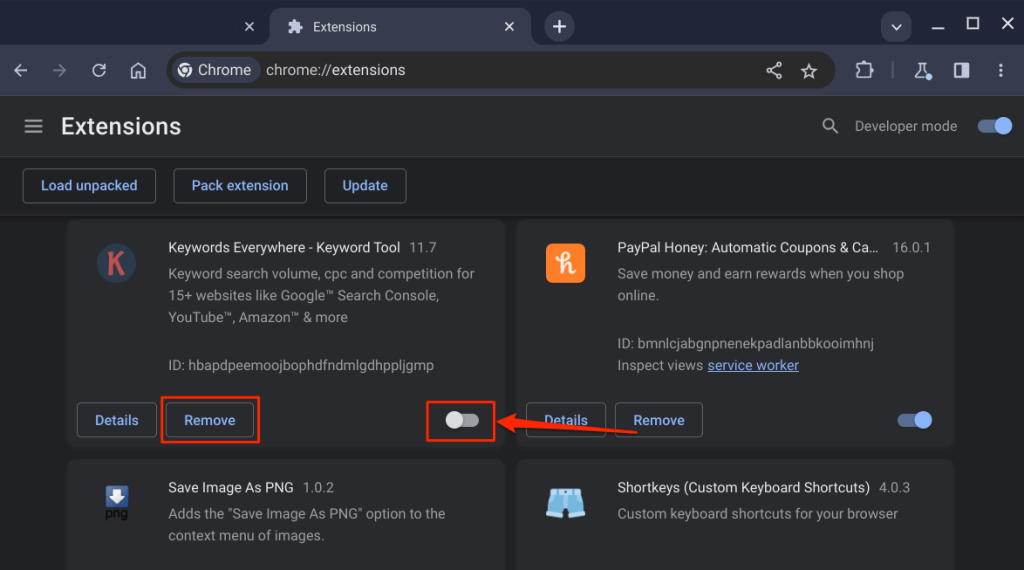
4. Ellenőrizze a memóriaproblémákat
A Chromebook Diagnostics alkalmazás rendelkezik egy memóriatesztelő eszközzel, amely diagnosztizálja a hardverrel kapcsolatos problémákat vagy az eszköz memóriájának sérüléseit. Futtasson memóriatesztet, ha a Chromebook továbbra is lassan fut újraindítás vagy az összes alkalmazás bezárása után.
Zárjon be minden alkalmazást, és kövesse az alábbi lépéseket a memóriateszt futtatásához.
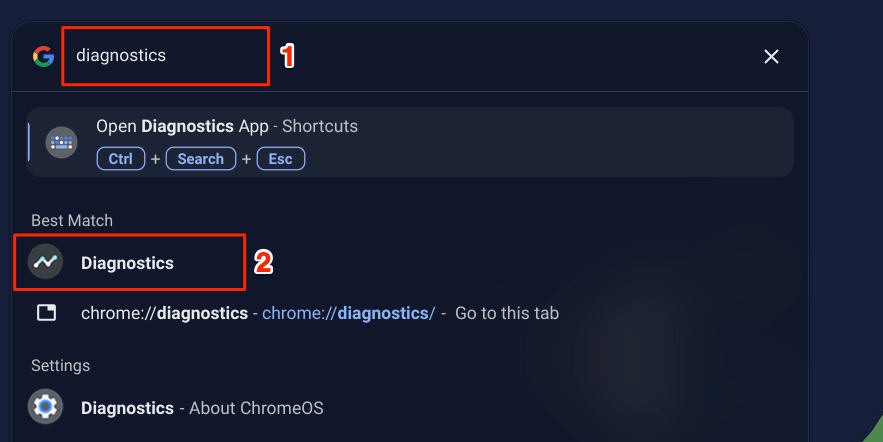
Alternatív megoldásként írja be a chrome://diagnosticskifejezést a Google Chrome címsorába, majd nyomja meg az Enterbillentyűt.
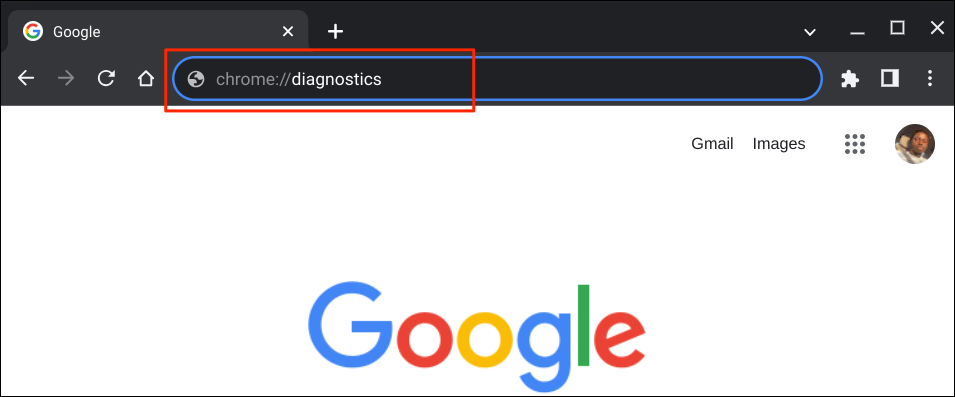
Használhatja a Ctrl+ Keresés+ Escbillentyűkódot is a Chromebook Diagnosztika alkalmazás megnyitásához.
Megjegyzés:A Diagnosztika alkalmazás ChromeOS v90 vagy újabb rendszert futtató Chromebookokon érhető el. Frissítse Chromebookját, ha nem találja a Diagnosztika elemet az alkalmazáskönyvtárban..
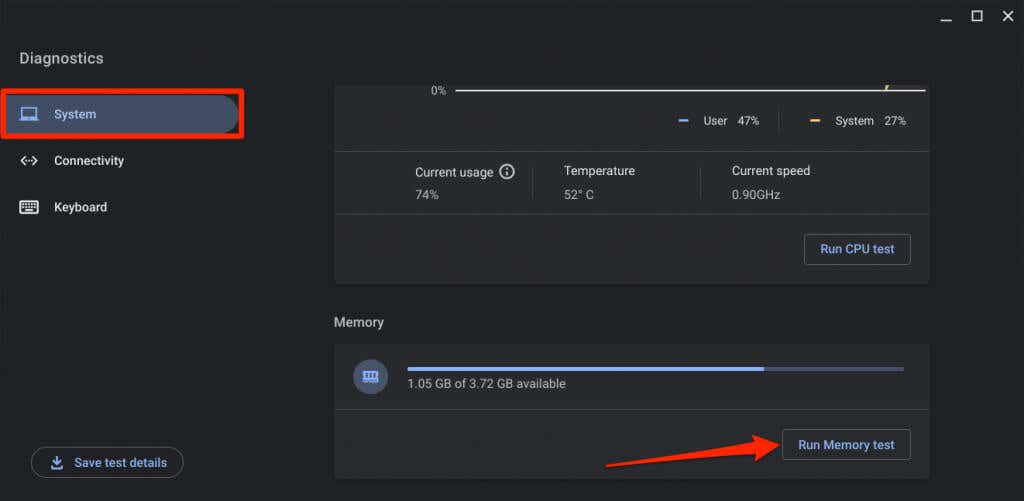
A memóriateszt körülbelül 15-20 percig tart. Chromebookja memóriája jó állapotban van, ha a memóriateszt eszközön a „Sikerült. A teszt sikerült." eredmény. Forduljon a Chromebook gyártójához segítségért, ha eszköze nem felel meg a memóriateszten.
5. Tárhely felszabadítása
A Chromebook teljesítménye és sebessége romlik, ha kevés a tárhely. Ellenőrizze eszköze tárhelyének állapotát, és győződjön meg arról, hogy a merevlemez-terület legalább 20%-a rendelkezésre áll.
A Chromebook tárhely állapotának ellenőrzéséhez lépjen a Beállítások>Eszköz>Tárhelykezelésoldalra.
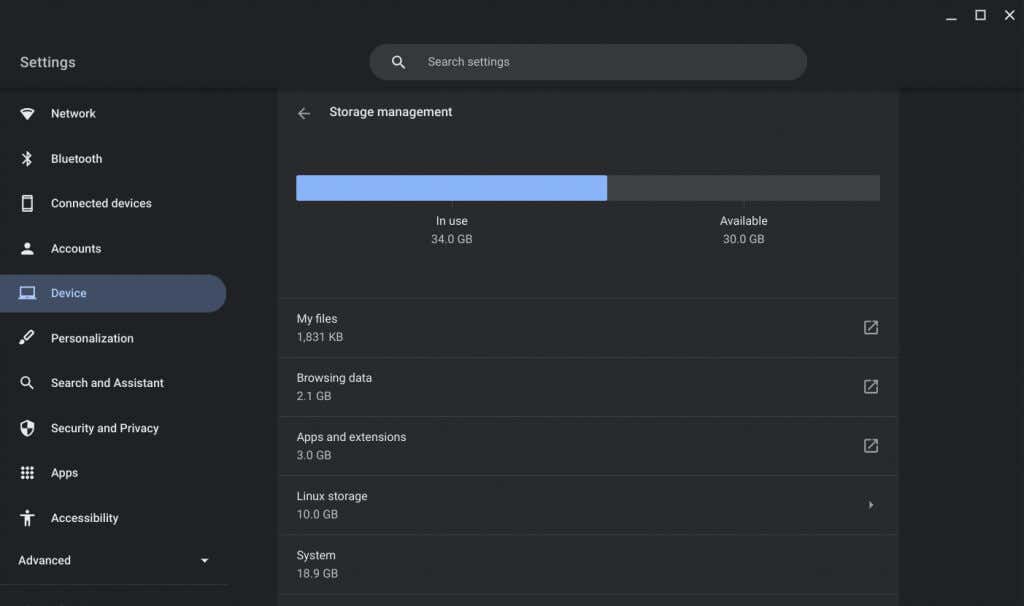
Fájlok, böngészési adatok, alkalmazások, bővítmények és rendszeradatok foglalják el az eszköz tárhelyét.
A Böngészési adatokkiválasztásával áttekintheti és törölheti a Chrome böngészési előzményeit, a gyorsítótárban tárolt képeket, cookie-kat és egyéb webhelyadatokat.
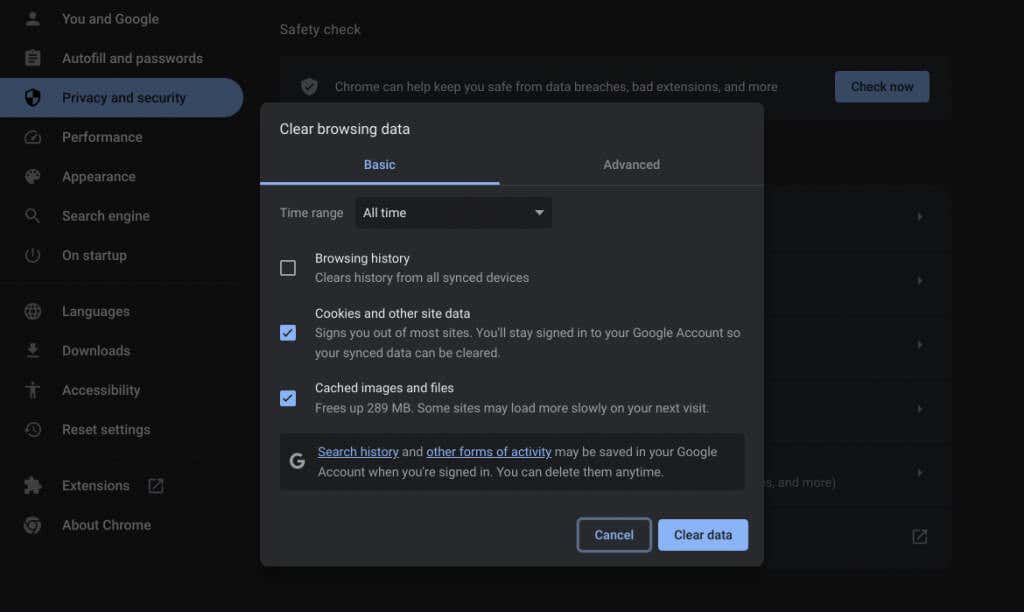
A ChromeOS átirányítja Önt a Fájlok alkalmazásba, amikor kiválasztja a Saját fájloklehetőséget. Helyezze át fájljait egy külső tárolóeszközre vagy a Google Drive-ra, hogy belső/helyi tárhelyet szabadítson fel.
Meg kell fontolnia a szükségtelen alkalmazások eltávolítását, a Linux lemez méretének csökkentését és az offline fájlok törlését. További tárhelykezelési tippekért tekintse meg Hogyan szabadítson fel helyet a Chromebookon oktatóanyagunkat.
6. Indítsa újra a Chromebookot

A Chromebook újraindítása memóriaszivárgások javítása javíthatja a reakciókészséget, és megoldhat más, lelassuló problémákat. Ezenkívül a függőben lévő szoftverfrissítések telepítéséhez időnként a rendszer újraindítására van szükség.
A Chromebook újraindítása előtt zárjon be minden aktív alkalmazást vagy böngészőlapot, hogy elkerülje a nem mentett adatok elvesztését.
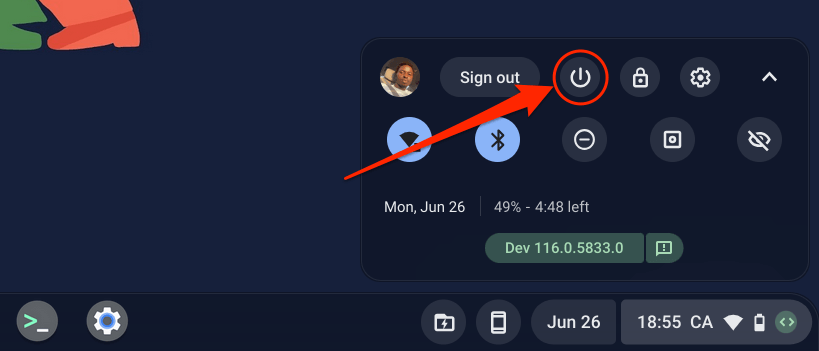
Alternatív megoldásként nyomja meg és tartsa lenyomva a Chromebook bekapcsológombját3-5 másodpercig, majd válassza a Shut Downlehetőséget a tápellátás menüben.
Várjon 30 másodpercet, amíg a Chromebook kikapcsol, majd nyomja meg a bekapcsológombota visszakapcsoláshoz. Frissítse Chromebookja operációs rendszerét, ha továbbra is lassan fut..
7. Frissítse Chromebookját
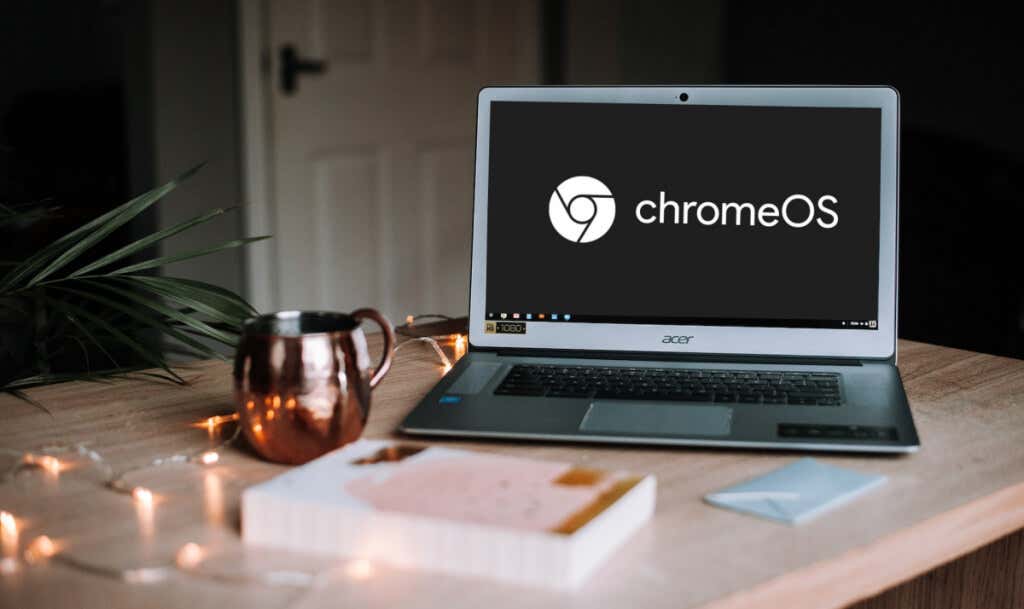
A Google új Chromebook-szolgáltatásokat és hibajavításokat vezet be a ChromeOS frissítései révén. A Chromebook automatikusan letölti a szoftverfrissítéseket, amikor Wi-Fi-hálózathoz csatlakozik, de Ön ezt is megteheti: manuálisan ellenőrizze a frissítéseket.
A függőben lévő frissítés telepítéséhez lépjen a Beállítások>A ChromeOS névjegyeoldalára, és válassza a Frissítések keresésevagy az Újraindításlehetőséget.
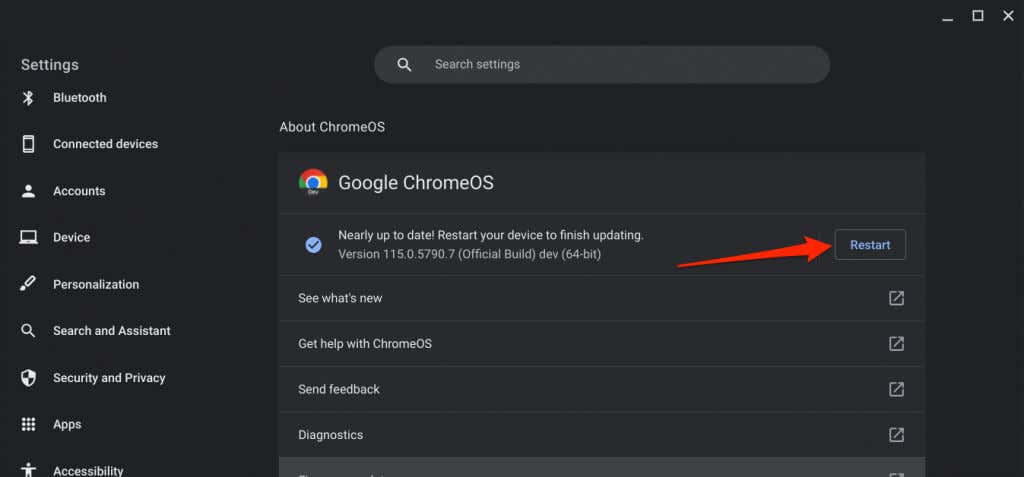
8. Frissítse alkalmazásait
Lefagy Chromebookja egy adott alkalmazás használata közben? Ennek valószínűleg az az oka, hogy az alkalmazás hibás, elavult vagy nem kompatibilis a Chromebookjával. Frissítse az alkalmazást a beállítások menüből vagy a Google Play Áruházból, és ellenőrizze, hogy ez megoldja-e a problémát.
Ha oldalra töltötte az alkalmazást, töltse le és telepítse a legújabb verziót a fejlesztő webhelyéről. Távolítsa el, majd telepítse újra az alkalmazást, ha továbbra is lelassítja Chromebookját.
9. A Chromebook alaphelyzetbe állítása

Ha a fenti hibaelhárítási lépések egyike sem javítja a teljesítményt, állítsa vissza Chromebookja hardverét. A hardver-visszaállítási művelet törölhet néhány fájlt a „Letöltések” mappában. Helyezze át vagy készítsen biztonsági másolatot a fontos fájlokról más mappákba vagy a Google Drive-ra.
Kapcsolja ki Chromebookját, és várjon 30 másodpercet. Nyomja meg és tartsa lenyomva a Frissítésgombot, majd érintse meg egyszer a Bekapcsológombot. Engedje fel a Frissítésgombot, amikor Chromebookja elindul.
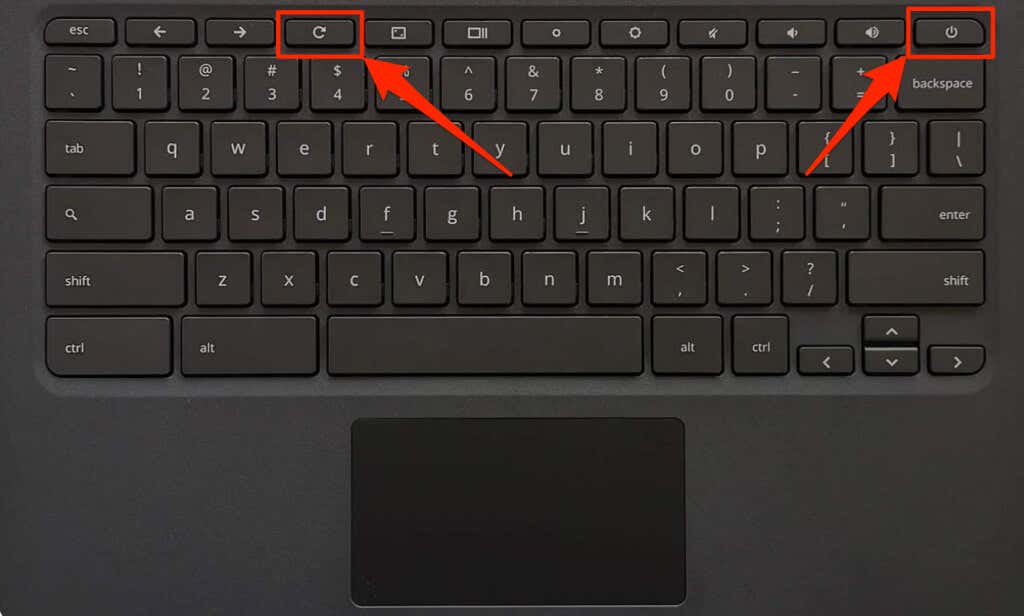
Az alaphelyzetbe állítást úgy is végrehajthatja, hogy lenyomva tartja a Vissza+ Frissítés+ Bekapcsológombot10-15 másodpercig.p>
Ha Chromebook táblagépet használ, nyomja meg a Hangerő növelése+ Bekapcsológombot10-15 másodpercig.
Egyes Chromebook-modellek külön hardver-visszaállító gombbal rendelkeznek. A gomb eléréséhez helyezzen be egy iratkapcsot vagy SIM-kártya-kidobót a Chromebook alján lévő lyukba.
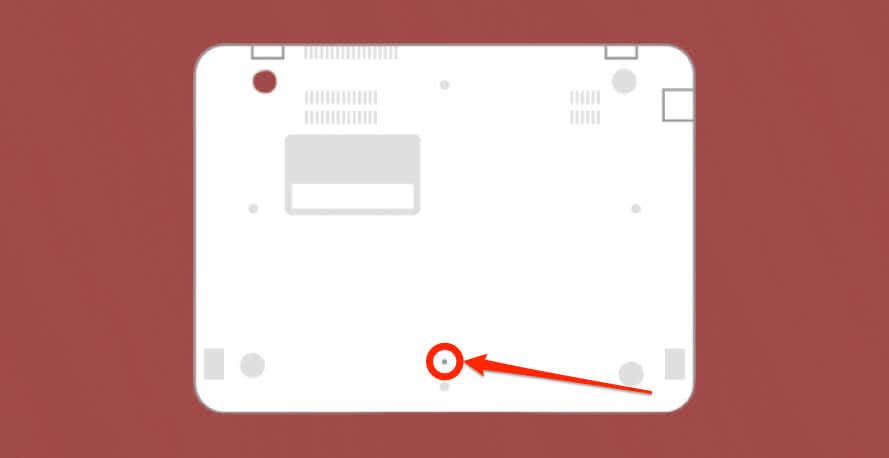
Tartsa a helyén a gemkapcsot, csatlakoztassa a Chromebookot egy áramforráshoz, és nyomja meg a bekapcsológombot.
10. Gyári beállítások visszaállítása (Powerwash) Chromebookja
A Chromebook gyári beállításainak visszaállítása mindent töröl a Chromebookon – az alkalmazások, profilok, letöltések, képernyőképek, böngészőbővítmények stb.
Forduljon egy rendszergazdához az iskolai vagy munkahelyi Chromebook gyári beállításainak visszaállításához. Tekintse meg Powerwash (gyári beállítások visszaállítása) Chromebookok oktatóanyagunkat a lépésenkénti útmutatásért..
Forduljon a Chromebook gyártójához, ha a gyári beállítások visszaállítása nem javítja a teljesítményt vagy a reakciókészséget.
.