A folyamatos szemfeszültséggel elegendő fényes, fehér képernyő jelenik meg? Ezen útmutató segítségével a sötét módot a Windows 10 rendszerben bárhol engedélyezheti, hogy eltávolítsa a szemfeszültséget.
Az operációs rendszer felhasználói felületétől a hatékonysági alkalmazásokig, például az Office, a böngészett webhelyekig. Ez az útmutató eltávolítja a képernyőn lévő összes üres fehér helyet.
Vegye figyelembe, hogy esetleg áldozatokat kell tennie, hogy teljes 100% -ban sötét módot érjen el. Például előfordulhat, hogy el kell hagynia a tipikus böngészőt egy megfelelő alternatíva elérésére, amely rendelkezésre áll hasdark móddal. Az alábbiakban részletesebben elmagyarázom, hogy mely programok és szoftverek felelnek meg legjobban ehhez az útmutatóhoz.
A Windows 10 sötét módba helyezése
A Windows 10 sötét módba állításához először nyissa meg a Start menü-t, és írja be a sötét téma beállításokat.Kattintson az első megjelenő opcióra.
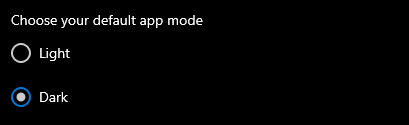
A megnyíló ablakban görgessen le az aljáraés válassza a Sötétlehetőséget az Alapértelmezett alkalmazásmód kiválasztásaszakaszban. .
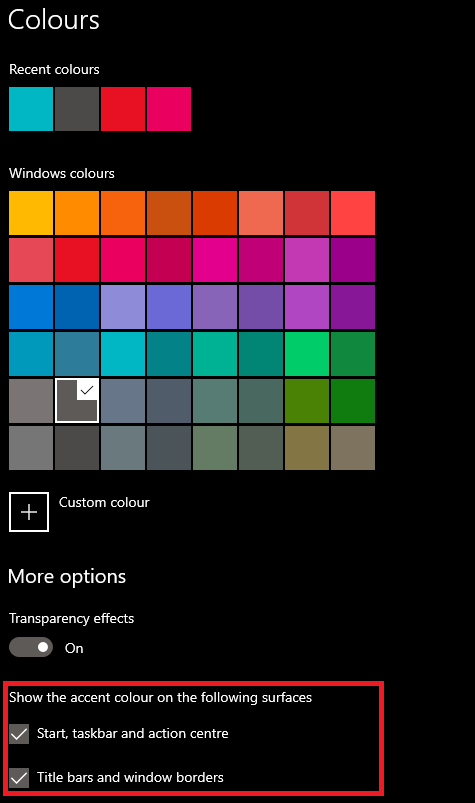
Ezután feltétlenül módosítsa a tálcát, a keresési eredményeket és az egyéb kiemelő színeket. Ehhez válassza ki az oldal színét, majd mindenképpen kapcsolja be a Az ékezetes szín megjelenítése a következő felületekenrészben található lehetőségeket. A fenti kép kiemelte a figyelmet igénylő lehetőséget.
In_content_1 all: [300x250] / dfp: [640x360]->Ez az alkalmazások és a Windows 10 felhasználói felületének legtöbbjét sötét módba helyezi, de nem mindegyiket. Például a Windows Explorer és a Microsoft Store alkalmazások sötétek lesznek, de a régi alkalmazások, például a feladatkezelő és a vezérlőpult nem lesznek.
Sajnos a fenti tippeken nem módosíthatja a feladatkezelő színét, de letölthet egy alternatívát, amely a szemén könnyebb.
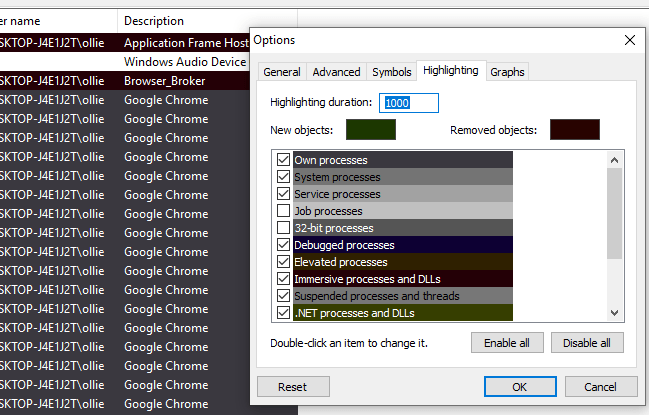
Ajánlom a Process Hacker 2 alkalmazást. Miközben nem tudsz mindent fehéren készíteni, egyenként megváltoztathatod a színeket a legtöbb elemhez és az elemekhez, és válasszon egy sötétebb színt. Láthatja, hogy milyen az enyém hasonlóan. Nem tökéletes. De ez sokkal jobb alternatívája a világos alapértelmezett feladatkezelő színeknek.
Van egy alternatív lehetőség, amellyel feltétlenül mindent megtehetsz a számítógép sötét módjában, beleértve az összes ablakot és a régi alkalmazásokat, de van néhány nem kívánt mellékhatások. Ehhez nyissa meg a Start menüt, és keresse meg a Nagy kontrasztú módtémát.
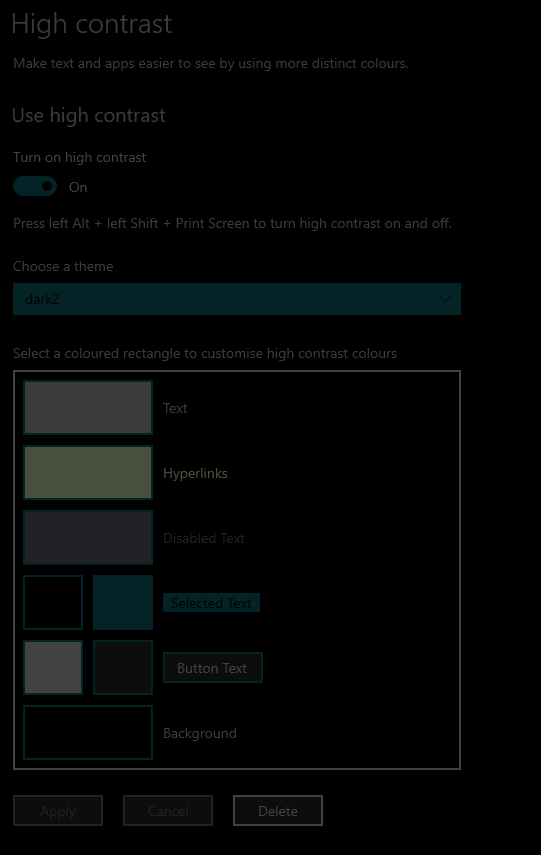
Ezután gondosan válassza ki a kívánt színeketaz egyéni sötét mód témájához. Válasszon egy sor elhalványult színt, hogy továbbra is megmondja a különbséget a szöveg, az ikonok és a háttér között. A fenti példa az, amit választottam.
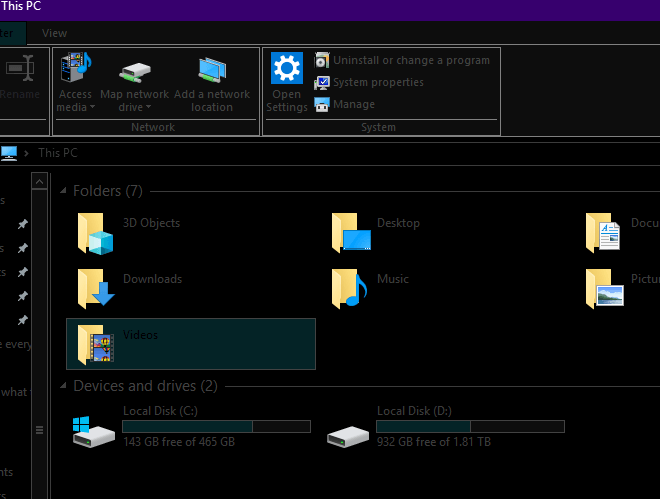
Itt van egy nézet arról, hogy miként néz ki később az interfész. Az Önnek megfelelő színek megkeresése eltart egy kis finomítást. Ha bármikor ki szeretné kapcsolni vagy bekapcsolni, egyszerűen használja a bal oldali Alt + Balra váltás + Nyomtatott képernyő billentyűparancsot.
Személy szerint nekem ez sokkal jobb a myeyes számára, és legyőz minden olyan fehér fénycsökkentő alkalmazást, mint az f.lux. Még nem végeztél el. A böngésző használatakor a fehér kijelző továbbra is ott lesz, és a fekete-fehérről a rémálom rémálom lehet a szemének.
Ha a böngészőjében nézetet sötét témává szeretné változtatni, keresse meg a a Chrome Extension áruházba és a letöltés Dark Reader -re. Ez a szöveget fehérre, a weboldal színét pedig feketera fordítja.
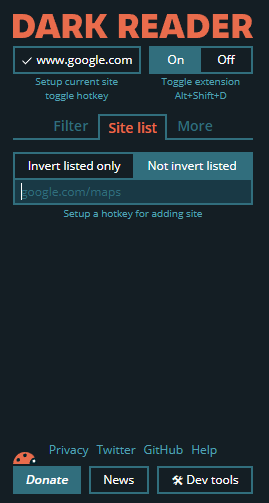
Ne feledje, hogy ezt kikapcsolhatja az asite oldalonként a szűrőlista használatával. Ez azt jelenti, hogy ha egy webhely, például a YouTube, beépített tisztességes sötét móddal rendelkezik, akkor erre támaszkodhat.
Végül megváltoztathatja a Chrome lapjait és felhasználói felület elemeit sötét módba egy új témával. . 1. Személy szerint úgy gondolom, hogy a Morpheon Dark a legegyszerűbb a szemén.
Azt is érdemes megjegyezni, hogy a Chrome 2019 végéig engedi a sötét üzemmód funkciót a stabil ágba, így nem kell támaszkodhat minden kiterjesztésre.
Összegzés
Tehát ez készült. Ezzel az útmutatóval a Windows 10 PC minden utolsó elemét sötét módba kapcsolta. A Windows 10 összes eleme sötét lesz a sötét témanak köszönhetően.
Ezután a nagy kontrasztú mód biztosítja, hogy az összes alkalmazásban, még a harmadik fél alkalmazásaiban is, a szín sötét legyen, a világos fehér helyett. Ezután a Chrome-nak ajánlott tippek lehetővé teszik a szemében is a teljes böngészés élményének megkönnyítését.
Sikerült egy andan témájú kiterjesztés kombinációját használni, hogy mindent sötétségbe hozzunk, beleértve a Facebook-ot is. , Google Docs, Instagram és Reddit. Nem minden UI elem tökéletes ezekkel a tippekkel, és néha meg kell csinálni néhány itt és ott, de minden bizonnyal sokkal jobb a szemén, mint a többi lehetőség.
Egy utolsó megjegyzés: ha fotószerkesztést vagy videószerkesztést szerkesztsz. , az üres vászonok természetesen fehérek lesznek, tehát a legjobb, ha előbb kikapcsolja a nagy kontrasztú módot.
Mi a véleményed erről az útmutatóról? Hasznosnak találta? Kérdése van a felsorolt tippekkel kapcsolatban? Ha igen, nyugodtan csatlakozz a Twitter-hez, és a lehető leghamarabb kapcsolatba lépünk veled.