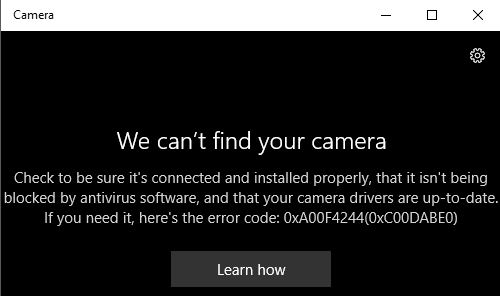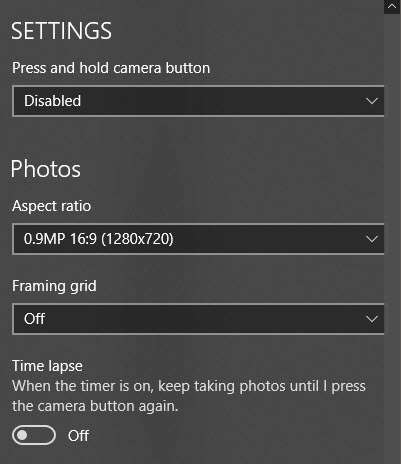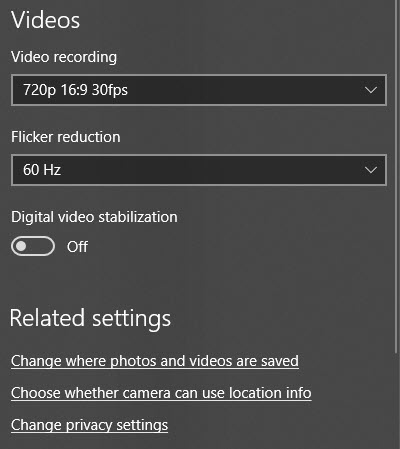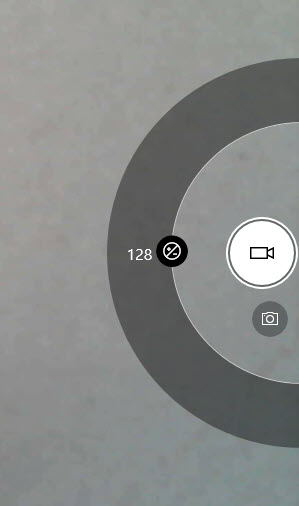A Windows 10-ben van egy Kameranevű alkalmazás, amely lehetővé teszi webkamera használatát videók rögzítéséhez és fénykép készítéséhez. Mindenképpen jobb, mint a kémprogramok / rosszindulatú programok által készített, harmadik féltől származó webkamera rögzítési szoftverének letöltése. Ebben a cikkben bemutatjuk az alkalmazás használatának és a különböző beállítások módosításának folyamatát.
Az egyik új probléma az új, sima felületen a Windows 10 alkalmazásban az, hogy néha túl egyszerű és tiszta . Szó szerint eltávolították a gombokat és egyéb olyan vizuális elemeket, amelyeket egyébként elvárnak. Például a kép- és videógombok mellett szó szerint három másik gomb is szerepel.
Ha szürket szeretne hozzáadni, szerkeszteni, rajzolni vagy rajzolni, akkor a kísérő Fotókalkalmazást a Windows 10 operációs rendszerben.
A Windows 10 fényképezőgép-alkalmazás használata
Mielőtt eljutunk ehhez, megismerkedünk az alapokkal. Először nyissa meg az alkalmazást, és ha még nem rendelkezik beépített vagy a számítógéphez csatlakoztatott webkamerával, egyszerű fekete képernyő jelenik meg, amely szerint Nem találjuk a fényképezőgépet.
Miután csatlakoztatta a fényképezőgépet, fel fogja kérni engedélyét arra, hogy a webkamerát a kameraalkalmazásban használja.
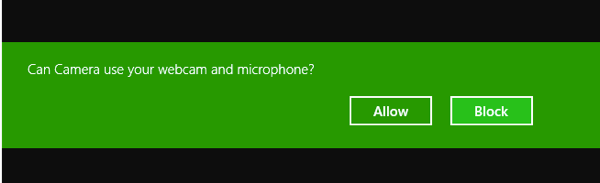
Miután ezt megtette, képesnek kell lennie látni a webkamerát egy teljes képernyős ablakban, amelyen néhány gomb található a tetején és oldalán:
Most itt van a szórakoztató rész! Hogyan készíthet képet vagy videót a Camera app alkalmazásával az Widows 10-ben? Kattintással vagy érintse meg a kamera ikont a kép elkészítéséhez, és kattintson rá, vagy érintse meg a videokamera ikonját a videó elindításához. Alapértelmezés szerint egy képet vagy videót készít, majd tárolja a Képekmappában a Képekmappában. Ha rákattintasz, egy kép rögzítő hangot fog készíteni, majd a kép a képernyő jobb alsó sarkában jelenik meg.
Ne feledje, hogy táblagépen lévő eszközön egy harmadik ikon jelenik meg lehetővé teszi, hogy panorámaképet készítsen. Előfordulhat, hogy át kell ugrani a képernyő aljáról az alkalmazássáv megjelenítéséhez, amellyel megváltoztathatja a fényképezőgépet (ha több is van), beállíthatja az időt, megváltoztathatja az expozíciót, stb.
Videó készítéséhez kattints a Videó módgombra, hogy fehérre váltson, majd ismét kattintson a gombra.
Az időzítő a képernyő alján kezdődik, és mindössze annyit kell tennie, hogy ismét rákattint a gombra a felvétel leállításához.
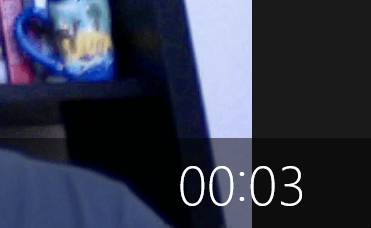 s>
s>
Ha a jobb felső sarokban lévő kis fogaskerék ikonra kattint, beállíthatja a beállításokat. Az első lehetőség az, hogy mi történik, amikor megnyomja és lenyomva tartja a fényképezőgép gombot. Alapértelmezés szerint csak egy fényképet vesz igénybe. Módosíthatja a Photo Burstvagy a Videóelemre.
Ezután a fényképezőgép alapján kiválaszthatja a rögzítendő felbontást. Ezután felveheti a keretezésrácsot a kamerán átfedésként. A választások a Harmadik szabályok, az Arany arány, a Crosshairsés a Tér. Ez akkor hasznos, ha a táblagépen, például a Surface Pro alkalmazással használja a fényképezőgépet.
Ha beállítja az időzítőt a fényképezőgép alkalmazásban, amit alább kifejtek, időt vesz igénybe. Tehát, ha beállítja az időzítőt 5 másodpercenként, akkor ismét a fényképezőgéppel nyomja meg a fényképezőgombot.
kiválaszthatja a felvétel minőségét, amely szintén függ a számítógéphez csatlakoztatott vagy a készülékbe beépített fényképezőgéptől. A villogás csökkentése videók rögzítése közben válassza ki a legmagasabb frissítési gyakoriságot. Ha van tablettája, győződjön meg róla, hogy bekapcsolja a Digitális video stabilizáláslehetőséget a videók készítéséhez.
Végül vannak olyan linkek is, ahol megváltoztathatja az alapértelmezett helyet, ahol fotókat és mentse el a videókat, és válassza ki, hogy a fényképezőgép használható-e a helyadatokkal kapcsolatban.
Vissza a főképernyőn, kattints a kis óraóra az időzítő beállításához. Ez csak akkor jelenik meg, ha képi üzemmódban van. A választható időközök az időzítő kikapcsolva, 2 másodperc, 5 másodperc és 10 másodperc. A lista megnyitásához kattintson a nyílra. egy másik ikon jelenik meg, amely lehetővé teszi a fényerő beállítását. Megjelenik egy félkör és egyszerűen kattinthat és húzhat a kör mentén a beállítások elvégzéséhez.
Miután fényképet vagy videót készítettél, a jobb alsó sarokban lévő kis ikonra kattintva megtekintheti a Photos alkalmazást. Mind a képek, mind a videók a Képekalatt található Camera Rollmappában vannak tárolva.
p>Ez nagyjából mindegyik a Camera alkalmazáshoz tartozik. Ne feledje, hogy szerkesztheti fotóit vagy videóit, meg kell keresnie a Fotók alkalmazást. Enjoy!