Gondjai vannak az Escape billentyű regisztrációjával a Windows 11/10 rendszerű asztali számítógépén vagy laptopján? Ennek több oka is van. Ennek oka lehet például szoftverhiba, ütköző operációs rendszer-beállítás vagy sérült billentyűzet-illesztőprogram.
Az ESC kulcs hibája is fennállhat, valószínűleg szennyeződés, fizikai sérülés vagy a rendszeres használatból eredő kopás miatt. Azonban a legjobb, ha végigdolgozza a következő javításokat, mielőtt erre a következtetésre jutna.
1. Használja a Billentyűzet hibaelhárítót
A Windows 10 és 11 rendelkezik egy külön hibaelhárító segédprogrammal, amely automatikusan észleli és kijavítja a billentyűzetekre jellemző problémákat. A futtatáshoz:
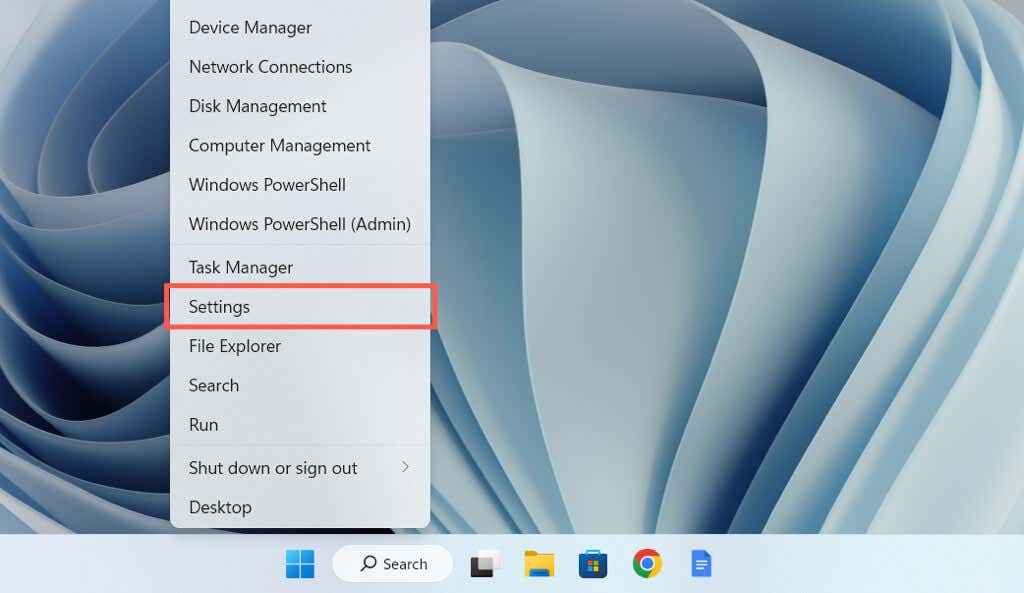
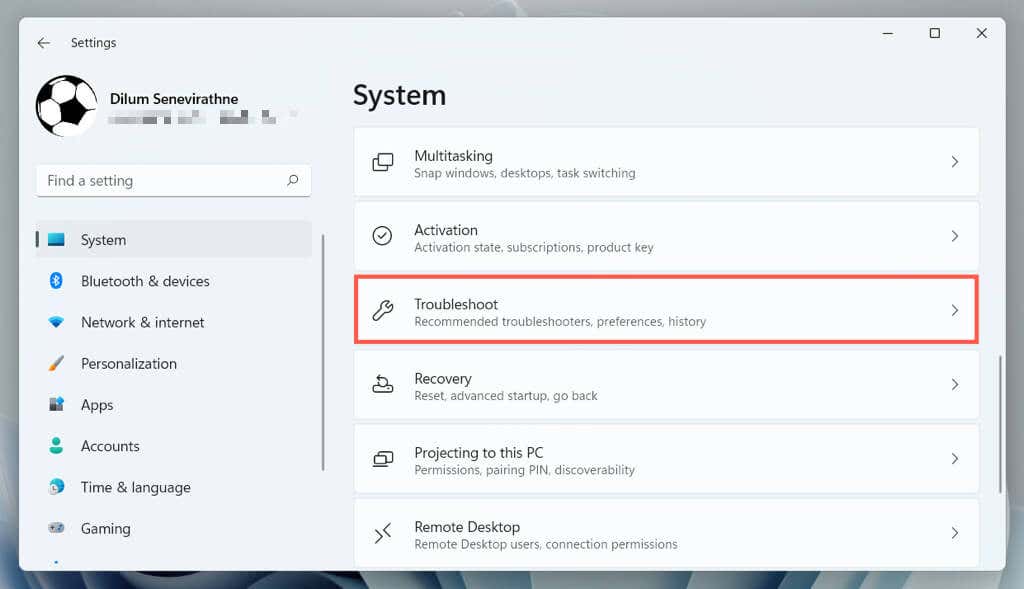
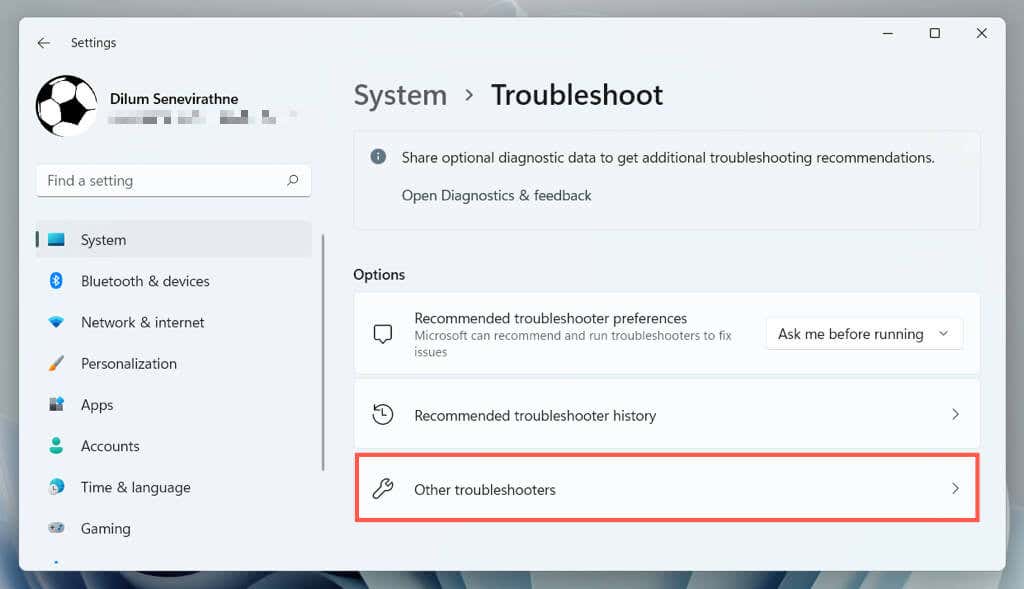
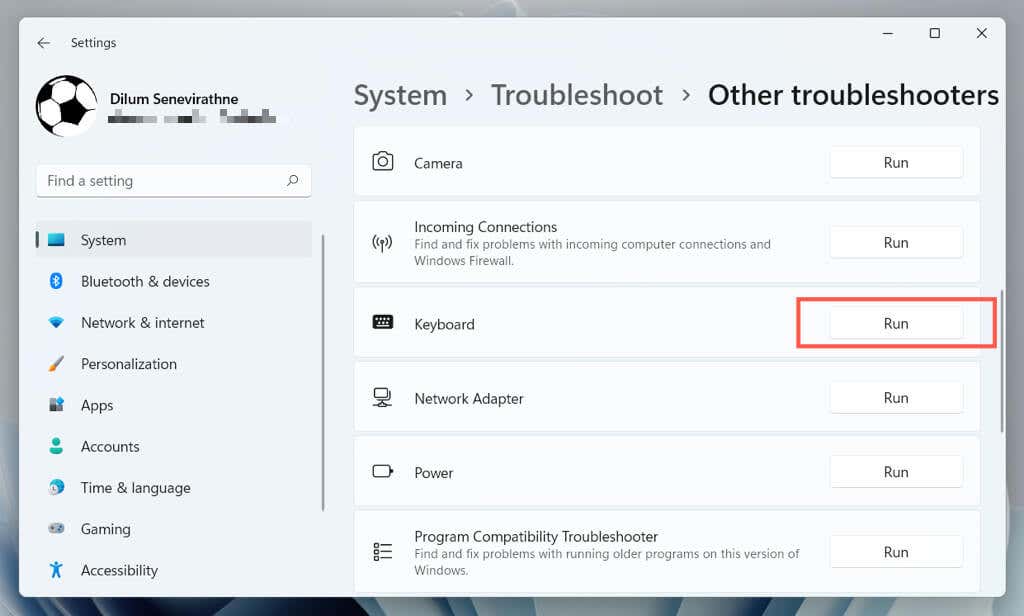
2. Váltás az USB-portok között
Az USB-portok hibásan működhetnek, és megakadályozhatják a csatlakoztatott eszközök megfelelő működését. Célszerű egy másik USB-porthoz csatlakoztatni a billentyűzetet, és ellenőrizni, hogy ez megoldja-e a problémát. Ha vezeték nélküli billentyűzetet használ, próbáljon ki egy másik portot a vezeték nélküli vevőhöz.
Ne csatlakoztassa a billentyűzetet semmilyen USB-elosztóhoz; ehelyett csatlakoztassa közvetlenül a CPU burkolatán található porthoz.
3. Indítsa újra a számítógépet
A számítógép újraindítása törli az operációs rendszer ideiglenes adatait és a kiüríti a hardver-illesztőprogram gyorsítótárát -t, és megoldja a billentyűzettel kapcsolatos különféle problémákat.
Csak nyissa meg a Start menüt, és válassza a Bekapcsolás>Újraindításlehetőséget. Ha vannak még véglegesítetlen Windows-frissítések, válassza a Frissítés és újraindításlehetőséget.
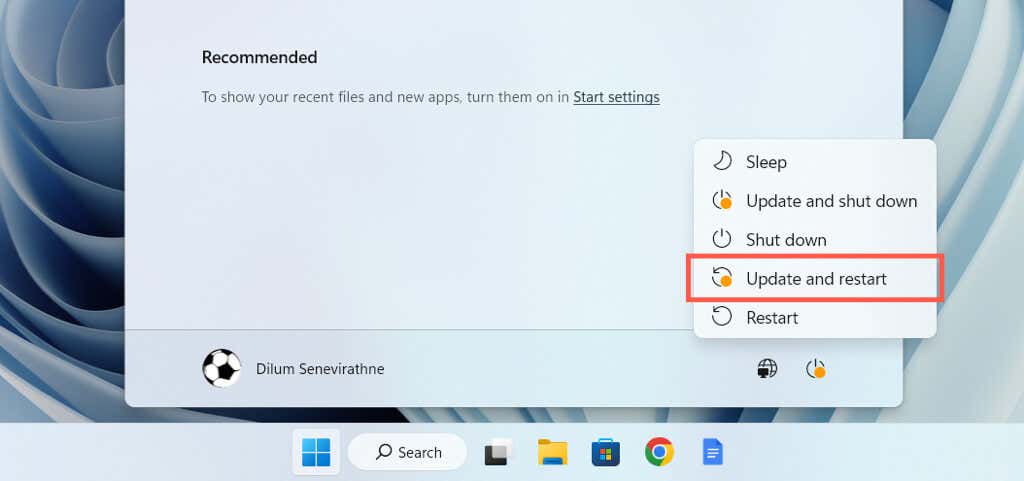
4. Kapcsolja ki a szűrőbillentyűket
A Filter Keys a Windows beépített kisegítő funkciója, amely kiszűri a véletlen billentyűleütéseket, de azt is eredményezheti, hogy az ESC billentyű nem működik. A deaktiváláshoz:.
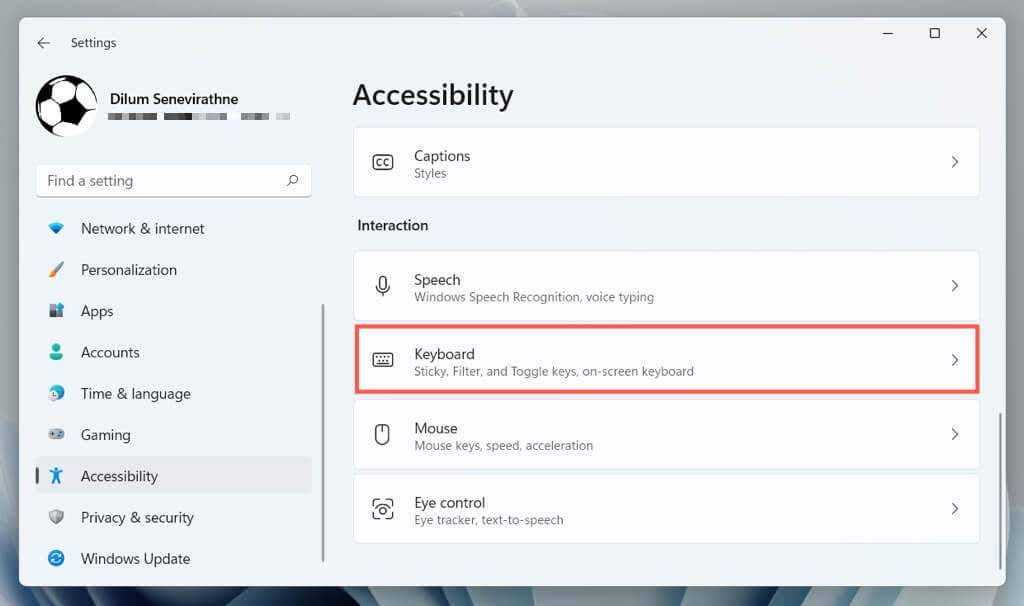
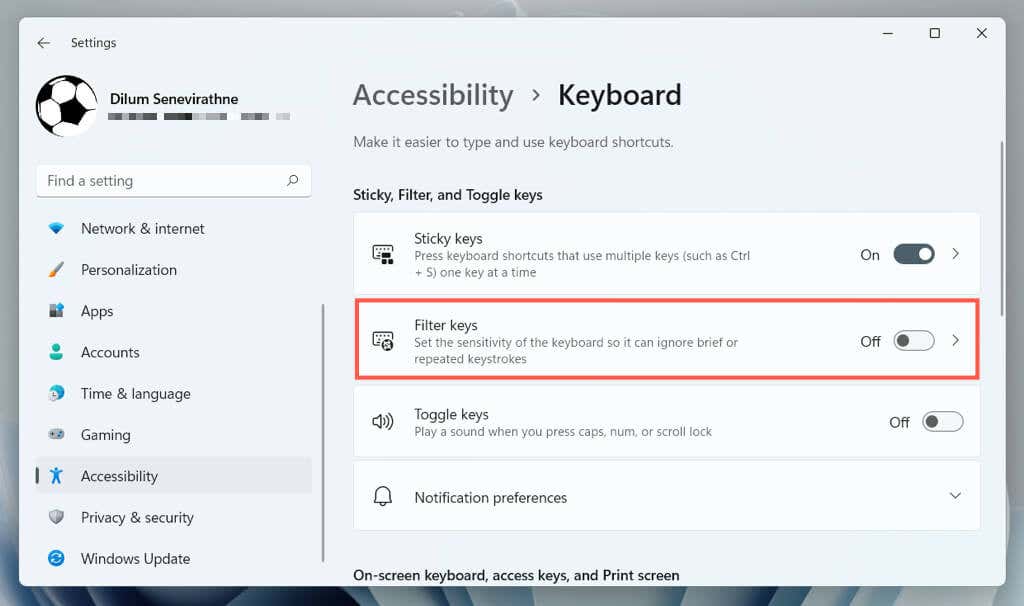
5. A ragadós kulcsok letiltása
A ragadós billentyűk egy másik kisegítő lehetőség, amely addig aktiválja a Ctrl, Alt és Shift billentyűket, amíg meg nem nyom egy másik billentyűt. Próbálja meg letiltani, ha az Esc billentyű – beleértve a többi, például a funkcióbillentyűket is – hibásan válaszol.
Ehhez törölje a jelet a Ragadó billentyűk használatamelletti négyzetből a fenti képernyőn – Beállítások>Kisegítő lehetőségek>Billentyűzet.
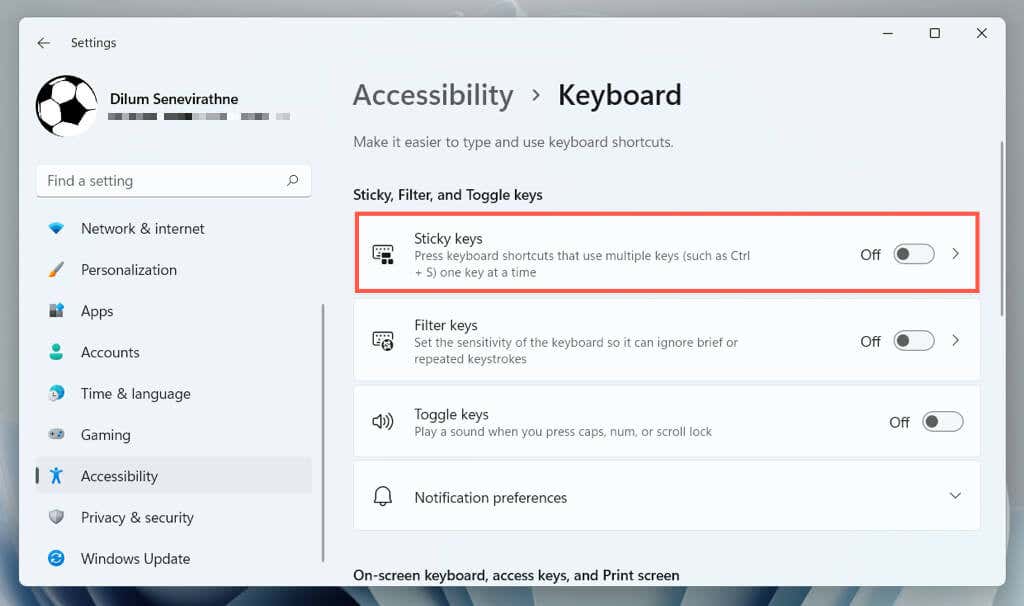
6. A szűrőbillentyűk és a ragadós kulcsok letiltása (Alt Method)
Ha rendelkezik probléma a Windows Beállítások alkalmazás megnyitásakor -vel, deaktiválhatja a szűrőkulcsokat és a beragadó kulcsokat a számítógépén található Kezelőpanel segítségével. Ehhez tegye a következőket:
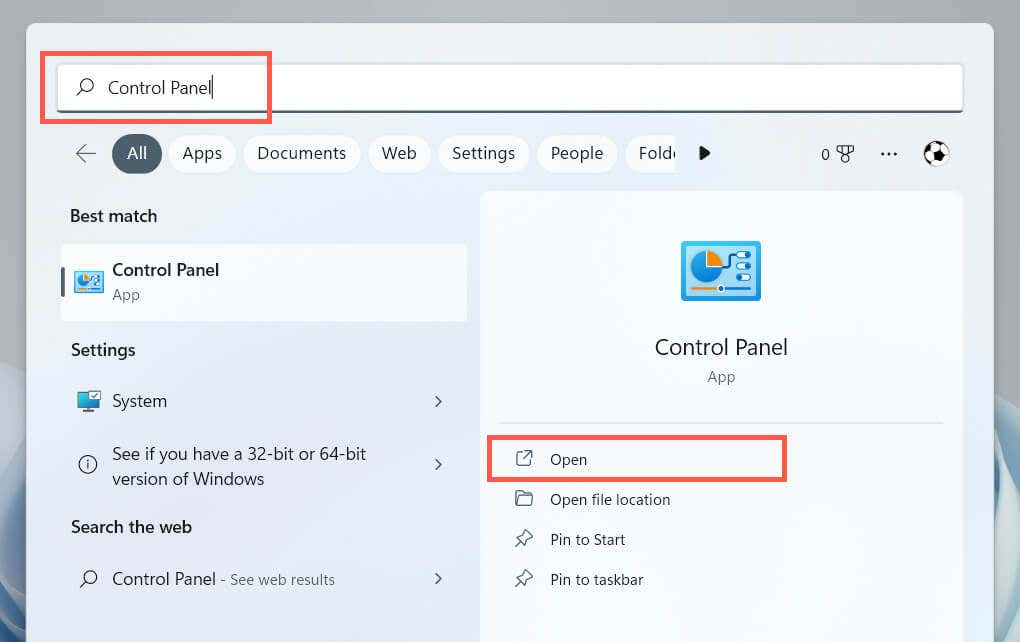
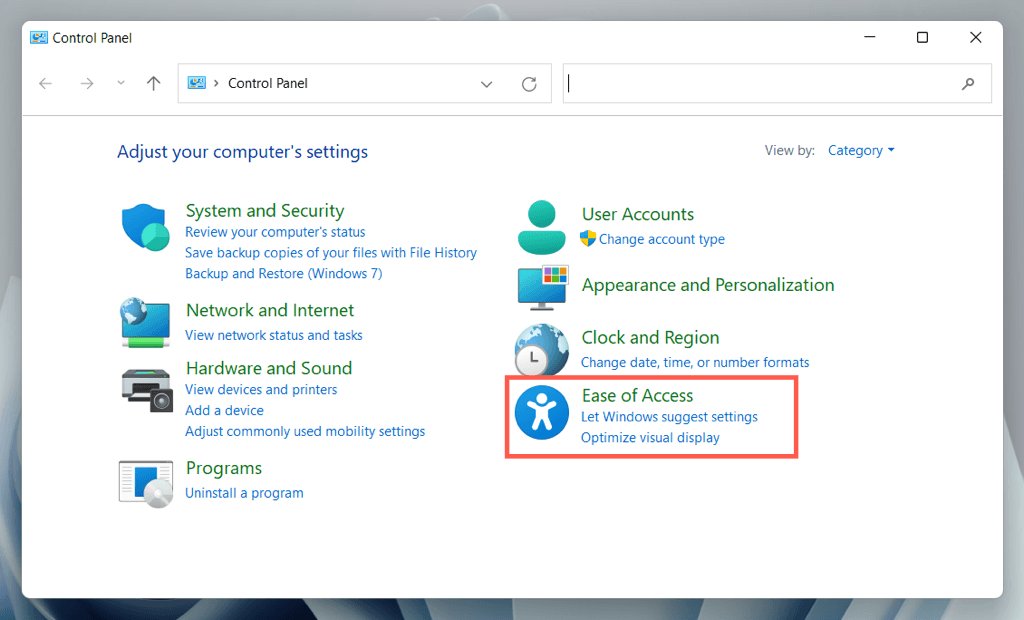
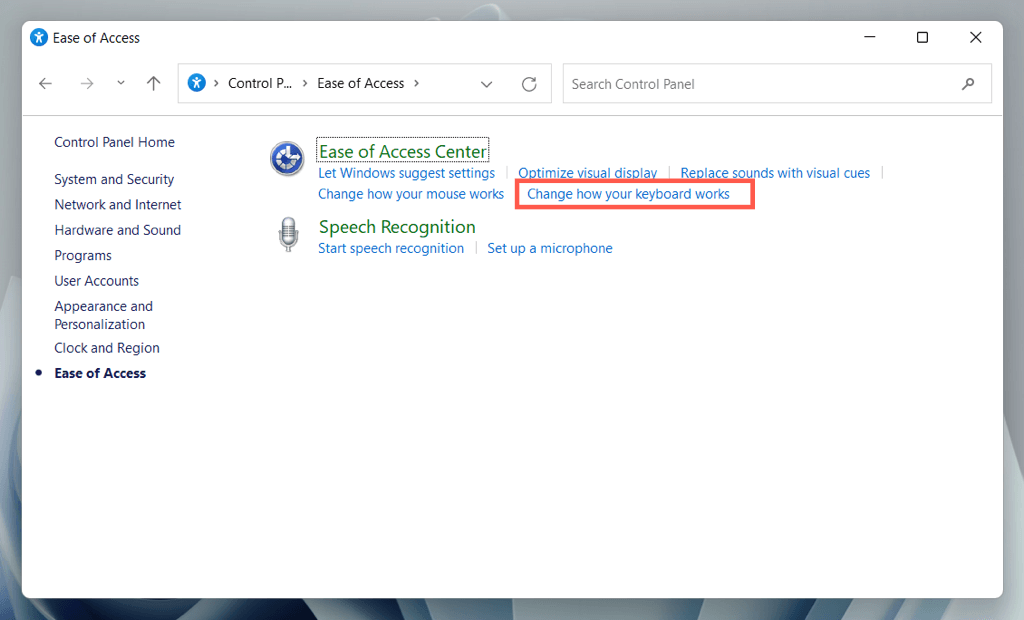
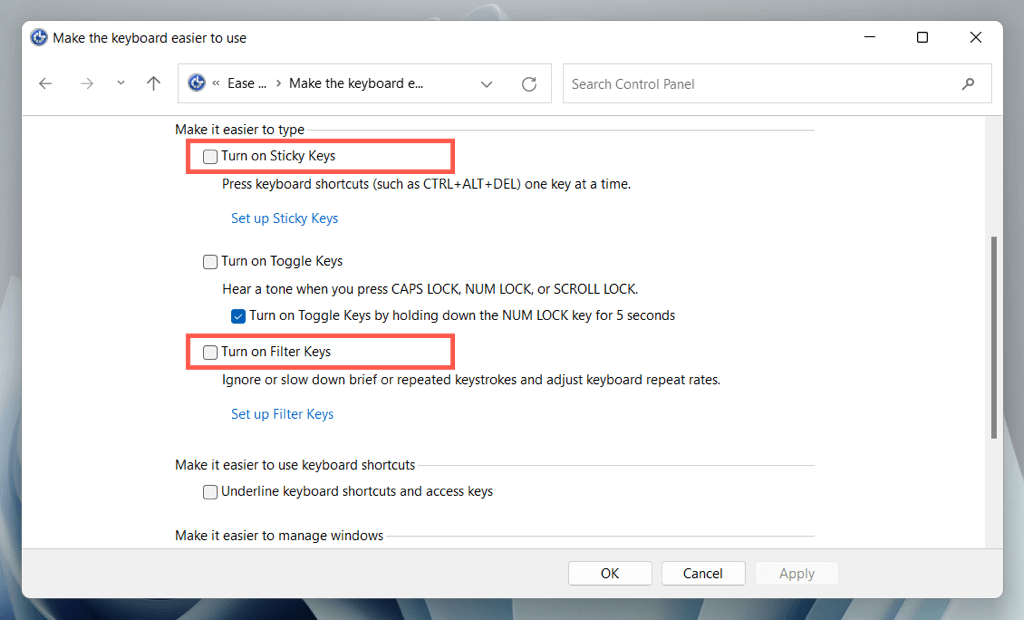
7. Telepítse a Keyboard Manufacturer Software
szoftvertElőfordulhat, hogy egyes billentyűzetek nem működnek megfelelően, hacsak nem tölt le további illesztőprogramokat és alkalmazásokat – például Logi Options+ -t a Logitech márkájú billentyűzetekhez. Keressen a gyártó webhelyén, töltse le az elérhető szoftvereket, és ellenőrizze, hogy ez változtat-e.
Ha már rendelkezik, próbálja meg eltávolítani és újratelepíteni a szoftvert. Ehhez tegye a következőket:
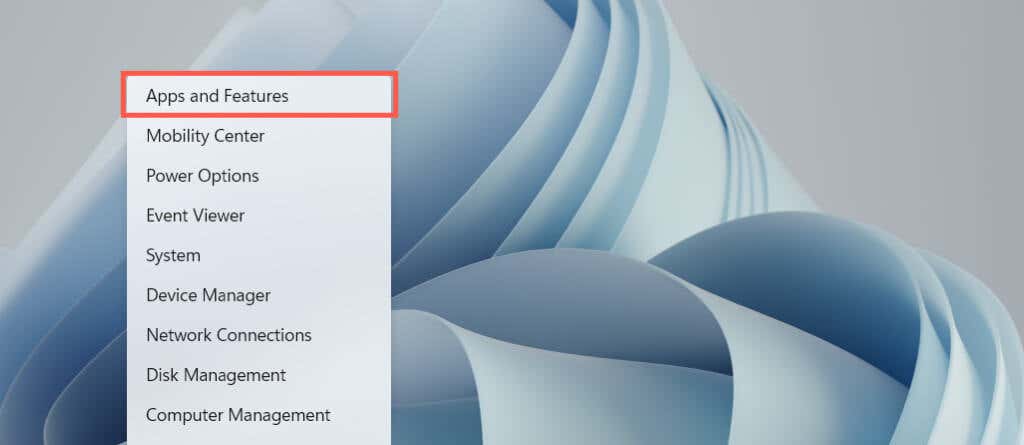
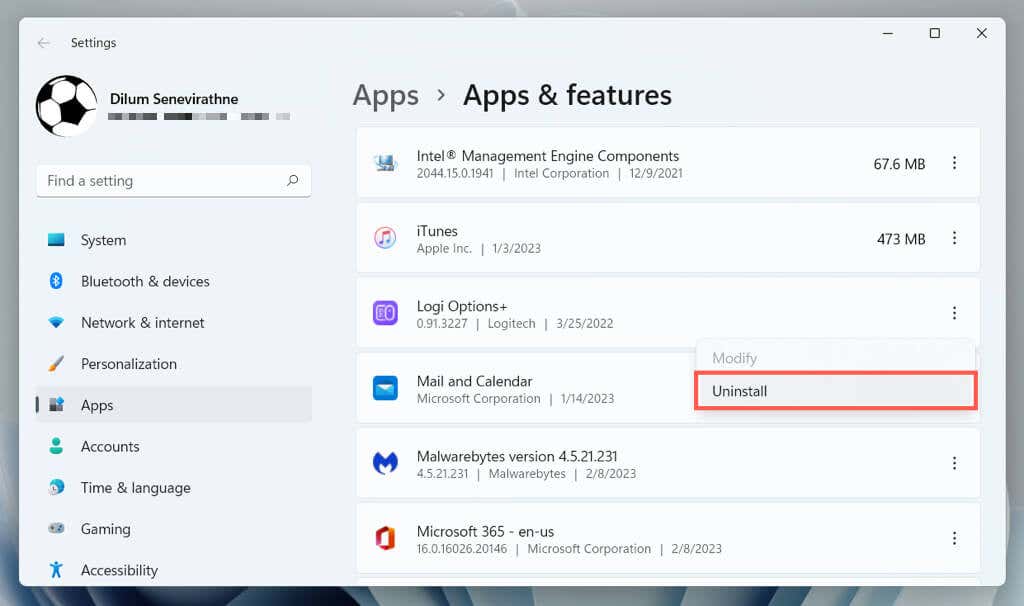
8. Ellenőrizze a rosszindulatú programokat
A billentyűzet-eltérítés a számítógépes vírusok gyakori támadási vektora, ezért a következő javítás magában foglalja a rosszindulatú programok ellenőrzését a számítógépén. Használja a beépített Windows Security segédprogramot a víruskereső futtatásához:
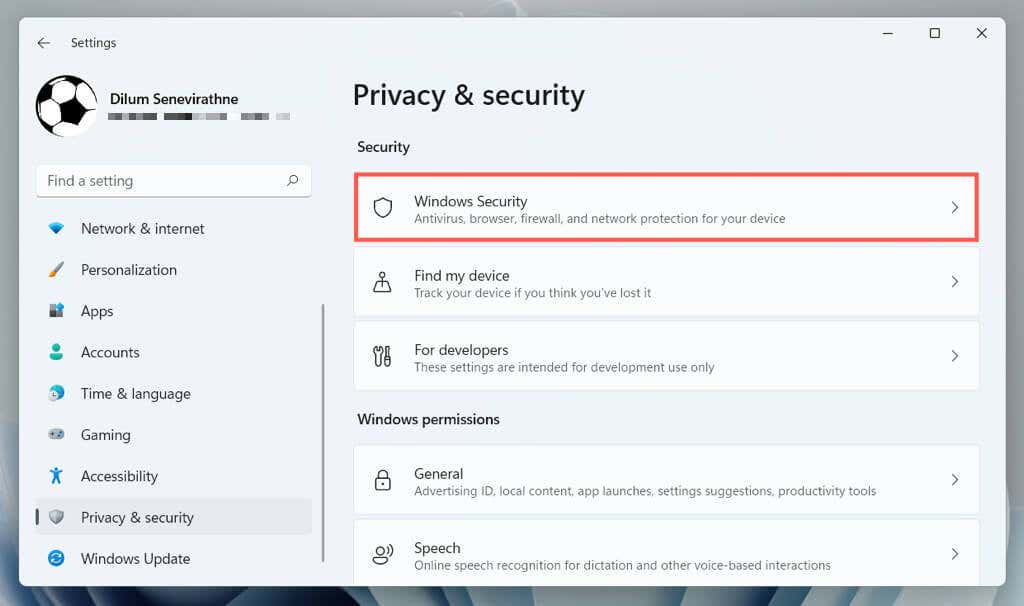
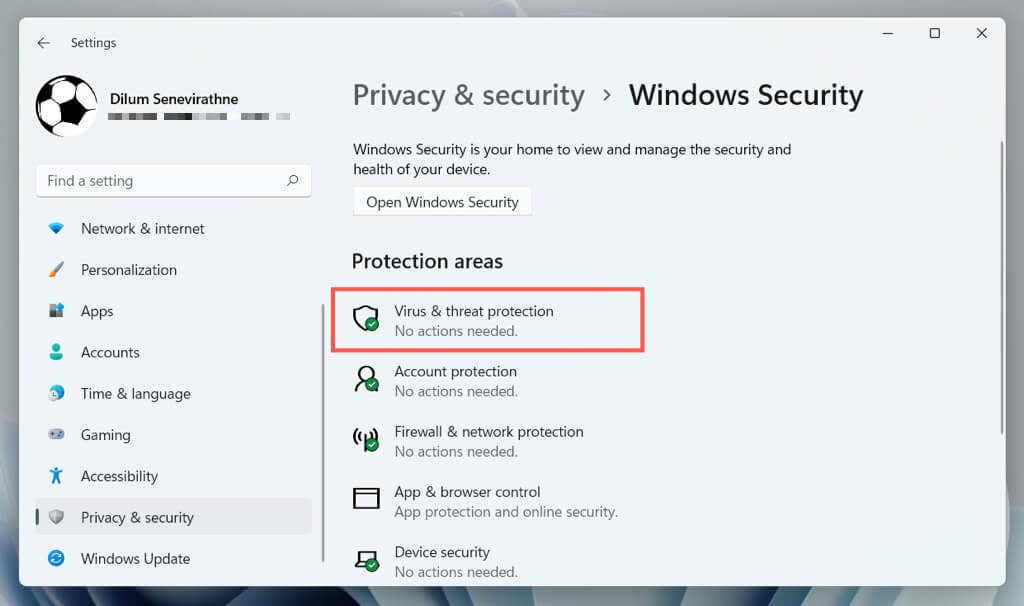
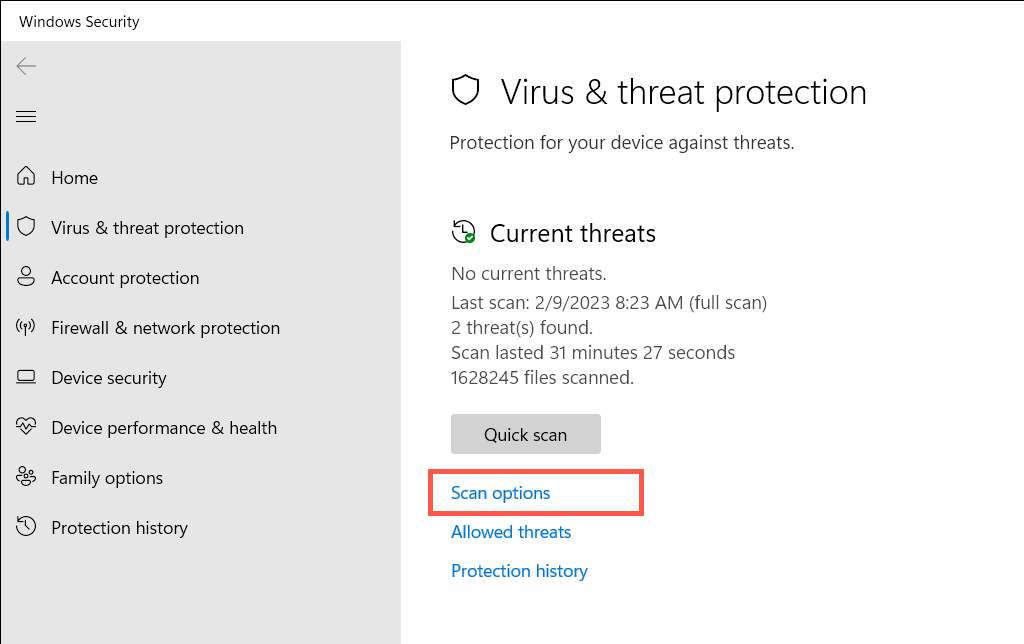
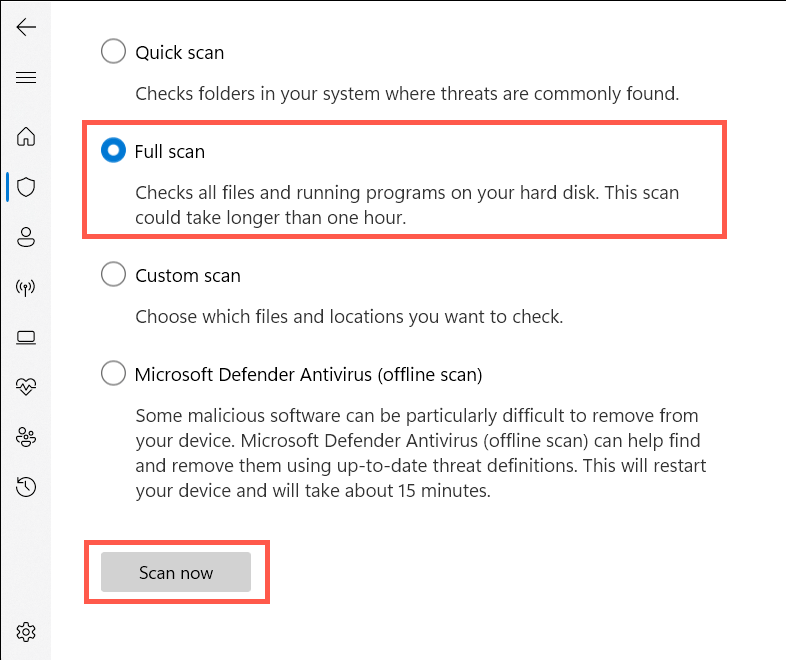
Kövesse a harmadik féltől származó kártevő-eltávolító segédprogram -et a rosszindulatú programok további formáinak kereséséhez. Például a Malwarebytes ingyenes verziója kivételes munkát végez a trójai programok, kémprogramok és billentyűnaplózók észlelésében és eltávolításában.
9. Futtassa a Hardver és eszközök hibaelhárítót
A Microsoft hardver és eszközök hibaelhárítója további billentyűzet-problémákat is kijavíthat, amelyek a számítógép hardver- és szoftverütközéseiből erednek. A futtatáshoz:
msdt.exe-id DeviceDiagnostic
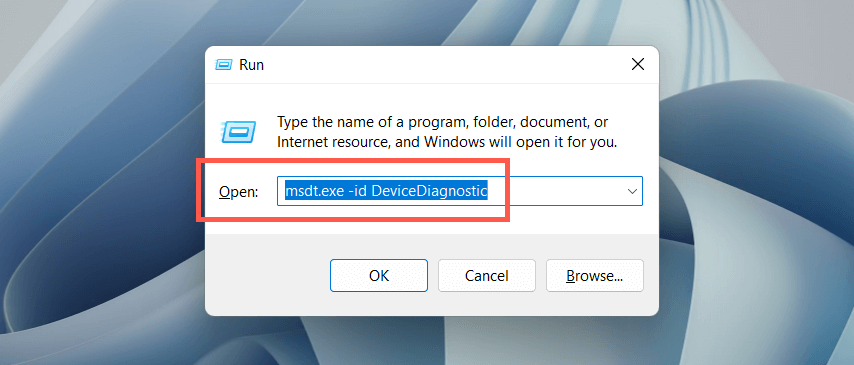
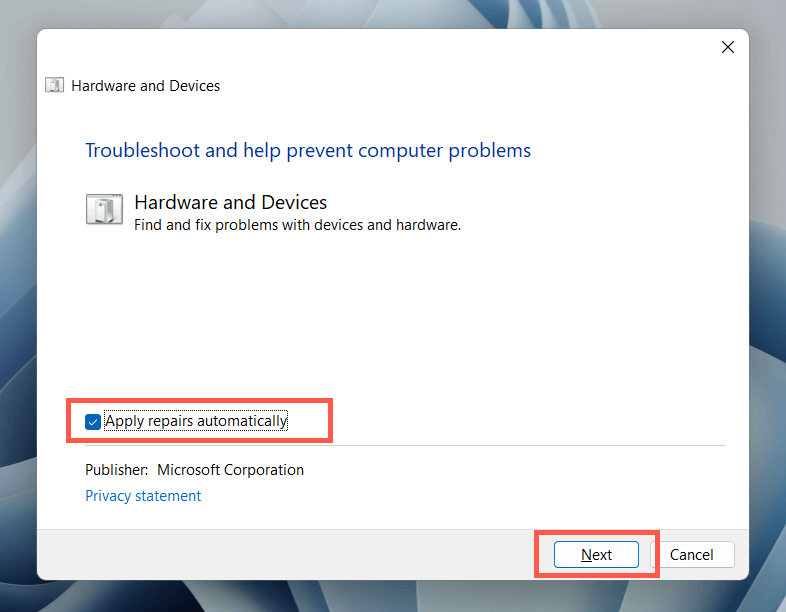
10. Frissítse a billentyűzet illesztőprogramját
Ha az ESC billentyűvel kapcsolatos probléma továbbra is fennáll, próbálja meg frissíteni a billentyűzet illesztőprogramját a legújabb verzióra. Ehhez tegye a következőket:
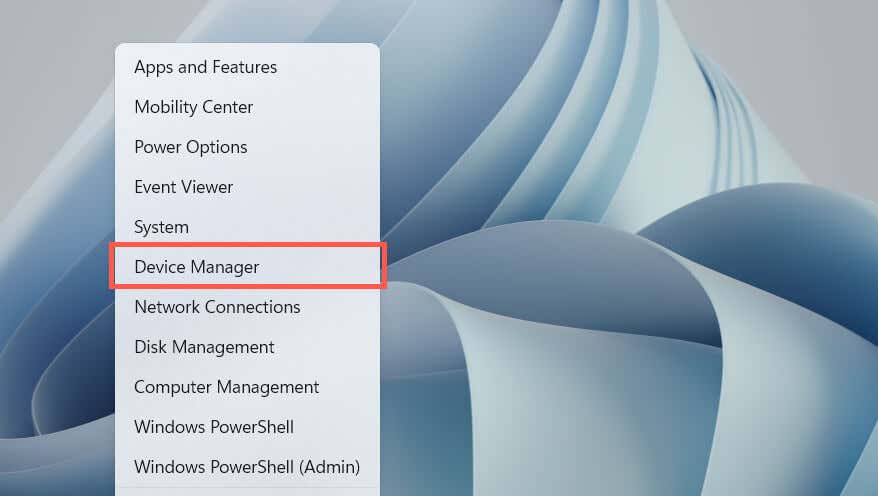
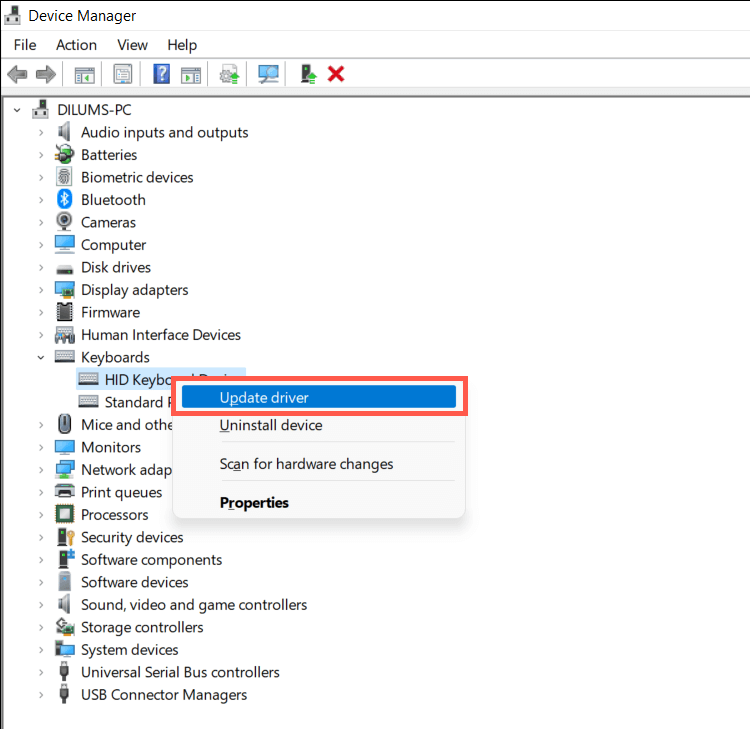
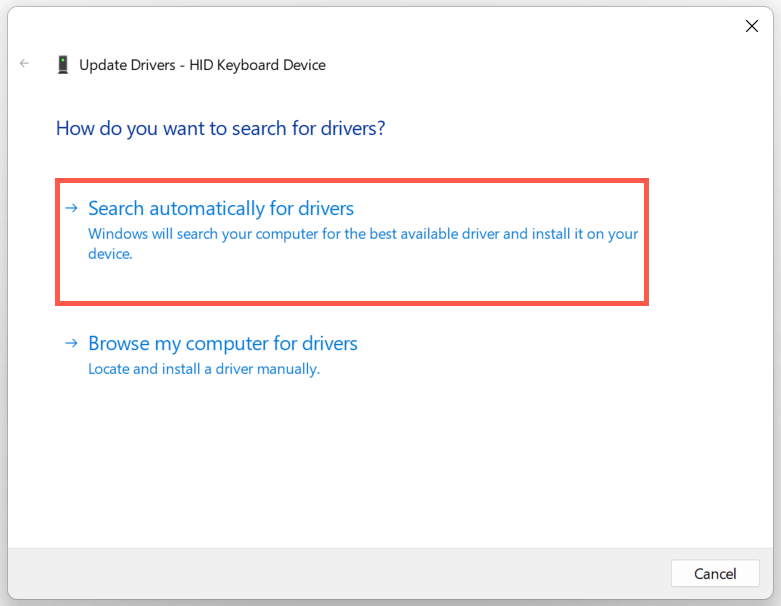
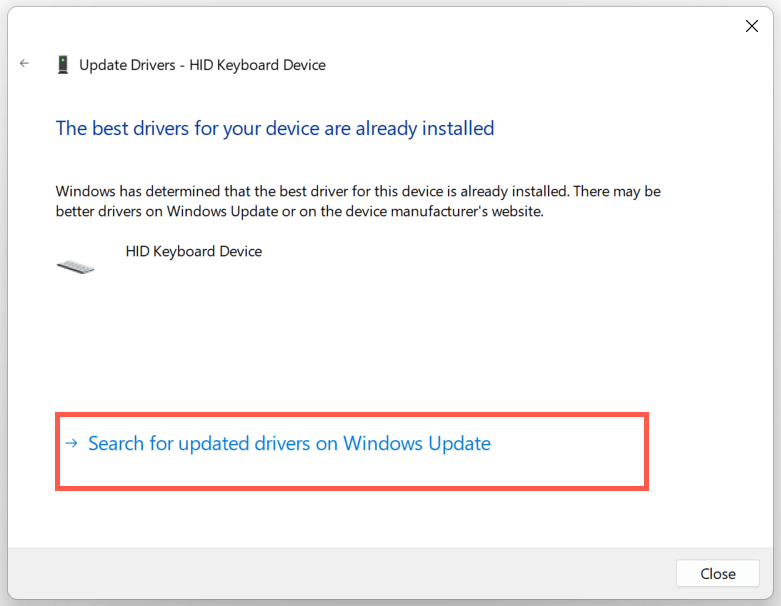
11. Telepítse újra a billentyűzet-illesztőprogramot
A sérült billentyűzet-illesztőprogram egy másik oka annak, hogy az ESC billentyű nem működik a Windows rendszerben. Távolítsa el, majd telepítse újra a probléma megoldásához. Ehhez tegye a következőket:
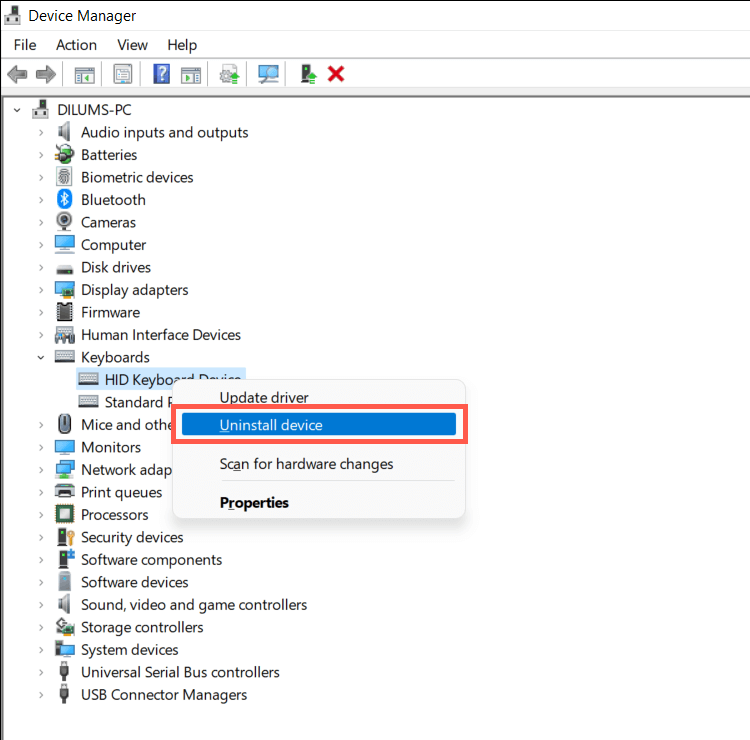
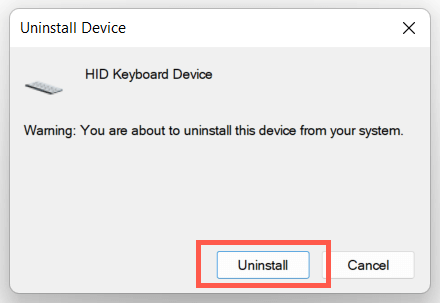
A Windowsnak a számítógép indításakor automatikusan újra kell telepítenie a billentyűzet illesztőprogramjait. Ha a billentyűzet nem reagál az újraindítás után, nyissa meg újra az Eszközkezelőt, és válassza a Művelet>Hardvermódosítások keresésemenüpontot a menüsorban.
12. Telepítse az operációs rendszer frissítéseit
A Windows frissítése a legújabb verzióra megoldhatja a szoftver- és hardver-összeférhetetlenségből adódó váratlan, billentyűzettel kapcsolatos problémákat.
Csak nyissa meg a Beállítások alkalmazást, válassza aWindows Update, majd a Frissítések kereséselehetőséget. Ha a Windows Update frissítést észlel, a telepítéshez válassza a Letöltés és telepítéslehetőséget.
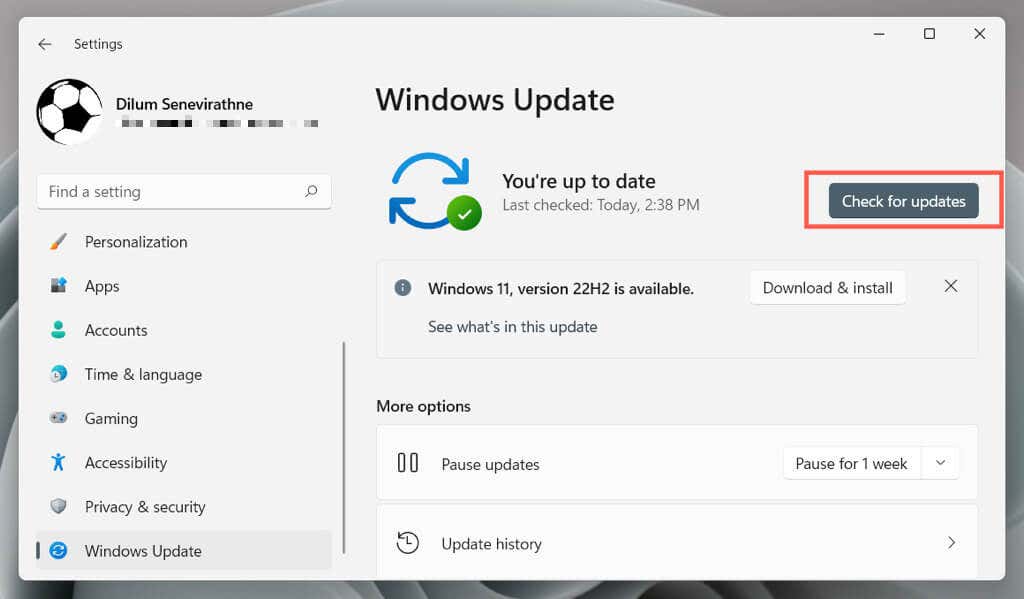
13. Futtasson egy SFC- és DISM-keresést
A Windows sérülése megakadályozza az ESC billentyűkkel kapcsolatos különféle funkciók és billentyűparancsok működését – például a Feladatkezelő megnyitása a Ctrl–Shift–Escbillentyűkombinációval span>gyorsbillentyű. Futtassa a Rendszerfájl-ellenőrző és DISM (Deployment Image Services and Management) eszköz programot az operációs rendszer javításához.
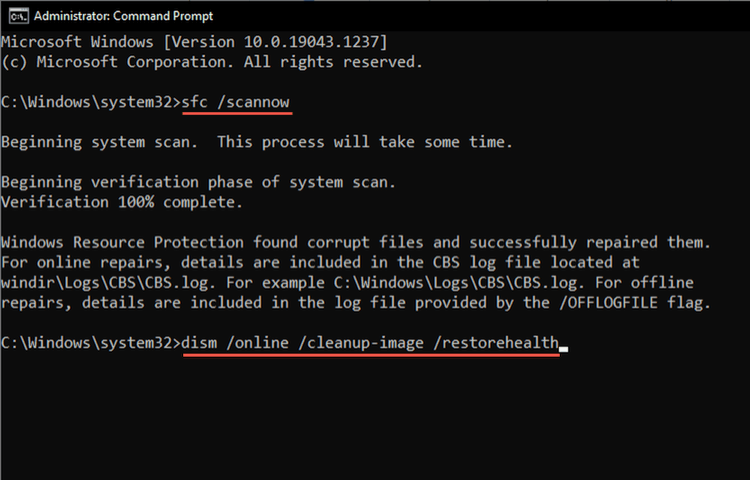 >
>
14. Végezzen rendszer-visszaállítás
otHelyezze vissza a Windows rendszert egy korábbi állapotba, hogy megoldja az ütköző programtelepítésekből, hardver-illesztőprogram-frissítésekből és az operációs rendszer egyéb közelmúltbeli változásaiból eredő problémákat. Ehhez:.
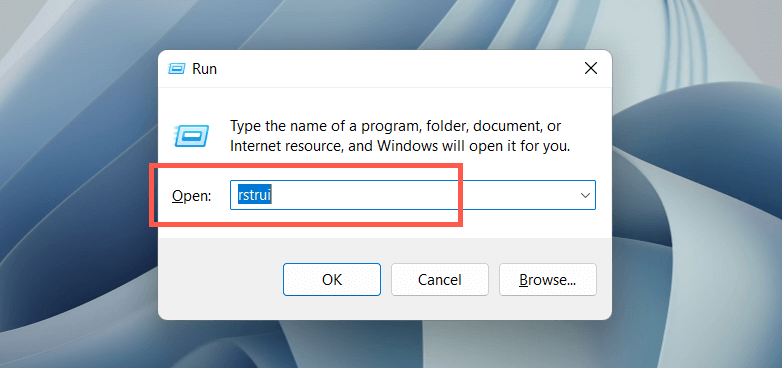
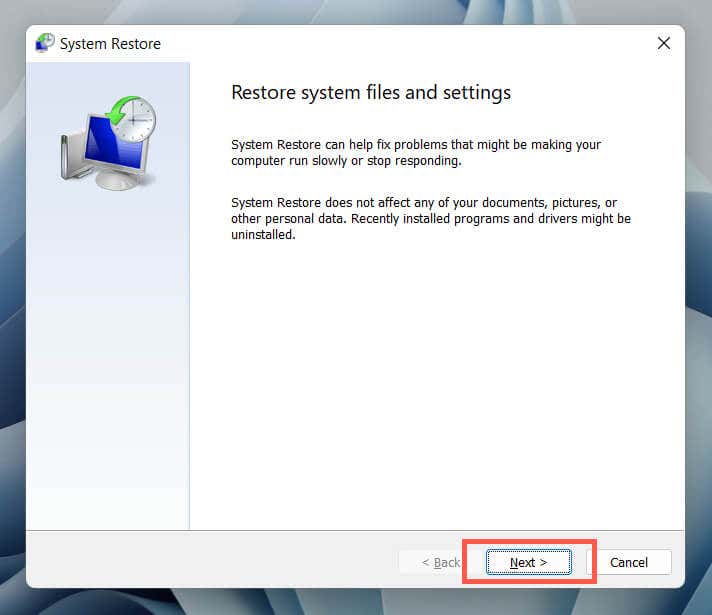
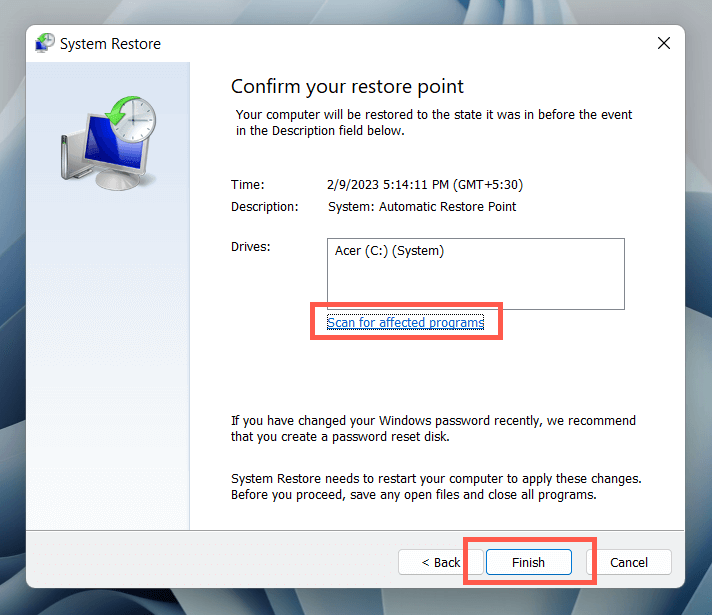
15. Hardverproblémák keresése
Ha a fenti javítások egyike sem segít az ESC kulcs kijavításában, a probléma valószínűleg hardverrel kapcsolatos. Íme néhány módszer, amellyel eldöntheti, hogy ez a helyzet.
Ha minden jel hardverproblémára utal az Esc billentyűvel, egy kulcssapka lehúzóval távolítsa el a kulcsot, és ellenőrizze a mechanikus kapcsolót vagy az alatta lévő membránt, hogy nem sérült-e. Tisztítsa meg vagy cserélje ki, ha szükséges. A billentyűzetet számítógép-technikussal is megjavíttathatja, garanciálisan kicserélheti, vagy vegyél magadnak egy új billentyűzetet.
Addig is használhat egy harmadik féltől származó billentyűzet-testreszabási eszközt, például a SharpKeys -t, hogy az ESC-t egy másik billentyűzet billentyűvé alakítsa át.
.