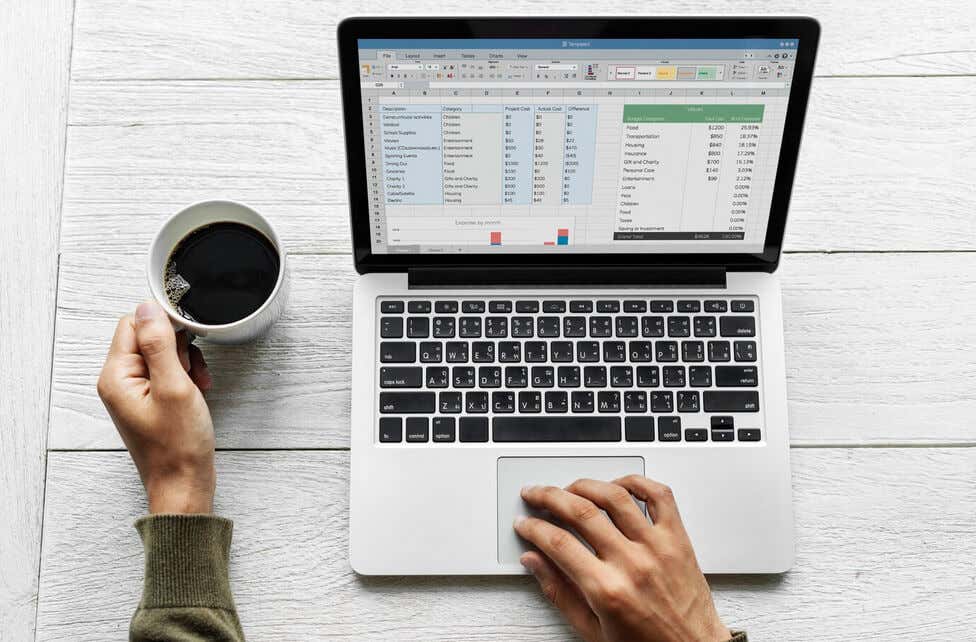
Akár a projektek ütemezését követi, akár pénzügyi adatokat kezel, akár eseményeket tervez, a dátumok összeadásának vagy kivonásának lehetősége az Excelben megváltoztatja a helyzetet, mi pedig szívesen segítünk.
AMunka dátumokkal Microsoft Excelben -nak néha olyan érzése lehet, mintha egy labirintusban navigálna, különösen, ha napokat levonni -t, hónapokat vagy éveket kell hozzáadnia. Ebben az átfogó útmutatóban belemerülünk az Excel dátumkezelésének bonyolultságába.
1. Adjon hozzá vagy vonjon ki napokat a dátumig egy képlettel
Ha adott számú napot szeretne hozzáadni vagy kivonni egy dátumhoz egy cellában vagy dátumokat egy teljes oszlopban, akkor egy adott aritmetikai műveletet kell használnia.
Napok hozzáadása egy dátumhoz egy cellában
Több képletet is használhat arra, hogy több napot adjon egy dátumhoz egy Excel cellában, és automatikusan megjelenítse a jövőbeli dátumot egy külön cellában.
A legegyszerűbb képlet cellahivatkozás + a hozzáadni kívánt napok száma. Tegyük fel, hogy 10 napot szeretne hozzáadni a dátumhoz az A2-es cellában. A képlet a következő lesz: =A2+10
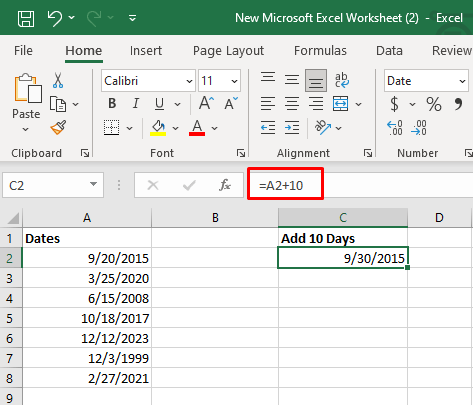
Egy másik egyszerű képlet, amelyet használhat, a DATE(év, hónap, nap) függvény. A képlet így néz ki: =DATE(2015, 9, 20)+10
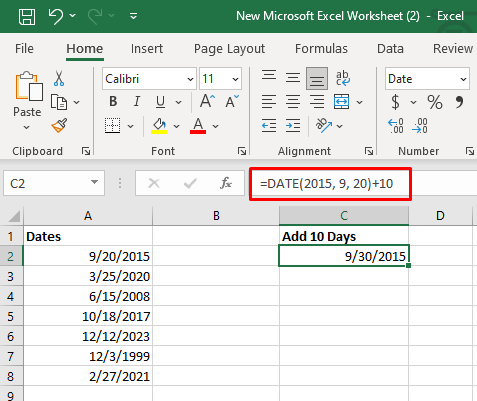
És végül a harmadik lehetőség arra, hogyan adjunk hozzá napokat egy dátumhoz a cellában, hogy ezt egy másik funkció eredményeként tegyük meg. Használhatja például a TODAY() függvényt. A képlet =MA()+10.
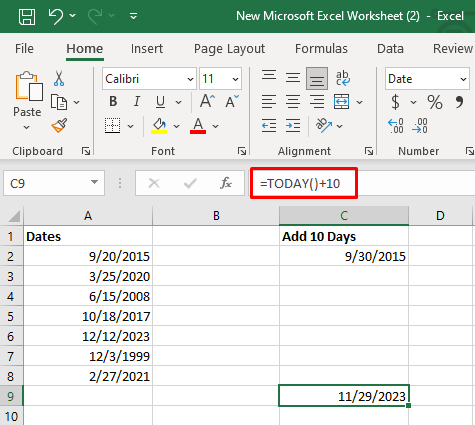
Amint láthatja, ehhez a funkcióhoz nem kell a mai dátumot beírni a cellába. Egy üres cella megteszi, mert az Excel felismeri az aktuális dátumot.
Napok kivonása egy cellában lévő dátumból
Ha egy adott napból kivonunk egy bizonyos számú napot, az hasonló a hozzáadáshoz. Valójában a képletek változatlanok maradnak, de +N nap helyett -N napot fog használni. Íme a példák:
=A2-10
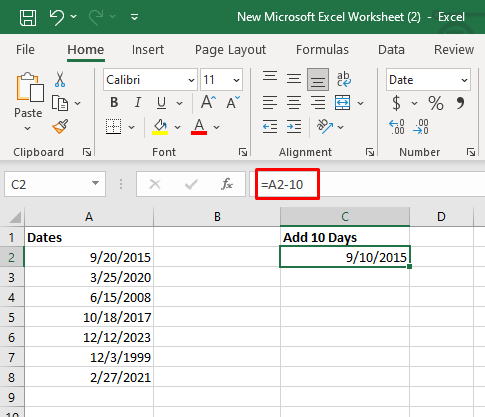
=DATE(2015, 9, 20)-10
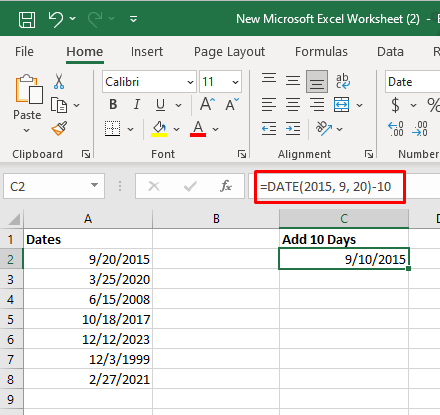
=MA()-10
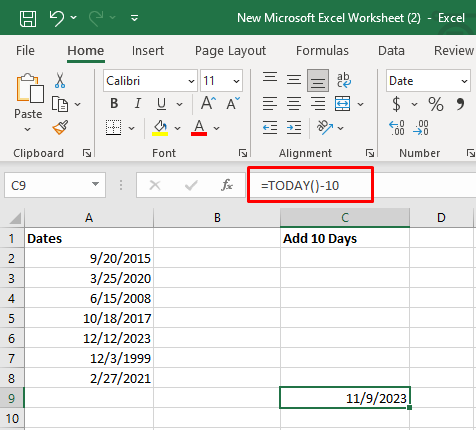
2. Napok hozzáadása vagy kivonása a dátumig képlet nélkül
Ha nem tetszik a Excel képletek segítségével, használhatja az Excel Speciális beillesztés funkcióját, amellyel több dátumból adott számú napot adhat hozzá vagy vonhat ki. Így teheti meg:
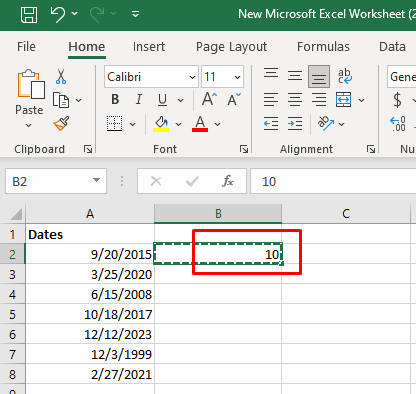
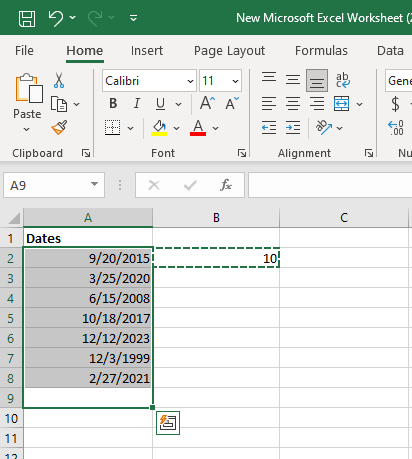
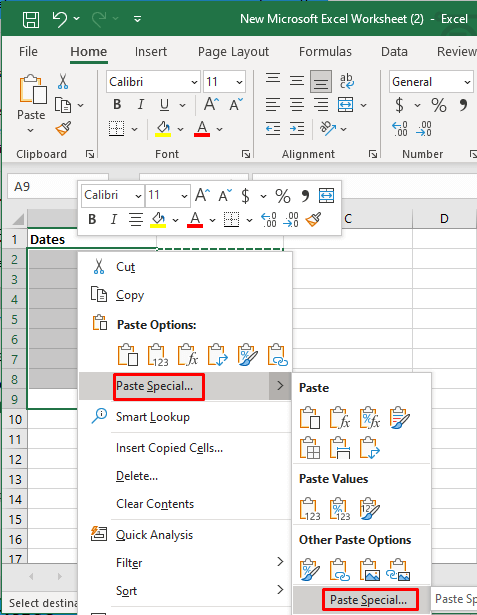
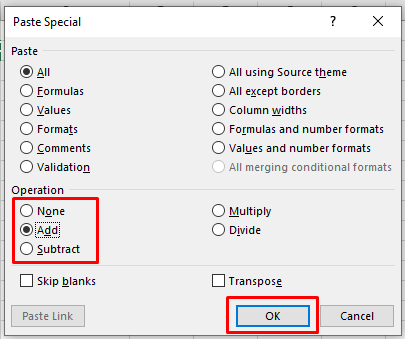
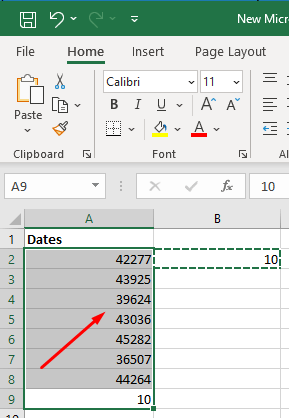
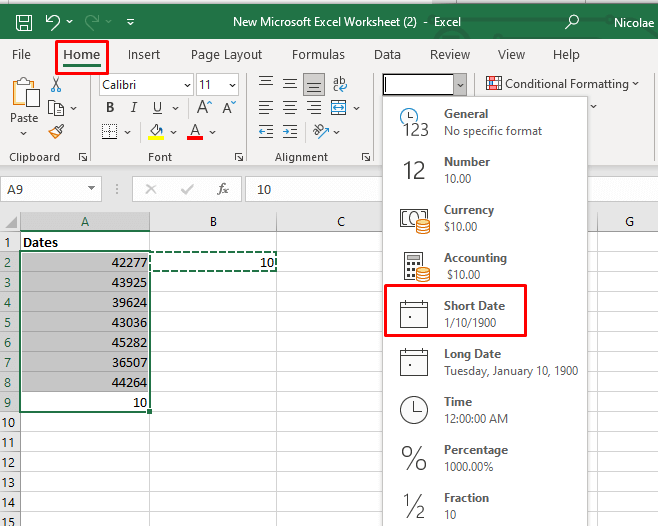
3. Hetek hozzáadása vagy kivonása a dátumig a Microsoft Excel
benA hetek hozzáadása vagy kivonása az Excel celláiban lévő dátumokhoz hasonló a napok hozzáadásához vagy kivonásához. Valójában ugyanazokat a képleteket fogja használni, de a napok összeadása helyett az összeadni kívánt hetek számát 7-tel szorozza meg.
Lássuk a példákban szereplő képleteket.
Ha 4 hetet szeretne hozzáadni, a képletnek így kell kinéznie:
=A2+4 *7
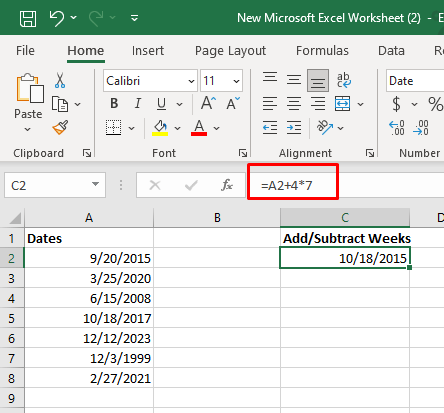
=DATE(2015, 9, 20)+4*7
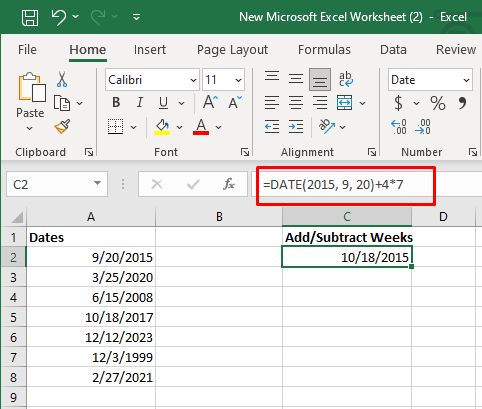
=MA()+4*7
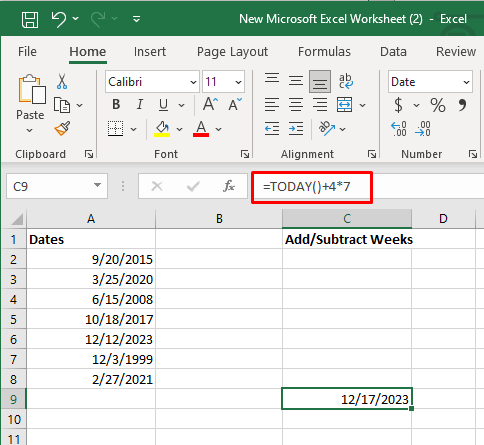
A hetek levonása ugyanaz. +N hét helyett -N hetet használ.
A2-4 *7
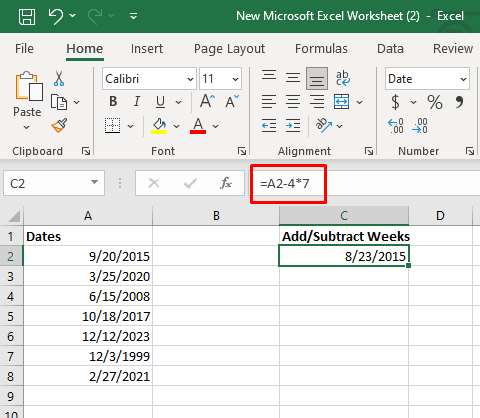
=DATE(2015, 9, 20)-4*7
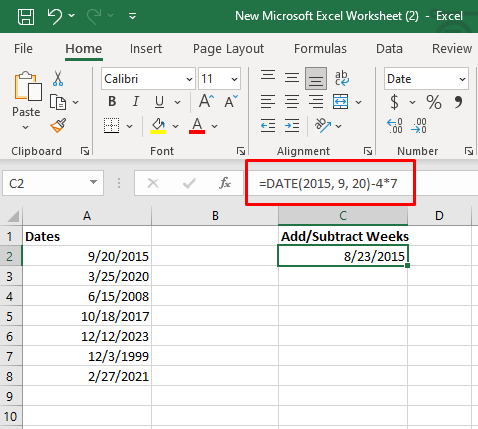
=MA()-4*7
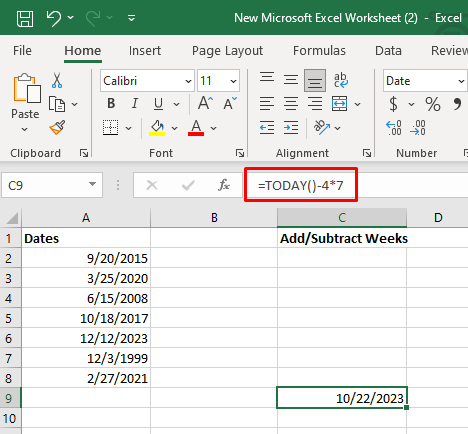
4. Hónapok hozzáadása vagy kivonása a dátumig a Microsoft Excel
benKét függvény használható egy teljes hónap hozzáadására vagy kivonására egy cellában lévő dátumból. A DÁTUM vagy a DÁTUM függvényt használja.
Hónapok hozzáadása vagy kivonása az Excel DÁTUM funkciójával
Három Excel-cellára lesz szüksége, ha egy teljes hónapot vagy hónapokat szeretne hozzáadni egy adott dátumhoz. Az első cellában, mondjuk az A2-ben, van a dátum, amelyhez hónapokat szeretne hozzáadni. A C2-be írja be a hozzáadni kívánt hónapok számát (például 2). A következő képletet írja be a B oszlop 2. cellájába:
=DÁTUM(ÉV(A2),HÓNAP(A2),+$c$2,NAP(A2))
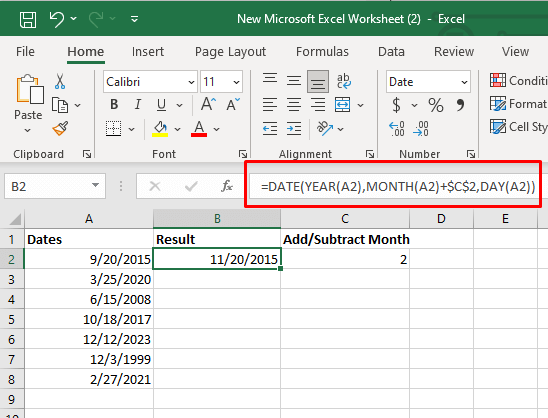
A kivonás ezzel a képlettel egyszerű. Csak adjon hozzá -2-t a C2 cellához vagy a képlet megfelelő részéhez:.
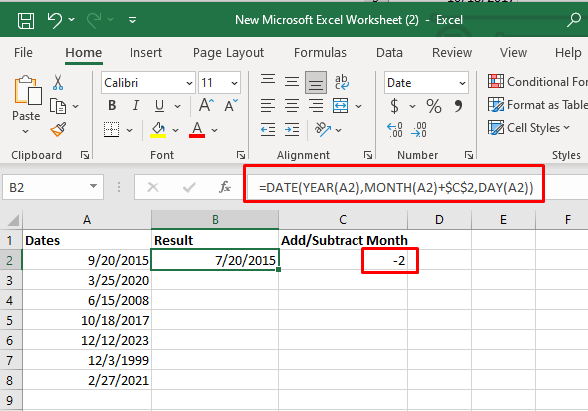
Vagy
=DÁTUM(ÉV(A2),HÓNAP(A2),-$c$2,NAP(A2))
A kívánt hónapok számát közvetlenül is megadhatja a képletben, ahelyett, hogy beírná a C2 cellába és hivatkozna rá.
=DÁTUM(ÉV(A2),HÓNAP(A2),+2,NAP(A2))
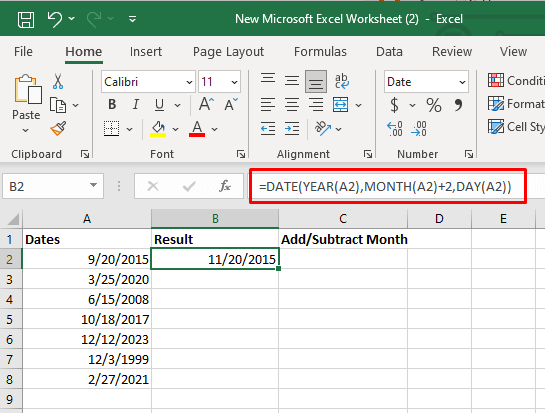
Hozzáadás vagy Hónapok kivonása az Excel EDATE függvényével
Az EDATE képlet olyan dátumot ad vissza, amely a kezdő dátum előtti vagy utáni hónapok száma. Ez a képlet két argumentumot tartalmaz. A Kezdő dátum érték (az a dátum, amelyhez hónapokat kíván hozzáadni) lesz az első argumentum. A második argumentum az összeadni vagy kivonni kívánt hónapok száma.
A képlet így fog kinézni: =EDATE(kezdő dátum cellahivatkozás, hozzáadandó hónapok). Ugyanazt a formátumot használhatja, mint a DÁTUM függvénynél.
Példa hónapok hozzáadására: =EDATE(A2,$C$2)
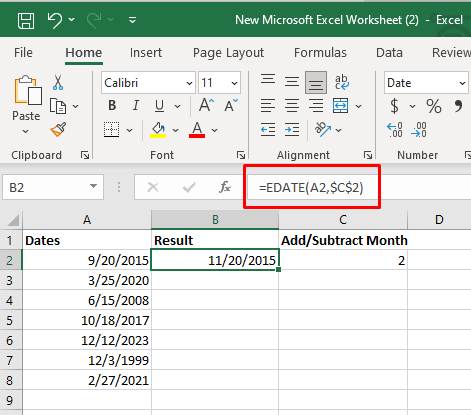
Ugyanazt a képletet használhatja a hónapok kivonására, mint a DATE függvénnyel. Egyszerűen írjon be egy negatív számot egy C2 cellába, és használja ugyanazt a képletet.
Példa a hónapok kivonására: =EDATE(A2,$C$2)
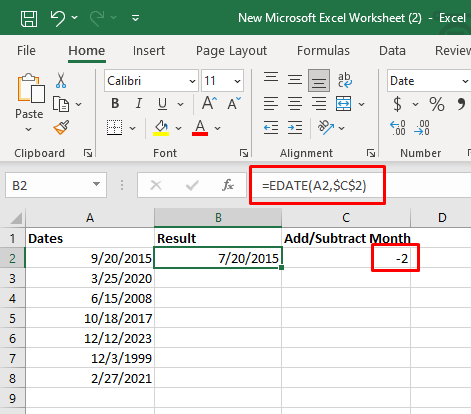
5. Évek hozzáadása vagy kivonása a dátumig a Microsoft Excelben
Az Excel DÁTUM függvényével tetszőleges számú évet adhat hozzá egy adott dátumhoz, ugyanúgy, ahogy a hónapok hozzáadásához. Ezúttal meg kell adnia, hogy hány évet szeretne hozzáadni.
A képlet így fog kinézni: DATE(YEAR(dátum) + N év, hónap(dátum), nap(dátum))
Nézzük meg egy példán. Tegyük fel, hogy két évet szeretne hozzáadni a dátumhoz a cellában. A képletnek a következőnek kell lennie:
=DÁTUM(ÉV(A2)+2,HÓNAP(A2),NAP(A2))
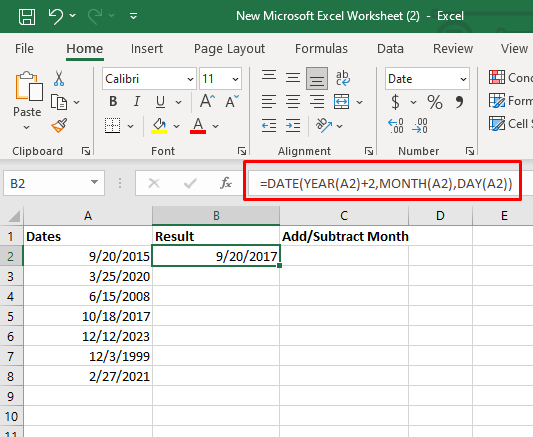
Ha egy dátumból ki akarunk vonni egy évet, ugyanazt a képletet használhatjuk, de pozitív helyett az évek negatív értékét kell használni.
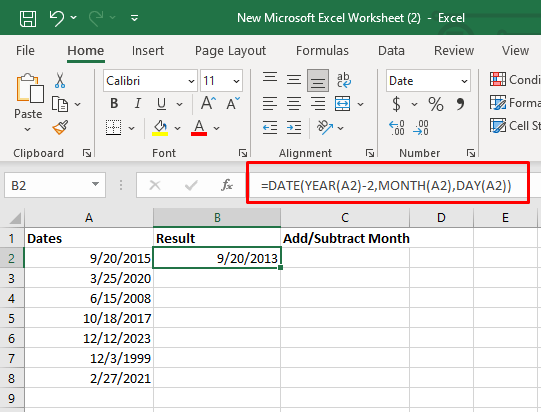
Az év kivonásának másik módja, ha beírja az évek -N értékét a külön cellába, a C2-be. Ebben az esetben a =DATE(YEAR(A2)+$C$2,MONTH(A2),DAY(A2))
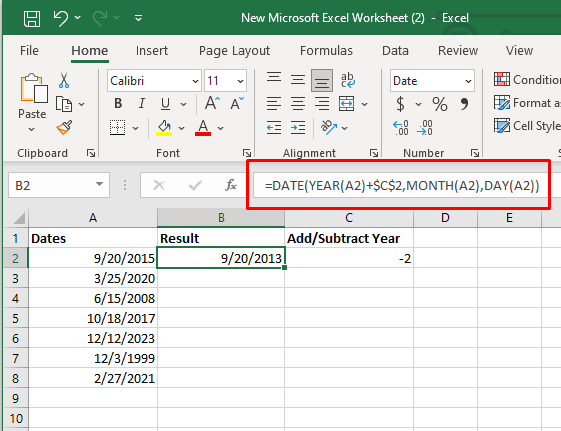
6. Évek, hónapok, hetek és napok kombinációjának hozzáadása vagy kivonása a Microsoft Excelben
Ha évek, hónapok és napok kombinációját szeretné hozzáadni vagy kivonni a dátumhoz, akkor ugyanazt a DATE Excel függvényt fogja használni.
Évek, hónapok és napok hozzáadásához a képletnek így kell kinéznie:
DATE(ÉV(dátum) + X év, HÓNAP(dátum) + Y hónap, DAY(dátum) + Z nap
Kivonásuk:
DATE(ÉV(dátum) – X év, HÓNAP(dátum) – Y hónap, DAY(dátum) – Z nap.
Ha látni szeretné a példában, a következő képlet hozzáadja a 2 évet, 3 hónapot és 10 napot:
=DÁTUM(ÉV(A2)+2,HÓNAP(A2)+3,NAP(A2)+10)
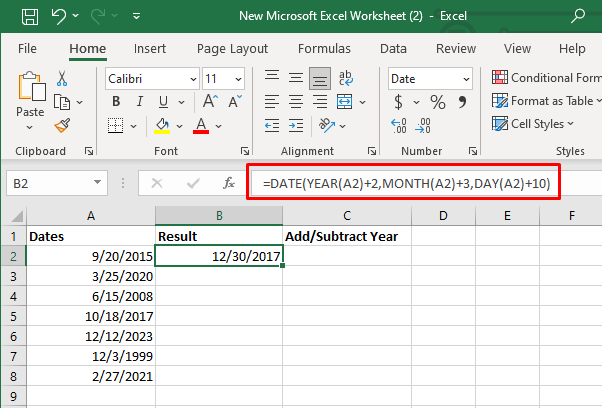
=DÁTUM(ÉV(A2)-2,HÓNAP(A2)-3,NAP(A2)-10)
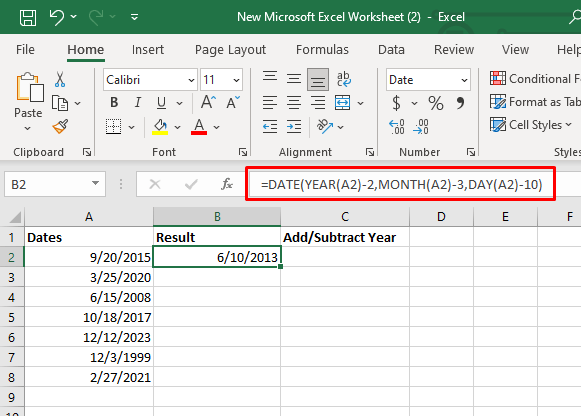
Akár 3 éves, akár a jövőbeli események előrejelzése, akár a pénzügyi ütemezések kezelése, a dátumok könnyű módosításának lehetősége hatalmas előny. Kísérletezzen továbbra is különböző függvényekkel és képletekkel, és finomítsa készségeit, hogy igazi Excel-mesterré váljon.