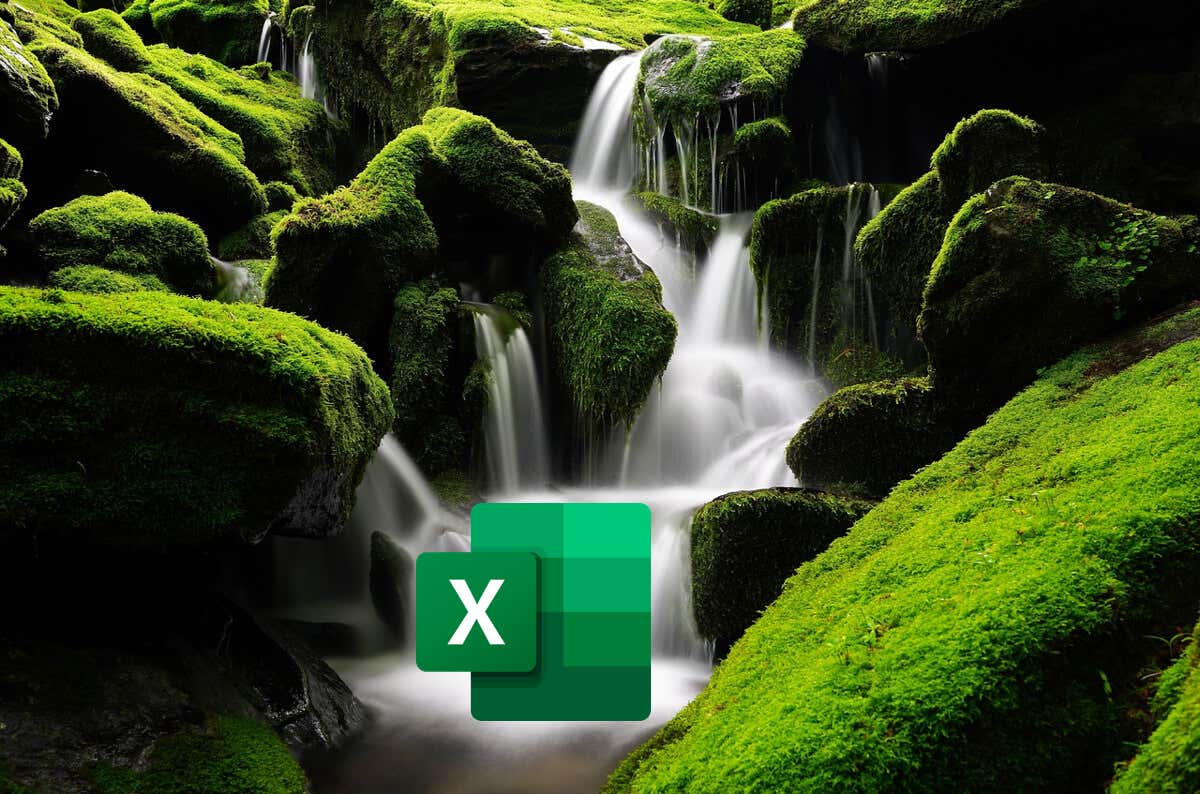
Az idő múlásával nyert vagy veszteséget mutató információk vizuális áttekintésének legegyszerűbb módja egy vízesés-diagram használata. Létrehozhat vízesésdiagramot a Microsoft Excel programban a beépített diagrameszközök használatával, de saját halmozott oszlopdiagram segítségével is létrehozhat egyet.
Ha szeretne vízesésdiagramot létrehozni Excelben, kövesse az alábbi lépéseket.
Mi az a vízesés-diagram?
A vízesésdiagram egy olyan diagram, amely egy érték előrehaladását mutatja az időben vagy az egymást követő szakaszokon keresztül. Egyszerűbben fogalmazva: egy vízesésdiagram megmutatja, hogy a dolgok hogyan adódnak össze vagy vonnak ki az idő múlásával, így láthatja, milyen nyereséget vagy veszteséget ér el.
A diagram minden sávja külön elemet képvisel, amely pozitívan vagy negatívan befolyásolja a végső összeget. Ezen adatok megjelenítésével könnyebben nyomon követhető, hogy az egyes összetevők hogyan járulnak hozzá a teljes összeghez.
A diagram egy kezdeti értékkel kezdődik, amelyet aztán egy sor köztes érték módosít, amelyek vagy növekednek, vagy csökkennek, ami a végeredményhez vezet. A vízesés diagramot hasznosnak találja a pénzügyi adatok, például a havi pénzáramlások vagy a készletszintek elemzéséhez.
A vízesés diagram tartalmazza a kezdeti és a végső értékeket, amelyeket egész oszlopok képviselnek, amelyek a köztes értékeket foglalják le. Tartalmaznak közbenső lépéseket is,a növekményes változásokat tükröző színes sávokkal, ahol a nyereség egy színnel (jellemzően zöld), a veszteség pedig egy másik színnel (jellemzően piros) jelenik meg.
Léteznek összekötő vonalakis, amelyek időnként megjelennek a sávok között, hogy segítsenek vizuálisan összekapcsolni az egymást követő változtatásokat. Jellegzetes, zuhatagra emlékeztető megjelenése a lebegő rudakból származik, amelyek az alapvonal stabilitásától zuhanni vagy emelkedni látszanak, innen ered a vízesés elnevezés is.
Hogyan készítsünk vízesés-diagramot a Microsoft Excel programban
Az Microsoft Excel -ben található vízesés diagram segítségével elemezheti az eladásokat az idő függvényében, ellenőrizheti nettó nyereségét (vagy veszteségét), összehasonlíthatja a termékbevételeket, vagy megnézheti a költségvetés változásait.
Ha olyan vízesésdiagramot szeretne készíteni, amely felfedi ezen értékek halmozott hatását egy kezdeti kiindulási pontra, kövesse az alábbi lépéseket. Ezek a lépések a Windows vagy Mac rendszerű Excel-felhasználók számára működnek.
Hogyan szerkeszthetünk vízesés-diagramot a Microsoft Excel programban
A diagram létrehozása után itt az ideje finomhangolni az egyértelműség érdekében. Az Excel automatikusan egész oszlopként rendeli hozzá a kezdő és záró összegeket, míg a közbenső értékek lebegő oszlopokként jelennek meg, amelyek emelkednek vagy csökkennek az előző részösszeghez képest.
A diagram színeinek testreszabásával és adatcímkék hozzáadásával könnyebben érthetővé teszi adatait. Ne felejtse el rendszeresen menteni a munkáját, hogy elkerülje a változtatások elvesztését.
A vízesés-diagram formátumának módosításához kövesse az alábbi lépéseket.

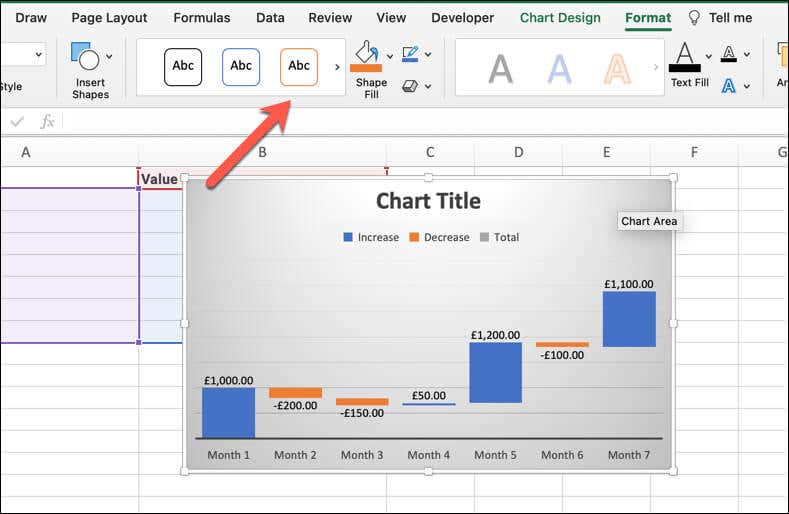
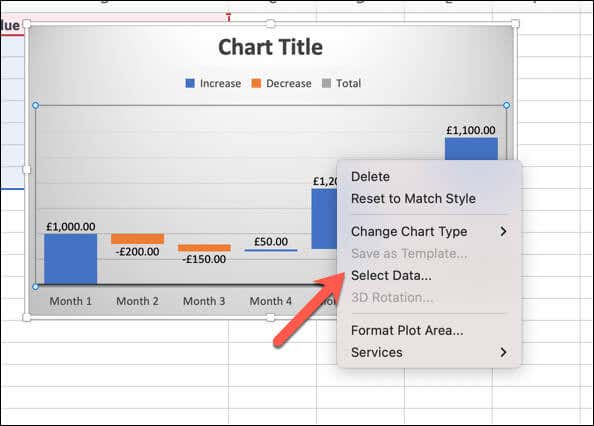
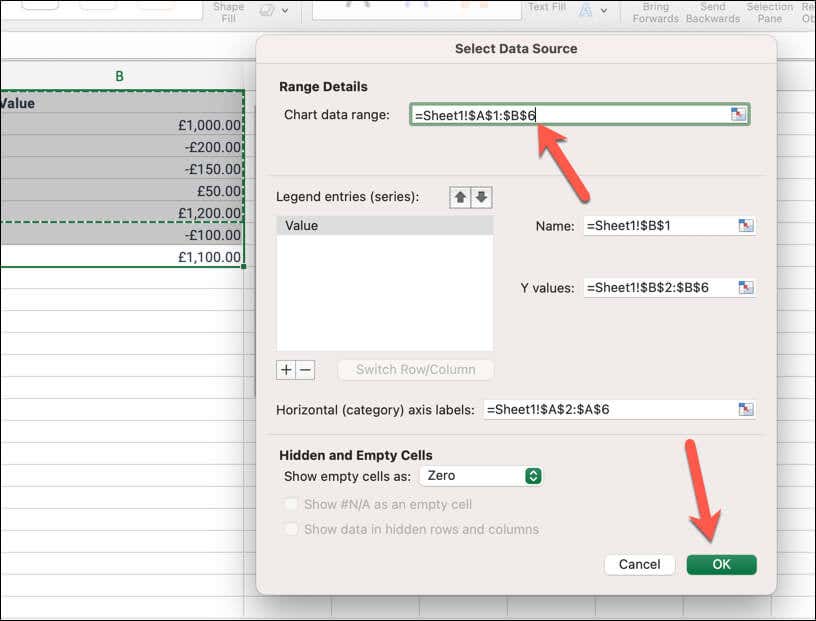
Egyéni vízesés-diagram készítése halmozott oszlopdiagram használatával
Míg ez több erőfeszítést igényel, létrehozhat egy egyéni vízesés-diagramot a halmozott oszlopdiagram segítségével, amely inkább az adatok fokozatos változásait tükrözi. Egyéni vízesés-diagram halmozott oszlopdiagram segítségével készítéséhez kövesse az alábbi lépéseket.
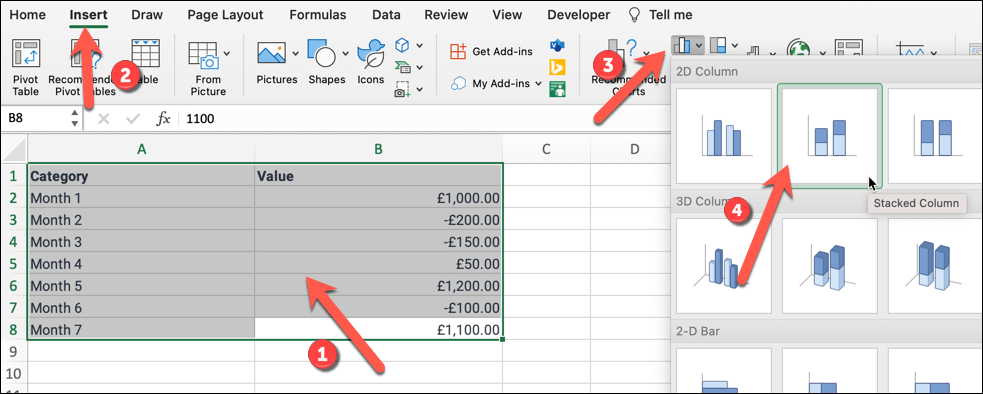
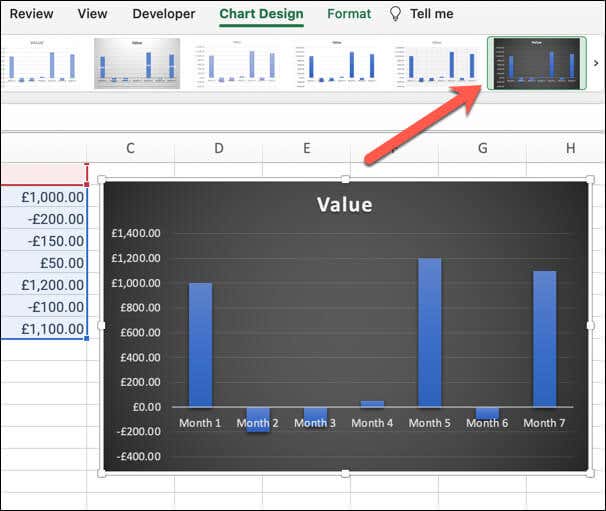
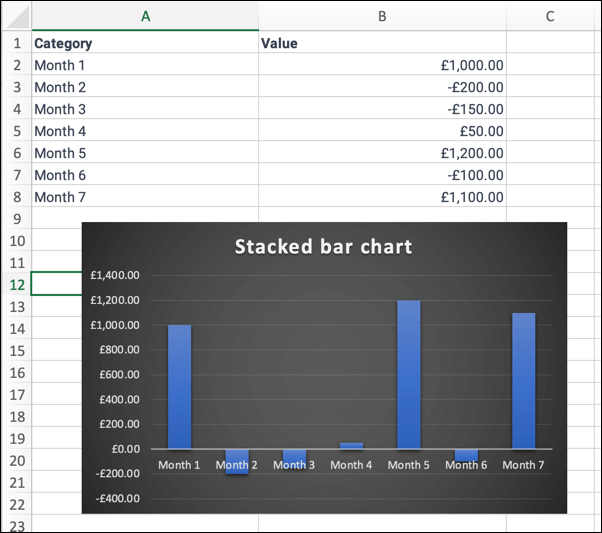
Adatok megjelenítése Microsoft Excelben
Ha az Excelben vízesésdiagramot hoz létre, megjelenítheti az adatok hullámvölgyeit. Tökéletes az értékesítési jelentésekhez, de ne féljen más diagramokat is kipróbálni, ha azok nem adják meg a kívánt egyértelműséget – vagy ha nem felelnek meg az éppen áttekintett adatoknak.
Ha például egy fontos projektben próbálja nyomon követni az időt, használhatja a Gantt diagram Excelben -t, hogy ezt megtehesse.