Időnként az Outlook elakadhat a betöltési profil képernyőn, amikor megpróbálja elindítani. Amikor ez megtörténik, az Outlook nem kerül el a képernyőn, függetlenül attól, hogy mit csinál. Ennek eredményeként nem érheti el az e-mailjeit az alkalmazás segítségével.
Különböző okok miatt van a Az Outlook elakad a betöltési profil képernyőjén. Javíthatja a számítógépen felmerülő problémákat, hogy megszabaduljon az Outlook hibától.
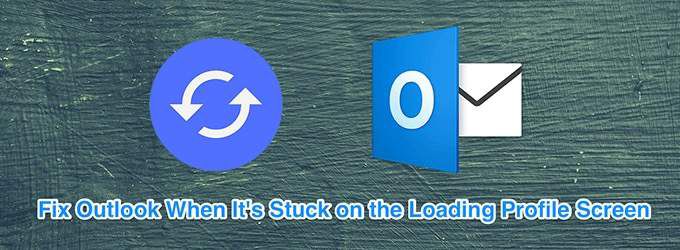
Az Outlook futtatása rendszergazdai jogosultságokkal
Amíg az Outlook működik normál módban csak finom, néha elősegíti az használja adminisztratív módban sok probléma megoldását. A Rendszergazda mód lehetővé teszi az Outlook számára, hogy számos adminisztrációs feladatot futtasson, amelyek megoldhatják a felmerült problémát.

Indítsa el az Outlook biztonságos módban
Mint a Windows operációs rendszerhez, a Az Outlook biztonságos módban van is segíti a számítógépen felmerülő problémák elhárítását. A biztonságos mód csak az alapvető fájlokat tölti be az Outlook futtatásához. Ez lehetőséget ad a gyanús Outlook-kiegészítők letiltására.
outlook.exe / biztonságos




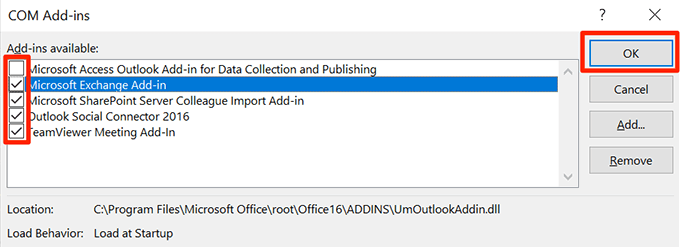
Öld meg az összes irodai folyamatot a Feladatkezelővel
A Microsoft azt ajánlja, hogy a zárja be az összes Office-folyamatot a Feladatkezelővel javítsák az Outlook beragadt profilja kérdésében. A bezárás előtt mindenképpen mentse el munkáját ezekben az Office alkalmazásokban.


Az Outlook használata repülőgép üzemmódban
Az Outlook indításakor az e-mail szerverhez kapcsolódik az új e-mailek letöltéséhez. . Ha probléma merül fel a hálózati kapcsolattal, az kapcsolatban állhat az Outlook-lal, és ez olyan problémákat idézhet elő, mint az Outlook, és elakad a betöltési profil képernyőjén.
In_content_1 all: [300x250] / DFP: [640x360]->Kipróbálhatja az Outlook futtatását a repülőgép üzemmód verzióban a probléma megoldásához.


Az Outlook jelenléti lehetőségeinek kikapcsolása
Az Outlook néhány funkcióval rendelkezik, amelyekkel megmutathatja jelenlétét az alkalmazásban. Ha engedélyezte ezeket a funkciókat a gépeden, a Microsoft javasolja azok kikapcsolását, hogy megbizonyosodjon arról, hogy ez kiküszöböli-e az Outlook beragadását a profil betöltésekor.
Ez a módszer csak akkor működik, ha valamilyen módon képes indítsa el az Outlook alkalmazást a számítógépen. Általában abban az esetben, ha alkalmi hiba történik, ez a módszer működni fog.
Ezeknek a jelenléti szolgáltatásoknak a letiltása nem befolyásolja az Outlook levelezési tapasztalatainak nagy részét.


● Online állapot megjelenítése a név mellett
● Mutasson felhasználói fényképeket, ha rendelkezésre állnak (az Outlook újraindítását igényli)
Ezután kattintson a képernyő alján található OKgombra a módosítások mentéséhez.

A sérült Outlook fájlok javítása
Az Outlook elakadhat a betöltési profil képernyőn, ha egy vagy több fájlja sérült. Szerencsére az Outlookhoz olyan segédprogram tartozik, amely lehetővé teszi a javítsa ki ezeket a sérült fájlokat.
A sérült fájlok kijavításához nincs sok kézi bevitel. A segédprogram mindent megtesz a fájlok javításához és az Outlook probléma nélküli megnyitásához.




1. út - C: \ Felhasználók \
2. út - C: \ Felhasználók \


Új Outlook profil létrehozása
A sérült felhasználói profil az Outlook beragadását okozhatja a betöltési profil képernyőjén. Az Outlook lehetőséget ad a új profilokat hozhat létre és használhat lehetőségre, ha a meglévőkkel problémák merülnek fel.
Az alábbi lépésekkel létrehozhat egy új profilt.






Miután hozzáférhet az Outlookhoz, érdemes az Outlook gyorsítótár fájljainak törlése -et adni a problémák elkerülése érdekében. a jövőbeli gyorsítótár miatt.